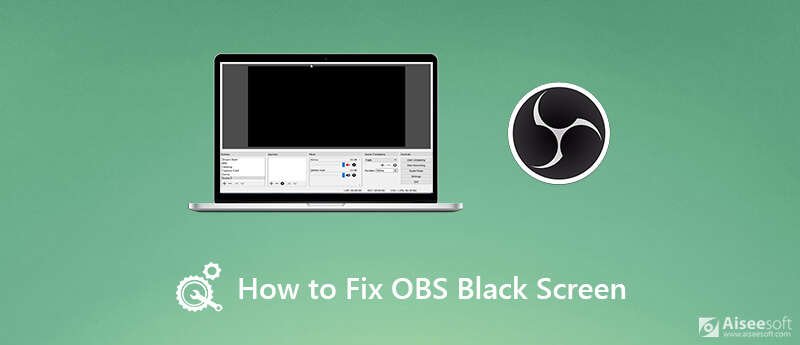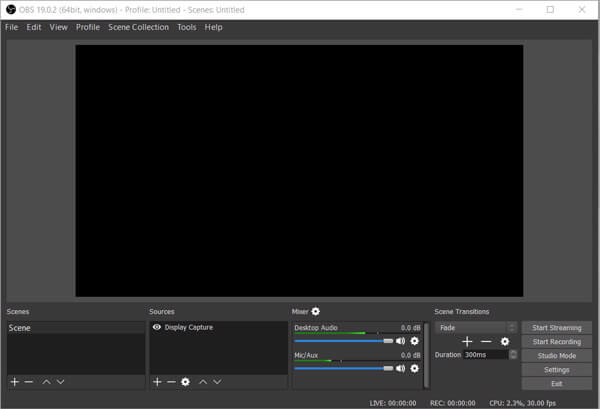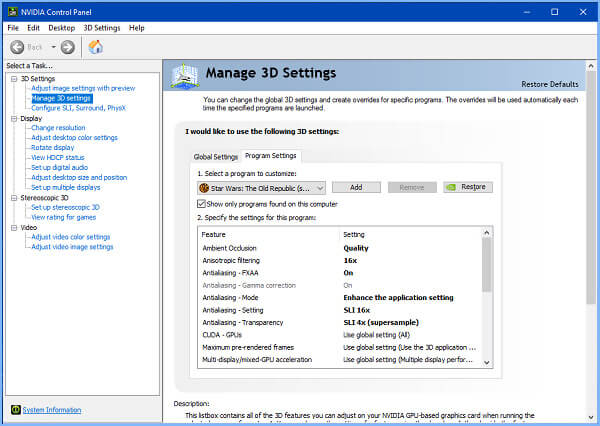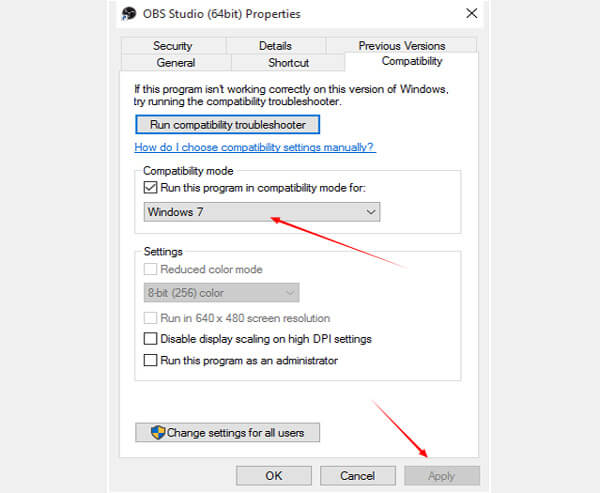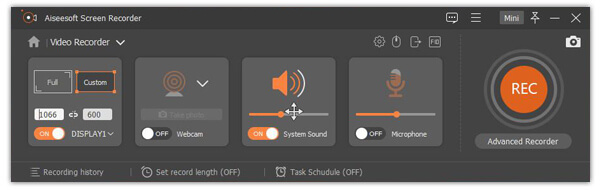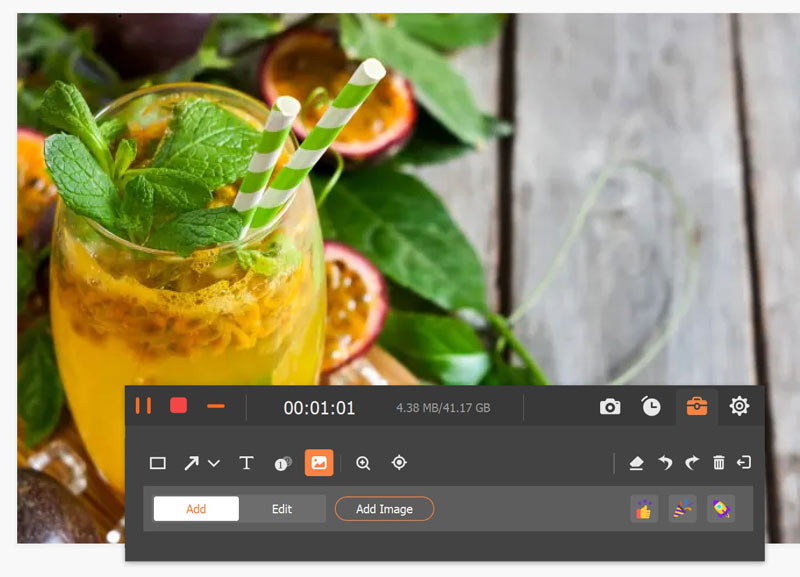- Устранение чёрного экрана в OBS Studio на ноутбуках с двумя видеокартами
- Решение для видеокарт NVIDIA
- Захват рабочего стола Windows
- Захват всех приложений одновременно
- Решение для видеокарт AMD
- Как исправить: черный экран OBS при захвате окна
- Часть 1. Как исправить черный экран OBS при захвате
- Способ 1. Оптимизация настроек графического процессора
- Способ 2. Включите режим совместимости OBS
- Способ 3. Запустите OBS как администратор
- Часть 2. Эффективный способ исправить черный экран OBS при захвате окна
- Шаг 1. Загрузите и установите TuneFab Screen Recorder для Windows или Mac
- Шаг 2. Выберите Video Recorder для запуска
- Шаг 3. Установите область записи
- Шаг 4. Настройка параметров видеозаписи
- Шаг 5. Начните запись, нажав «ЗАПИСЬ».
- Шаг 6. Сохраните записанные видео
- Лучшие 3 способа исправить черный экран OBS — черный экран OBS Display Capture
- Часть 1. Настройте графический процессор OBS, чтобы исправить черный экран OBS Display Capture.
- Часть 2. Включите режим совместимости, чтобы исправить черный экран OBS Game Capture
- Часть 3. Лучшая альтернатива OBS для исправления захвата дисплея OBS не работает [Рекомендуется]
- Проверьте, как использовать эту альтернативу OBS
Устранение чёрного экрана в OBS Studio на ноутбуках с двумя видеокартами
Некоторые пользователи OBS Studio, – популярной программы для записи видео с экрана, сталкиваются с проблемой, когда вместо захваченного изображения отображается чёрный экран.
Все дело в том, что современные ноутбуки комплектуются двумя видеокартами: интегрированной (обычно Intel GMA) и дискретной (как правило, NVIDIA или AMD).
Большинство программ, в том числе графический интерфейс рабочего стола Windows, работают на интегрированном видеоадаптере, а когда требуется больше компьютерных ресурсов (например, для игр, редакторов изображений/видео и т.п.), используется более мощная дискретная видеокарта. Таким решением производители ноутбуков пытаются достичь максимальной производительности при минимальном энергопотреблении.
Обычно за программой OBS Studio система закрепляет дискретный видеоадаптер.
Но, так как остальные программы работают на интегрированной видеокарте, захвата изображения не происходит, и мы видим чёрный экран.
Ниже предлагается несколько способов решить данную проблему. Они зависят от того, какого производителя видеоадаптер установлен в Вашем ноутбуке и что именно на экране Вы хотите захватить.
Решение для видеокарт NVIDIA
Захват рабочего стола Windows
В интерфейсе панели управления NVIDIA присутствует опция, позволяющая вручную задать видеокарту отдельно для каждого приложения. Чтобы записывать рабочий стол Windows и другие приложения, работающие на интегрированном графическом адаптере, нужно его же установить и для OBS Studio. Для этого закройте программу OBS Studio, откройте панель управления NVIDIA, кликнув на соответствующий пункт контекстного меню рабочего стола или на значок в трее Windows. В списке слева выберите раздел «Параметры 3D > Управление параметрами 3D» и на панели справа выберите вкладку «Программные настройки».
В выпадающем списке «Выберите программу для настройки» выберите пункт «OBS Studio…». Если он отсутствует в списке, воспользуйтесь кнопкой «Добавить», чтобы найти приложение OBS Studio на компьютере и добавить вручную.
В следующем выпадающем списке «Выберите предпочтительный графический процессор для этой программы» выберите пункт «Интегрированное графическое оборудование».
Нажмите кнопку «Применить», запустите программу OBS Studio, в качестве источника добавьте захват экрана на сцену. В окне предпросмотра должно появиться изображение экрана.
В режиме работы OBS Studio на интегрированном графическом оборудовании не получится захватить экран приложений, работающих на дискретной видеокарте, например игр (хотя на некоторых ноутбуках захват происходит).
Захват всех приложений одновременно
Если нужно одновременно захватить все приложения, работающие на обеих видеокартах, и проделанные выше шаги не помогли, можно принудительно перевести их работу на один интегрированный видеоадаптер. Это не рекомендуется, так как увеличивает нагрузку на процессор, зато позволяет делать захват всего происходящего на экране.
В разделе «Параметры 3D > Управление параметрами 3D» панели управления NVIDIA переключитесь на вкладку «Глобальные параметры», в выпадающем списке «Предпочитаемый графический процессор» выберите вариант «Интегрированное графическое оборудование» и нажмите кнопку «Применить».
Решение для видеокарт AMD
Решение вопроса с чёрным экраном для видеокарт от производителя AMD очень похожее на вышеописанное для графических видеоадаптеров NVIDIA. В настройках AMD нужно выбрать опцию «Power Saving» (энергосбережение) для приложения OBS Studio, чтобы оно работало на интегрированной видеокарте. Для более подробной информации ознакомьтесь с иллюстрированной инструкцией на сайте AMD (англ.).
Как исправить: черный экран OBS при захвате окна
Вы можете каким-то образом столкнуться с ошибкой черного экрана при захвате экрана в Windows с помощью OBS Studio. Разочарован, не правда ли? Чтобы решить проблему с черным экраном захвата OBS Windows, мы хотели бы поделиться с вами тремя методами эффективного исправления черного экрана OBS с лучшим эффективным альтернативным способом решения этой досадной проблемы. Теперь продолжайте читать и посмотрите, как это исправить.
Связанные чтения:
Часть 1. Как исправить черный экран OBS при захвате
Есть несколько причин, почему OBS не работает должным образом, чтобы захватить то, что отображается на вашем экране. У каждой причины есть соответствующее решение.
Способ 1. Оптимизация настроек графического процессора
Если записываемая программа занимает больше графического процессора, чем OBS, это может привести к появлению черного экрана в окне отображения OBS. Возможно, вам потребуется настроить графический процессор OBS, выполнив следующие действия:
Шаг 1. Закройте OBS, если он работает.
Шаг 2. Щелкните «Панель управления NVIDIA» на панели управления Windows, чтобы открыть ее.
Шаг 3. Выберите «Управление настройками 3D»> вкладку «Настройки программы».
Шаг 4. В разделе «1. Выберите программу для настройки» нажмите «Добавить». Во всплывающем окне перейдите к пути .exe для OBS и добавьте его в список. Пути по умолчанию:
Для 32-разрядных: C: \ Program Files (x86) \ obs-studio \ bin \ 32bit \ obs32.exe
Для 64-разрядных: C: \ Program Files (x86) \ obs-studio \ bin \ 64bit \ obs64.exe
Шаг 5. Выберите «Высокопроизводительный процессор NVIDIA» из раскрывающегося списка под «2. Выберите предпочтительный графический процессор для этой программы».
Шаг 6. Закройте панель и перезапустите OBS, чтобы увидеть, устранена ли проблема.
Способ 2. Включите режим совместимости OBS
Черный экран может появиться из-за совместимости OBS с операционной системой Windows 10. Вы можете попробовать запустить программу в режиме совместимости, для этого:
Шаг 1. Найдите «OBS Studio» в строке поиска Windows.
Шаг 2. Щелкните правой кнопкой мыши значок программы и выберите «Открыть расположение файла».
Шаг 3. Во всплывающем окне щелкните правой кнопкой мыши исполняемый файл и выберите «Свойства»> «Совместимость».
Шаг 4. Установите флажок «Запускать эту программу в режиме совместимости для:» и выберите Windows 7 или 8 в раскрывающемся списке.
Шаг 5. Сохраните изменения и выйдите из свойств. Запустите OBS и посмотрите, решена ли проблема.
Способ 3. Запустите OBS как администратор
Другой причиной появления черного экрана может быть то, что OBS не имеет надлежащих прав администратора для запуска на вашем ПК. Предоставить права администратора несложно:
Шаг 1. Закройте OBS, если он работает.
Шаг 2. Перейдите к свойствам исполняемого файла OBS, как мы это делали в методе 2 — щелкните значок OBS> «Открыть расположение файла»> щелкните правой кнопкой мыши исполняемый файл> «Свойства».
Шаг 3. Щелкните вкладку «Совместимость» и выберите «Запустить эту программу от имени администратора».
Шаг 4. Сохраните изменения и снова откройте OBS, чтобы увидеть, работает ли он.
Хотя использование методов, представленных выше, может решить вашу проблему большую часть времени, возможно, что проблема все еще существует. В таком случае мы рекомендуем вам заменить OBS Studio на более качественный рекордер экрана.
Часть 2. Эффективный способ исправить черный экран OBS при захвате окна
Еще один эффективный способ решения проблемы — использовать TuneFab Screen Recorder вместо OBS Studio для записи вашего экрана.
Основные возможности TuneFab Screen Recorder:
* Несколько режимов записи: Записывайте действия на экране, записывайте аудио или накладывайте веб-камеру в своем видео.
* Переменная зона записи: Захват всего экрана, региона или предустановленных областей.
* Различные форматы файлов: Сохраните видео в основных форматах вывода, таких как MP4, M4A, MOV, AVI и т. Д.
* Высокое качество видео: Запишите видео в без потерь качества.
* Регулируемая частота кадров: Установите частоту кадров 20 к / с, 24 к / с, 25 к / с, 30 к / с или 60 к / с.
* Интуитивно понятный видеоредактор: Позволяет редактировать видео с аннотациями в режиме реального времени.
* Легко использовать: Запишите видео одним щелчком мыши или установите нужные клавиши.
* Запись по расписанию доступна: Запланируйте свою запись, когда вы не доступны.
Чтобы захватить ваши окна с помощью TuneFab Screen Recorder легко, пожалуйста, выполните следующие действия:
Шаг 1. Загрузите и установите TuneFab Screen Recorder для Windows или Mac
Нажмите кнопку «Попробовать бесплатно» ниже, чтобы загрузить и установить TuneFab Screen Recorder на свой компьютер. Запустите программное обеспечение, и вы сможете зарегистрироваться для получения бесплатной учетной записи TuneFab, когда будет предложено.
Шаг 2. Выберите Video Recorder для запуска
В главном интерфейсе вы увидите различные доступные параметры, такие как «Видеомагнитофон», «Аудиозапись», «Снимок экрана» и «Еще». Если вы используете Mac, вы увидите «Запись с веб-камеры» вместо «Еще». Чтобы записать экран, выберите «Видеорегистратор».
Шаг 3. Установите область записи
Выберите область или окно, которое вы хотите записать. Нажмите «Полный», чтобы сделать снимок всего экрана, и нажмите «Пользовательский», чтобы перетащить область, которую хотите записать. Вы также можете выбрать предустановленную область из раскрывающегося списка. Если вы хотите записать свой экран со звуками, вы можете включить микрофон или системный звук.
Шаг 4. Настройка параметров видеозаписи
Щелкните значок шестеренки справа, чтобы открыть «Настройки». Вы можете установить расположение выходных файлов, формат видео, качество видео и частоту кадров на вкладке «Вывод». Для пользователей Mac вы можете сохранять свои видео в MOV, MP4, M4V и Gif, а для пользователей Windows — в MOV, MP4, M4V, Gif и другие.
Шаг 5. Начните запись, нажав «ЗАПИСЬ».
Чтобы записать свой экран, нажмите зеленую кнопку «ЗАПИСЬ» в правой части интерфейса. Если вы предпочитаете горячие клавиши, вы можете предварительно установить их в настройках и использовать их для начала записи. Во время записи вы можете щелкнуть значок карандаша, чтобы открыть интуитивно понятный видеоредактор, который позволяет добавлять текст, линии, стрелки и многое другое в ваше видео.
Шаг 6. Сохраните записанные видео
Нажмите красную квадратную кнопку, чтобы остановить запись. Повторите видео и посмотрите, записали ли вы все, что вам нужно. Вы можете легко сохранить свое видео на своем компьютере или поделиться им с друзьями через социальные сети.
После того, как вы узнаете решения проблемы черного экрана OBS, настала ваша очередь попробовать его на своем ПК. Не забудьте поделиться нашим постом с друзьями, если он решит вашу проблему! Если у вас есть другое хорошее решение, не забудьте поделиться им с нами в комментарии ниже!
Лучшие 3 способа исправить черный экран OBS — черный экран OBS Display Capture
OBS (Открытое программное обеспечение Broadcaster) — программа с открытым исходным кодом для потоковой передачи и записи экрана. Он обеспечивает простой способ захвата того, что отображается на экране компьютера. Это позволяет игрокам легко захватывать экран и делать видео в реальном времени. Так что OBS очень популярен среди игровых сообществ. Однако многие пользователи жалуются на Игра OBS захватить черный экран вопрос в интернете. Вы сталкиваетесь с той же проблемой?
По факту, OBS дисплей захватить черный экран это не редкая проблема. По многим причинам захват окна OBS не работает. Этот пост поделится 3 эффективными решениями, которые помогут вам исправить черный экран OBS.
Часть 1. Настройте графический процессор OBS, чтобы исправить черный экран OBS Display Capture.
Когда вы не найдете ничего, кроме черного экрана в окне захвата дисплея OBS, вы больше не сможете использовать его для прямой трансляции или записи экрана. Мы покажем вам как исправить черный экран OBS выпуск из этой части.
Вы должны знать, что ваш компьютер обычно поставляется с двумя графическими процессорами для лучшей производительности и экономии энергии. Система будет использовать дискретный графический процессор при запуске энергоемких приложений или видеоигр. Иногда черный экран захвата дисплея OBS происходит из-за низкоэффективного графического процессора. В этом случае вы можете попробовать переключить графический процессор, который использует OBS, чтобы исправить проблему черного экрана.
Часть 2. Включите режим совместимости, чтобы исправить черный экран OBS Game Capture
Если вы используете компьютер с Windows 10 и сталкиваетесь с проблемой захвата игры с черным экраном OBS, вы можете включить режим совместимости, чтобы исправить это. Так как OBS studio не совместима с последней версией Windows, в этом случае вы можете запустить OBS в режиме совместимости, чтобы заставить его запускаться и работать снова.
Часть 3. Лучшая альтернатива OBS для исправления захвата дисплея OBS не работает [Рекомендуется]
Если проблема с черным экраном все еще существует в OBS Studio, возможно, вам стоит заменить другой рекордер экрана. На самом деле на рынке представлено большое количество инструментов для записи аудио и видео, которые могут помочь вам записать всю игру с высоким качеством.
Здесь мы настоятельно рекомендуем одно мощное программное обеспечение для записи экрана, Screen Recorder для вас, чтобы захватить любые действия, произошедшие на вашем компьютере. Он имеет возможность записывать изображения с экрана монитора компьютера и веб-камеры. Кроме того, он может захватывать звук с системного звука и микрофона. С его помощью вы не потеряете никакой полезной информации.
- Захват экрана компьютера и звук плавно с оригинальным высоким качеством.
- Создайте запись «картинка в картинке» во время игры.
- Запись 2D / 3D геймплея, веб-камеры, видео в реальном времени, видео / аудио чаты, музыка и многое другое
- Поддержка 4K UHD записи экрана до разрешения 3840 x 2160.
- Усовершенствованная технология аппаратного ускорения для записи с низким использованием процессора, графического процессора и оперативной памяти.
- Предлагайте мощные функции редактирования и любые свободно используемые форматы видео / аудио.
Проверьте, как использовать эту альтернативу OBS
Как уже упоминалось выше, этот экран рекордер разработан с последними Ускорение графического процессора технологии и гарантирует, что вы можете плавно захватывать видео, сохраняя при этом исходное изображение и качество звука. Вы не получите плохую запись.
Помимо функции записи видео, он также предоставляет вам аудиозапись и Скриншот функции. Вы можете использовать конкретную функцию в зависимости от ваших потребностей.
Есть много причин, которые могут привести к проблеме с черным экраном OBS, таким как выделенная графика, конфликт 32- и 64-разрядных приложений, проблемы совместимости, разгон, привилегии администратора и многое другое. Если черный экран захвата OBS вызван некоторыми функциями, заблокированными вашей системой Windows, вы также можете попробовать запустить его от имени администратора, чтобы устранить проблему.
Прочитав этот пост, вы можете получить 3 простых способа исправить игру OBS захватить черный экран, Оставьте нам сообщение, если у вас все еще есть вопросы о том, что захват экрана OBS не работает.
Что вы думаете об этом посте.
Рейтинг: 4.6 / 5 (на основе голосов 98) Подпишитесь на нас в
Здесь мы предлагаем вам все лучшее программное обеспечение для записи игр, чтобы бесплатно записывать вашу игру в HD качестве.
Играете ли вы в игровой процесс League of Legends? Вы хотите записать знаменитый LOL для воспроизведения и повторного просмотра? Прочтите эту статью, чтобы узнать больше о записи этого игрового процесса.
В этой статье вы узнаете, как записать игровой процесс для PS4 через саму PS4 или наш Screen Recorder.
Aiseesoft Screen Recorder — лучшее программное обеспечение для записи экрана, позволяющее захватывать любые действия, такие как онлайн-видео, звонки с веб-камеры, игра на Windows / Mac.