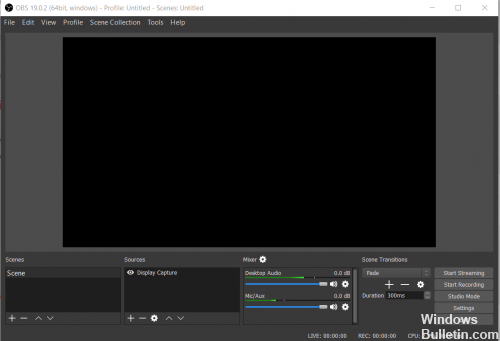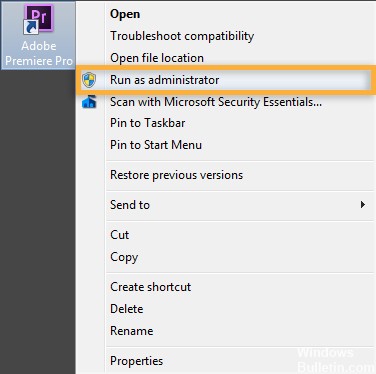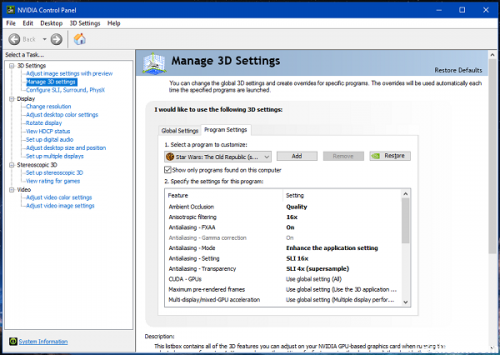- Как исправить: черный экран OBS при захвате окна
- Часть 1. Как исправить черный экран OBS при захвате
- Способ 1. Оптимизация настроек графического процессора
- Способ 2. Включите режим совместимости OBS
- Способ 3. Запустите OBS как администратор
- Часть 2. Эффективный способ исправить черный экран OBS при захвате окна
- Шаг 1. Загрузите и установите TuneFab Screen Recorder для Windows или Mac
- Шаг 2. Выберите Video Recorder для запуска
- Шаг 3. Установите область записи
- Шаг 4. Настройка параметров видеозаписи
- Шаг 5. Начните запись, нажав «ЗАПИСЬ».
- Шаг 6. Сохраните записанные видео
- Восстановление захвата дисплея OBS не работает
- Запуск с правами администратора
- Настройте видеокарту с помощью OBS.
- Обновление за апрель 2021 года:
- Настройте вашу систему для захвата экрана.
- OBS не захватывает экран: что делать с проблемой!
- Верные настройки программы
- Драйвера видеокарты
- Запуск от имени администратора
- Запуск в режиме совместимости
- Настройки графики
- Настройки графики
Как исправить: черный экран OBS при захвате окна
Вы можете каким-то образом столкнуться с ошибкой черного экрана при захвате экрана в Windows с помощью OBS Studio. Разочарован, не правда ли? Чтобы решить проблему с черным экраном захвата OBS Windows, мы хотели бы поделиться с вами тремя методами эффективного исправления черного экрана OBS с лучшим эффективным альтернативным способом решения этой досадной проблемы. Теперь продолжайте читать и посмотрите, как это исправить.
Связанные чтения:
Часть 1. Как исправить черный экран OBS при захвате
Есть несколько причин, почему OBS не работает должным образом, чтобы захватить то, что отображается на вашем экране. У каждой причины есть соответствующее решение.
Способ 1. Оптимизация настроек графического процессора
Если записываемая программа занимает больше графического процессора, чем OBS, это может привести к появлению черного экрана в окне отображения OBS. Возможно, вам потребуется настроить графический процессор OBS, выполнив следующие действия:
Шаг 1. Закройте OBS, если он работает.
Шаг 2. Щелкните «Панель управления NVIDIA» на панели управления Windows, чтобы открыть ее.
Шаг 3. Выберите «Управление настройками 3D»> вкладку «Настройки программы».
Шаг 4. В разделе «1. Выберите программу для настройки» нажмите «Добавить». Во всплывающем окне перейдите к пути .exe для OBS и добавьте его в список. Пути по умолчанию:
Для 32-разрядных: C: \ Program Files (x86) \ obs-studio \ bin \ 32bit \ obs32.exe
Для 64-разрядных: C: \ Program Files (x86) \ obs-studio \ bin \ 64bit \ obs64.exe
Шаг 5. Выберите «Высокопроизводительный процессор NVIDIA» из раскрывающегося списка под «2. Выберите предпочтительный графический процессор для этой программы».
Шаг 6. Закройте панель и перезапустите OBS, чтобы увидеть, устранена ли проблема.
Способ 2. Включите режим совместимости OBS
Черный экран может появиться из-за совместимости OBS с операционной системой Windows 10. Вы можете попробовать запустить программу в режиме совместимости, для этого:
Шаг 1. Найдите «OBS Studio» в строке поиска Windows.
Шаг 2. Щелкните правой кнопкой мыши значок программы и выберите «Открыть расположение файла».
Шаг 3. Во всплывающем окне щелкните правой кнопкой мыши исполняемый файл и выберите «Свойства»> «Совместимость».
Шаг 4. Установите флажок «Запускать эту программу в режиме совместимости для:» и выберите Windows 7 или 8 в раскрывающемся списке.
Шаг 5. Сохраните изменения и выйдите из свойств. Запустите OBS и посмотрите, решена ли проблема.
Способ 3. Запустите OBS как администратор
Другой причиной появления черного экрана может быть то, что OBS не имеет надлежащих прав администратора для запуска на вашем ПК. Предоставить права администратора несложно:
Шаг 1. Закройте OBS, если он работает.
Шаг 2. Перейдите к свойствам исполняемого файла OBS, как мы это делали в методе 2 — щелкните значок OBS> «Открыть расположение файла»> щелкните правой кнопкой мыши исполняемый файл> «Свойства».
Шаг 3. Щелкните вкладку «Совместимость» и выберите «Запустить эту программу от имени администратора».
Шаг 4. Сохраните изменения и снова откройте OBS, чтобы увидеть, работает ли он.
Хотя использование методов, представленных выше, может решить вашу проблему большую часть времени, возможно, что проблема все еще существует. В таком случае мы рекомендуем вам заменить OBS Studio на более качественный рекордер экрана.
Часть 2. Эффективный способ исправить черный экран OBS при захвате окна
Еще один эффективный способ решения проблемы — использовать TuneFab Screen Recorder вместо OBS Studio для записи вашего экрана.
Основные возможности TuneFab Screen Recorder:
* Несколько режимов записи: Записывайте действия на экране, записывайте аудио или накладывайте веб-камеру в своем видео.
* Переменная зона записи: Захват всего экрана, региона или предустановленных областей.
* Различные форматы файлов: Сохраните видео в основных форматах вывода, таких как MP4, M4A, MOV, AVI и т. Д.
* Высокое качество видео: Запишите видео в без потерь качества.
* Регулируемая частота кадров: Установите частоту кадров 20 к / с, 24 к / с, 25 к / с, 30 к / с или 60 к / с.
* Интуитивно понятный видеоредактор: Позволяет редактировать видео с аннотациями в режиме реального времени.
* Легко использовать: Запишите видео одним щелчком мыши или установите нужные клавиши.
* Запись по расписанию доступна: Запланируйте свою запись, когда вы не доступны.
Чтобы захватить ваши окна с помощью TuneFab Screen Recorder легко, пожалуйста, выполните следующие действия:
Шаг 1. Загрузите и установите TuneFab Screen Recorder для Windows или Mac
Нажмите кнопку «Попробовать бесплатно» ниже, чтобы загрузить и установить TuneFab Screen Recorder на свой компьютер. Запустите программное обеспечение, и вы сможете зарегистрироваться для получения бесплатной учетной записи TuneFab, когда будет предложено.
Шаг 2. Выберите Video Recorder для запуска
В главном интерфейсе вы увидите различные доступные параметры, такие как «Видеомагнитофон», «Аудиозапись», «Снимок экрана» и «Еще». Если вы используете Mac, вы увидите «Запись с веб-камеры» вместо «Еще». Чтобы записать экран, выберите «Видеорегистратор».
Шаг 3. Установите область записи
Выберите область или окно, которое вы хотите записать. Нажмите «Полный», чтобы сделать снимок всего экрана, и нажмите «Пользовательский», чтобы перетащить область, которую хотите записать. Вы также можете выбрать предустановленную область из раскрывающегося списка. Если вы хотите записать свой экран со звуками, вы можете включить микрофон или системный звук.
Шаг 4. Настройка параметров видеозаписи
Щелкните значок шестеренки справа, чтобы открыть «Настройки». Вы можете установить расположение выходных файлов, формат видео, качество видео и частоту кадров на вкладке «Вывод». Для пользователей Mac вы можете сохранять свои видео в MOV, MP4, M4V и Gif, а для пользователей Windows — в MOV, MP4, M4V, Gif и другие.
Шаг 5. Начните запись, нажав «ЗАПИСЬ».
Чтобы записать свой экран, нажмите зеленую кнопку «ЗАПИСЬ» в правой части интерфейса. Если вы предпочитаете горячие клавиши, вы можете предварительно установить их в настройках и использовать их для начала записи. Во время записи вы можете щелкнуть значок карандаша, чтобы открыть интуитивно понятный видеоредактор, который позволяет добавлять текст, линии, стрелки и многое другое в ваше видео.
Шаг 6. Сохраните записанные видео
Нажмите красную квадратную кнопку, чтобы остановить запись. Повторите видео и посмотрите, записали ли вы все, что вам нужно. Вы можете легко сохранить свое видео на своем компьютере или поделиться им с друзьями через социальные сети.
После того, как вы узнаете решения проблемы черного экрана OBS, настала ваша очередь попробовать его на своем ПК. Не забудьте поделиться нашим постом с друзьями, если он решит вашу проблему! Если у вас есть другое хорошее решение, не забудьте поделиться им с нами в комментарии ниже!
Восстановление захвата дисплея OBS не работает
OBS Studio — это бесплатное программное обеспечение с открытым исходным кодом, предназначенное для профессиональной потоковой передачи видео. Он поддерживает Windows и MacOS, оба. OBS Studio очень популярна и предпочитается конечными игроками из-за ее функций для оптимизации видео и улучшения различных модулей.
Одной из особенностей OBS Studio является Захват дисплея, Мы получили несколько отчетов от пользователей, которые не смогли захватить все аспекты своего экрана, потому что модуль не работал должным образом. В этой статье мы рассмотрим все возможные причины этих проблем, а также способы их решения.
Запуск с правами администратора
Для некоторых людей регистрация игры OBS отображает пустой экран, потому что нет прав администратора. По умолчанию этот инструмент не имеет прав администратора, поэтому некоторые функции могут не работать. Для меня это была проблема, и я решил ее, выполнив следующие шаги.
Шаг 1: — Щелкните правой кнопкой мыши значок запуска OBS. Это, вероятно, будет на самом рабочем столе.
Шаг 2: — Выберите Свойства.
Шаг 3: — В свойствах есть несколько меню. Вы должны нажать на меню совместимости.
Шаг 4: — Там вы увидите опцию «Запустить эту программу от имени администратора». Убедитесь, что у вас есть это поле (✓), и нажмите ОК.
Настройте видеокарту с помощью OBS.
Обновление за апрель 2021 года:
Теперь мы рекомендуем использовать этот инструмент для вашей ошибки. Кроме того, этот инструмент исправляет распространенные компьютерные ошибки, защищает вас от потери файлов, вредоносных программ, сбоев оборудования и оптимизирует ваш компьютер для максимальной производительности. Вы можете быстро исправить проблемы с вашим ПК и предотвратить появление других программ с этим программным обеспечением:
- Шаг 1: Скачать PC Repair & Optimizer Tool (Windows 10, 8, 7, XP, Vista — Microsoft Gold Certified).
- Шаг 2: Нажмите «Начать сканирование”, Чтобы найти проблемы реестра Windows, которые могут вызывать проблемы с ПК.
- Шаг 3: Нажмите «Починить все», Чтобы исправить все проблемы.
Современные ноутбуки обычно оснащены двумя графическими процессорами (графическими процессорами) для повышения производительности и экономии энергии. Один представляет собой интегрированный графический процессор, который поставляется с ЦП (центральным процессором), а другой — дискретный графический процессор (псевдоним автономная карта, выделенная карта). Двумя ведущими производителями дискретных графических процессоров являются NVIDIA и AMD. Как правило, в системе запускаются энергосберегающие приложения, такие как браузер, на встроенном графическом процессоре, а энергоемкие приложения, такие как игры, запускаются на встроенном графическом процессоре для повышения производительности и экономии энергии.
Поэтому весьма вероятно, что OBS будет работать с низкоэффективным графическим процессором, пока приложение, которое вы пытаетесь записать, работает на высокопроизводительном графическом процессоре. Различные графические процессоры дают черный экран, и мы должны убедиться, что OBS и приложение, которое вы записываете, используют один и тот же графический процессор. Обычно мы настраиваем графический процессор OBS на мощный графический процессор, поскольку вы не можете одновременно поддерживать запуск OBS и приложения с низкой производительностью.
Настройте вашу систему для захвата экрана.
Если захват экрана не работает, вам может потребоваться настроить OBS для работы на встроенном графическом процессоре.
Снимок экрана для ноутбуков на базе NVIDIA
- Закройте OBS, когда он открыт.
- Войдите в панель управления NVIDIA, щелкнув правой кнопкой мыши на рабочем столе и выбрав «Панель управления NVIDIA».
- Нажмите «Управление настройками 3D», если они еще не выбраны.
- На вкладке «Настройки программы» нажмите кнопку «Добавить» под надписью «Выберите программу для настройки:».
- Перейдите к пути.exe для OBS и добавьте его в список.
- Пути по умолчанию: C: \ Program Files \ obs-studio \ bin \ 64bit \ obs64.exe и C: \ Program Files (x86) \ obs-studio \ bin \ 32bit \ obs32.exe)
- Убедитесь, что он выбран из выпадающего списка.
- Затем в разделе «Выберите предпочтительный графический процессор для этой программы» откройте раскрывающееся меню и выберите «Интегрированная графика» из списка.
- Сохраните и примените, затем откройте OBS и повторно активируйте захват экрана.
CCNA, веб-разработчик, ПК для устранения неполадок
Я компьютерный энтузиаст и практикующий ИТ-специалист. У меня за плечами многолетний опыт работы в области компьютерного программирования, устранения неисправностей и ремонта оборудования. Я специализируюсь на веб-разработке и дизайне баз данных. У меня также есть сертификат CCNA для проектирования сетей и устранения неполадок.
OBS не захватывает экран: что делать с проблемой!
OBS не захватывает экран, вы не можете нормально пользоваться программой для трансляций? Опускать руки рано – не нужно искать обходные пути, нужно смело встретиться с проблемой лицом к лицу! Ведь мы знаем основные причины появления – и, что важнее, действенные способы решения. Готовы делиться с вами!
Верные настройки программы
OBS не захватывает экран, черный экран появляется вместо трансляции содержимого дисплея? Ситуация неприятная, требует срочного решения – вы же хотите быстрее выйти в эфир и показать зрителям стриминговых сервисов классный контент?
Спешим на помощь! Начать следует с правильных настроек – далеко не всегда пользователи выставляют верные параметры, отсюда и берутся простейшие ошибки.
- Откройте ОБС и перейдите к разделу «Источники» ;
- Если выбираете иконку «Захват окна» , настраивайте такие параметры: в разделе «Окно» выберите уже запущенный процесс;
- Поставьте галочку в строке «Область клиента» ;
- В разделе «Приоритет согласования окна» сраниваем заголовки – если они отличаются, ищем окно того же типа;
Если вы жмете на кнопку «Захват игры» , рекомендуем выставить такие настройки: в разделе «Режим» выбирайте параметр «Захват отдельного окна» ;
- В блоке «Окно» ищите нужную запущенную программу;
- С разделом «Приоритет согласования…» поступаем по инструкции выше;
- Ищем строчку «Режим захвата SLI/Crossfire» и включаем использование перехватчика, совместного с защитой от читов.
Теперь можно возвращаться к работе! Обязательно сохраните измененные настройки – тогда черный экран при захвате экрана в OBS Studio больше вас не побеспокоит.
Драйвера видеокарты
Еще один совет, которым не стоит пренебрегать, если не захватывается экран в OBS – обновите драйвера видеокарты! Обязательно проверьте, не требуется ли установка новой версии драйверов.
Это можно сделать так:
- Кликните правой кнопкой мыши на «Мой компьютер» и перейдите к «Свойствам» .
- Откройте диспетчер устройств;
- Перейдите на вкладку «Видеоадаптеры» и найдите нужную видеокарту – кликнув правой кнопкой мышки вы можете перейти к выпадающему меню;
- Теперь жмите на значок «Обновить драйвера видеокарты».
Давайте разбираться, почему еще не работает захват экрана в OBS – и попробуем найти способы решения проблемы!
Запуск от имени администратора
Еще один ответ на вопрос, почему в OBS не работает захват экрана – отсутствие нужных прав у пользователя компьютера. На первый взгляд, они совершенно не нужны – но обычному человеку сложно вникнуть в технические трудности.
Поэтому просто попробуем исправить! Просто нажмите правой кнопкой мышки на ярлык программы на рабочем столе (или в какой-то из папок) и выберите из появившегося меню строку «Запуск от имени администратора» . Вы удивитесь, как хорошо может помочь простейшее действие!
Запуск в режиме совместимости
Иногда причина, по которой не работает захват экрана OBS – это ошибка совместимости с операционной системой. Разумеется, приложение разработано с учетом возможностей разных операционных систем – но порой подобные баги все же возникают. Поэтому не поленитесь и попробуйте переключить режим совместимости. Это делается так:
- Кликните правой кнопкой мыши на ярлычок приложения;
- Найдите в выпадающем меню пункт «Свойства» ;
- Откройте вкладку «Совместимость» ;
- Поставьте галочку в строке «Запуск программы в режиме совместимости с…» ;
- Сохраните внесенные изменения!
Обратите внимание – выбирать нужно отличную от вашей версию операционной системы. Если вы пользуетесь десяткой, попробуйте выбрать значение 7 или 8 – поэкспериментируйте. Частенько такой способ отлично помогает!
Настройки графики
Если OBS Studio не захватывает экран, пора вспомнить о сложностях взаимодействия двух видеокарт – эта проблема возникает только у пользователей, в компьютерах которых есть графические и дискретные процессы NVIDIA/ AMD и INTEL одновременно.
Чуть позже мы расскажем, как разрешить конфликт двух процессоров, а пока предложим быстрое решение – пригодится для принудительного запуска в нужном режиме, если в OBS Studio захват экрана не получается:
- Кликните по ярлычку приложения правой кнопкой мыши;
- Найдите строчку «Запустить с графическим процессором» ;
- Появится дополнительное меню – жмите на клавишу «Интегрированное графическое оборудование» .
Готово, черный экран при захвате экрана в ОБС может исчезнуть уже после этого действия.
Если не помогло, продолжаем углубляться в вопрос! Почему возникает конфликт двух процессоров? Дело в том, что разные программы могут работать под управлением разных систем – дискретной и графической. Стриминговое приложение действует по одному алгоритму, а запущенная игра/ программа – по альтернативному! Отсюда сложности, отсюда черный экран при захвате окна в OBS.
Если у вас NVIDIA:
- Откройте панель управления NVIDIA и перейдите к подразделу «Управление параметрами 3D» ;
- Найдите иконку «Программные настройки» и добавьте Студио в исключения;
- Теперь найдите строку «Выберите программу для настройки» и нажмите на значок «Добавить» ;
- Перейдите в директорию установки приложения (стандартно папка лежит в Program Files);
- Как только софт появится в списке, жмите на кнопку «Выберите предпочтительный графический процессор…» ;
- Откройте выпадающее меню и поставьте значение «Высокопроизводительный процессор NVIDIA».
Обязательно перезапустите компьютер – тогда черный экран при захвате экрана OBS пропадет.
- Кликните правой кнопкой мыши по рабочему столу и перейдите к меню АМД;
- Жмите на значок «Система» ;
- Открывайте вкладку «Recent Applications» ;
- Найдите в списке программ Студио и выберите для нее опцию «Power saving» через раскрывающееся меню.
Последняя причина, почему ОБС не захватывает экран, черный экран перекрывает правильное содержимое трансляции – сбившиеся настройки графики. Скажем об этом несколько слов – вы с легкостью поправите неполадку за пару минут.
Настройки графики
Не забывайте! Пользоваться этим способом можно только владельцам десятой версии операционной системы! Итак, попробуем убрать черный экран при захвате экрана OBS в Windows 10:
- Нажмите на кнопку меню «Пуск» и перейдите к разделу с параметрами;
- Войдите в блок «Игры»;
- Найдите кнопку «Сопутствующие параметры» в меню справа;
- Кликните по значку «Настройки графики» ;
- Нажмите на выпадающий список раздела «Выберите приложение для настройки параметров» и найдите пункт «Классическое» ;
- Кликните по кнопке «Обзор» и перейдите в директорию, где был установлен ОБС;
- Кликните по иконке – теперь она появилась в меню;
- Выделите значок и нажмите на появившуюся кнопку «Параметры» ;
- Если нуждаетесь в захвате игры в ОБС, поставьте отметку напротив параметра «Высокая производительность» ;
- Если хотите захватить содержимое дисплея, кликайте по строке «Энергосбережение» ;
- Сохраните внесенные изменения щелчком по соответствующей кнопке.
Вы узнали, что делать, если OBS не захватывает экран – все гораздо проще, нежеди кажется на первый взгляд. Берите наши советы на вооружение и разбирайтесь с возникшими трудностями в мгновение ока. У вас все получится – просто следуйте инструкциям!