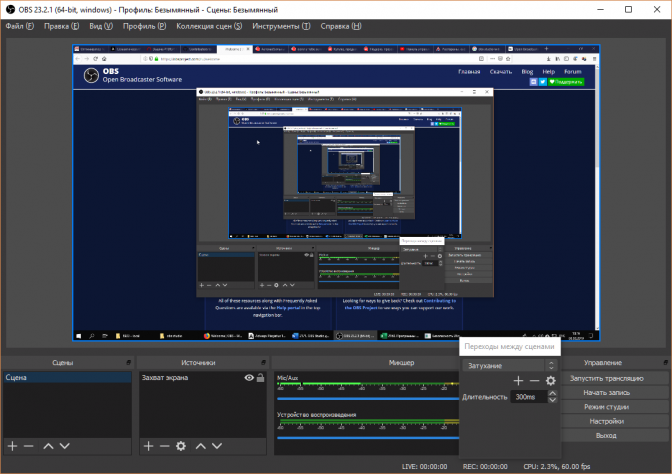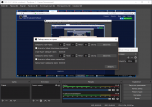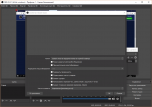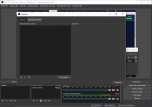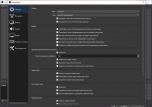- Скачать ОБС Студио
- Обзор программы OBS Studio
- Особенности
- Гибкость
- Качество
- Любые источники
- OBS Studio
- Как пользоваться OBS Studio и записывать видео?
- чёрный экран при захвате экрана в OBS Studio — что делать?
- OBS Studio — как настроить запись видео с экрана?
- Настройка OBS Studio для стрима
- Как подключить камеру телефона к OBS Studio?
- Как убрать фоновый шум микрофона в OBS Studio?
Скачать ОБС Студио
Обзор программы OBS Studio
Open Broadcast Software или сокращенно OBS — продукт одновременной работы энтузиастов с разных уголков мира. Сама программа написана на языках C, C++, в ее основе лежит принцип перехвата сигнала с различных источников. Фактически софт позволяет передавать обработанное видео на любой сервис. В OBS Studio есть таймер, средство для микширования аудиосигнала, специальный блок для настройки переходов при переключении между источниками. К приложению можно подключить разнообразные плагины.
ОБС Студио обладает одним из наиболее простых интерфейсов среди подобных приложений. Для начала вещания не нужно создавать аккаунт или логиниться через профиль из соцсетей, в большинстве случаев достаточно лишь скопировать стрим ключ с конечного сервиса.
OBS Studio (последняя версия) скачать бесплатно нельзя для компьютеров на базе Windows XP, утилита совместима с 7, 10, 8-й версиями операционки.
Особенности
Бесплатная программа на основе открытого исходного кода, служит для создания потоковых трансляций и записи видео на локальное хранилище. Приложение совместимо с популярными стрим-сервисами вроде Twitch, Mixer, YouTube, включает инструменты для совмещения картинки с нескольких источников сигнала в одном окне, может вещать на закрытый заранее подготовленный сервер.
Гибкость
Стрим изображения с Web-камеры, браузера, игры, десктопа, подключенных устройств
Качество
Поддержка разрешения Full HD и FPS до 60
Любые источники
Пресеты для популярных сервисов, возможность точной настройки параметров удаленного сервера
OBS Studio
Программа для трасляции видео (стриминга) в интернет
- Windows 10
- Windows 8.1
- Windows 8
- Windows 7
Всего оценок: 11
Тип лицензии:
Freeware (бесплатное)
OBS Studio — полностью бесплатная программа для трансляции потокового видео с компьютера в сеть интернет. Приложение работает напрямую с различными сервисами трансляции, такими как Twitch, Youtube или DailyMotion. Также предусмотрена возможность сохранения отснятых видеоматериалов в файл.
Как пользоваться OBS Studio и записывать видео?
Ключевая функция приложения OBS Studio — захват видео и последующая его трансляция в сеть либо сохранение в виде видеозаписей на компьютере. В качестве источника видео пользователь может выбрать следующие объекты:
- Видеокамера, подключенная к компьютеру. Программа OBS Studio полностью перехватывает контроль над веб-камерой, предоставляя возможность настройки получаемого с нее видеоизображения — яркость, контрастность, увеличение, разрешение видеокартинки и прочее.
- 3D-приложения и игры. При помощи OBS Studio можно осуществлять захват трехмерных приложений и игр прямо во время их работы.
- Картинка монитора. Приложение также способно снимать и транслировать все, что происходит на пользовательском мониторе.
- Отдельное окно. Если требуется записать действия, выполняющиеся в одном из окон запущенных программ, либо осуществлять трансляцию всего происходящего в конкретном окне, данная программа также сможет прийти на помощь.
- Медиафайлы. Программу OBS Studio также легко использовать в качестве источника онлайн-видео или онлайн-аудио. Для этого достаточно выбрать нужный медиафайл и начать его передачу в сеть. Это может быть, например, фильм, отснятый на камеру видеоролик или музыкальная композиция. Также в качестве потокового видео можно использовать графический файл, т.е. любую статичную или анимированную (например, GIF) картинку.
- Тексты. В приложении имеется встроенный текстовый редактор. В сеть можно транслировать все, что вбивается или копируется в редактор.
Другими словами, программа OBS Studio позволяет создавать потоковое видео «из чего угодно» для просмотра многими тысячами пользователей популярных сервисов, предоставляющих возможность трансляции видео. Помимо вышеперечисленных Twitch, YouTube и DailyMotion, приложение поддерживает работу с такими сервисами вещания как Smashcast, Mixer.com, Facebook Live,Restream.io, LiveEdu.com, Vimeo, Twitter (Periscope), Web.tv и другие.
Из дополнительных возможностей программы также следует отметить:
- Тонкая настройка качества (в большую и меньшую сторону) вещаемого видео и аудио.
- Возможность применения различных аудио и визуальных эффектов в режиме реального времени. Например, к видео можно добавить маску, хромакей и прочие эффекты. Аудиомикшер позволяет изменять тембр голоса, добавлять к аудио различные звуковые эффекты, тонко настраивать вещаемый звук при помощи многополосного эквалайзера и многое другое.
- Возможность создания и последующее быстрое переключение между несколькими сценами вещания (например, между игрой и действиями в окне браузера).
Последнее — программа OBS Studio полностью переведена на русский язык, имеет простой интерфейс, в котором очень легко сориентироваться, найти нужную функцию, изменить те или иные настройки. Приложение OBS Studio поддерживает ОС Windows 7, 8/8.1 и 10 (32 и 64 бит).
чёрный экран при захвате экрана в OBS Studio — что делать?
Проблема «Черного экрана» при захвате видео в OBS Studio может быть вызвана некорректными настройками программы или системы либо аппаратно-техническими особенностями компьютера (относится к ноутбукам).
Первым делом следует попробовать изменить параметры того или иного режима записи. Для режима «Захват игры» выставляем следующие настройки:
- Режим: «Захват отдельного окна».
- Окно: выберите окно записываемой программы (должна быть запущена в данный момент).
- Приоритет согласования окна: «Сравнить заголовок, в противном случае найти окно того же типа».
- Поставить галочку: «Использовать перехватчик, совместный с защитой от читов».
- Сохраните настройки и проверьте захват видео. Если не помогло, задействуйте опцию «Режим захвата SLI/Crossfire (Медленно)».
Для режима «Захват экран» выставляем (если требуется записать игру, предварительно ее следует перевести в оконный режим работы):
- Окно: выберите запущенную программу/игру.
- Приоритет согласования окна: «Сравнить заголовок, в противном случае найти окно того же типа».
- Галочку на опцию «Совместимость с мульти-адаптером».
Еще несколько способов устранения черного экрана OBS Studio:
- Попробуйте запустить программу от имени администратора: правый клик по иконке OBS Studio, затем выбрать «Запуск от имени администратора».
- Запустите OBS Studio в режиме совместимости с более ранней (чем у вас установлена) версией Windows: правый клик по ярлыку OBS Studio > Свойства > Вкладка «Совместимость» > Галочку на опцию «Запустить программу в режиме совместимости с:» > Выберите в списке ниже последний пункт (Windows 8, 7 и т.д.).
- Только для Windows 10 с номером сборки «1909» и выше:
- В системную поисковую строку (Win + S) впишите «Настройки графики» и запустите искомое приложение.
- Выберите «Классическое приложение» и кликните «Обзор».
- Укажите путь до исполняемого EXE-файла программы OBS Studio (чтобы определить место расположения — правый клик по ярлыку OBS Studio, затем «Расположение файла»). Для 32-битных систем это файл «obs32.exe», для 64-разрядных — «obs64.exe».
- Кликните по значку «OBS Studio», затем — «Параметры». ◦ Если захват производится в режиме «Захват игры» выберите «Высокая производительность», если в режиме «Захват экрана» — «Энергосбережение».
- Если проблема с черным экраном возникает именно в играх, можно попробовать сменить в их настройках графический ускоритель (DirectX 11/12).
Для владельцев ноутбуков все эти манипуляции с настройками могут оказаться бесполезными либо малоэффективными (запись осуществляется, но рывками, зависаниями и т.п.). Современные мобильные компьютеры оснащаются сразу двумя типами видеокарт — интегрированной и дискретной. Все запускаемые в системе приложения могут использовать и тот, и другой видеоадаптер, однако OBS Studio может захватывать картинку только от одной видеокарты.
По умолчанию OBS Studio настроен на захват изображения дискретной видеокарты. Потому при попытке записи рабочего стола и окон 2D-программ (браузер, например), использующих для вывода изображения интегрированную видеокарту, OBS Studio ничего записать не может, т.к. он принимает сигнал от неиспользуемого в данный момент видеоадаптера. Способ устранения данной проблемы зависит от производителя видеокарты.
Для видеокарт NVIDIA:
- Запустите «Панель управления NVIDIA» (правый клик по пустому месту рабочего стола > «Панель управления NVIDIA»).
- Откройте раздел «Параметры 3D», затем подраздел «Управление параметрами 3D».
- Откройте вкладку «Программные настройки» в центре окна. Выберите из списка программу «OBS Studio». Если отсутствует, кликните «Добавить» и укажите путь EXE-файла OBS Studio.
- В раскройте список в блоке «Выберите предпочтительный интерфейс…» и выберите в нем «Интегрированное графическое оборудование». Примените настройки.
Данная настройка позволяет задать для OBS Studio в качестве видеокарты по умолчанию интегрированный адаптер. А, значит, перед записью игр в настройках NVIDIA следует вновь установить «Использовать глобальный параметр…».
В «Панели управления NVIDIA» также можно указать всем программам использование только интегрированной видеокарты. Это поможет выполнять запись всего монитора, однако в случае с играми будет наблюдаться снижение производительности. Чтобы это сделать, в разделе «Управление параметрами 3D» откройте вкладку «Глобальные параметры» и установите в блоке «Предпочитаемый графический процессор» вариант «Интегрированное графическое оборудование».
Инструкцию для видеокарт AMD здесь приводить не будем — она довольно большая. Но с ней можно ознакомиться на официальном сайте AMD .
OBS Studio — как настроить запись видео с экрана?
Программа OBS Studio позволяет тонко настроить функцию записи (захвата экрана), включая качество сохраняемого видео. Для входа в меню настроек в блоке «Управление» (нижняя часть окна программы) выберите «Настройки» и следуйте инструкции:
- Откройте вкладку «Вывод».
- Режим вывода: «Расширенный».
- Тип: «Обычный».
- Путь записи: укажите место сохранения видеозаписей.
- Формат записи: выберите формат сохраняемого видео (например, для YouTube лучший вариант — MP4).
- Звуковая дорожка: «1».
- Кодировщик (кодек, используемый для форматирования): для обычного видео с экранга подойдет «x264».
- Дальнейшие настройки определяют качество видео, они различны для каждого отдельного кодека. В случае с «x264» в параметре «Управление битрейтом» выставите «CRF», в настройке самого «CRF» укажите «15-25». Параметр «Предустановка использования ЦП» отвечает за нагрузку на процессор — чем выше указано тут, тем лучше будет на выходе качество видео.
Чтобы изменить параметры выходного видео, откройте вкладку «Видео». Затем:
- Базовое разрешение: выберите желаемое разрешение для видео.
- Выходное разрешение: можно установить то же, что и в предыдущем параметре, либо меньше — это позволит снизить размер видео, но ухудшится его качество (картинка будет растянута на разрешение, указанное выше).
- Фильтр оставляем.
- Общее значение FPS: чем выше значение, тем качественней и больше видео.
Настройка OBS Studio для стрима
Для изменения параметров трансляции в OBS Studio откройте настройки программы. Во вкладке «Вещание» выберите сервис, на который будет происходить трансляция, затем перейдите во вкладку «Вывод»:
- Включите «Расширенный» режим настроек и откройте вкладку «Потоковое вещание».
- Кодировщик: тут два варианта, определяющие как будет кодироваться видео — программно (x264) или аппаратно (NVENC H.264). Для слабых ПК рекомендуется использовать «x264».
- Управление битрейтом: можно оставить как есть.
- Битрейт: чем выше значение, тем четче и плавней будет происходить трансляция видео, но потребует от принимающей стороны (зрителей) высокой скорости интернет-соединения.
- Предустановка использования ЦП: «placebo» (наиболее низкое потребление ресурсов процессора), «ultrafast» (высокое потребление ресурсов ЦП). Данную опцию следует менять в соответствии с мощностью (производительностью) имеющегося процессора.
Как подключить камеру телефона к OBS Studio?
В OBS Studio отсутствует функция, позволяющая напрямую получать изображение с камеры смартфона. Однако это можно реализовать другим способом:
- Установите на телефон приложение с функцией вещания видео в сеть (например, LiveDroid для Android-девайсов).
- Запустите трансляцию. Программа на телефоне отобразит URL-адрес, куда осуществляется вещание.
- В программе OBS Studio в блоке «Источники» (нижняя часть окна) кликните «+», затем выберите «Браузер», нажмите «ОК» в открывшемся окне.
- Откроется еще одно окно. В поле «Адрес URL» укажите URL-адрес, полученный из программы для смартфона.
- Если необходимо, установите размер видео ниже.
Существует еще одна разновидность стриминг-приложений для смартфонов, вещающих не в сеть а напрямую на компьютер. При этом на ПК должна быть установлена ПК-версия этой программы, которая служит для приема видео. Например, AirDroid (для Android и iOS). При использовании таких приложений в качестве источника видео для трансляции в OBS Studio следует выбрать «Захват окна», а затем указать программу, на которую транслируется видео с телефона.
Как убрать фоновый шум микрофона в OBS Studio?
Перед манипуляциями с настройками в программе OBS Studio следует проверить, присутствует ли шум в микрофоне при записи в других приложениях. В Windows 7, например, есть системное приложение «Звукозапись», в Windows 10 — «Запись голоса». И ту, и другую программу можно найти в поиске меню «Пуск».
Если шум присутствует и при записи в других программах, тогда причину следует искать в самом микрофоне или драйвере аудиокарты. Если его нет, переходите к настройке OBS Studio:
- Первым делом в нижней части окна в блоке «Микшер аудио» попробуйте уменьшить чувствительность микрофона, передвинув ползунок влево.
- Если не помогает, кликните по значку шестеренки напротив ползунка, затем выберите «Фильтры».
- Нажмите снизу «+» и выберите «Шумоподавление».
- Кликните по добавленному фильтру в левой части окна.
- В параметре «Способ» по умолчанию встанет значение «RNNoice», подразумевающее высокую нагрузку на ЦП, что не позволит нормально записывать звук при воспроизведении на компьютере, например, игр.
- Если требуется высокая производительность, выберите «Speex», затем отрегулируйте «Уровень подавления».