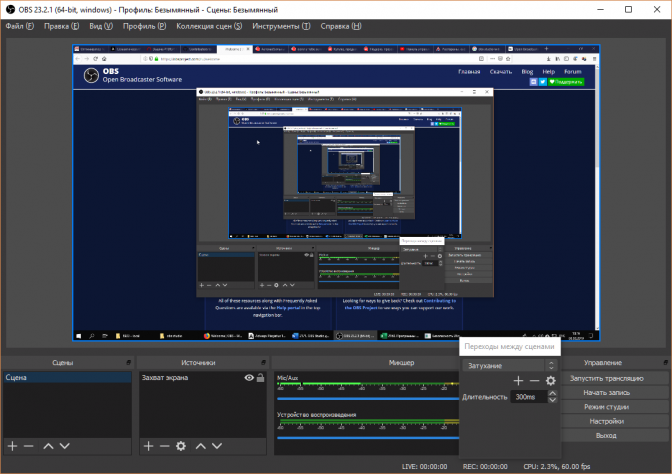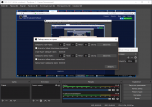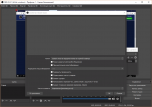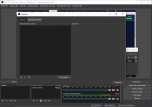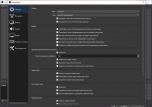- OBS Studio download
- Download OBS Studio for Windows
- Download OBS Studio for mac OS X
- Download OBS Studio for Linux
- Ubuntu Linux
- Requirements
- Installation
- Arch Linux (Unofficial)
- Manjaro Installation (Unofficial)
- Fedora Installation (Unofficial)
- NixOS Installation (Unofficial)
- Download source code
- Скачать ОБС Студио
- Обзор программы OBS Studio
- Особенности
- Гибкость
- Качество
- Любые источники
- Скачать OBS Studio
- Выберите вашу операционную систему
- OBS Classic
- OBS Studio
- Premiere Sponsors
- Diamond Sponsors
- Gold Sponsors
- Особенности
- Создавайте профессиональную продукцию
- Совместное творчество
- Скачать OBS Studio бесплатно
- Особенности OBS Studio
- Cоздавайте профессиональный контент
- Что такое обс
- Процесс установки
- Главное меню
- Меню настроек
- Общие
- Вещание
- Вывод
- Аудио
- Видео
- Горячие клавиши
- Расширенные
- Первоначальная настройка
- Оптимизация для трансляции
- Оптимизация для записи видеороликов
- Как настроить прием доната в OBS Studio
- Как настроить ведение стрима или запись изображения
- Организация проведения трансляции
- Организация записи изображения
- полный урок по работе с программой в видеоформате
- Вопросы от пользователей
- Системные требования OBS
- Плюсы и минусы
- Скачать OBS бесплатно
- Для Windows
- Для MacOS
- Для Linux
OBS Studio download
On this page, you can download OBS Studio (also known as Open Broadcaster Software Studio).
It’s free open-source and multiplatform software for video recording and live streaming.
With OBS Studio, you can stream on Twitch, YouTube, Facebook, Huya, Douyu, VK, and any other RTMP server.
There are Windows, mac OS X, and Linux versions are available. You can also build OBS Studio from source code.
Download OBS Studio for Windows
| File | Size | Release date |
|---|---|---|
| OBS Studio x64 installer For 64-bit OS. | 72.11 MB | 06.01.2021 19:18 UTC |
| OBS Studio x64 zip For 64-bit OS. Portable. | 95.2 MB | 06.01.2021 19:18 UTC |
| OBS Studio x86 installer For 32-bit OS. | 69.18 MB | 06.01.2021 19:17 UTC |
| OBS Studio x86 zip For 64-bit OS. Portable. | 90.48 MB | 06.01.2021 19:18 UTC |
Supported Windows Versions (32 bit and 64 bit):
- Windows 10
- Windows 8 and 8.1
- Windows 7
Download OBS Studio for mac OS X
| File | Size | Release date |
|---|---|---|
| OBS Studio installer for mac OS X | 128.98 MB | 09.01.2021 02:49 UTC |
Download OBS Studio for Linux
Any installation directions marked Unofficial are not maintained by the OBS Studio author and may not be up to date or stable.
NOTE: OpenGL 3.2 or later is required to use OBS Studio on Linux. You can check what version of OpenGL is supported by your system by typing the following into the terminal:
Ubuntu Linux
Requirements
- FFmpeg is required. If you do not have the FFmpeg installed (if you’re not sure, then you probably don’t have it), you can get it with the following commands:
For Ubuntu 14.04 LTS, FFmpeg is not officially included so you will need a specific PPA:
For Ubuntu 15.04 and following versions, FFmpeg is officially included, so you don’t need add PPA and you can install it with this command:
Installation
You can install OBS Studio on Ubuntu Linux with the following commands:
Arch Linux (Unofficial)
“Release” version is available on community repository:
Manjaro Installation (Unofficial)
- Graphical: search “obs-studio” on Pamac Manager or Octopi
- Command-line: install it via pacman with the following command:
Fedora Installation (Unofficial)
- OBS Studio is included in RPM Fusion. If you do not have it configured (if you’re not sure, then you probably don’t have it), you can do so with the following command:
- Then you can install OBS with the following command (this pulls all dependencies, including NVENC-enabled ffmpeg):
- For NVIDIA Hardware accelerated encoding make sure you have CUDA installed (in case of an older card, install xorg-x11-drv-nvidia-340xx-cuda instead):
- The Packman repository contains the obs-studio package since it requires the fuller version of FFmpeg which is in Packman for legal reasons. If you do not already have the Packman repository add it as shown below.
For openSUSE Tumbleweed:
For openSUSE Leap 42.3:
For openSUSE Leap 42.2:
For openSUSE Leap 42.1:
For openSUSE 13.2:
It is recommended to set the priority for Packman lower so it takes precedence over base repositories (skip on Tumbleweed as included in initial command).
The Packman version of FFmpeg should be used for full codec support.
To ensure any existing FFmpeg packages are switched to Packman versions execute the following before installing obs-studio.
NixOS Installation (Unofficial)
Download source code
Source code of OBS Studio 26.1.2:
The latest source code of OBS Studio (master branch):
Скачать ОБС Студио
Обзор программы OBS Studio
Open Broadcast Software или сокращенно OBS — продукт одновременной работы энтузиастов с разных уголков мира. Сама программа написана на языках C, C++, в ее основе лежит принцип перехвата сигнала с различных источников. Фактически софт позволяет передавать обработанное видео на любой сервис. В OBS Studio есть таймер, средство для микширования аудиосигнала, специальный блок для настройки переходов при переключении между источниками. К приложению можно подключить разнообразные плагины.
ОБС Студио обладает одним из наиболее простых интерфейсов среди подобных приложений. Для начала вещания не нужно создавать аккаунт или логиниться через профиль из соцсетей, в большинстве случаев достаточно лишь скопировать стрим ключ с конечного сервиса.
OBS Studio (последняя версия) скачать бесплатно нельзя для компьютеров на базе Windows XP, утилита совместима с 7, 10, 8-й версиями операционки.
Особенности
Бесплатная программа на основе открытого исходного кода, служит для создания потоковых трансляций и записи видео на локальное хранилище. Приложение совместимо с популярными стрим-сервисами вроде Twitch, Mixer, YouTube, включает инструменты для совмещения картинки с нескольких источников сигнала в одном окне, может вещать на закрытый заранее подготовленный сервер.
Гибкость
Стрим изображения с Web-камеры, браузера, игры, десктопа, подключенных устройств
Качество
Поддержка разрешения Full HD и FPS до 60
Любые источники
Пресеты для популярных сервисов, возможность точной настройки параметров удаленного сервера
Скачать OBS Studio
Выберите вашу операционную систему
Windows версия OBS Studio поддерживает Windows 8, 8.1 и 10.
macOS версия OBS Studio поддерживает macOS 10.13 и новее.
Linux версия официально доступна для Ubuntu 14.04 и новее. Необходим FFmpeg.
Для Ubuntu 14.04 LTS, FFmpeg официально не включен, так что вам понадобится отдельный PPA:
sudo add-apt-repository ppa:kirillshkrogalev/ffmpeg-next
sudo apt-get update && sudo apt-get install ffmpeg
Для Ubuntu 15.04 и следующих версий, FFmpeg официально включен:
sudo apt-get install ffmpeg
После установки FFmpeg, установите OBS Studio с помощью:
sudo add-apt-repository ppa:obsproject/obs-studio
sudo apt-get update && sudo apt-get install obs-studio
OBS Classic
Оригинальный пакет Open Broadcaster Software включает в себя 32 и 64-разрядную версии и доступен только для Windows. OBS Classic больше не поддерживается и не обслуживается; пожалуйста, используйте OBS Studio для новых проектов.
Эта программа и ее исходный код свободно доступны всем для использования и изменения под лицензией GNU General Public License v2.0 (или выше), с которой вы соглашаетесь при использовании этой программы или ее исходного кода.
Примечание: Сейчас в приоритете разработка OBS Studio
Если вы хотите внести свой вклад, пожалуйста, посетите репозиторий OBS Studio
© 2012-2021. OBS and OBS Studio are created and maintained by Jim. Development by OBS Studio Contributors.
Website designed and created by Warchamp7, powered by Kirby CMS. Downloads powered by Fastly.
OBS Studio
Бесплатная программа с открытым исходным кодом для записи видео и потокового вещания.
Скачайте и начните стримить быстро и легко на Windows, Mac или Linux.
The OBS Project is made possible thanks to generous contributions from our sponsors and backers. Learn more about how you can become a sponsor.
Premiere Sponsors
Diamond Sponsors
Gold Sponsors
Особенности
OBS поддерживает все ваши любимые платформы потокового видео и многое другое.
Создавайте профессиональную продукцию
Совместное творчество
OBS Classic и OBS Studio оснащены мощным API, что позволяет разработке плагинов предоставить дополнительные возможности и функциональность вашим потребностям. Работайте с разработчиками в стриминг-сообществе чтобы получить необходимые вам функции.
Browse or submit your own in the Resources section
© 2012-2021. OBS and OBS Studio are created and maintained by Jim. Development by OBS Studio Contributors.
Website designed and created by Warchamp7, powered by Kirby CMS. Downloads powered by Fastly.
Скачать OBS Studio бесплатно
Последние версии: 25.0.4 25.0.7 25.0.4
Скачать для Windows Скачать на MacOS 10.13+ Скачать на Linux
Бесплатная утилита для записи видеороликов, а также вещания в режиме онлайн. Скачав дистрибутив программы вы сможете приступить к стримингу уже сегодня
Особенности OBS Studio
В OBS Studio присутствует поддержка всех популярных платформ.
Создавайте сколько угодно сцен и плавно переключайтесь между ними. OBS — это лучшее решение в области видео/аудио захвата со сведением.
Создавайте фильтры для источников. Из популярных настроек доступны: хромакей, маска изображения, цветовая коррекция.
Аудио микшер с понятными настройками. Вы сможете управлять такими функциями как шумовой гейт, применять подавление шума, а также накладывать фильтр усиления.
Вы легко настроите новые источники, а также при необходимости продублируете уже существующие. Многообразие параметров позволит кастомизировать источник как вам нужно.
В OBS также доступна панель быстрой конфигурации. С помощью нее вы легко сможете переключаться между трансляциями и записями, а также менять профили.
Кастомизируйте и выносите панели инструментов как вам понравится. В обс вы легко вынесете каждую панель в отдельное окно.
Cоздавайте профессиональный контент
Вы можете выбирать среди целого ряда готовых переходов, когда будете переключаться между сценами.
Задавайте горячие клавиши под любые действия будь то переключение сцены, включение и выключение онлайн трансляции, а также регулировкой источника звука.
В режиме студии вам доступен предпросмотр сцены прежде чем она уйдет в онлайн трансляцию. Готовьтесь по полной к своим стримам и пускай ваши зрители видят только лучшее.
При помощи режима MultiView вы сможете одновременно просматривать до 8 сцен. Чтобы переключаться между ними достаточно одного клика мышки.
Что такое обс
OBS Studio – бесплатное и мощное программное обеспечение для записи видеороликов, а также ведения стримов на YouTube, Twitch и других сервисах.
Данный продукт имеет отличную оптимизацию для качественной работы вместе с запущенными 3D-приложениями и обширное количество настраиваемых параметров.
Процесс установки
Сразу стоит отметить, что процесс установки будет происходить на английском языке. Тем не менее, интерфейс программы состоит полностью на русском языке.
Запускаем скачанный файл и открываем «Установщик Windows».
Нажимаем «Next» и переходим к окну с лицензионным соглашением.
Прочитав и приняв условия, откроется окно с возможностью выбора пути установки продукта.
Прочитав и приняв условия, откроется окно с возможностью выбора пути установки продукта. Программа предложит выбрать устанавливаемые компоненты. «Browser Source» позволяет подключить плагин для ведения съемки непосредственно с web-браузера.
«Realsense Source» включает в себя поддержку одноименной технологии, позволяющей взаимодействовать с компьютером с помощью жестов, мимики и телодвижений, а также получать информацию о глубине изображения и проводить трехмерное сканирование.
Подключив все необходимые модули, запускаем процесс установки, который займет не более пяти минут.
После завершения процесса инсталляции «Установщик Windows» предложит запустить OBS Studio.
Главное меню
При первом запуске утилиты пользователю покажется окно с лицензионным соглашением, а после его принятия будет предложено провести первоначальную настройку с выбором оптимальных параметров.
При необходимости, можно закрыть окно автоматической настройки и открыть его заново в меню «Инструменты».
Главное меню программы выглядит таким образом:
- верхняя панель функционального меню;
- область воспроизведения захваченного участка экрана;
- разделы «Сцены» и «Источники» представляют собой основной инструмент продукта и отвечают за настраивание структуры стрима, добавления игр, вебкамер и другого;
- «Микшер», показывающий уровень громкости звука от микрофона и от системы;
- «Переходы между сценами», позволяющий настроить их длительность и вид самого перехода;
- «Управления» содержит основные функциональные возможности для взаимодействия с программой.
Меню настроек
Данная область программы представляет собой набор настраиваемых параметров для организации ведения стримов и записи видео.
Общие
Включает в себя следующие разделы:
- «Общие». Содержит параметр выбора языков, темы (светлая или темная), отображения статистики и автоматической проверки обновления;
- «Вывод». Включает различные опции для работы с трансляцией;
- «Привязка расположения источника». Позволяет настроить чувствительность привязки и область экрана для нее;
- «Проекторы». Настройка параметров проектора в окне для вывода видео;
- «Система трей». Позволяет включить сокрытие окна в меню «Пуск»;
- «Режим студии». Содержит параметры для работы со сценами и мульти-обзором.
Вещание
- «Тип вещания». Позволяет настроить пользовательский сервис для вещания, либо выбрать из списка предложенных;
- «Сервис». Содержит список ресурсов для вещания (Twitch, YouTube и другие);
- «Сервер». Включает список серверов на различных континентах и их автоматический поиск;
- «Ключ потока». Область ввода спеицального кода с ресурса, на котором будет проводиться трансляция.
Вывод
- «Режим вывода». Включает в себя простой и расширенный режимы;
- «Потоковое вещание». Опции настройки качества стрима. В расширенном режиме позволяет настроить несколько потоков одновременно;
- «Запись». Выбор параметров пути, качества и формата видео;
- «Аудио». Опция, доступная при расширенном режиме вывода и отвечающая за качество используемых звуковых дорожек;
- «Буфер повтора». Позволяет активировать дополнительную опцию при расширенном режиме.
Аудио
Содержит различные настройки по частоте дискретизации, каналам, подключаемым аудиоустройствам и микрофонам.
Видео
Раздел «Видео» включает в себя параметры по настройке разрешений, масштабированию и уровню FPS.
Горячие клавиши
Раздел позволяет настроить различные функциональные клавиши для быстрого управления записью, переключению сцен и работе со звуком.
Расширенные
- «Общие» — содержит настройки приоритета процесса;
- «Видео» — позволяет настроить функции рендера, цветового формата, пространства и диапазона;
- «Аудио» — выбор устройства прослушивания звука из имеющихся, а также функция отключения шума операционной системы;
- «Запись» — позволяет установить формат имени готового файла;
- «Задержка потока» — включение функции с настраиваемой продолжительностью;
- «Автопереподключение» — функция повторного подключения в случае потери соединения с сервисом для трансляции;
- «Сеть» — содержит в себе привязку к определенному IP-адресу с функцией подключения сетевого кода и режимом низкой задержки.
Первоначальная настройка
Для первоначальной настройки в OBS присутствует «Мастер автоматической настройки», который сможет установить оптимальные параметры для записи видео или ведения трансляций.
Оптимизация предлагается в двух вариантах: для ведения стримов и для обычной записи видеороликов.
Оптимизация для трансляции
Установка оптимальных параметров для ведения стримов осуществляется через первый пункт в «Мастере автоматической настройки».
После этого откроется окно с выбором базового разрешения и количества FPS при ведении трансляции.
В окне «Информация о трансляции» необходимо установить следующие опции:
- «Тип вещания» — предлагается выбрать из имеющихся сервисов для трансляции, либо настроить пользовательский
- «Сервис» — параметр для настройки одного из множества сервисов, поддерживаемых программой.
- «Сервер» — данный пункт будет доступен при установке пользовательского сервера вещания. Это редактируемая форма для настройки сервера, через который будут передаваться данные трансляции.
- «Ключ потока» — форма для ввода адреса трансляции.
После завершения всех настроек, откроется окно с выбранными параметрами. Для их подтверждения необходимо нажать кнопку «Применить настройки».
Оптимизация для записи видеороликов
Для настройки оптимальных параметров записи видео необходимо выбрать второй пункт в «Мастере автоматической настройки».
После чего пользователю будет предложено выбрать разрешение снимаемых роликов и уровень FPS при их записи.
Установив нужные параметры и нажав «Далее», откроется окно, показывающее список подходящих настроек. После нажатия на кнопку «Применить настройки», оптимальные параметры обновятся и можно будет приступать к другим действиям.
Как настроить прием доната в OBS Studio
Прием доната в ОБС осуществляется с помощью подключения сторонних веб-ресурсов. Наиболее популярными из них являются DonationAlerts и DonatePay.
Данные сайты имеют интуитивно понятный интерфейс и в целом их настройка аналогична друг другу. Настройка доната будет показана на основе сервиса DonationAlerts.
Для активации оповещений при проведении трансляции необходимо зайти в соответствующий пункт в разделе «Виджеты». Откроется страница со ссылкой, которую необходимо добавить непосредственно в OBS.
Добавление оповещения осуществляется через раздел «Источники» в главном окне программы.
Нажав на «+» и выбрав из списка пункт «Браузер» откроется окно с настройками. Стоит отметить, что источник необходимо сделать видимым.
После нажатия «Ок», откроется окно с настройками свойств добавляемого компонента. В форме «Адрес URL» нужно добавить ссылку, скопированную с сервиса по приему доната.
После принятия настроек перед пользователем появится новая область, в которой будет выводиться сообщение.
Для проверки работоспособности добавленной ссылки на сайте можно нажать «Добавить тестовое оповещение», которое запустит проверку в OBS.
При правильной настройке в красной области появится анимация с текстом, сопровождая звуковым уведомлением.
Установку всех остальных параметров по приему доната необходимо проводить на самом веб-сайте.
Как настроить ведение стрима или запись изображения
Ведение стрима осуществляется через два основных раздела данного программного обеспечения – «Сцены» и «Источники».
При желании, можно добавить несколько сцен с различными источниками (отображаемыми компонентами) для более удобного проведения трансляции.
При первом запуске обс будет доступна одна пустая сцена, которую в дальнейшем можно настроить.
Для добавления нового источника необходимо нажать на «+» в соответствующем разделе и выбрать один из предлагаемых параметров. К примеру, для съемки обучающих видеороликов по пользованию программами можно использовать «Захват экрана», а для игр подойдет «Захват игры».
Выбрав нужный параметр, откроется окно, в котором можно поменять название источника и настроить его отображение.
Добавив источник, в окне предварительно просмотра будет отображаться экран, игра или текст, в зависимости от типа этого источника.
Организация проведения трансляции
Для начала трансляции требуется зайти в «Настройки» и в разделе «Вещание» выбрать сервис, на который будет транслироваться видеозапись. Для всех сервисов трансляции необходимо будет ввести «Ключ потока», который привязан к аккаунту пользователя.
Стоит отметить, что данный ключ не рекомендуется передавать третьим лицам, которые смогут транслировать на канал любой материал. Стоит также отметить, что выбор сервиса зависит от местоположения пользователя.
Для более качественной работы трансляции следует выбирать сервер, находящийся как можно ближе к месту проведения стрима.
После завершения всех необходимых настроек, в разделе «Управление» нужно нажать на кнопку «Запустить трансляцию». При правильных настройках вещание будет вестись на выбранный сервер.
Организация записи изображения
Запись видео не требует настроек сервиса для трансляции и осуществляется путем нажатия на кнопку «Начать запись» в разделе «Управление». После чего начнется запись, которую можно завершить кнопкой «Остановить запись».
Готовые видеозаписи можно просмотреть, нажав на «Файл» – «Показать записи». По умолчанию они сохраняются на диск с установленной операционной системой.
полный урок по работе с программой в видеоформате
Вопросы от пользователей
Open Broadcaster Software поддерживает следующие операционные системы:
- Windows 7, 8, 8.1 и 10, а также Windows Vista с установленным Service Pack 2. Доступна как для 32-разрядных операционных систем, так и для 64-разрядных;
- MacOS версии 10.11 и новее;
- Ubuntu версии 14.04 и новее.
Расширение CLR Browser Plugin необходимо для подключения оповещений на стримах о новых подписчиках, отправленном донате и прочем. Данный плагин является надстройкой программы и требует отдельного скачивания и установки. Для успешной инсталляции потребуются последняя версии файлов MS Visual C++ и .NET-framework.
Файлы архива необходимо скопировать в корень установленной программы. По умолчанию это:
Для 32-битных систем – C:\Program Files (x86)\OBS\plugins;
Для 64-битных систем – C:\Program Files\OBS\plugins.
После завершения копирования следует перезапустить программу.
Да портативная версия имеется.
OBS Studio является одним из наиболее популярных инструментов у большинства современных стримеров. Данный продукт в первую очередь ценится за свои широкие возможности по функциональной настройке оборудования и бесплатному распространению.
Тем не менее, существуют другие аналогичные программы конкуренты. В первую очередь стоит отметить Xsplit. Данный продукт имеет условно-бесплатное распространение, поддерживает различные 3D-эффекты, возможности работы с хромакеем и большим количеством встроенных сервисов для трансляций.
Среди платных программ можно выделить Bandicam, Fraps и Action! с платным распространением.
Данное программное обеспечение не имеет функциональных возможностей для трансляции видео в реальном времени, но содержат в себе много различных инструментов и настроек.
Мы не призываем вас нарушать авторские права, однако в арсенале программы есть функция, специального фильтра. Пропустив композицию через такую настройку, стриминг площадки не смогут распознать что вы используете чужое произведение. Это же касается и самого Youtube, однако стоит помнить. что если вы популярный стример и вас смотрит много народу, то от жалобы человека программа вас не спасет.
Системные требования OBS
| Наименование программы | Open Broadcaster Software |
|---|---|
| Процессор | Intel Core i3 последнего поколения и выше |
| Лицензия | Бесплатно |
| Категория программы | Потоковое видео |
| Видеокарта | с поддержкой DirectX 10 |
| Оперативная память | 4 GB минимально (в идеале 16GB) |
| Монитор | с разрешением 1920х1080 (соотношение сторон 16:9) |
| Операционная система | Windows 10, 8.1, 8, 7 MacOS Linux |
| Другое | Безлимитный интернет 100 мбит/с, клавиатура, мышь, наушники, жесткий диск |
Плюсы и минусы
- Проводите стримы на любых площадках После стрима запись можно сохранить на компьютере Можно делать захват видео с вебкамеры либо внешней Утилита поддерживает кучу фильтров (стикеры, итд.) Профессиональный настройка хромакея Вращайте и поворачивайте видео как вам угодно Переключайтесь между сценами 1 кликом мышки Гибкая настройка битрейта звука и видео. Качественная передача и кастомные параметры кодирования.
- Добавление бегущей строки доступно только в режиме фильтра Поток с видео нельзя размножить сразу на несколько сцен В ряде игр и программ заметили мерцание черных полос. Проблема решается установкой DXtory. Отсутствует поддержка олдовой Windows XP 🙁
Скачать OBS бесплатно
Ниже представлены таблицы для каждой операционной системы. Вы можете скачать файл как напрямую так и через торрент и в архиве zip.
Для Windows
| (64 bit) скачать по прямой ссылке | Скачать OBS (с помощью Msetup) |
|---|---|
| (64 bit) скачать через торрент | Скачать ОБС |
| (32 bit) скачать по прямой ссылке | Скачать Open Broadcaster Software (с помощью Msetup) |
| Скачать прогамму в zip | Скачать OBS Studio |
| Ссылка на программу на GitHub | GitHub |
Для MacOS
Для Linux
Ставить можно на Ubuntu 14.04 и выше, однако перед установкой самого дистрибутива из репозитория необходимо установить FFMPEG. Сделать это можно путем команды (необходимо для Ububtu 14.04 LTS).
sudo add-apt-repository ppa:kirillshkrogalev/ffmpeg-next
sudo apt-get update && sudo apt-get install ffmpeg
Если у вас Ubuntu 15.04, то в этой версии FFMPEG уже включен и поэтому его необходимо просто установить задав команду ниже:
sudo apt-get install ffmpeg
Далее устанавливаем непосредственно сам OBS
sudo add-apt-repository ppa:obsproject/obs-studio
sudo apt-get update && sudo apt-get install obs-studio