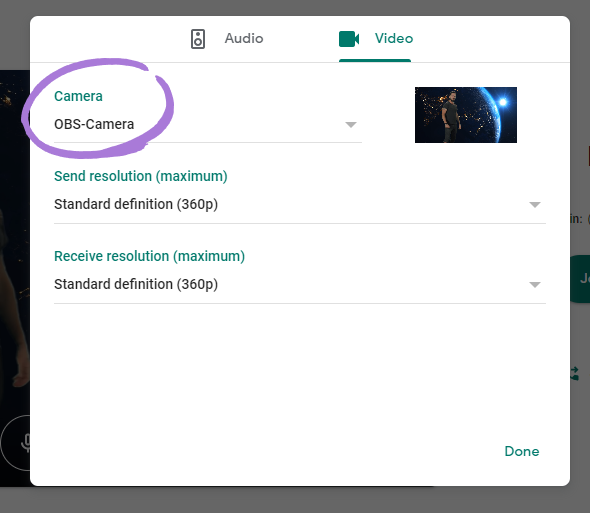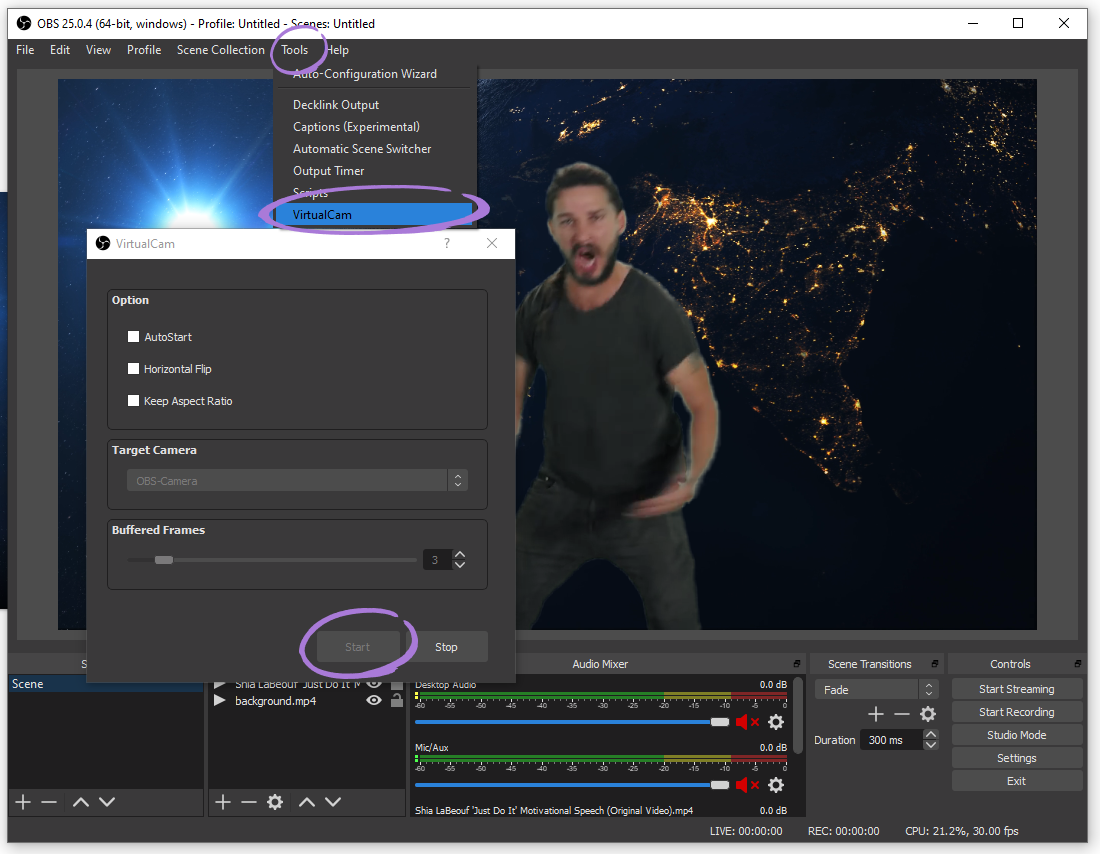- MacOS Virtual Camera Compatibility Guide
- Step 1
- Table of Contents
- Apps that just work
- Apps that will not work
- Apps that MAY or may not work
- App Specific Guides
- Discord
- Microsoft Teams
- Skype
- Webex (Webex Teams)
- Webex Meetings
- Generic instructions to allow the DAL plugin
- SIP Workaround
- WARNING
- Guides/Info
- Install Instructions
- Using OBS as a Virtual Webcam on Windows and MacOS
- Windows: Using OBS as a Virtual Webcam
- Setup:
- MacOS: Using OBS as a Virtual Webcam
- Obs virtual camera mac os
- About
MacOS Virtual Camera Compatibility Guide
A list of programs this is currently compatible with. Please note that this list is not complete. Also note you have to fully restart the program you are using to recognize the virtual camera.
Step 1
The absolute first troubleshooting step to take is to quit the app completly that you are trying to use the virtual camera in, then start the virtual camera in OBS, then see if it works in the app.
Note: These have all been tested and confirmed to work on macOS Big Sur running OBS 26.1.2
Table of Contents
Apps that just work
- AdobeConnect
- Alibaba DingTalk
- BigBlueButton
- BlueJeans
- Brave
- D8E
- Edge
- Google Chrome
- GoTo Meeting
- iMovie
- Messenger Rooms
- QuickTime Player
- RingCentral
- TrueConf
- Webinar Jam
- Zoom (Make sure Zoom is updated to 5.1.1)
Apps that will not work
- Bluejeans Events
- Safari
- Tencent Meeting
- FaceTime
- Photo Booth
Apps that MAY or may not work
- FireFox — Works for some people, doesn’t work for others
- Screen (screen.so) — May work by changing the entitlements, you can try the steps listed here with Screen replacing APPLICATION NAME HERE in step 4
- Slack — May work by changing the entitlements, you can try the steps listed here with Slack replacing APPLICATION NAME HERE in step 4
App Specific Guides
Discord
To get the Mac virtual camera to work on Discord:
- Open the Terminal app which can be found in Launchpad on every Mac.
- Paste into the terminal
Xcode-select —install - Put in your password. NOTE: you will not see the password being put in, but it will be registering it.
- Once the previous step finishes installing, paste the following command into the terminal app and then input your password again
sudo codesign —remove-signature «/Applications/Discord.app/Contents/Frameworks/Discord Helper (Renderer).app»
If step four doesn’t allow the virtual camera to work on Discord after restarting your Mac, try using the following like you did with step four and see if that allows it to work sudo codesign —remove-signature «/Applications/Discord.app/Contents/Frameworks/Discord Helper.app» and if it still does not work, you can try sudo codesign —remove-signature «/Applications/Discord.app/Contents/Frameworks/Discord Helper (GPU).app» and if it still does not work you can try sudo codesign —remove-signature «/Applications/Discord.app/Contents/Frameworks/Discord Helper (plugin).app»
Microsoft Teams
To get the Mac virtual camera to work on Microsoft Teams:
- Open the Terminal app which can be found in Launchpad on every Mac.
- Paste into the terminal
Xcode-select —install - Put in your password. NOTE: you will not see the password being put in, but it will be registering it.
- Once the previous step finishes installing, paste the following command into the terminal app and then input your password again
sudo codesign —remove-signature «/Applications/Microsoft Teams.app/Contents/Frameworks/Microsoft Teams Helper (Renderer).app»
If step four doesn’t allow the virtual camera to work on Microsoft Teams after restarting your Mac, try using the following like you did with step four and see if that allows it to work sudo codesign —remove-signature «/Applications/Microsoft Teams.app/Contents/Frameworks/Microsoft Teams Helper.app» and if it still does not work, you can try sudo codesign —remove-signature «/Applications/Microsoft Teams.app/Contents/Frameworks/Microsoft Teams Helper (GPU).app» and if it still does not work you can try sudo codesign —remove-signature «/Applications/Microsoft Teams.app/Contents/Frameworks/Microsoft Teams Helper (plugin).app»
Skype
To get the Mac virtual camera to work on Skype:
- Open the Terminal app which can be found in Launchpad on every Mac.
- Paste into the terminal
Xcode-select —install - Put in your password. NOTE: you will not see the password being put in, but it will be registering it.
- Once the previous step finishes installing, paste the following command into the terminal app and then input your password again
sudo codesign —remove-signature «/Applications/Skype.app/Contents/Frameworks/Skype Helper (Renderer).app»
Webex (Webex Teams)
To get the Mac virtual camera to work on Webex Teams:
- Open the Terminal app which can be found in Launchpad on every Mac.
- Paste into the terminal
Xcode-select —install - Put in your password. NOTE: you will not see the password being put in, but it will be registering it.
- Once the previous step finishes installing, paste the following command into the terminal app and then input your password again
sudo codesign —remove-signature «/Applications/Webex.app/»
Webex Meetings
Possible to run by changing entitlements as described here with Webex Meetings replacing APPLICATION NAME HERE in step 4. Can be fixed by removing the signature of the Meeting Centre.app (needs to be done for every version that may be called). Then launch the meeting which will fail, then from a command line launch the app by hand. The apps are in the folder
/Library/Application Support/WebEx Folder with versions being in the format T33_64UMC_40.9.6.11 and the manual launch command is Meeting\ Center.app/Contents/MacOS/Meeting\ Center . This will lose the menu at the top of the screen so is a partial workaround. Webex (Webex Teams) is easier to get working.
An easier and a more confirmed way to get it to work is to run Webex Web app in the browser instead of the desktop app. Open the URL for your meeting, select Cancel when prompted to «Open Cisco Webex Start?», click «Join from your browser», login and select the OBS Virtual Camera.
Generic instructions to allow the DAL plugin
To get the Mac virtual camera to work on a generic app not already listed:
- Open the Terminal app which can be found in Launchpad on every Mac.
- Paste into the terminal
Xcode-select —install - Put in your password. NOTE: you will not see the password being put in, but it will be registering it.
- Once the previous step finishes installing, paste the following command into the terminal app and then input your password again
sudo codesign —remove-signature «/Applications/APPLICATION NAME HERE.app/»
If that does not work you can try the following, test one at a time
- sudo codesign —remove-signature «/Applications/APPLICATION NAME HERE.app/Contents/Frameworks/APPLICATION NAME HERE Helper (Renderer).app»
- sudo codesign —remove-signature «/Applications/APPLICATION NAME HERE.app/Contents/Frameworks/APPLICATION NAME HERE Helper (GPU).app»
- sudo codesign —remove-signature «/Applications/APPLICATION NAME HERE.app/Contents/Frameworks/APPLICATION NAME HERE Helper (Plugin).app»
SIP Workaround
WARNING
Only do this if you understand the possible consequences that this can have, please read more about it here before making any changes.
One option to allow macOS to allow DAL plugins in system apps / codesigned apps is to disable the system integrity protections (SIP) that cause these plugins to fail to load.
This cannot be stressed enough, but while you do not need to fully disable SIP to have DAL plugins start working (which is good), DO THIS AT YOUR OWN RISK as it could bring security implications for your entire system. You can read more about the details of SIP here. In case you are doing this on a company device, make sure this is not going against work policy.
To disable the filesystem part of SIP (that blocks the DAL plugins from loading) run the following command in recovery mode (reboot holding Command + R):
csrutil enable —without fs
Again this cannot be stressed enough that this will be disabling a main part system integrity and that you will be doing this AT YOUR OWN RISK
Guides/Info
Install Instructions
© 2012 — 2021. OBS and OBS Studio are created and maintained by Jim. Development by OBS Studio Contributors.
Website designed and created by Warchamp7, powered by Kirby CMS. Downloads powered by Fastly.
Источник
Using OBS as a Virtual Webcam on Windows and MacOS
With more and more people working from home in the current global environment, we’re seeing an increase in the number of people asking how to use OBS as a virtual webcam for video conferencing solutions such as Zoom, Microsoft Teams, Skype and Google Meet.
You might want to use OBS as a webcam source as it gives you a plethora of production options, such as picture in picture, chroma key (green screen) etc. This is great if you’re giving company presentations, or just want to mess with your colleagues with a weird green screen background.
The installation complexity will vary depending on your operating system. If you’re using Windows, then congratulations, the installation is quite simple! If you’re using MacOS then ideally you’ll need a second monitor and need to run multiple programs.
It looks like this feature will soon be natively supported in OBS, as Tobi Lutke (the founder of Shopify) has just recently placed a $10,000 bounty for the feature. Until then we’re left with the following methods. Update June 2020: There is now an OBS virtual cam plugin for Mac. The mac section below has been updated with a link to it. Update January 2021: VirtualCam for MacOS is now natively included in OBS 26.1, so you no longer need to download any plugins.
Windows: Using OBS as a Virtual Webcam
- Windows Operating System
- OBS (Open Broadcaster Software)
- OBS-VirtualCam plugin (download here)
Setup:
- Install OBS-VirtualCam.
- Reboot computer.
- Setup OBS, with optional chroma key (guide here).
- In OBS select ‘Tools’ from the top menu, then ‘VirtualCam’.
- Click the ‘Start’ button. Optionally check ‘AutoStart’ if you want to have VirtualCam start whenever OBS is running.
- Done! You should now see ‘OBS-Camera’ as a webcam option. Note: You will still need to select your usual microphone as the audio source.
MacOS: Using OBS as a Virtual Webcam
Update January 2021: VirtualCam is now natively included in OBS 26.1, so you no longer need to download the plugin listed below.
Update June 2020: There’s now a MacOS version of OBS VirtualCam. This can be downloaded here. The process to use the software is basically the same as the Windows method listed above.
We’ve kept the old CamTwist guide below, but it’s no longer the best method to use.
Unfortunately for Mac users, the quality of the video output from this method is much lower than the Windows method. Additionally you will ideally want a second monitor, because if any window or program moves in front of the capture area, it will be displayed on the video stream.
Источник
Obs virtual camera mac os
OBS (macOS) Virtual Camera (ARCHIVED) 🎥
ATTENTION: STARTING WITH OBS Studio 26.1, THIS PLUGIN IS NOW A PART OF THE OFFICIAL OBS PACKAGE 🎉 . Development will now happen on the OBS Studio GitHub. Running this plugin along-side the built-in distribution does not work. If you can, update to OBS 26.1!
ATTENTION: Before updating to OBS Studio 26.1, make sure to remove this plugin using the uninstall instructions. While it worked for most, some users have reported problems when updating to OBS Studio 26.1 with the plugin installed. You will likely also need to restart any host software (e.g. Chrome, Zoom, etc) after installing OBS Studio 26.1 and starting the virtual camera before the new plugin will work.
Creates a virtual webcam device from the output of OBS Studio. Especially useful for streaming smooth, composited video into Zoom, Hangouts, Jitsi etc. Like CatxFish/obs-virtual-cam but for macOS.
This code was spun out of this OBS Project RFC which was itself spun out of this issue from @tobi. The goal for this, being merged into the core OBS codebase, has been reached 🤞 .
Consider sending some money in the direction of the OBS Project via Open Collective, Patreon, or PayPal. Obviously, without OBS, this plugin would not be very useful! Hugh «Jim» Bailey is OBS Project’s full-time lead developer and project maintainer. This money helps him continue to work on OBS!
If, after you donate to the OBS Project, you also want to send some cash my way that’s appreciated too! Feel free to Buy Me a Coffee or PayPal me.
- Zoom prior to version 5.1.1 disabled virtual cameras by default. Please update to the latest (5.2.1 at time of writing) to re-enable virtual camera. Start the virtual camera before starting the Zoom application.
- Slack, Webex, Skype and probably some other applications have disabled virtual cameras by default via application restrictions. Check out the wiki to see if your app is supported. Please edit the wiki if you try other software that we should include in that list. In most cases you can work around these restrictions by re-codesigning those applications.
- Photo Booth and FaceTime do not support virtual cameras as of macOS 10.14 Mojave since they disallow loading any plugin that’s not provided by Apple. Photo Booth can simply be duplicated and renamed (e.g. Photo Booth copy ) and it will work. There is no known workaroud for FaceTime.
- You may need to restart your computer after installing new versions of this plugin (not sure why 🤷♂️ ).
See also the open issues for other reported issues. In case you need help or think you found a bug, see this.
If you are using OBS Studio 26.1 or newer, the virtual camera is already part of OBS Studio. In that case, DO NOT install this plugin!
- Download and install the latest version of OBS from the official website.
- Download the latest .pkg installer on the Releases page
- Run the .pkg installer (entering your password when required)
- If you’re already running OBS, make sure to restart it.
- Restart any app that was running during the installation process that is supposed to pick up the camera.
- To start the virtual camera, go (in OBS) to Tools → Start Virtual Camera .
Your OBS video should now show up in the target app!
You can easily uninstall this plugin by deleting the OBS plugin (in /Library/Application\ Support/obs-studio/plugins/ ) and the DAL plugin (in /Library/CoreMediaIO/Plug-Ins/DAL/ ).
If you are using the version the virtual camera that comes shipped with OBS Studio 26.1, the official place for questions is the #macos-support channel in the OBS Studio Discord. If you are still using this plugin, the official place for discussion and chat is in the #plugins-and-tools channel in the OBS Studio Discord. For questions or troubleshooting, ping @gxalpha#3486 and attach the OBS log, screenshots, and/or crash logs (from Console.app).
Reporting Issues / Bugs / Improvements
🚀 Wonder How to contribute? Have look at our notes for contributors. There are ways non-technical or minimally-technical folks can contribute too!
This plugin is now archived. If you are having an issue there’s a good chance someone has already run into the same thing. Please search through the issues before reporting a new one. If you are using the version the virtual camera that comes shipped with OBS Studio 26.1, also see the issues on the OBS Studio GitHub and create new issues there.
If you still believe you have found an unreported issue related to this plugin, please open an issue! When you do, include any relevant terminal log, Console.app log, crash log, screen recording and/or screenshots. The more information you can provide, the better!
Please help me make this thing not janky! See the this wiki page for build instructions and tips & tricks for developing.
As the goal of this repo was to get merged into obsproject/obs-studio, the license for this code mirrors the GPLv2 license for that project.
About
ARCHIVED! This plugin is officially a part of OBS as of version 26.1. See note below for info on upgrading. 🎉 🎉 🎉 Creates a virtual webcam device from the output of OBS. Especially useful for streaming smooth, composited video into Zoom, Hangouts, Jitsi etc. Like CatxFish/obs-virtualcam but for macOS.
Источник