- Общая библиотека оболочки windows как открыть файл
- ИСПРАВЛЕНИЕ: перестала работать общая библиотека Windows Shell —
- Восстановление поврежденных системных файлов
- Решение 1. Установите соответствующие драйверы
- Решение 2. Отключите любой аудиоэффект
- Решение 3. Запустите сканирование SFC
- Решение 4. Настройте Windows для принятия сертификатов
- Решение 5: Чистая загрузка
- Решение 6. Переустановка драйвера Synaptics Touchpad
Общая библиотека оболочки windows как открыть файл
В этой статье я постораюсь расказать вам о том как изменить облик вашей системы до неузнаваемости. В частности вы сможете поменять и изменить все системные иконки и значки, сменить загрузочный экран и экран входа в Windows, изменить все стандартные звуки, поменять курсоры, и даже изменить любое меню или надпись!
Прежде хочу сказать что ничего сложного в этом нет.
И так > . В Windows XP есть такой файл shell32.dll, находится он в с:\Windows\system32 (где c- буква диска где установлена XP), описывается он как «Общая Библиотека оболочки Windows», и представляет собой сборник всех иконок, кнопок, выпадающих и диалоговых окон, меню и много чего еще. 99% интерфейса формируется из этого файла. Поэтому расмотрим его внимательней.
Для начала скопируйте этот файл куда нибудь. Для того чтобы увидеть его содержимое(а так же других exe и dll файлов ) вам нужно воспользоватся одной из программ распоковщиков. Одна из таких: программа ResHacker. Удобная и хорошо сделаная программа, которую легко освоить. Скачать ее можно щелкнув по этой ссылки (размер 333 kb).
Далее возмите файл shell32 и перенесите его на иконку программы ResHacker, или выберите File>Open в самой программе. Слева появится список каталогов(папок) содержащихся в файле shell32.dll, щелкните два раза по папке чтобы открыть её и просмотреть её содержимое.
Вот так примерно это должно выглядеть.
Нас прежде всего интересует каталоги Menu, Dialog (меню, подсказки, диалоговые окна) и каталог Icon(иконки папок, файлов, ярлыков).
Начнем с каталога Dialog. Откройте его двойным щелчком. Вы увидете ещё штук двести папок. Возмём, к примеру, папку 1011, откроем её, в неё лежит диалог 1011—это стадартный диалог появляющийся при удалении какого нибудь файла. Как вы заметили в большем окне программы открылось окно этого диалога (которое мы обычно видим в Windows), теперь выберите тот элемент который вы бы хотели изменить.Растяните, уменьшите или перреместите его. Нажмите правой кнопкой мыши по любому элементу и в меню выберите Edit control, здесь вы сможете сменить надпись на выброном элементе. После этого сохраните изменения нажав на кнопку Compile Script( расположеной выше) в противном случае программа сама попросит вас об этом.
В каталоге Icon содержатся стандартные иконки которые использует Windows, в частности изображения самих папок и файлов. Иконки можно сменить нажав на вкладку Action>Replace Icon.
После всех изменений, перед выходом из программы не забудьте сохранить изменения в файле нажав File>Save. Программа изменит содержимое файла(в нашем случае файла shell32), и одновременно создаст его первоначальную копию(до изменений)—на всякий случай.
Теперь самый ответственый момент. Необходимо заменить системный shell32.dll находящийся в папке windows\system32, на новый, который сделали вы. Вот здесь вся загвоздка. Дело в том что shell32 постояно используется системой, и виндовс не даст поменять его, поэтому мы можем пойти несколькими путями:
1) Если у вас на компьютере установлено более одной операционой системы, то вам повезло, достаточно загрузится в другой системе и через нее поменять нужный файл.
2) Использовать загрузочный(востановочный) диск, на подобии LIVE CD, с таких дисков можно загружать операционую систему, которая в большинстве случаев является урезаной версией windows.
3) Маловероятный вариант. Если вы, по какой-то причине, используете файловую систему FAT 32 или FAT 16, то вы можете, загрузится с дискеты и поменять файл в режиме DOS.
4) Самый простой. Сходить с жёстким диском к другу и через его компьютер все сделать.
И так, файл заменён. Загружаем систему, и если всё сделано правильно то вы увидете результаты свое работы* 🙂 Если же система нехочет запускатся, пишет ошибку, то поменяйте файл shell32 обратно на который был. Придыдущий (до изменения) файл, как я уже говорил, сохраняется программой ResHacker. В крайнем случаи его можно восcтановить с установочного диска Windows XP.
*иконки меняются только после 3-5 перезагрузок.
Ещё рекомендую просмотреть ResHacker’ом такие файлы:
ИСПРАВЛЕНИЕ: перестала работать общая библиотека Windows Shell —
Файл DLL содержит данные и наборы функций, которые другие программы в Windows используют ежедневно. Например, диалоговые окна, с которыми вы взаимодействуете в Windows, используют различные функции из файла DLL Comdlg32. Каждый процесс в Windows зависит от DLL (ов) так или иначе. Windows DLL Common DLL не отвечает ошибка, которую мы здесь для устранения, указывает на то, что Windows DLL Common DLL потерпела крах из-за какой-то ошибки. Появится небольшое диалоговое окно, которое показывает вам это сообщение. Вы можете проверить его решение онлайн из этого диалогового окна или закрыть это диалоговое окно. Для многих пользователей они могут никогда больше не увидеть эту ошибку, но для некоторых она становится обычной проблемой, которая появляется каждый раз, когда вы пытаетесь внести определенные изменения в Windows.
Этому отказу обычно предшествует попытка пользователя внести изменения в конфигурации своих аудиоустройств, то есть устройств воспроизведения или записи. Диалоговое окно «Конфигурация» может открыться нормально, но если вы щелкнете внутри него, «Общая DLL-библиотека оболочки Windows» не отвечает, появится сообщение об ошибке, и окно конфигурации закроется.
Это окно конфигурации напрямую обращается к драйверу аудиоустройства, поэтому, если этот драйвер поврежден или не совместим с тем, как работает Windows, это может привести к сбою процесса DLL и появлению этой ошибки. Для некоторых большинства пользователей ошибка исчезла после нескольких случаев, но для остальных ниже приведены решения, которые, как известно, работают против этой ошибки.
Восстановление поврежденных системных файлов
Загрузите и запустите Reimage Plus для сканирования и восстановления поврежденных и отсутствующих файлов из Вот, После этого перейдите к приведенным ниже решениям. Важно убедиться, что все системные файлы не повреждены и не повреждены, прежде чем приступить к решению ниже.
Решение 1. Установите соответствующие драйверы
Известно, что несовместимые драйверы аудиоустройств работают против метода, которым следуют Windows 7 и более поздние операционные системы. Поэтому вам нужно убедиться, что вы используете стабильную версию драйверов вместо любой бета-версии. Вы можете загрузить более раннюю версию драйверов для вашей операционной системы с веб-сайта производителя модели компьютера и установить ее через диспетчер устройств.
Если ваши аудиоустройства устарели, вы также можете вместо них попробовать драйвер Microsoft Vista, если драйверы для более новой операционной системы недоступны. Вы также можете загрузить их с веб-сайта производителя модели вашего компьютера.
Чтобы установить их, Нажмите а также Держать Windows ключ и Нажмите R. Тип devmgmt.msc в диалоговом окне Выполнить и нажмите Войти.
В открывшемся окне «Управление устройствами» Двойной щелчок на Звуковые, видео и игровые контроллеры.
Под ним, Правый клик на Аудио высокого разрешения и нажмите Обновление программного обеспечения драйвера из всплывающего меню.
Нажмите Просмотрите мой компьютер для программного обеспечения драйвера и перейдите к месту, где вы загрузили драйверы. Выберите драйверы и перейдите к инструкциям на экране.
Если у вас нет драйверов, вам следует проверить драйверы на сайте производителя системы. Обычно вы вводите номер модели, чтобы открыть конфигурацию системы на сайте производителя, откуда можно загрузить драйверы.
Если эта ошибка появляется, когда вы пытаетесь подключить наушники USB, попробуйте вставить их в драйверы USB 3.0, если они доступны, поскольку это известно для решения этой проблемы.
Решение 2. Отключите любой аудиоэффект
Из-за несовместимости драйверов, если вы применили какой-либо эффект к звуку, например, изменили режим в эквалайзере, то это также может способствовать возникновению общей ошибки оболочки Windows.
Убедитесь, что все эти звуковые эффекты выключены. Также отключите любую функцию, похожую на расширенное аудио или подобное.
Решение 3. Запустите сканирование SFC
Это сканирование проверяет целостность важных файлов Windows, включая все библиотеки DLL. Следуйте инструкциям здесь, чтобы запустить сканирование SFC.
Решение 4. Настройте Windows для принятия сертификатов
У многих пользователей Windows их компьютеры по умолчанию настроены на блокировку любых сертификатов. Windows сильно зависит от сертификатов для проверки личности не только пользователей, но и установленных устройств и драйверов. В этом случае Windows, настроенная на блокировку всех сертификатов, может привести к тому, что операционная система не сможет проверить идентичность определенных устройств (таких как устройства воспроизведения и записи) и / или их драйверы, в результате чего пользователь будет встречен с Windows DLL Common DLL перестала работать сообщение об ошибке всякий раз, когда они пытаются настроить параметры уязвимых устройств.
Если это так, используя Windows PowerShell настроить Windows для принятия некоторых, если не всех, сертификатов, чтобы решить эту проблему для вас. Чтобы использовать это решение, вам необходимо:
- Открой Стартовое меню.
- Ищи «PowerShell».
- Нажмите правой кнопкой мыши на результат поиска под названием Windows PowerShell и нажмите на Запустить от имени администратора в контекстном меню.
- Введите следующее в Windows PowerShell и нажмите Войти:
Set-ExecutionPolicy -ExecutionPolicy Неограниченный -Scope CurrentUser
- Как только команда будет выполнена, закройте Windows PowerShell а также запустить снова твой компьютер.
Проверьте, исправлена ли проблема после загрузки компьютера.
Решение 5: Чистая загрузка
Возможно, что стороннее приложение или служба могут создавать помехи определенным элементам операционной системы. Поэтому на этом этапе мы будем запускать чистую загрузку, чтобы изолировать приложение / службу, вызывающую эту ошибку. Для этого:
- Журналв на компьютер с учетной записью администратора.
- Нажмите «Windows+рДо открыть до «БЕЖАТЬ» незамедлительный.
Открытие Run Prompt
- Тип в «MSCONFIG» а также Нажмите «Войти«.
Запуск MSCONFIG
- Нажмите на «СервисыВариант и снимите флажок «СпрятатьвсеMicrosoftСервисы».
Нажмите на вкладку «Службы» и снимите флажок «скрыть все службы Microsoft»
- Нажмите на «запрещатьВсеВариант, а затем на «Хорошо«.
Нажав на опцию «Отключить все»
- Нажмите на «ЗапускатьВкладка и щелчок на «открытозадачаМенеджерВариант.
Нажав на опцию «Открыть диспетчер задач»
- Нажмите на «Запускать»В диспетчере задач.
- Нажмите на любом приложение в списке, который имеет «ВключеноРядом с ним и Выбрать «запрещатьВариант.
Нажмите на вкладку «Автозагрузка» и выберите приложение, указанное там.
- Повторение этот процесс для всех приложений в списке и запустить снова твой компьютер.
- Теперь ваш компьютер загружен вчистыйботинок» государство.
- Проверьте чтобы увидеть, исчезнет ли проблема.
- Если ошибка больше не встречается, начните что позволяетСервисыодинотодин а также идентифицироватьоказание услуг от что позволяет который ошибкавыходитназад.
- Или, переустанавливать служба или держать Это отключен.
Решение 6. Переустановка драйвера Synaptics Touchpad
Известно, что драйвер Synaptic Touchpad иногда вызывает ошибку «Общая библиотека Windows Shell перестала работать». Поэтому на этом этапе мы будем переустанавливать драйвер. Для этого:
- Нажмите «Windows+рКнопки одновременно, чтобы открыть Бежатьнезамедлительный.
Открытие Run Prompt
- Введите «devmgmt.ЦКМИ нажмите «Войти«.
Введите «devmgmt.msc» в командной строке.
- двойнойщелчок на «Мышьа такжеДругойУказавприборыВыпадающий и право—щелчок на «SynapticsСенсорная панель» Водитель.
Щелкните правой кнопкой мыши драйвер Synaptics Touchpad
- Выбрать «УдалитьИ нажмите «да»В подсказке.
Выбор опции «Удалить устройство» из списка
- следить инструкции на экране, чтобы полностью деинсталляция водитель.
- проводить вернуться к окну управления устройством и щелчок на «действияВкладка сверху.
- Выбрать «Сканирование на предмет изменений оборудованияИз списка, чтобы переустановить драйвер.
Выбор «Поиск изменений оборудования» из списка
- Проверьте чтобы увидеть, если проблема не устранена.

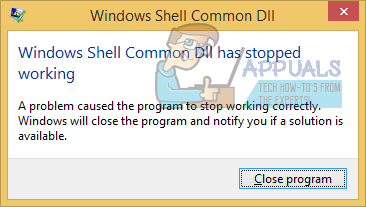
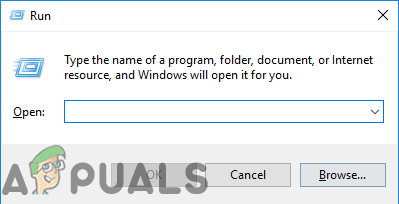 Открытие Run Prompt
Открытие Run Prompt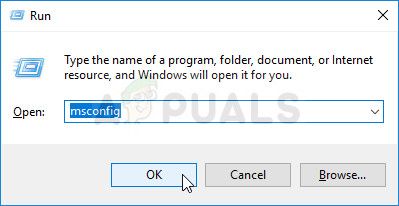 Запуск MSCONFIG
Запуск MSCONFIG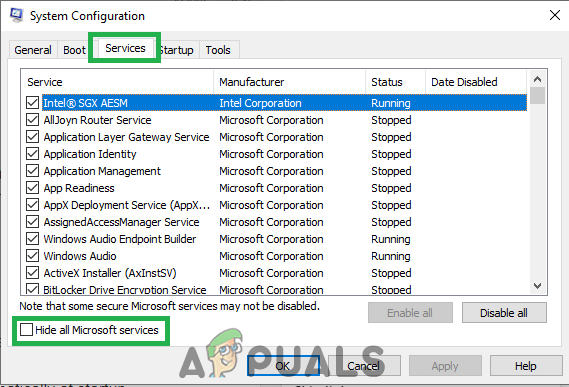 Нажмите на вкладку «Службы» и снимите флажок «скрыть все службы Microsoft»
Нажмите на вкладку «Службы» и снимите флажок «скрыть все службы Microsoft»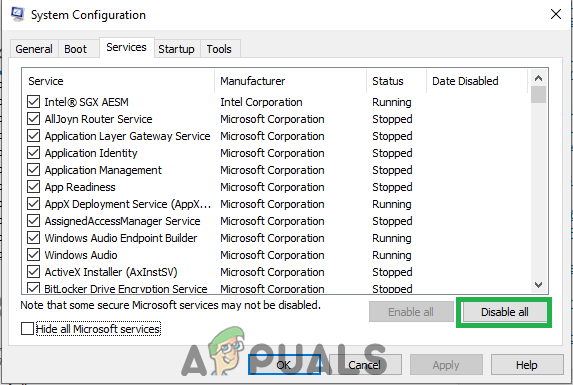 Нажав на опцию «Отключить все»
Нажав на опцию «Отключить все»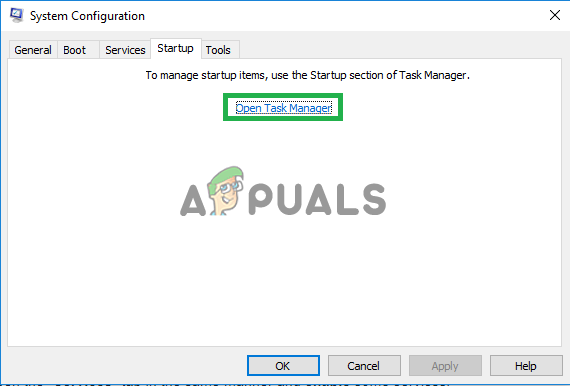 Нажав на опцию «Открыть диспетчер задач»
Нажав на опцию «Открыть диспетчер задач»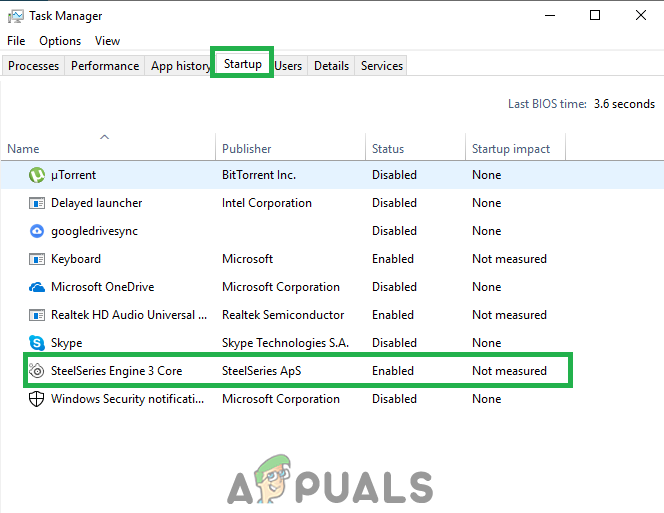 Нажмите на вкладку «Автозагрузка» и выберите приложение, указанное там.
Нажмите на вкладку «Автозагрузка» и выберите приложение, указанное там. Открытие Run Prompt
Открытие Run Prompt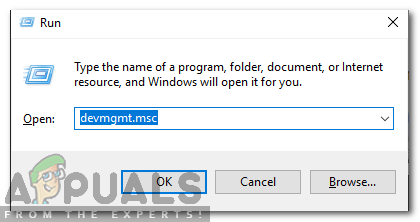 Введите «devmgmt.msc» в командной строке.
Введите «devmgmt.msc» в командной строке.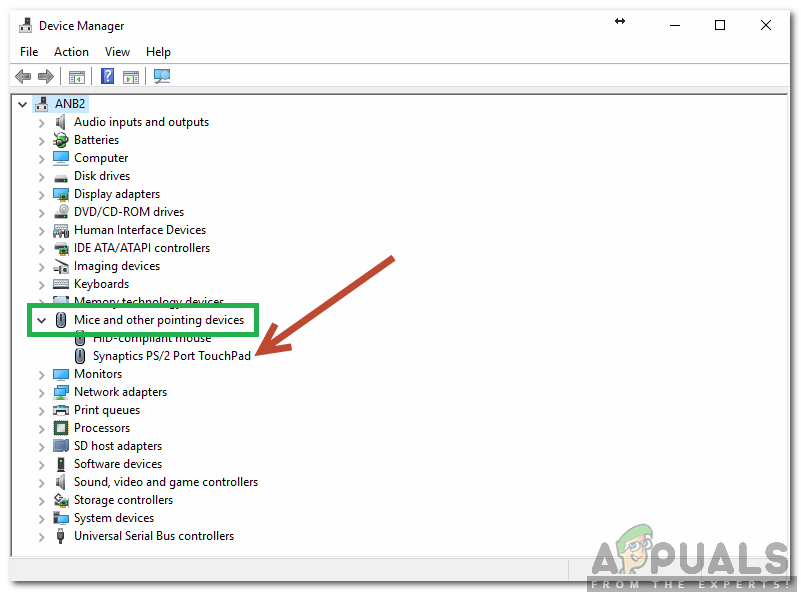 Щелкните правой кнопкой мыши драйвер Synaptics Touchpad
Щелкните правой кнопкой мыши драйвер Synaptics Touchpad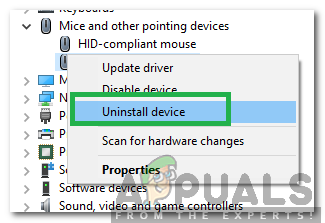 Выбор опции «Удалить устройство» из списка
Выбор опции «Удалить устройство» из списка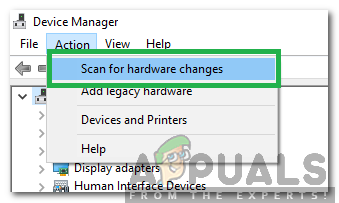 Выбор «Поиск изменений оборудования» из списка
Выбор «Поиск изменений оборудования» из списка


