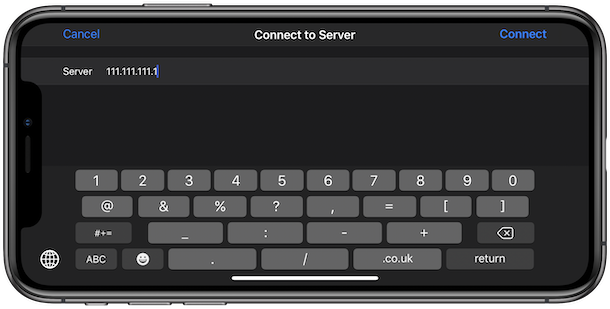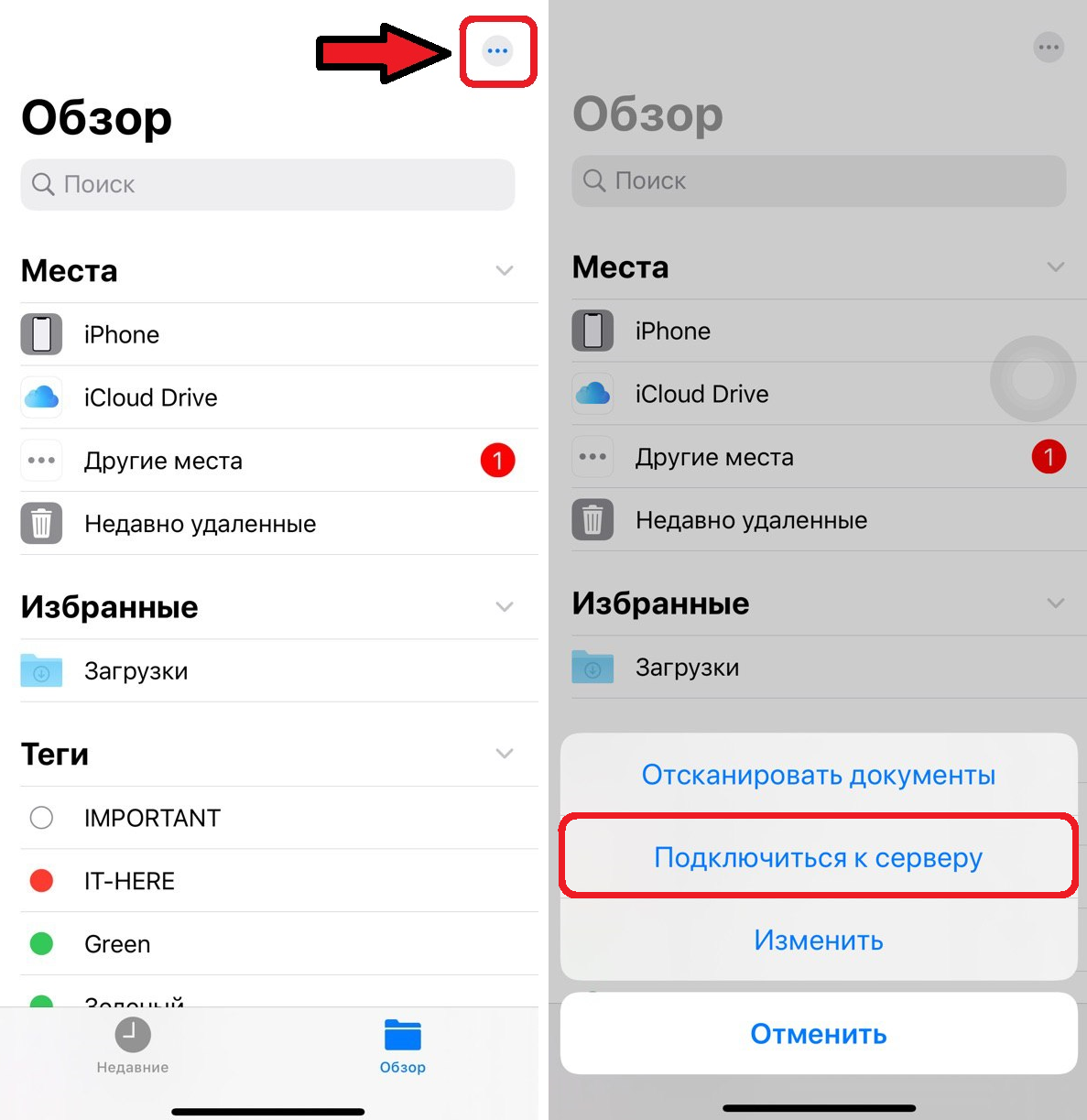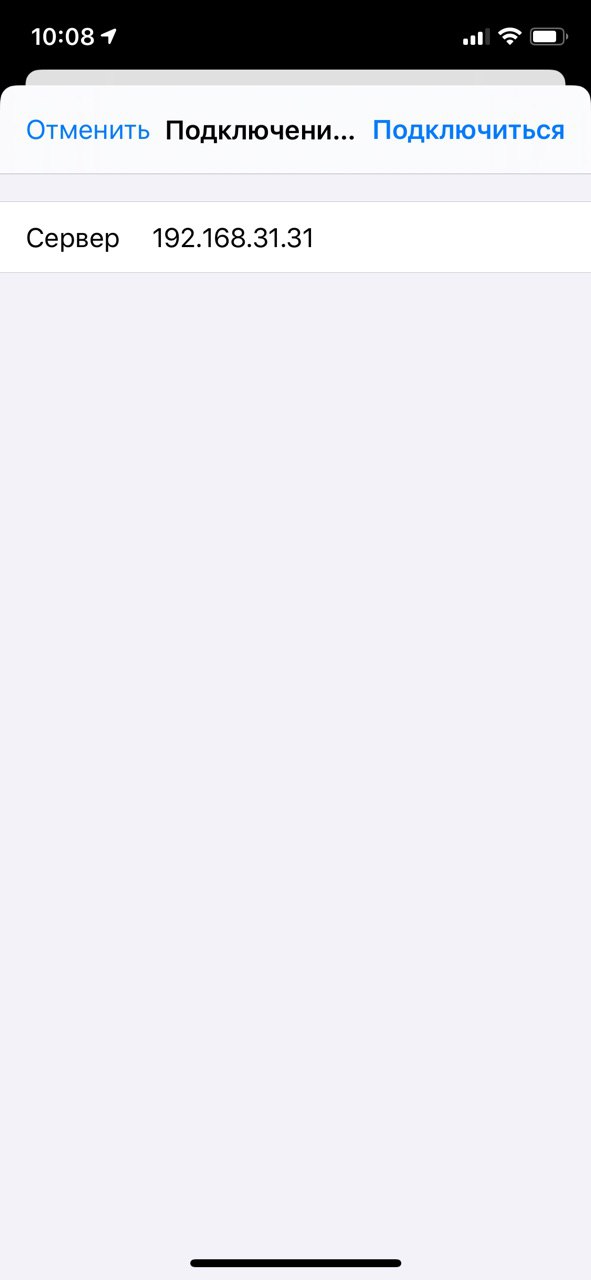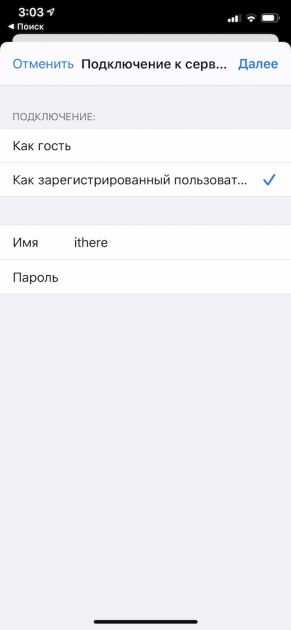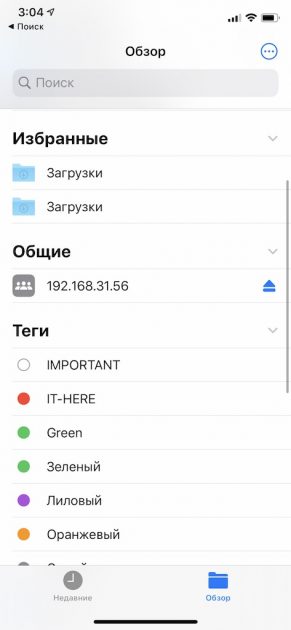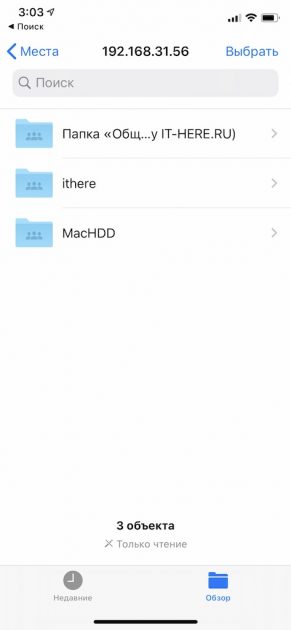- Как получить доступ к общим папкам Windows на iPhone и iPad с помощью SMB
- Доступ к общим папкам Windows на iPad и iPhone
- Как подключиться к SMB-серверу (сетевой папке) с iPhone и iPad
- Как подключить SMB-сервер к iPhone или iPad
- Общий доступ к файлам и папкам в iCloud для Windows
- Предоставление доступа к файлам и папкам из Проводника
- Управление участниками и настройками общего доступа
- Удаление себя из списка участников общего файла или папки
- Закрытие доступа к файлам или папкам
- ▷ Как получить доступ к общим папкам Windows с iPhone и iPad
- 1 min
- Как получить доступ к общим папкам Windows с iPhone и iPad
Как получить доступ к общим папкам Windows на iPhone и iPad с помощью SMB
В iPadOS 13 Apple обновила приложение «Файлы», чтобы разрешить подключения к файловым серверам SMB, включая общие папки Windows, в сети. Это избавляет от необходимости загружать и устанавливать любые сторонние приложения. Пользователи могут легко создавать, редактировать и удалять файлы в общих папках, как будто они доступны локально. Вот как вы можете подключиться и использовать общие папки Windows со своего iPhone или iPad.
Доступ к общим папкам Windows на iPad и iPhone
Прежде чем начать, обратите внимание на следующее:
Как скачать видео с YouTube [Учебник]
- На вашем iPhone или iPad должна быть установлена последняя версия iOS 13 или iPadOS 13. Хотя это руководство ориентировано на iPad, оно аналогично работает на iPhone.
- Вам также необходимо иметь общие папки на ПК с Windows, Mac или NAS (сетевое хранилище). Эти серверы могут быть расположены локально или через Интернет.
- Получите адрес сервера, имя пользователя и пароль. Адрес сервера может быть в форме IP-адреса, например, 192.168.1.1 в локальной сети или 64.233.160.0 в Интернете. Он также может быть в форме домена, например exampleurl.com/server.
Как только у вас будет вся информация, выполните следующие шаги:
- Откройте приложение «Файлы» на вашем iPhone или iPad и нажмите на кнопку с тремя точками в левом верхнем углу. Нажмите на Подключиться к серверу в меню.
- Введите адрес сервера и нажмите «Подключиться».
- Вам будет предоставлена возможность подключения в качестве гостя или зарегистрированного пользователя. В зависимости от того, как настроены разрешения безопасности и учетные записи на вашем файловом сервере, выберите правильный вариант и введите имя пользователя и пароль, если необходимо. Нажмите следующий раз, когда сделано.
- Вот и все. Теперь вы будете подключены к общей папке. Папка будет отображаться под новым «общим» заголовком на левой боковой панели. Вы можете просматривать свои папки, как если бы вы использовали локальные файлы iPad или файлы iCloud Drive.
- Приложение «Файлы» поддерживает такие функции, как копирование, перемещение, удаление, дублирование и переименование файлов для общих папок. Доступ к общим папкам Windows, папкам Mac или файловым серверам Linux, поддерживаются одинаковые функции управления файлами. Возможно, вы не сможете открыть определенные файлы, если на вашем iPad или iPhone нет поддерживаемого приложения для их открытия.
- Вы также можете создавать новые папки долгим нажатием в пустом месте в приложении. Приложение также даст вам возможность сканировать документы и сохранять их непосредственно в общую папку на файловом сервере.
- Если нажать «Информация», отобразятся такие сведения, как имя папки, местоположение и даты создания, однако приложение «Файлы» не отображает размер папки.
Как только вы закончили использовать файловый сервер, вы можете нажать кнопку извлечения рядом с адресом файлового сервера в разделе Общий доступ на левой боковой панели. Это отключит вас от файлового сервера. Вы можете легко восстановить соединение, перейдя к опции «Подключиться к серверу», так как приложение «Файлы» сохранит данные в списке «Последние серверы». Вы можете удалить свои последние серверы, если вы не хотите, чтобы они показывались здесь.
Вы часто подключаетесь к файловым серверам со своего iPhone или iPad? Дайте нам знать ваш опыт и рабочий процесс в комментариях ниже.
Ознакомьтесь с другими нашими руководствами для iPadOS и iOS 13:
- Как изменить размер значков приложений на главном экране iPadOS
- Как использовать режим «картинка в картинке» на YouTube в iPadOS
- Отключите наклейки Memoji в iOS 13/iPadOS 13 на iPhone, iPad
- Как добавить фильтры к видео в iOS 13/iPadOS 13 на iPhone и iPad
- Как использовать WhatsApp на iPad с iPadOS
Как подключиться к SMB-серверу (сетевой папке) с iPhone и iPad
Вы когда-нибудь хотели подключить SMB-сервер общего доступа или сетевую папку к своему iPhone или iPad? Если вы работаете с серверами, вы можете облегчить себе жизнь, ведь теперь их можно подключать прямо к приложению Файлы на iPhone и iPad.
Это одна из новых функций iOS 13 и PadOS 13. Её точно оценят те, кто работает с серверами с Mac, ПК с Windows или Linux. Когда вы подключите сервер, вы сможете открывать его файлы и сохранять их.
Если вы еще не настроили общий доступ к папкам и файлам на Windows или Mac, можете узнать как это сделать в нашей статье – Как делиться файлами между ПК с Windows 7/8/10 и Mac OS X.
Как подключить SMB-сервер к iPhone или iPad
Для работы функции необходима версия iOS 13 или iPadOS 13.1 и новее.
- Откройте стандартное приложение Файлы на своём iPhone или iPad.
- Выберите вкладку «Обзор» внизу экрана iPhone или в боковом меню iPad.
- Нажмите значок в виде трёх точек (…) в правом верхнем углу экрана.
- Выберите «Подключиться к серверу».
- Теперь вам нужно ввести адрес своего компьютера или сервера общего доступа. Если вы делаете это на рабочем месте, адрес поможет узнать отдел IT. Когда будете готовы, нажмите «Подключиться».
- Введите имя пользователя и пароль сервера, или если это не сервер, а компьютер с настроенным общим доступом, то введите данные разрешенного пользователя. Либо выберите “Как гость”, если на вашем компьютере активирован пользователь Гость.
- Сервер появится в списке на вкладке «Обзор». Выберите его, чтобы просмотреть его файлы.
На этом всё. Настроив сервер один раз, вы сможете просматривать его когда угодно. Вы даже сможете открывать файлы с сервера через другие приложения.
Вы можете подключать любые серверы общего доступа, будь они с Mac или ПК с Windows. Новая функция очень полезная и удобная. Более того, она помогает экономить память на iPhone и iPad. Теперь даже большие файлы всегда будут доступны с маленького смартфона.
Общий доступ к файлам и папкам в iCloud для Windows
Если используется iCloud для Windows версии 10 или новее, можно делиться файлами с помощью функции общего доступа к файлам iCloud непосредственно в Проводнике. Если используется iCloud для Windows версии 11.1 или новее, можно также делиться папками. Поиск версии iCloud для Windows, установленной на устройстве.
Примечание. Если требуемая версия приложения iCloud для Windows не установлена, файлами и папками можно делиться с помощью iCloud Drive на сайте iCloud.com .
Если файл или папка являются общими, Вы увидите 
Предоставление доступа к файлам и папкам из Проводника
На компьютере с Windows откройте Проводник, затем нажмите iCloud Drive на панели навигации.
Нажмите правой кнопкой мыши файл или папку, к которым необходимо открыть доступ, а затем выберите «Общий доступ iCloud».
В пункте «Люди» нажмите кнопку «Добавить», чтобы добавить адреса электронной почты участников.
В пункте «Параметры общего доступа» укажите пользователей, которым необходимо предоставить доступ к файлу или папке и права на их редактирование.
Нажмите кнопку «Применить».
Когда Вы открываете доступ к папке, доступ к находящимся в ней файлам получают только участники. Чтобы пригласить других пользователей и предоставить им доступ к файлам, необходимо изменить настройки общей папки. Выбрать отдельный файл или папку внутри общей папки и добавить участников для работы с ними нельзя.
Управление участниками и настройками общего доступа
Вы должны быть владельцем файла или папки для управления участниками или параметрами общего доступа.
Примечание. Изменить настройки общего доступа для отдельного документа в общей папке нельзя. Необходимо изменить настройки папки.
На компьютере с Windows откройте Проводник, затем нажмите iCloud Drive на панели навигации.
Нажмите общий файл или папку правой кнопкой мыши, выберите «Общий доступ iCloud», а затем выполните одно из следующих действий.
Добавление участника: нажмите кнопку «Добавить» и введите адрес электронной почты участника.
Удаление участника: выберите участника, которого хотите удалить, а затем нажмите кнопку «Удалить».
Редактирование параметров общего доступа: в пункте «Параметры общего доступа» укажите пользователей, которым необходимо предоставить доступ к файлу или папке и права на их редактирование.
Нажмите кнопку «Применить».
Удаление себя из списка участников общего файла или папки
Если Вы являетесь участником, можно удалить себя из списка участников общего файла или папки.
На компьютере с Windows откройте Проводник, затем нажмите iCloud Drive на панели навигации.
Нажмите общий файл или папку правой кнопкой мыши, а затем выберите «Общий доступ iCloud».
В пункте «Люди» выберите свое имя, затем нажмите кнопку «Удалить».
Закрытие доступа к файлам или папкам
Закрыть общий доступ к файлу или папке может только их владелец.
На компьютере с Windows откройте Проводник, затем нажмите iCloud Drive на панели навигации.
Нажмите общий файл или папку правой кнопкой мыши, выберите «Общий доступ iCloud», а затем выполните одно из следующих действий.
Закрытие общего доступа для всех участников: нажмите кнопку «Закрыть общий доступ».
Закрытие общего доступа только для одного участника: выберите участника, которого хотите удалить, нажмите кнопку «Удалить», а затем нажмите кнопку «Применить».
Если Вы закроете доступ к общей папке или удалите ее, участники больше не смогут просматривать или редактировать находящиеся в ней файлы.
▷ Как получить доступ к общим папкам Windows с iPhone и iPad
1 min
Вы хотите получить доступ к определенным файлам и папкам на вашем компьютере с Windows прямо с вашего iPhone или iPad? Благодаря встроенному приложению Files довольно просто и просто подключиться к файловым серверам SMB, которые включают в себя общие папки Windows в сети.
Эта функция была добавлена в приложение «Файлы» в современных версиях iOS и iPadOS, поэтому, если вы используете более раннюю версию, чем 13, вы не найдете эту опцию на своем устройстве. Кроме того, вы можете наслаждаться им, если вы делитесь папками со своего компьютера с Windows через локальную сеть. Это значительно упрощает доступ к файлам, хранящимся на вашем компьютере, без возни и установки сторонних приложений на ваше устройство.
Читайте дальше, чтобы узнать, как получить доступ к общим папкам из Windows прямо на iPhone или iPad.
Как получить доступ к общим папкам Windows с iPhone и iPad
Если у вас нет общей папки на вашем ПК с Windows, вам нужно будет включить общий доступ для папки по вашему выбору, щелкнув правой кнопкой мыши папку -> Свойства -> Общий доступ. Вам также потребуется получить IP-адрес, имя пользователя и пароль локального сервера на вашем компьютере. Если вы не уверены в адресе своего сервера, откройте командную строку на своем компьютере, введите «ipconfig» и обратите внимание на строку «IPv4-адрес».
- Откройте встроенное приложение «Файлы» на своем iPhone или iPad.
В меню «Обзор» коснитесь значка «тройная точка», расположенного в правом верхнем углу экрана.
Теперь нажмите «Подключиться к серверу».
Затем введите адрес вашего локального сервера, который вы получили из командной строки. Нажимаем «Подключиться».
Здесь выберите «Зарегистрированный пользователь» и введите локальное имя пользователя и пароль для вашего компьютера. Как только вы закончите, нажмите «Далее».
Это установит соединение, и вы сможете увидеть все общие папки на вашем компьютере. Коснитесь любой из папок, чтобы просмотреть файлы и другое содержимое.
Если у вас есть необходимые разрешения для папки, вы сможете перемещать, переименовывать и удалять файлы в общей папке. Для этого просто нажмите и удерживайте один из файлов, как показано ниже.
Если вы хотите отключиться от компьютера в любое время, нажмите значок «извлечения», расположенный рядом с адресом локального сервера вашего компьютера в меню обзора.
Это почти все, что вам нужно сделать. Теперь вы знаете, как получить доступ к общим папкам на ПК с Windows прямо с iPhone или iPad.
Следует отметить, что хотя SMB обычно связан с общими папками Windows, многие другие устройства также используют SMB для совместимости, и вы также сможете подключаться к общим ресурсам SMB с других устройств таким же образом за пределами Windows, включая Linux, Mac. , Android и многие другие сетевые устройства.
Если вы не можете подключиться к компьютеру, убедитесь, что ваше устройство iOS или iPadOS подключено к той же локальной сети Wi-Fi, что и ваш компьютер. Эта функция подключения к серверу стала возможной благодаря протоколу SMB, который расшифровывается как Server Message Block. Это позволяет вашему компьютеру обмениваться файлами и принтерами с различными устройствами в сети.
До выпуска iOS и iPadOS 13 владельцам iPhone и iPad приходилось полагаться на сторонние приложения для управления файлами из App Store, чтобы воспользоваться преимуществами подключения к SMB-серверу. Теперь, когда эта функция интегрирована с приложением Stock Files, больше нет необходимости устанавливать дополнительные сторонние приложения для использования общих ресурсов SMb.
Если у вас есть Mac или ваш компьютер работает под управлением Linux, не чувствуйте себя обделенным. Вы по-прежнему можете подключаться к общим ресурсам SMB с iPhone и iPad с помощью приложения «Файлы» очень похожим образом. Эта функция устраняет необходимость вручную переносить файлы с компьютера на устройство iOS и экономит много места для хранения. А если вы используете Mac, вы также можете обмениваться файлами между Mac и ПК с помощью общего доступа в Finder.
Успешно ли вы вошли в свой компьютер с Windows, чтобы получить доступ к его общим папкам со своего iPhone и iPad? Если нет, то какие у вас проблемы? Что вы думаете об этой удобной функции, встроенной в приложение “Файлы”? Расскажите нам о своем опыте и мыслях в комментариях.