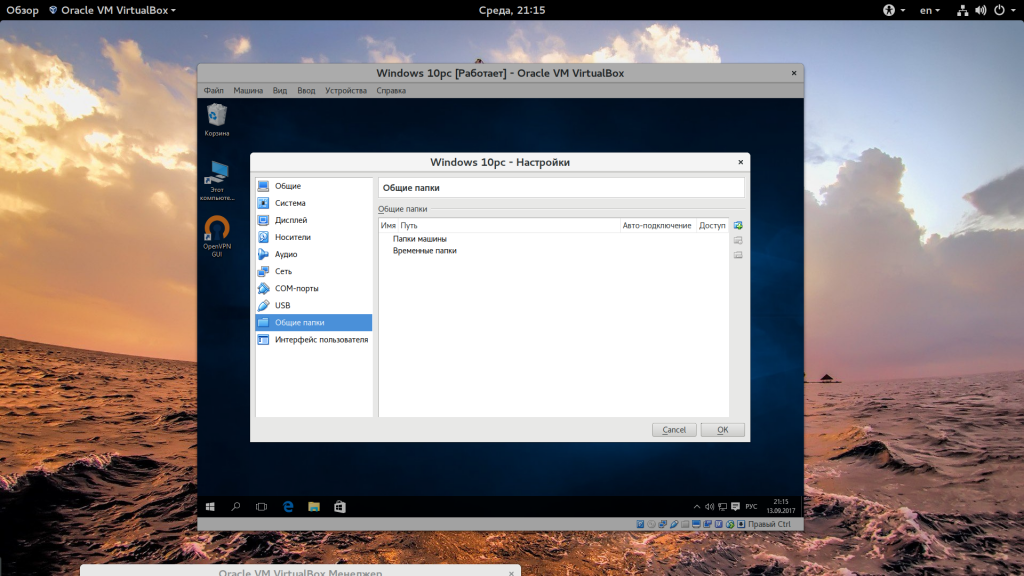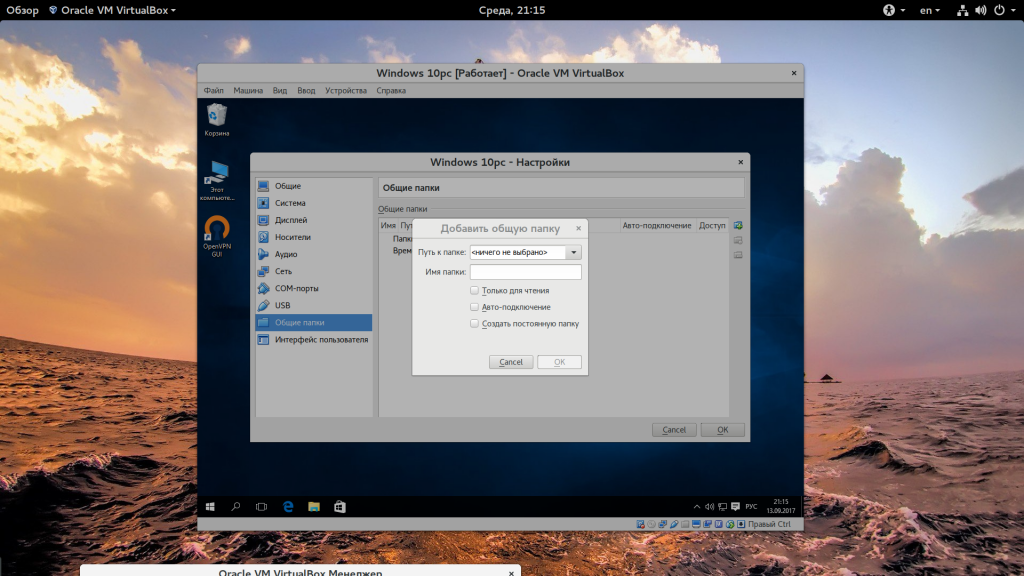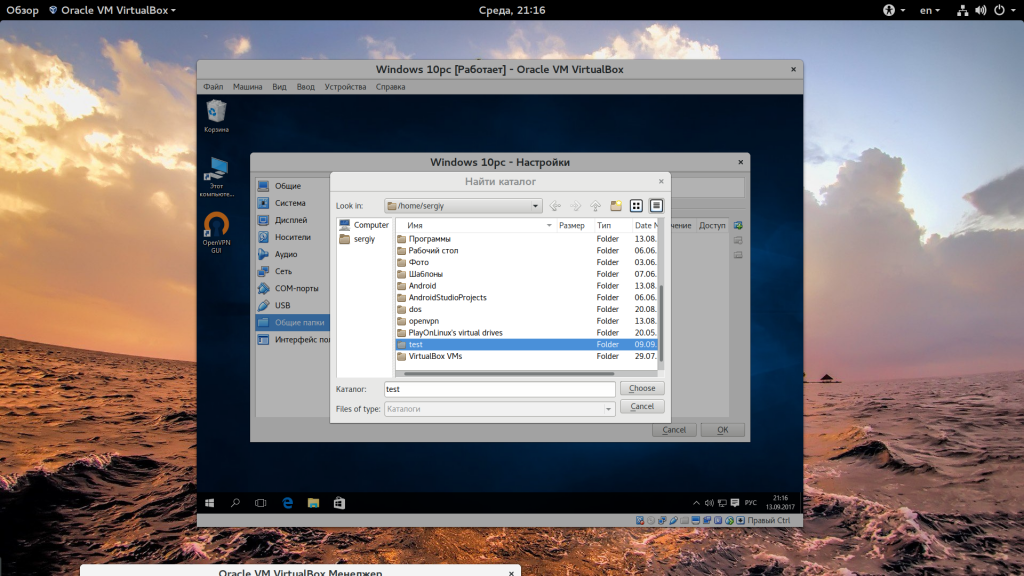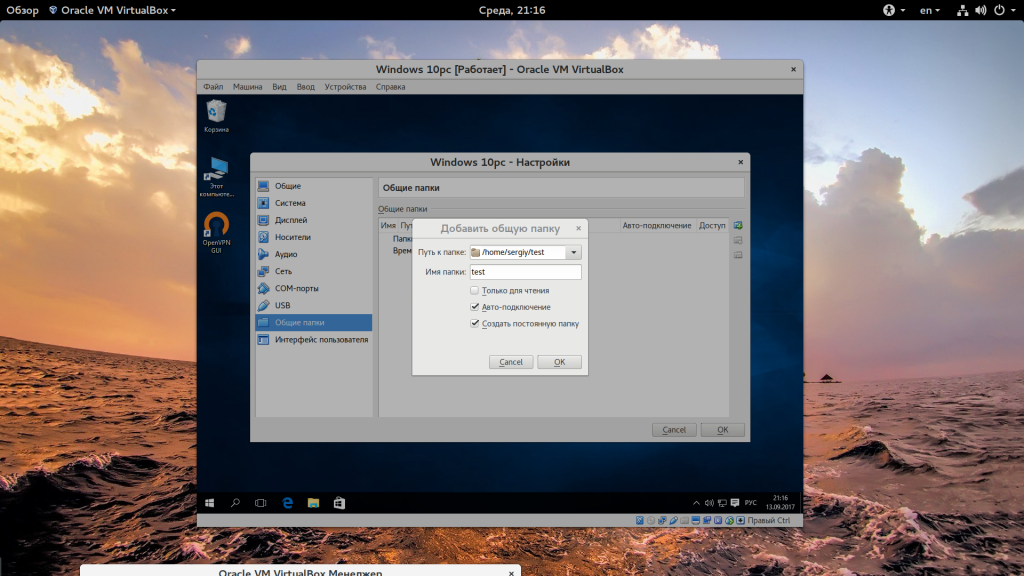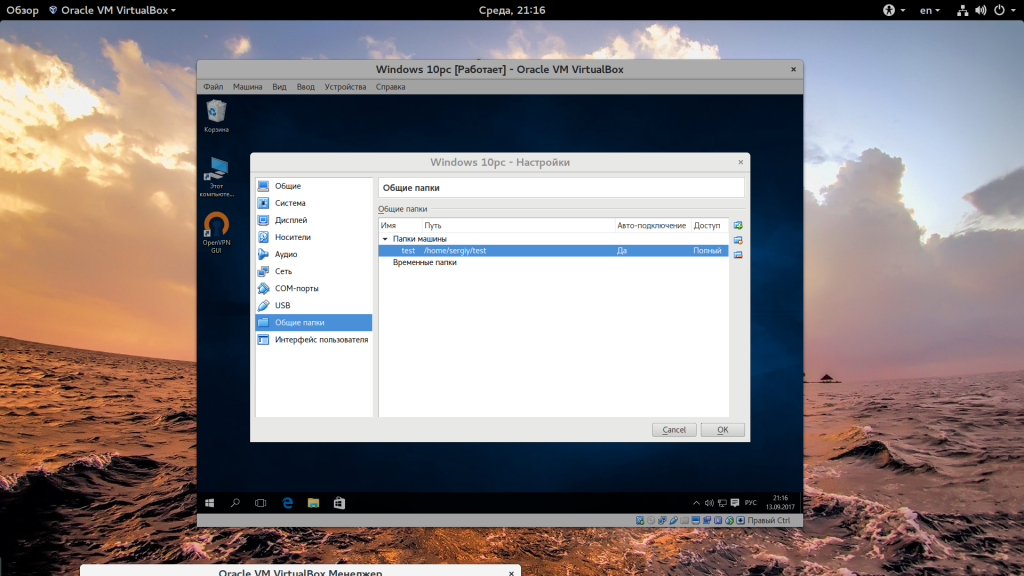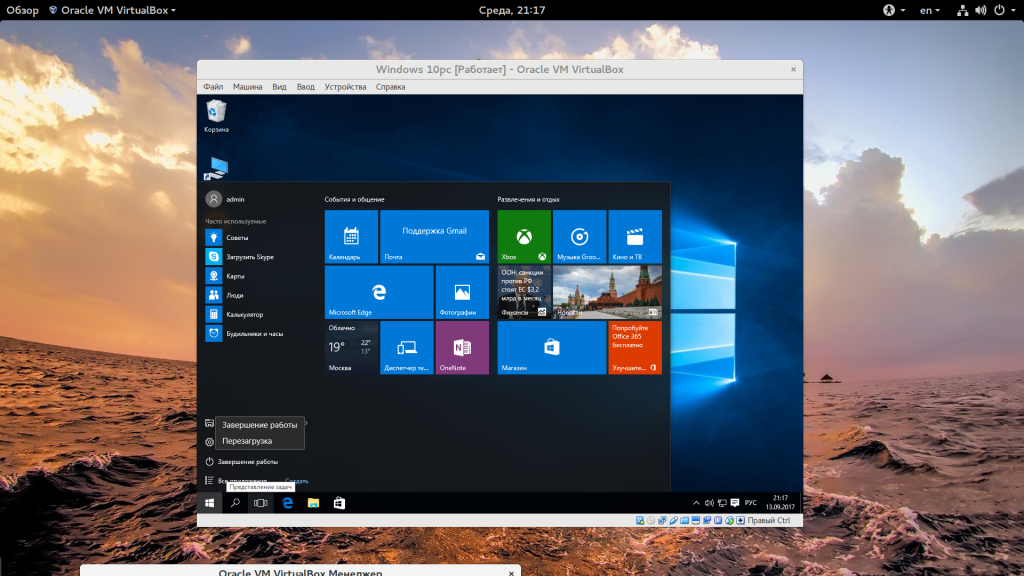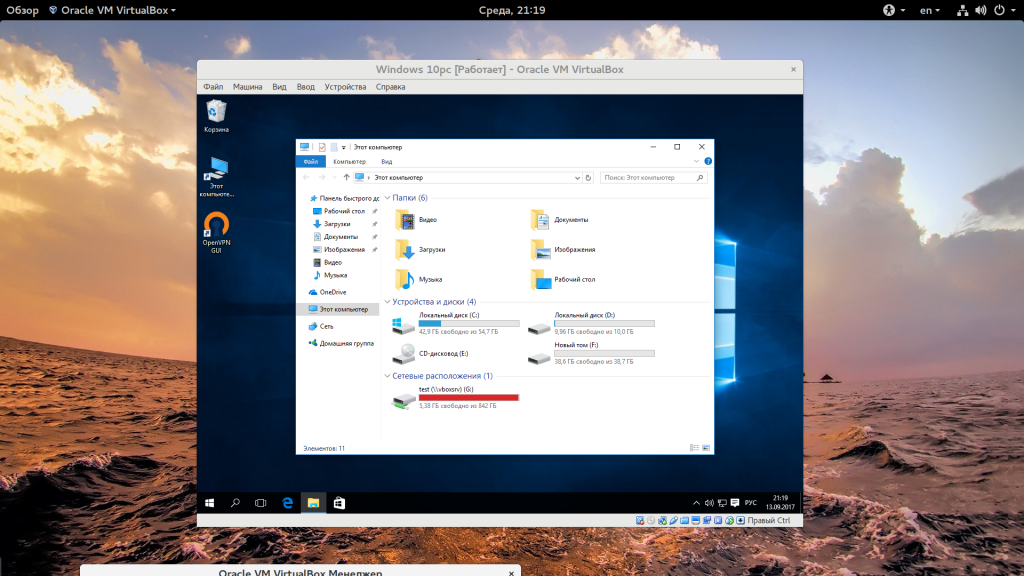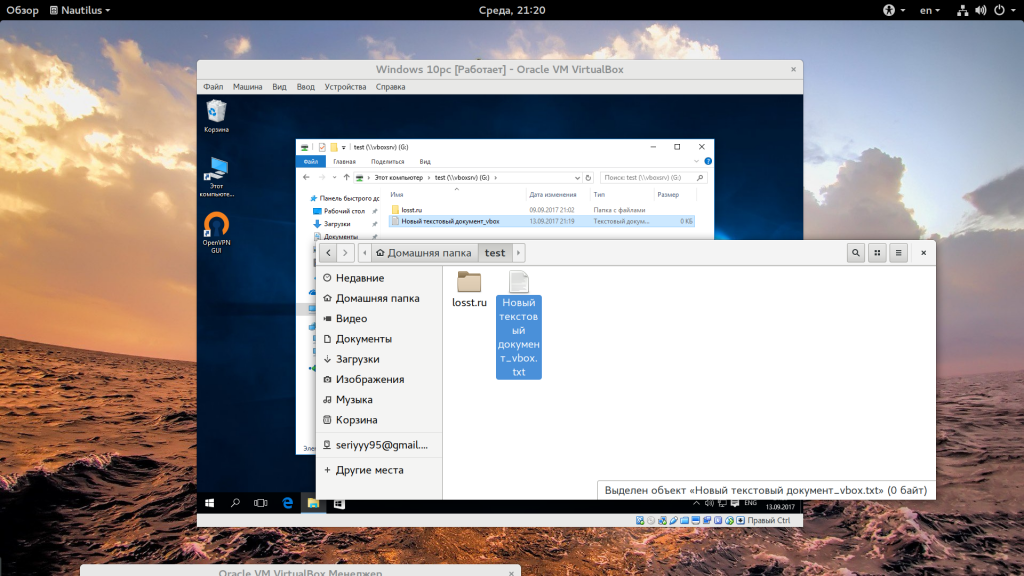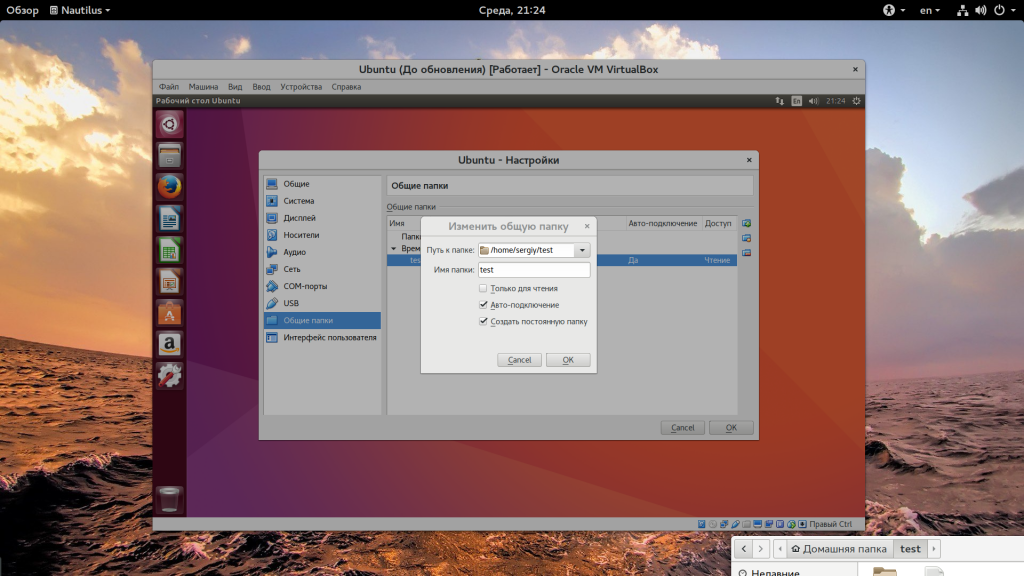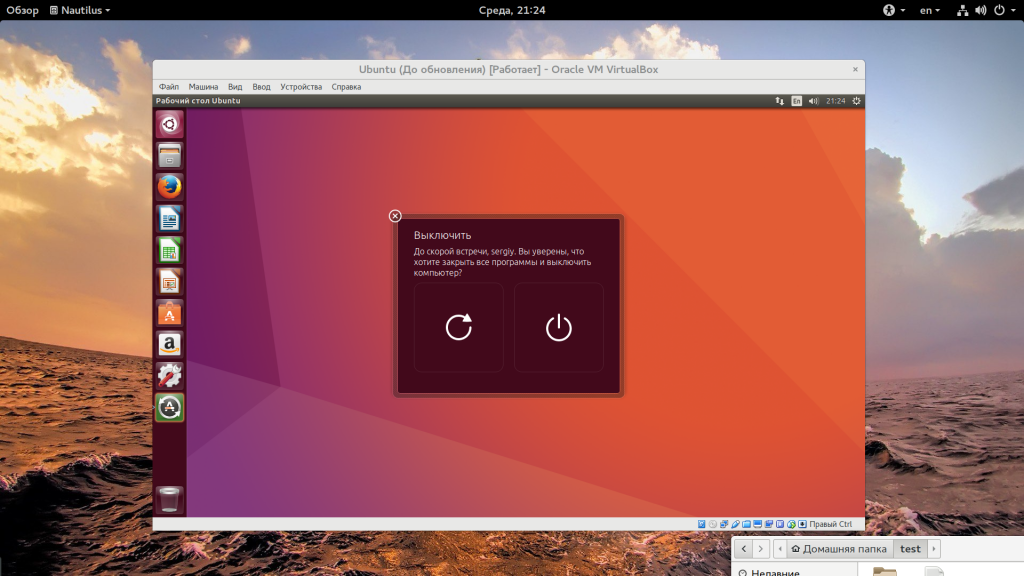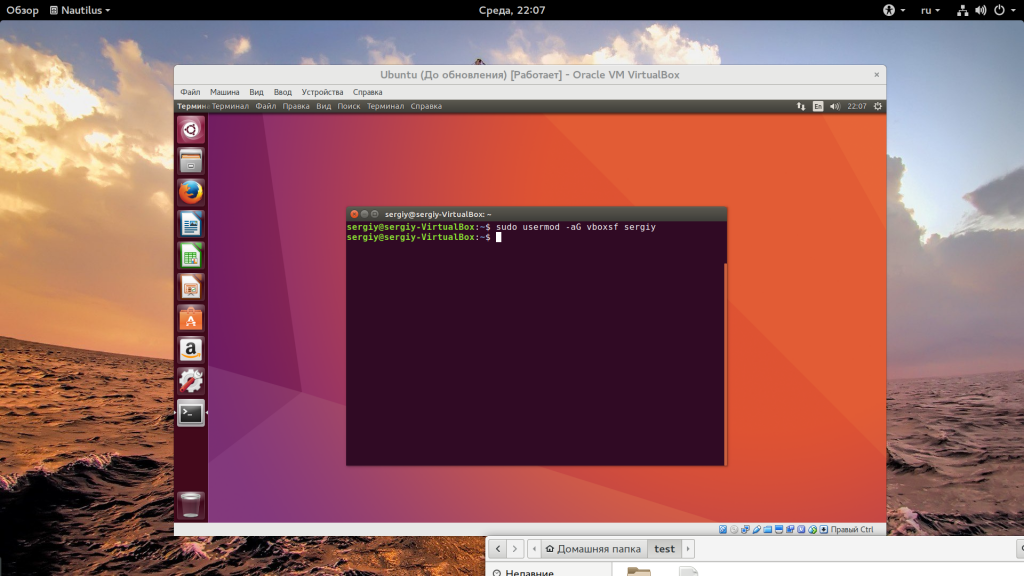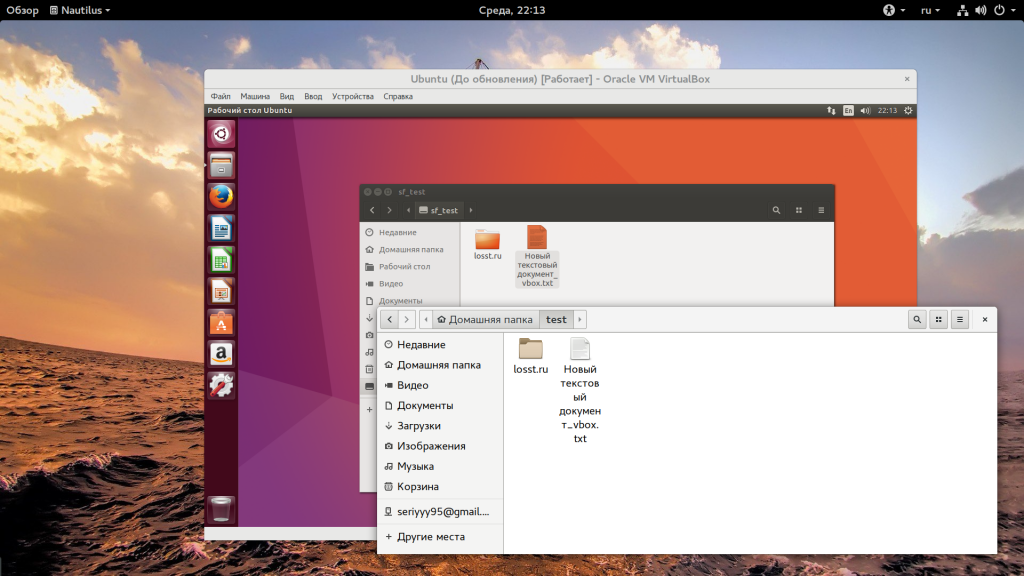- Настройка windows 7 в Virtualbox на mac
- Установка драйверов
- Создание и настройка общих папок в VirtualBox
- Об общих папках
- Как они создаются?
- Временная папка
- Как подключить и настроить постоянную общую папку
- Как настроить общую папку VB
- Как сделать общую папку в VirtualBox
- Как сделать общую папку в VirtualBox
- Выводы
Настройка windows 7 в Virtualbox на mac
В статье установка windows 7 на mac через Virtualbox мы описывали сам процесс инсталляции, теперь рассмотрим не менее важный пункт такой, как копирование данных и взаимодействие между системами.
 Настройка windows 7 в Virtualbox на mac ничуть не менее важна, чем сама установка. В данной статье мы рассмотрим установку драйверов, создание общей папки, буфера обмена, доступа к флешкам и интернету в гостевой системе. Вобщем, основные пункты, которые пригодятся для многим пользователям для возможности выполнения базовых операций между средами. Буфер обмена. Пожалуй, одним их основных моментов будет настройка двунаправленного буфера обмена в Virtualbox на mac, это позволит копировать фрагменты текста из одной среды в другую. Для этого кликаем «Настроить» — > «Общие» -> «Дополнительно» — > «Общий буфер обмена» -> «Двунаправленный». — Настройка Usb в Virtualbox. Для того, чтобы на виртуальной машине можно было просматривать содержание флешек, и сохранять на них информацию, необходимо установить Extension Pack, это расширение доступно на родном сайте VirtualBox. После скачивания и инсталляции выключаем виртуальную машину и переходим «Настроить» — > «Порты» -> «Usb» — > Включить поддержку USB 2.0(EHCI). Теперь можно запускать. Вставляем нашу usb flash, нажимаем извлечь в системе mac OS X и переходим в раздел «Настроить» — > «Порты» -> «Usb» и далее на значок с плюсиком, там должна появиться наша flash. Теперь после перезагрузки виртуальной машины, данная флешка будет видимой в windows 7, сразу после нажатия «извлечь» в mac OS X. Если не заработала, извлеките ее из OS X и нажмите на значок снизу-справа в окошке, выберете из списка устройств. — Интернет. Переходим: «Настроить» — > «Сеть» в меню Virtualbox, тип подключения «Сетевой мост» имя «en1: Wi-fi(Airport)» или «en0: Ethernet», должно заработать. — Общая папка. Для передачи файлов из системы в систему используется механизм создания общей папки. Для этого при запущенной виртуальной машине сверху в строке меню выбираем «Devices» — > «Install Guest Additions. «. Должно появиться окошко. Далее с настройками Virtualbox по умолчанию, соглашаемся с предложенными вопросами, в конце будет предложено перезагрузить операционку, соглашаемся и жмем finish. После перезагрузки, жмем «Настроить» -> «Общие папки», нажимаем на иконку с плюсиком, отмечаем директорию на mac, которая будет видна в windows 7, ставим галочки «Авто-подключение» и «Создать постоянную папку», чтобы она была всегда доступна при запуске виртуальной среды. Теперь в Windows, в разделе «сеть» появится папка «VBOXSVR», перейти туда можно с помощью иконки слева в меню, или через «Пуск»(круглый значок слева снизу) — > «Панель управления» -> «Сеть и интернет» -> «Просмотр сетевых компьютеров и устройств». — Видеопамять. Чтобы не происходило притормаживаний в работе с графикой рекомендуется, выделить обем памяти для обоих систем одинаковым в разделе «Настроить» -> «Дисплей» в Virtualbox. Установка драйверовДрайвера для windows 7, можно загрузить утилитой Bootcamp на mac с сайта apple, для этого запускаем ее: «Программы» — > «Утилиты» — > «Boot camp». Снимаем галку с «Установить Windows 7» и оставляем галку «Загрузить последнее ПО поддержки», а также вставляем флешку, куда будут скопированы драйвера. После копирования включаем наш внешний накопитель в гостевой среде и переходим во вновь созданную папку «WndowsSupport» -> «setup.exe» и, соглашаясь, проходим по всем этапам, затем перезагружаем Windows и все готово, — драйвера поставлены. Если у вас появятся сложности в процессе, то обращайтесь: Настройка и установка windows 7 на mac Создание и настройка общих папок в VirtualBox Эту задачу можно осуществить, используя общие папки. Предполагается, что ПК работает под управлением ОС Windows и инсталлированы дополнения гостевой ОС. Об общих папкахПапки этого типа обеспечивают удобство работы с ВМ VirtualBox. Очень удобный вариант – создавать для каждой ВМ отдельный подобный каталог, который будет служить для обмена данными между операционной системой ПК и гостевой ОС. Как они создаются?Сперва общую папку необходимо создать в главной ОС. Сам процесс стандартен – для этого используется команда «Создать» в контекстном меню Проводника. В таком каталоге пользователь может размещать файлы из главной ОС и выполнять другие операции с ними (перемещение или копирование) с целью получения к ним доступа из ВМ. Кроме того, к файлам, созданным в ВМ и размещенным в общем каталоге, можно будет получить доступ из главной операционной системы. Для примера создадим папку в главной ОС. Ее название лучше делать удобным и понятным. Никаких манипуляций с доступом производить не требуется – она является стандартной, без открытого общего доступа. Помимо этого, вместо создания нового можно использовать каталог, созданный ранее – разницы здесь нет, результаты будут совершенно одинаковыми. После создания общей папки на главной ОС заходим в ВМ. Здесь будет происходить ее более подробная настройка. Запустив виртуальную машину, в главном меню выбираем «Машина», далее «Свойства». На экране появится окно свойств ВМ. Нажимаем «Общие папки» (эта опция находится с левой стороны, внизу списка). После нажатия кнопка должна изменить свой цвет на синий, что означает ее активацию. Кликаем по иконке добавления новой папки. Появится окно добавления общей папки. Открываем выпадающий список и нажимаем «Другой». В появившемся после этого окне обзора папок необходимо найти общую папку, которая, как вы помните, была создана ранее на основной операционной системе. По ней нужно кликнуть и подтвердить свой выбор, нажав «ОК». Появится окно, автоматически отображающее имя и расположение выбранного каталога. Параметры последнего можно установить там же. Созданная общая папка немедленно станет видна в разделе «Сетевые подключения» Проводника. Для этого в данном разделе нужно выбрать «Сеть», далее VBOXSVR. В проводнике можно не только увидеть папку, но и совершать с ней действия. Временная папкаВ ВМ существует перечень общих папок по умолчанию. К последним относятся «Папки машины» и «Временные папки». Период существования каталога, созданного в VB, тесно взаимосвязан с тем, где он будет располагаться. Созданная папка будет существовать лишь до того момента, когда пользователь закроет ВМ. Когда последняя будет открыта снова, папки уже не окажется – она будет удалена. Потребуется заново создавать ее и обретать к ней доступ. Почему так происходит? Причина в том, что данная папка создавалась как временная. Когда ВМ прекращает работу, она стирается из раздела временных папок. Соответственно, ее не будет видно и в Проводнике. Добавим, что описанным выше способом можно получить доступ не только к общей, но и к любой папке на основной операционной системе (при условии, что это не запрещается в целях безопасности). Однако этот доступ временный, существующий только на время работы виртуальной машины. Как подключить и настроить постоянную общую папкуСоздание постоянной общей папки подразумевает ее настройку. При добавлении папки активируем опцию «Создать постоянную папку» и подтверждаем выбор нажатием «ОК». Вслед за этим она станет видна в перечне постоянных. Найти ее можно в «Сетевых подключениях» Проводника, а также проследовав по пути Главное меню — «Сетевое окружение». Папка будет сохранена и видна при каждом запуске ВМ. Сохранится и все ее содержимое. Как настроить общую папку VBВ VirtualBox настроить общую папку и управлять ей – задача не сложная. Вносить в нее изменения или стереть ее можно, кликнув по ее названию правой кнопкой и выбрав в появившемся меню соответствующую опцию. Также есть возможность поменять определение папки. То есть сделать ее постоянной или временной, настроить автоподключение, добавить атрибут «Только для чтения», сменить название и расположение. Если активировать пункт «Только для чтения», то размещать в нем файлы и производить операции с содержащимися в нем данными можно будет исключительно из главной операционной системы. Из ВМ сделать это в таком случае невозможно. Общая папка разместится в разделе «Временные папки». При активации «Автоподключения» с каждым запуском виртуальная машина будет осуществлять попытку подключения к общей папке. Однако это не означает, что подключение удастся установить. Активируя пункт «Создать постоянную папку», мы создаем соответствующую папку для ВМ, которая сохранится в перечне постоянных папок. Если не выбирать никакой пункт, то она разместится в разделе временных папок конкретной ВМ. На этом работа по созданию и настройке общих папок завершена. Процедура довольно простая и не требующая особых навыков и знаний. Стоит заметить, что некоторые файлы нужно с осторожностью перемещать из виртуальной машины в реальную. Не забывайте о безопасности. Как сделать общую папку в VirtualBoxЕсли вы часто работаете с виртуальными машинами, то довольно часто возникает необходимость обменяться файлами между виртуальной машиной и реальной системой. Виртуальные машины часто используются для тестирования новых систем, программного обеспечения или для пользователей Linux это еще один способ иметь под рукой полноценную Windows, запущенную одновременно с основной операционной системой. В этой небольшой статье мы рассмотрим как сделать общую папку в Virtualbox. Для этого можно было бы использовать различные обходные пути, например, применять USB накопитель, доступный в обоих системах, но это лишнее, все что нужно поддерживается по умолчанию. Как сделать общую папку в VirtualBoxМы будем рассматривать как выполняется настройка общей папки Virtualbox, как для систем Windows, так и для Linux. Настройка самой виртуальной машины идентична в обоих случаях, но настройка гостевой системы немного отличается. Первым делом необходимо, чтобы в гостевой машине были установлены дополнения гостевой ОС. Это обязательное условие. Мы не будем рассматривать как это сделать, поскольку это уже описано в отдельной статье. Начнем с Windows, я буду предполагать, что дополнения гостевой системы уже установлены. Откройте меню «Устройства», затем «Общие папки» и выберите «Настроить общие папки»: Здесь нажмите кнопку со знаком «+»: В открывшемся окне необходимо выбрать путь к папке: Затем установить галочки «Автоподключение» и «Создать постоянную папку»: Дальше нажмите «Сохранить» и еще раз «Сохранить» чтобы закрыть оба окна. После этого новая папка не будет подключена к вашей системе. Вам придется перезапустить компьютер: И только после перезагрузки общая папка virtualbox будет готова к использованию. Здесь можно создавать файлы, и они сразу же будут видны в обоих системах.
Настройка общей папки VirtualBox в Linux немного отличается. Вы выполняете все те же пункты, как сделать общую папку в virtualbox, но не спешите перезагружать компьютер:
После этого папка появится в списке устройств файлового менеджера. Но есть одна проблема. У вас не будет прав доступа к ней. Чтобы ее решить нужно добавить своего пользователя в группу vboxsf. Для этого выполните такую команду: sudo usermod -aG vboxsf user Вместо user вам нужно указать имя пользователя, от имени которого вы будете запускать файловый менеджер. Эту команду желательно выполнять до перезагрузки, так как вам снова придется перезапустить компьютер. Только после этого ваша общая папка virtualbox ubuntu или в другом дистрибутиве Linux будет работать правильно. ВыводыВ этой статье мы рассмотрели как создать общую папку в virtualbox в различных операционных системах. Основная операционная система не имеет значения, тогда как настройка для гостевых систем немного отличается. Но эти отличия минимальны. Общие папки в Linux VirtualBox и в Windows настраиваются очень просто. Если у вас остались вопросы, спрашивайте в комментариях! |