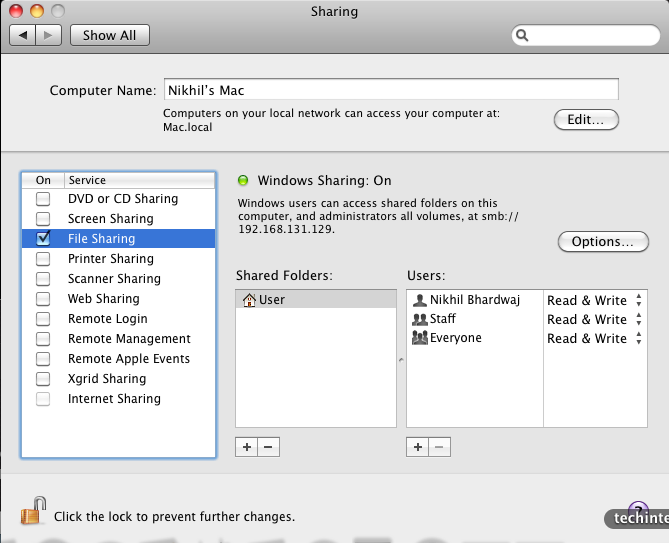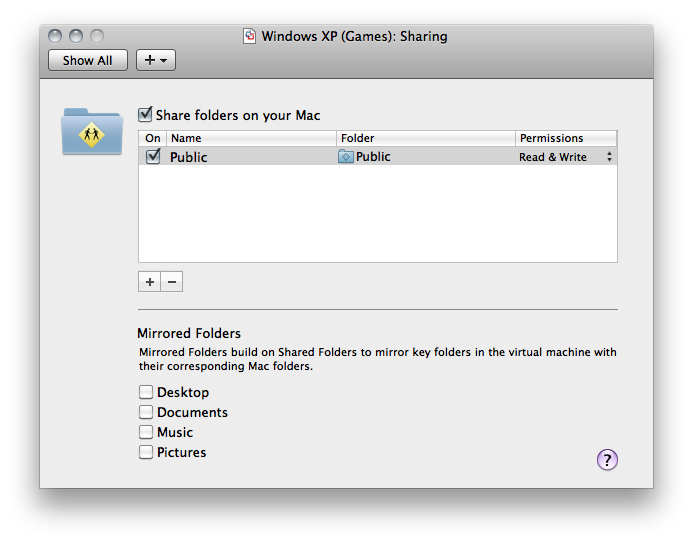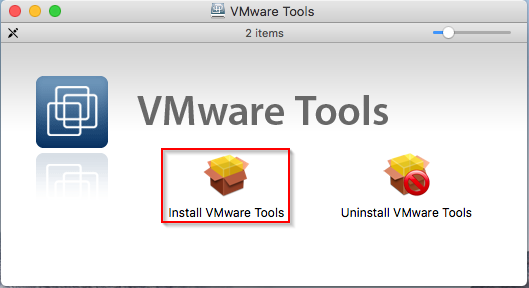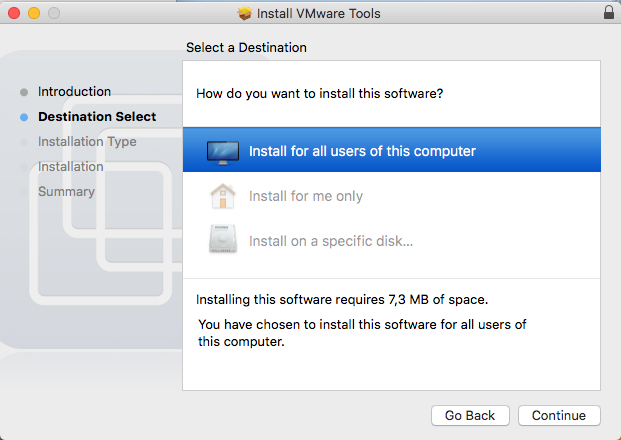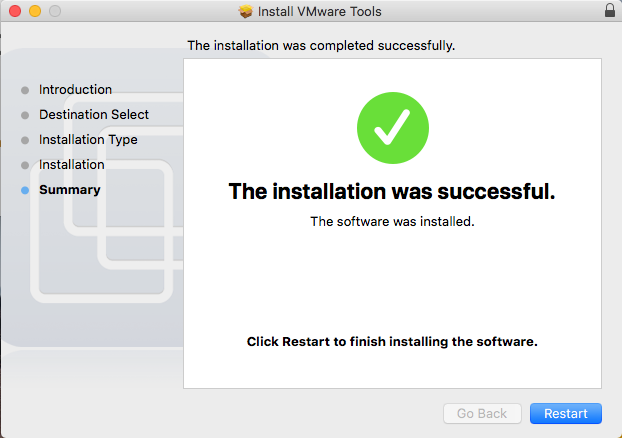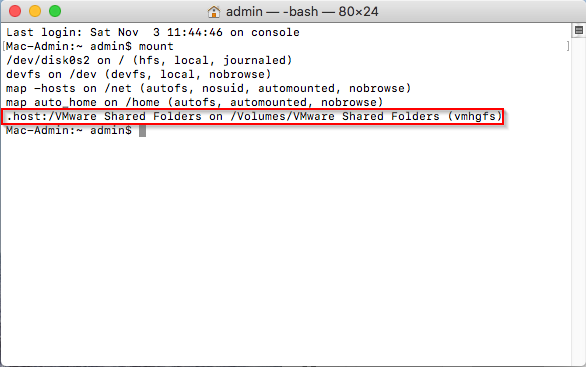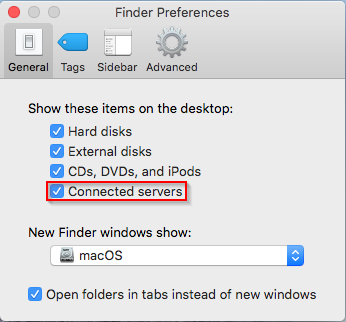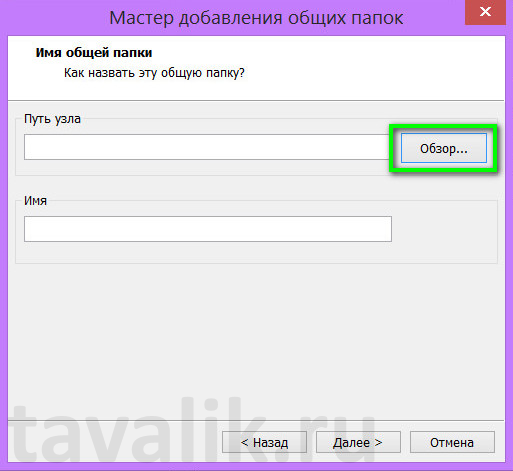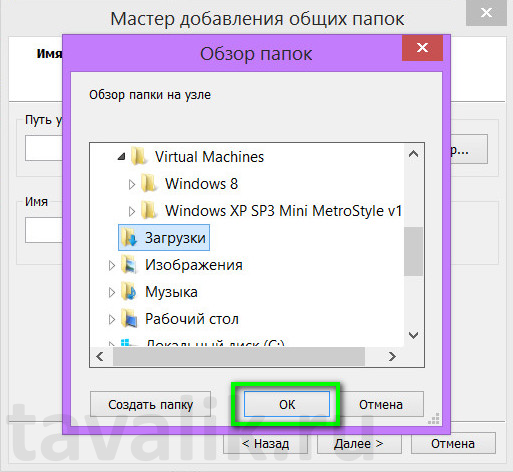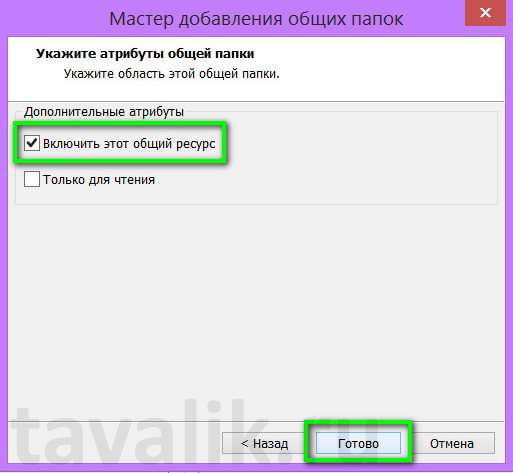- Как создать общую папку в VMware Workstation
- Зачем нужна общая папка
- Как сделать общую папку в VMware
- Как открыть общую папку
- Совместное использование папки между windows 7 и mac os x на vmware
- 4 ответов
- VMware Workstation 5.0
- Viewing a Shared Folder
- Viewing Shared Folders in a Windows Guest
- Viewing Shared Folders in a Linux Guest
- How to Share Your PC’s Files with macOS Mojave on VMware
- Use Shared Folders to Share Files with macOS Mojave
- Настройка общей папки основной и гостевой операционных систем в программе VMware Workstation
- Смотрите также:
Как создать общую папку в VMware Workstation
В статье мы рассмотрим, для чего нужна общая папка и как её создать в VMware Workstation.
Перед настройкой общей папки нужно создать виртуальную машину и установить на неё VMware Tools. Используйте наши инструкции, если хотите создать виртуальные машины Windows 10 или Ubuntu.
Зачем нужна общая папка
Общая папка нужна для быстрого обмена файлами между хостовой (физической) и гостевой (виртуальной) ОС.
Предположим, вам нужно установить одну из программ на виртуальную машину. При этом эта программа уже установлена на вашей физической машине. Если общей папки нет, вам придется скопировать файл программы с хостовой ОС на съемный носитель (например, флешку) а затем с носителя перенести его на гостевую ОС.
Если у вас уже настроена общая папка, достаточно поместить в неё нужный файл и программу можно будет использовать как на физической, так и на виртуальной машине. Таким образом с помощью общей папки вы сможете быстрее и удобнее обмениваться файлами между ОС. Давайте посмотрим, как создать такую папку.
Как сделать общую папку в VMware
Предварительно создайте папку в хостовой ОС. Это можно сделать в любом разделе компьютера (например, «Рабочий стол» или «Документы»).
Чтобы сделать папку общей:
Запустите виртуальную машину. Для этого откройте программу VMware Player и кликните Open a Virtual Machine:
Перейдите в раздел «Virtual Machine» и кликните Virtual Machine Settings:
В открывшемся окне выберите вкладку Options:
На вкладке «Options» кликните на строку Shared Folders. Отметьте галочкой пункт «Enabled»: так вы сможете работать с папкой и с хостовой, и с гостевой ОС. В открывшемся разделе нажмите +Add…:
- Name — введите название общей папки. Укажите то же название, которое вы дали папке на локальном компьютере;
- Host Path — укажите путь до общей папки. Для этого нажмите Browse и выберите папку, которую хотите назначить общей.
Отметьте галочкой пункт «Enabled» и нажмите OK:
VMware общая папка
Чтобы сохранить изменения, нажмите Save:
Готово, вы создали общую папку.
Как открыть общую папку
Выберите инструкцию в зависимости от вашей гостевой операционной системы.
В Ubuntu общая папка находится в каталоге hgfs. Полный путь до этого каталога — /mnt/hgfs/.
Чтобы открыть папку:
Кликните правой кнопкой мыши по пустому полю и выберите Open in Terminal:
Где name — имя общей папки.
Строкой ниже вы увидите путь до неё — это значит, что вы попали в папку:
Чтобы увидеть содержимое, введите команду:
VMware Workstation общая папка
В гостевой ОС Windows общая папка отобразится в разделе «Проводник».
Чтобы попасть в неё:
Откройте раздел «Проводник»:
Разверните блок «Сетевые расположения». Левой кнопкой мыши дважды кликните по диску «Shared Folders»:
Источник
Совместное использование папки между windows 7 и mac os x на vmware
Мне нужно поделиться папкой между windows 7 и mac os x на VMware.
Как это можно сделать?
4 ответов
вы должны следовать этой процедуре для того, чтобы обмениваться файлами между Windows 7 и Mac OS X на VMWare:
- перейдите в настройки виртуальной машины и выберите вкладку «Параметры».
- нажмите на «общий доступ к папкам» и отметьте «всегда включен».
- нажмите на кнопку «Добавить» и выберите папку, которую вы хотите поделиться.
- подтверждение параметров виртуальной машины.
- В разделе «Системные настройки» в Mac OS X выберите «общий доступ».
- убедитесь, что Файл ‘обмена’ включена.
- В верхней строке меню выберите » Go » и «компьютер».
- Теперь вы увидите папку с именем’/’. Это ваша общая папка между Windows 7 и Mac OS X.
вы можете включить общий доступ из Системных настроек виртуальной машины OSX > общий доступ > общий доступ к файлам.
вы можете получить доступ к этому из windows \VMWARE VIRTUAL\User или при просмотре сети windows.
по умолчанию yo может быть не в состоянии получить доступ к некоторым каталогам, необходимо установить правильные разрешения для этого в виртуальной машине.Если вы хотите иметь возможность читать и писать в него что-то вроде chmod 777 Downloads/ должно сработать.
задать прочь, Если вам нужны какие-либо разъяснения.
в VMware Fusion выберите виртуальную машину из библиотеки виртуальных машин ( Cmd-Shift-L ), нажмите клавишу Cmd-E открыть Виртуальная Машина » Настройки. и выберите обмен:
В отличие от других ответов, опубликованных до сих пор, этот объясняет, как подключить хост и гостя через общие папки VMware.
- установить VMware Tools в виртуальной машине
- если окно всплывает поговорка, что расширение системы был заблокирован, то теперь

- гостевая ОС следует перезагрузить после finising
если после перезагрузки, диалоговое окно безопасности всплывает снова, чтобы в Системные настройки с помощью кнопки в этом диалоговом окне и разрешить расширение VMware системы для запуска.
включить VMware общие папки для виртуальной машины
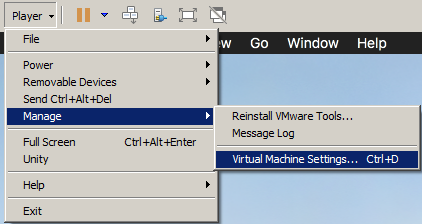
- пресс Add. и добавьте общую папку (выберите любую папку хоста, к которой у вас есть доступ, и любое имя)
нажмите Next и OK везде, пока все диалоги не закроются
перезапустить гостевую ОС (монтирование в файловой системе (см. ниже) технически доступно сразу, но Finder не видит его до перезагрузки по какой-то причине)
теперь у вас должен быть «VMware Shared Папки » значок на рабочем столе, в котором вы увидите папку, которую вы создали. В файловой системе, это vmhgfs гора в /Volumes/VMware Shared Folders :
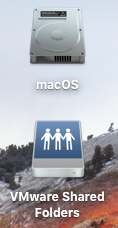

- если нет значка, проверьте в Finder->Preferences. ->General если установлен флажок «подключенные серверы»:
- если вы не видите значок или монтирование, попробуйте удалить и переустановить VMware Tools (это произошло для меня, когда старая версия была первоначально установлена), а затем отключить и повторно включить общие папки и перезагрузки.
Источник
VMware Workstation 5.0
Viewing a Shared Folder
Shared folders appear differently, depending on the guest operating system. The following sections describe viewing shared folders in Windows and Linux guests.
Note: You can use shared folders to share any type of file. However, Windows shortcuts and Linux symbolic links do not work correctly if you try to use them via shared folders.
Caution: Do not open a file in a shared folder from more than one application at a time. For example, you should not open the same file using an application on the host operating system and another application in the guest operating system. In some circumstances, doing so could cause data corruption in the file.
Viewing Shared Folders in a Windows Guest
In a Windows guest operating system, you can view shared folders using Windows Explorer. Look in My Network Places (Network Neighborhood for a Windows NT guest) under VMware Shared Folders.
Note: If you have trouble finding a shared folder when using the desktop icon for My Network Places (or Network Neighborhood in Windows NT), instead open Windows Explorer and look in My Network Places (Network Neighborhood). The Windows desktop icon does not display an option for Entire Network.
For example, if you specify the name Test files for one of your shared folders, you can navigate to it by opening My Network Places > VMware Shared Folders > .host > Shared Folders > Test files.
You can also go directly to the folder using the UNC path
\\.host\Shared Folders\Test files.
You can map a shared folder to a drive letter just as you would with a network share.
Note: If your guest operating system has VMware Tools from Workstation 4.0, shared folders appear as folders on a designated drive letter.
Viewing Shared Folders in a Linux Guest
In a Linux virtual machine, shared folders appear under /mnt/hgfs.
To change the settings for a shared folder on the list, click the folder’s name to highlight it, then click Properties. The Properties dialog box appears.
Change any settings you wish, then click OK.
Источник
How to Share Your PC’s Files with macOS Mojave on VMware
Use Shared Folders to Share Files with macOS Mojave
Shared folders are another great way to share your PC’s files with macOS Mojave. Whether you drag and drop or share files via shared folders, in both cases, you must install the effective VMware Tools within your virtual machine. In this case, you will need to complete the VMware Tools installation before you get started. This is no separate installation which you can do it from the following instruction guide.
Go ahead and from virtual machine navigate to VM > Settings. To set up and work properly, the virtual machine should be up and running.
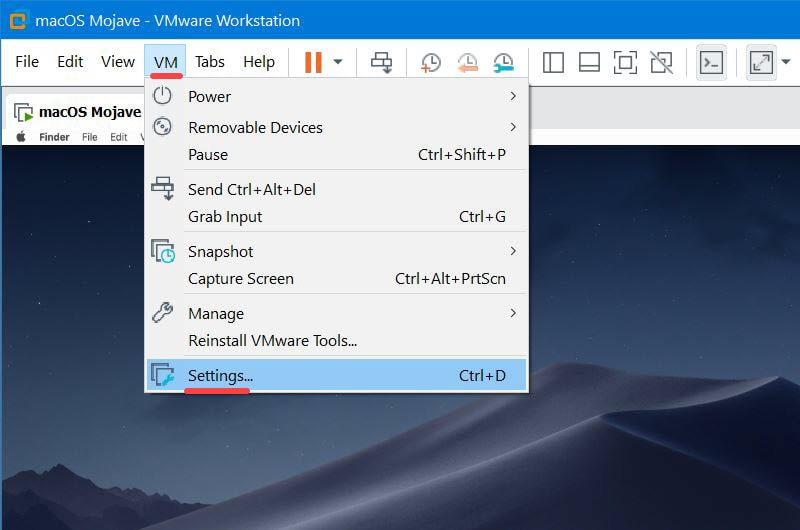
In the Virtual Machine Settings, select the Options tab and then select the Shared Folders from the options. By default, Shared Folders are always disabled, however, you can enable it by clicking on Always enabled. If you don’t want that, go for the next option “Enabled until next power off or suspend”. After that, click on the Add button to create a new shared folder.
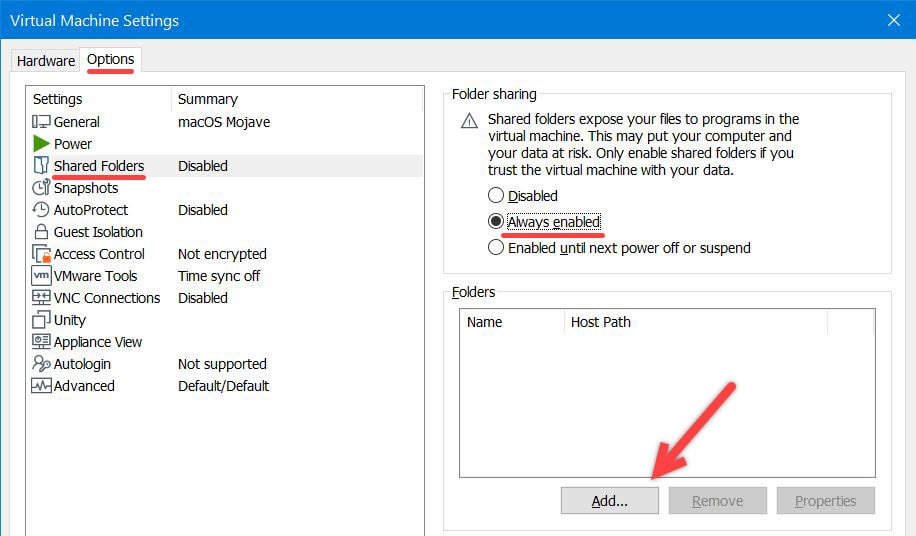
On the Add Shared Folder Wizard, simply click Next.
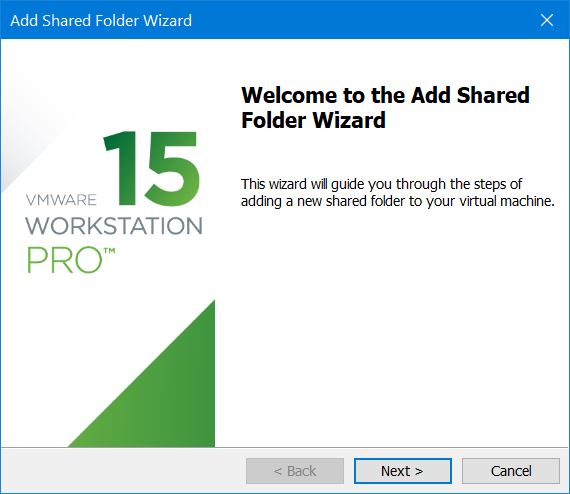
On the next screen, specify the folder you want to share with the virtual machine by browsing and selecting the file. It will automatically appear whatever the file name that has. When you are done, click Next.
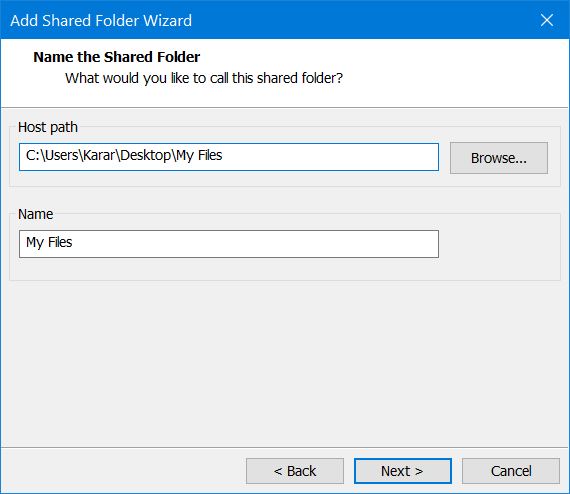
By default, the Enable this share option will be selected and also the virtual machine will have read-write access for the files and also. If you don’t want that, select the Read-only option to let the virtual machine only read files not edit or modify. When you are done, click Finish.
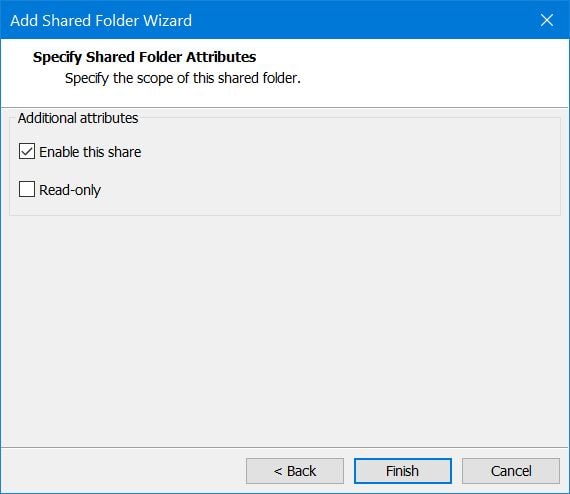
To access the files from the virtual machine which is Mojave in this example. Open the virtual machine and from the top left corner click on Go and select Network for the drop-down list.
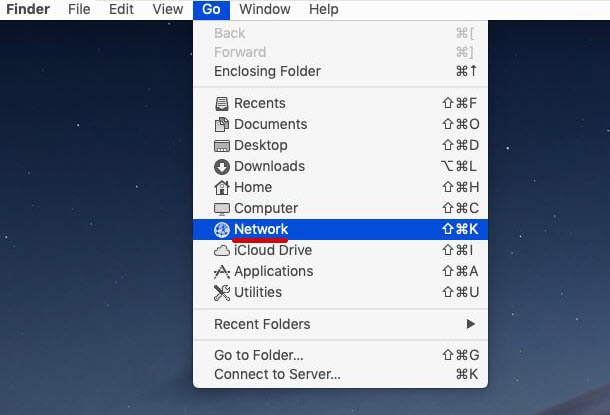
The “Network” window will now appear, click on the “show icons in a list” icon from the shot. Go ahead and click on VMware Shared Folders. You will see the files and folders you had shared with. The files are fully accessible and editable, so you can edit, copy, paste and do anything you want.
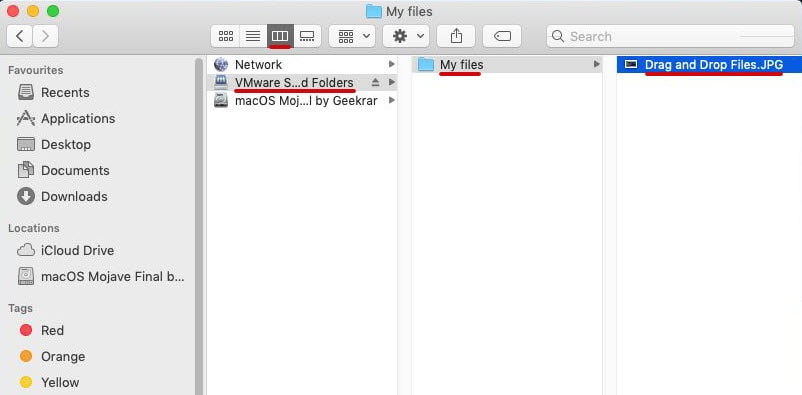
If you add, delete, update or make any changes to the shared files from your actual host computer, it will quickly appear on the virtual machine with the changes without you do anything further. Here is How to Share Your PC’s Files with macOS Mojave VMware
If you have multiple virtual machines you want to share files with, you’ll need to set up file sharing individually for each one. As you can use the same shared folders with multiple virtual machines, it’s good to be careful that none of the virtual machines should be compromised, which could actually end up damaging your files or even the virtual machine badly, so take care.
With that there are other ways you could do to share your files but, these are the convenient way we’ve got for you.
Источник
Настройка общей папки основной и гостевой операционных систем в программе VMware Workstation
Для работы с виртуальными машинами на рынке десктопного софта существует, по сути, только две программы – это VMware Workstation и VirtualBox. Все остальные либо малоизвестны, либо с ограниченным функционалом, либо предназначены для системных администраторов и чрезмерно сложны для обычных пользователей. Программа VirtualBox выигрывает у своего конкурента лишь в одном преимуществе – это бесплатный продукт. В то время когда VMware Workstation, будучи платной программой, позволяет использовать возможности виртуализации операционных систем в большей мере. В частности, VMware Workstation экономит ресурсы системы и позволяет без лишних «танцев с бубном» работать с функционалом программы – например, использовать общую для основной (установленной на физический компьютер) и гостевой (виртуальной) операционных систем папку.
Общая папка – это нужный функционал. Поскольку мощностные возможности виртуальной машины гораздо слабее физического компьютера, проводить веб-сёрфинг в поисках интересного софта гораздо проще на основной операционной системе. В процессе веб-сёрфинга заинтересовавшие вас программы вы можете сразу скачивать в эту общую папку, а затем выбрать отдельно время и запустить виртуальную машину, чтобы на деле проверить эти программы. Тем самым не подвергая риску основную операционную систему.
Чтобы настроить общую папку, в VMware Workstation вам не нужно устанавливать никаких дополнений гостевой операционной системы, как это происходит в VirtualBox. Вам не нужно искать на форумах инструкции, как сделать так, чтобы общую папку на виртуальной машине можно было увидеть в проводнике системы. В VMware Workstation задействовать общую папку очень просто. Как это сделать, мы и рассмотри ниже.
Итак, как настроить общую папку основной и гостевой операционных систем в программе VMware Workstation?
Для настройки общей папки, которая будет предоставлять доступ к файлам и основной, и гостевой операционной системы, прибегнем к настройкам VMware Workstation. Откройте вкладку программы со сведениями о виртуальной машине и выберите опцию изменения её настроек.
В окне настроек переключитесь на вкладку параметров виртуальной машины и кликните на раздел «Общие папки». Можете ознакомиться с информационной справкой программы, которая предупреждает о возможных опасностях задействования общей папки. Если вы этого не боитесь, смело активируйте опцию «Всегда включено». Также включите опцию подключения общей папки как сетевого диска. Так её будет всегда видно в основных разделах проводника виртуальной операционной системы.
Запустится окно мастера добавления общих папок. Жмите «Далее».
Используйте кнопку «Обзор», чтобы выбрать на основной операционной системе папку, которая и будет общей для обеих систем.
Выберите папку из числа имеющихся на компьютере. Или специально для работы с виртуальными машинами создайте новую папку.
В окне мастера добавления общих папок жмите «Далее».
В следующем окне мастера можно ограничить взаимодействие между основной и гостевой системами, установив опцию «Только для чтения». В этом случае файлы одной операционной системы, находящиеся в общей папке, нельзя будет изменять, открыв их в другой системе. В принципе, в этом нет необходимости, поскольку важные для вас файлы вы можете просто не помещать в общую папку, если боитесь, что их может повредить вирус, проникший в виртуальную операционную систему. Жмите «Готово».
Появится снова окно сведений о виртуальной машине, где уже будет указана выбранная общая папка. Жмите «Ок».
Всё – можно тестировать проведённые настройки. Запускайте гостевую операционную систему, открывайте проводник и ищите общую папку среди подключённых сетевых дисков.
Смотрите также:
Программа для виртуализации операционных систем VMware Workstation, будучи чуть более функциональным продуктом, нежели программа VirtualBox, последней, несмотря на массу преимуществ, всё же уступает во многих моментах. Например, в отличие от…
Ошибки в работе системы, её сбой, внедрение вирусов и шпионского ПО – всего этого и прочих неприятностей в работе с компьютером можно избежать, если обучаться и вести эксперименты со сторонним…
Виртуальные машины VirtualBox и VMware Workstation всем хороши для тестирования операционных систем и софта, только вот почему-то ни одна из этих программ-гипервизоров не предусматривает в нормальном юзабельном формате опцию загрузки…
Источник