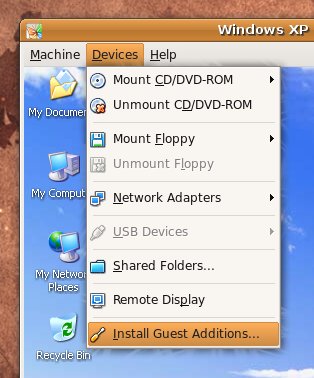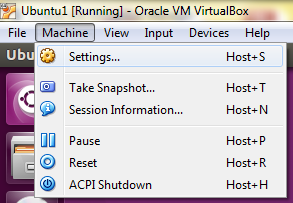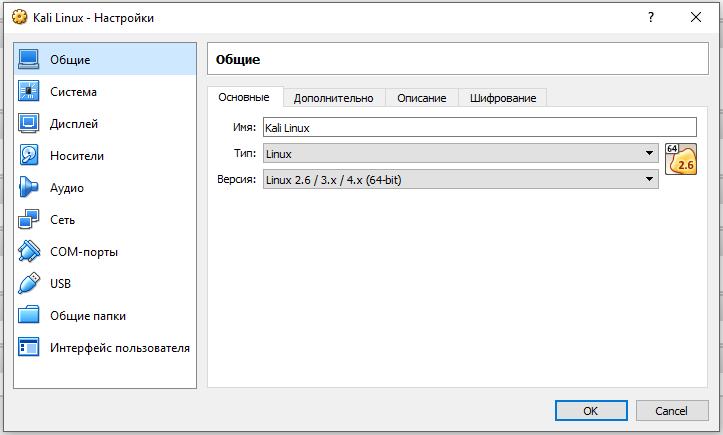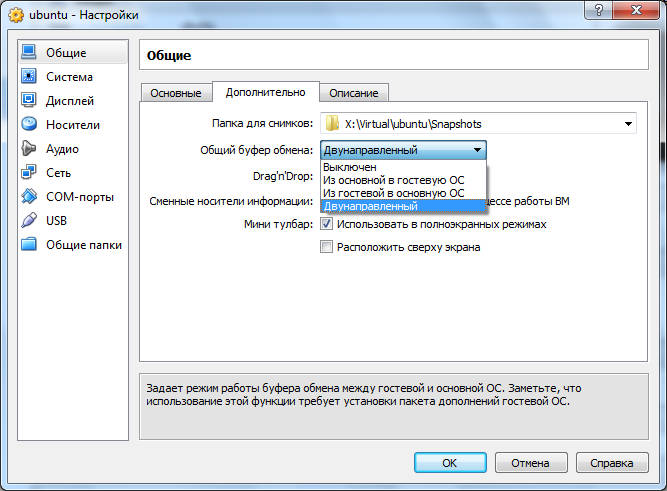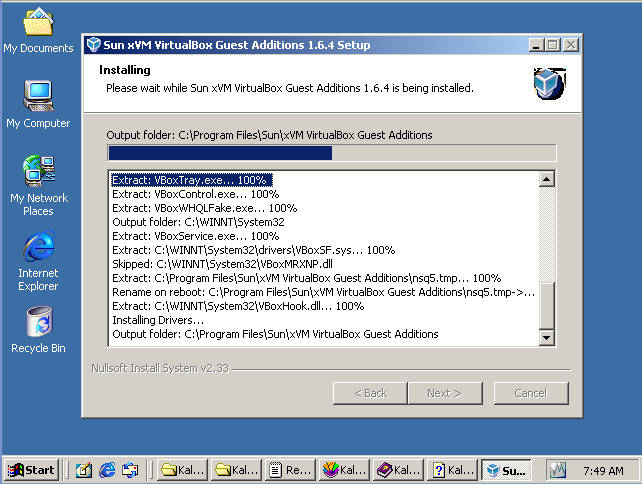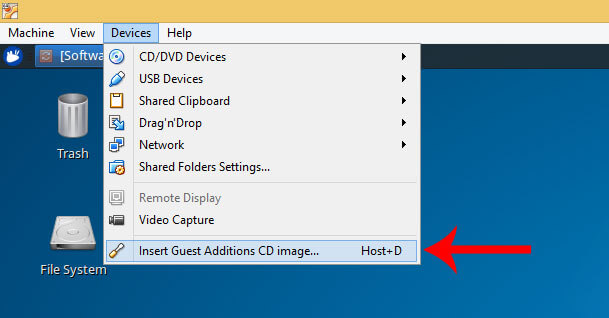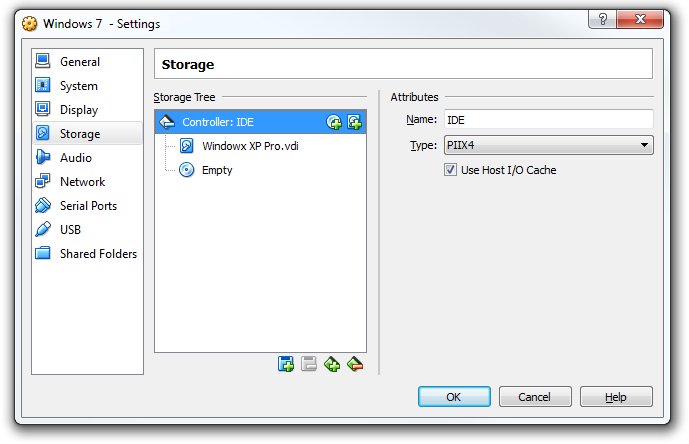- Системный интегратор
- Общий буфер обмена для виртуальных машин и хост системы VirtualBox.
- Общий буфер обмена virtualbox windows
- Как настроить общий буфер обмена в VirtualBox
- VirtualBox: Включить общий буфер обмена, между виртуальной машиной и компьютером
- Установка гостевых дополнений
- Включаем общий буфер обмена
- Включаем Drag & Drop
- Как включить общий буфер обмена в VirtualBox?
- 7 ответов
- 1-я версия: Общие настройки
- 2-я версия: активное окно гостевой учетной записи
- Инструкция по устранению проблемы в работе буфера обмена в VirtualBox
- Настройки тестируемой системы
- Сброс настроек и переустановка
- Как активировать Guest Additions
Системный интегратор
Общий буфер обмена для виртуальных машин и хост системы VirtualBox.
Общий буфер обмена (clipboard) позволяет обмениваться информацией между виртуальными машинами или между виртуальной машиной и хост системой. Процедура настройки общего буфера обмена описана в фирменной инструкции пользователя Oracle VM VirtualBox ® на английском языке.
Работа с общим буфером обмена будет доступна только в том случае, если Вы установили Гостевые дополнения VirtualBox в гостевой операционной системе. Кроме того Вы можете настроить обработчик события Drag’n’Drop (перетащить и оставить). Доступны следующие режимы работы общего буфера обмена: Выключен, Из основной в гостевую OS, Из гостевой в основную ОС, Двунаправленный.
Сначала выполните следующие операции в хост системе:
- Запустите «Oracle VM VirtualBox Менеджер».
- Выберите ту виртуальную машину, к которой хотите включить общий буфер обмена.
- Откройте Свойства этой виртуальной машины и выберите раздел Общие .
- Откройте вкладку Дополнительно .
- Настройте режим работы общего буфера обмена и Drag’n’Drop.
У меня хост Ubuntu 12.04, VirtualBox 4.2.10 r84104, гость Fedora 18. Буфер обмена работает в обоих направлениях, Drag’n’Drop — только из хоста в гостя.
На снимке видно, что файл host.txt перенесли из хоста на Ubuntu в гостя с Fedora удачно. Кроме того, в результате выполнения Drag’n’Drop в папке Documents в госте появилась папка VirtualBox Dropped Files в которой содержится не зависимая копия перенесенного файла. Попытка перенести файл из гостя в хост систему закончилась неудачей — файл зацепился за границу окна виртуальной машины. Такая же проблема наблюдается при перетаскивании фрагмента текста.
Копирование и вставка фрагментов текста происходит в обоих направлениях, а вот копирование и вставка файлов не идет ни в одном направлении.
Общий буфер обмена virtualbox windows
Как настроить общий буфер обмена в VirtualBox

p, blockquote 1,0,0,0,0 —>
Как установить общий буфер обмена между двумя операционными системами — основной и виртуальной? Ниже рассмотрим этот вопрос на примере операционной системы Windows. Версия Windows принципиального значения не имеет, процесс один и тот же и для ХР, и для 7, и для 8.
p, blockquote 2,0,0,0,0 —>
Настройка общего двунаправленного буфера обмена
p, blockquote 3,0,1,0,0 —>
Необходимо запустить программу VirtualBox. На главной панели окна программы имеются кнопки основных функций, выбираем кнопку «Настроить». Откроется программное окно с настройками созданной виртуальной машины, где нас интересует раздел «Общие», а далее — вкладка «Дополнительно». В этой вкладке выбираем опцию «Общий буфер обмена» и задаем ее значение — «Двунаправленный».
p, blockquote 4,0,0,0,0 —>
p, blockquote 5,0,0,0,0 —>
Помимо этого значения в выпадающем списке присутствуют значения «Из основной в гостевую ОС» и «Из гостевой в основную ОС», вы можете их задействовать, если хотите задать однонаправленный буфер обмена, к примеру, если боитесь, что случайно из виртуальной системы можете перенести вирусы в основную. Однако это помешает максимальной интерактивности между системами.
p, blockquote 6,1,0,0,0 —>
Наведя курсор мышки на опцию «Общий буфер обмена», внизу окна программы вы увидите подсказку о том, что для применения опции потребуется установка пакета дополнений гостевой ОС. Это программные дополнения для виртуальной операционной системы, которые VirtualBox автоматически извлечет из папки установки самой программы. Для применения настроек жмите «Ок».
p, blockquote 7,0,0,0,0 —>
Далее запустите виртуальную операционную систему, а если она во время настройки общего буфера обмена была включена, просто перезагрузите ее.
p, blockquote 8,0,0,0,0 —>
Установка дополнений гостевой ОС
p, blockquote 9,0,0,1,0 —>
Вверху программы VirtualBox с запущенной виртуальной операционной системой имеется панель инструментов, нас интересует раздел «Устройства». В этом разделе необходимо выбрать опцию «Установить дополнения гостевой ОС». После этого перед вами появится мастер установки дополнений «VirtualBox Guest Additions», где нужно дважды нажать «Next» («Далее»), и в самом конце — «Install» («Установить»). Установка программных дополнений будет проведена в пару секунд. После этого перед вами появится окошко завершения установки, где вам будет предложена перезагрузка системы. Необходимо согласиться с таким предложением и нажать «Finish». Виртуальная операционная система перезагрузится.
p, blockquote 10,0,0,0,0 —>
p, blockquote 11,0,0,0,0 —> p, blockquote 12,0,0,0,1 —>
После перезагрузки вы можете свободно копировать текст в одной системе, а затем вставлять его в другой – общий буфер обмена успешно настроен.
VirtualBox: Включить общий буфер обмена, между виртуальной машиной и компьютером
Установка гостевых дополнений
После этого в виртуальной машине появится привод с диском, на котором находятся нужные для установленной операционной системе дополнения, которые следует установить. Во время установки достаточно просто нажимать «Далее» («Next»), после чего потребуется перезагрузка.
Подробнее про установку гостевых дополнений можно прочитать в отдельной статье.
Включаем общий буфер обмена
В том же пункте меню «Устройства» необходимо открыть подменю «Общий буфер обмена» в котором необходимо выбрать один из четырех вариантов:
- Выключен — в данном случае возможность что-либо скопировать или вставить из реального компьютера в виртуальный, или наоборот, будет отсутствовать;
- Из основной ОС в гостевую ОС — обмен «буфером обмена» будет возможен только в одну сторону — с реального компьютера, в виртуальный;
- Из гостевой ОС в основную ОС — будет возможность копирования с виртуального компьютера на хост, с хоста в виртуальную машину не будет;
- Двухнаправленный — буфер обмена будет работать в обе стороны;
Изменения функции обмена буфером обмена между основным компьютером и виртуальным будут применены сразу после изменения настроек.
Включаем Drag & Drop
Drag’n’Drop называют действие, которое можно перевести на русский язык как «перетаскивание». Конкретно в VirtualBox оно позволяет перетащить файл с виртуальной машины в реальную, и наоборот. Для этого нужно включить в настройках виртуальной машины поддержку этой функции. Делается это следующим образом:
- В верхнем меню VirtualBox находим пункт «Устройства». В нем будет находится подпункт «Функция Drag & Drop».
- Выбираем подходящий параметр:
- Выключен — функция Drag & Drop выключена;
- Из основной ОС в гостевую ОС — возможность перетаскивать файлы и папки только в виртуальную машину, но не из неё;
- Из гостевой ОС в основную ОС — возможность перетаскивать файлы и папки только из виртуальной машины, но не в неё;
- Двухнаправленный — возможность перетаскивать файлы и папки как с виртуальной машины, так и в неё;
- Настройки применяются сразу, а значит после включения функции Drag & Drop можно сразу ей воспользоваться.
Как включить общий буфер обмена в VirtualBox?
где находится опция конфигурации для совместного использования буферов обмена (копировать и вставить) между хост-ОС и гостевой ОС?
7 ответов
с Гостевые Дополнения установлен, буфер обмена гостевой ОС может быть совместно с хост-ОС.
выделите гостевой VBox в консоли VirtualBox, откройте General ->дополнительно. Здесь вы можете выбрать между различными Общий Буфер Обмена настройки: отключено, гость Хоста, хост гостя или двунаправленный
64-разрядный хост Windows 7, 64-разрядный гость Ubuntu 12.10.
Я включил буфер обмена и перетащить перед установкой дополнений гостевой. После установки гостевых дополнений буфер обмена и перетаскивание не работали. Я отключил буфер обмена и перетащить N падение, удалены гостевые дополнения, перезагружен, переустановил гостевые дополнения-до сих пор не удалось.
исправить я сделал это:
неустановленные гостевые дополнения и отключенный буфер обмена и перетаскивание. Затем из терминала я использовал
переустановить (должно быть без ошибок), перезагрузить, включить буфер обмена и перетащить. Вуаля!
установить гостевые дополнения для Windows XP. Это позволит вам интегрировать гостевую операционную систему с хостом.
- общие папки-это означает, что вы можете создание папок, доступных для гостевая и хост-системы.
- Ускорение Видео
- интеграция мыши-вы больше не нужно захватить мышкой. Внимание следуй за мышью.
- Общий Буфер Обмена
установить Гость дополнения, обратитесь к Руководство Пользователя, Глава 4.
в VirtualBox версии Windows 5.1.8 до 5.2.6 (возможно, более старые или будущие версии) он доступен двумя способами:
- общие параметры
- окно активной гостевой учетной записи
Если кто-то знает, какие другие версии работают, пожалуйста, добавьте их в качестве комментариев.
1-я версия: Общие настройки
Общие>Дополнительные>Общие Буфер обмена
2-я версия: активное окно гостевой учетной записи
устройства>общий буфер обмена>желаемая опция 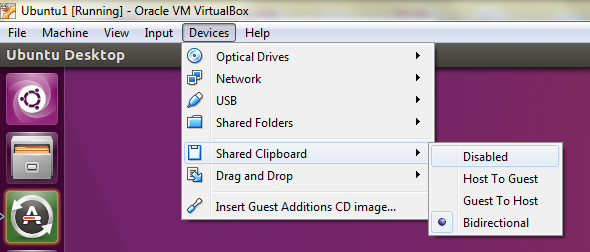
для того, чтобы поделиться буфером обмена Хоста вам понадобится гостевой дополнения установлены в первую очередь.
Что касается параметров буфера обмена, щелкните правой кнопкой мыши гостевую виртуальную машину в виртуальном поле, выберите Параметры, в разделе Общие выберите вкладку Дополнительно.
в Virtual Box base windows, просто перейдите в настройки вашей машины и в целом вы можете изменить настройки.
Инструкция по устранению проблемы в работе буфера обмена в VirtualBox
VirtualBox – это специальная программа, имитирующая независимый компьютер внутри вашего устройства, что позволяет испытывать новые виды ПО и операционных систем без риска заразить основную машину вирусами. Обычно VirtualBox используют разработчики и тестировщики приложений, программисты, но иногда и простые обыватели, например, чтобы апробировать новую операционную систему без ущерба для старой. Для удобства работы VirtualBox имеет буфер обмена, благодаря которому можно переносить часть информации либо внутри виртуального компьютера, либо между реальной ОС и тестируемой. Перенос осуществляется привычными клавишами Ctrl+C, Ctrl+V или перетаскиванием. Но иногда ничего не выходит: буфер обмена не работает.
Решение проблем с буфером обмена в VirtualBox.
Настройки тестируемой системы
Если в VirtualBox не работает буфер обмена, в первую очередь, нужно проверить, настроили вы его или нет.
- Откройте тестируемую систему в VirtualBox.
- Нажмите Ctrl + S, чтобы открылось окошко с опциями.
- Выберите «Свойства» – «Общие» – «Дополнительно».
- Затем обратите внимание на строку «Общий буфер обмена» и зафиксируйте функцию «Двунаправленный» – вы найдёте её в списке.
- То же самое выбираем для строчки Drag&Drop.
- После повторного входа в тестируемое пространство вы увидите, что неполадка исчезла, нужные элементы свободно переносятся между ОС.
Сброс настроек и переустановка
Если же вы добрались до настроек и обнаружили, что все значения уже заданы, а буфер всё же не работает, попробуйте следующее:
- Сбросьте параметры общего буфера обмена.
- Установите заголовочный файл ядра, имеющий следующий вид: apt-get install make gcc linux-headers-$(uname -r).
- Заново переустановите расширение VirtualBox Guest Additions – оно уже предусмотрено в пакете установки, если у вас официальная версия продукта.
- Выполните перезагрузку и вернитесь к параметрам буфера обмена, о которых говорилось ранее.
Как активировать Guest Additions
Если у вас лицензионная версия VirtualBox, то запустить расширение довольно просто:
- Перейдите во вкладку «Устройства» в работающей виртуальной ОС, найдите в конце списка «Подключить образ диска дополнений гостевой ОС».
- Откройте раздел «Компьютер», там вы обнаружите Guest Additions в списке подключенных устройств (как будто вы вставили диск в дисковод).
- Кликните по условному «диску», и заработает программа установки.
- Периодически будут вылетать окошки с предложением инсталлировать драйвер – нажмите «ОК».
- Перезагрузите компьютер, когда об этом попросит программа установки.
Если вы загружали дополнение отдельно, переместите его в корневую папку VirtualBox,а далее:
- Остановите экспериментальную ОС и зайдите в менеджер.
- Откройте «Настройки» – «Носители».
- В окошке выбираем «Контроллер IDE», и сбоку в настройках «Вторичный мастер IDE».
- Нажимаем значок с изображением диска и жмём «Выбрать образ оптического диска».
- Откроется окошко с предложением найти нужный файл, ищем его в корневой папке, куда ранее поместили, он имеет расширение «.iso», нажимаем «открыть».
- Теперь можно запустить тестируемую ОС и щёлкнуть по значку «Компьютер», где обнаружится Guest Additions.
- Далее начинаем процесс инсталляции, описанный выше.
Данное расширение позволяет не только пользоваться буфером обмена, но и выходить в интернет непосредственно через экспериментальную операционную систему, работать с драйвером видео и многое другое.