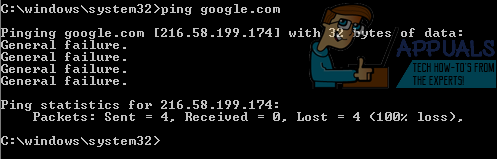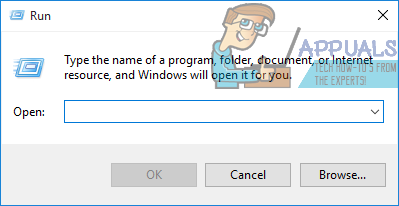- Вот как исправить ошибку общего сбоя Ping в Windows 10
- Как я могу исправить общую ошибку Ping?
- 1. Настройте Windows на прием IPv4 вместо IPv6.
- 2. Отключите все технологии перехода IPv4 или IPv6.
- 3. Сбросьте TCP/IP вашего компьютера
- 4. Удалите все приложения, которые останавливают HTTP-трафик.
- Что вызывает общий сбой Ping? — Вокруг-Дом — 2021
- Table of Contents:
- Команды пинга
- Ответы Ping
- Установить версию TCP / IP
- TCP / IPv4 против TCP / IPv6
- Подключение к IP камере через облачный сервис XMEYE.NET с помощью браузера и ПО CMS (Апрель 2021).
- Исправлено: общая ошибка при запуске команд Ping —
- Решение 1. Удалите все приложения, которые каким-либо образом блокируют HTTP-трафик.
- Решение 2. Настройте Windows для предпочтения IPv4 над IPv6 в политиках префиксов
- Решение 3. Отключите все переходные технологии IPv6-IPv4
- Решение 4. Сбросьте настройки TCP / IP и каталога Winsock на вашем компьютере
- Решение 5. Очистите DNS вашего компьютера
- Решение 6. Сбросьте файл Hosts вашего компьютера
Вот как исправить ошибку общего сбоя Ping в Windows 10
Вы когда-нибудь сталкивались с ошибкой общего сбоя Ping ? По-видимому, эта ошибка является очень распространенной проблемой для пользователей Windows 10. Они утверждали, что получили эту общую ошибку при попытке запуска команд ping.
Команда Ping обычно используется для измерения времени ответа IP-адреса. Пользователи Windows утверждают, что они обычно сталкиваются с сообщением об ошибке Общий сбой при попытке запустить команды ping в командной строке.
Основная причина, по которой это происходит, неизвестна, поскольку командная строка не предлагает никаких объяснений, почему она не была выполнена. Таким образом, это может быть любая причина, но нет серьезных проблем, потому что мы предложим вам несколько решений, которые помогут вам исправить эту ошибку.
Как я могу исправить общую ошибку Ping?
- Настройте Windows на прием IPv4 вместо IPv6 .
- Отключите все технологии перехода IPv4 или IPv6 .
- Сбросьте настройки TCP/IP вашего компьютера .
- Удалите все приложения, которые останавливают HTTP-трафик
1. Настройте Windows на прием IPv4 вместо IPv6.
Windows 10 имеет собственные предопределенные политики, и они запрограммированы на выбор IPv6 вместо IPv4 по неизвестной причине. Это может привести к сообщению об ошибке Общий сбой Ping , когда вы пытаетесь запустить команды ping.
Ниже мы предложим вам несколько шагов по настройке этих префиксных политик в вашу пользу:
- Нажмите здесь и загрузите Prefer IPv4 поверх IPv6 в политиках префиксов, чтобы установить Microsoft Easy Fix 21066.
- После завершения процесса загрузки установите загруженный файл.
- Чтобы завершить процесс, вам нужно выполнить действия , отображаемые на экране.
- После того, как вы выполнили все шаги, закройте программу, перезагрузите компьютер и проверьте, теперь можно ли запускать команды ping без появления сообщений об ошибках.
2. Отключите все технологии перехода IPv4 или IPv6.
Если первое решение не сработало для вас, у нас все еще есть другие, и, возможно, это поможет вам исправить ошибку Общий сбой Ping . Чтобы решить эту проблему, пользователи предлагают отключить технологии перехода Pv4 или IPv6. Пожалуйста, выполните следующие шаги, чтобы отключить их:
- Перейдите в меню “Пуск” -> введите cmd в поле поиска.
- Нажмите на него правой кнопкой мыши -> Нажмите Запуск от имени администратора .
- В командную строку введите следующие команды:
- netsh int ipv6 isatap установленное состояние отключено
- netsh int ipv6 6to4 установленное состояние отключено
- Интерфейс netsh teredo отключить состояние
- После выполнения этих команд закройте Командную строку и перезагрузите компьютер. Проверьте, решена ли проблема и можете ли вы правильно запустить команды ping.
- ЧИТАЙТЕ ТАКЖЕ . Как настроить командную строку в Windows 10 .
3. Сбросьте TCP/IP вашего компьютера
Если вы по-прежнему получаете сообщение об ошибке Общий сбой Ping , попробуйте сбросить каталог TCP/IP и каталог Winsock:
- Запустите Командную строку от имени администратора. Мы показали вам, как это сделать в предыдущем решении.
- В командную строку введите следующие команды:
- netsh i i r r
- netsh winsock reset
- После этого закройте Командную строку и перезагрузите компьютер.
После этого проверьте, решена ли проблема.
4. Удалите все приложения, которые останавливают HTTP-трафик.
Любая программа, которая останавливает HTTP-трафик на ваш компьютер или с него, может быть причиной того, что вы получаете общий сбой Ping . Они могут заблокировать доступ вашего компьютера к веб-сайту или IP-адресу, который вы хотите достичь.
Вот почему лучшим решением будет просто удалить все эти приложения. Они могут включать в себя следующие приложения Charles, Wireshark, Peerblock и клиент мобильности AnyConnect. Поэтому, пожалуйста, немедленно удалите их, перезагрузите компьютер и проверьте, все ли сейчас в порядке. Надеемся, что ошибка Ошибка общего Ping больше не будет появляться.
Кроме того, вы можете удалить проблемные приложения с помощью программного обеспечения для удаления, такого как IOBit Uninstaller . Используя программное обеспечение для удаления, вы полностью удалите выбранное приложение вместе со всеми его файлами и записями реестра.
- Загрузить сейчас IObit Uninstaller PRO 7 бесплатно
Мы надеемся, что эти решения помогли вам исправить ошибку Ping general fail на вашем ПК. Если какое-либо из этих решений сработало для вас, сообщите нам об этом в разделе комментариев ниже.
Что вызывает общий сбой Ping? — Вокруг-Дом — 2021
Table of Contents:
Ping — это ценный инструмент для устранения проблем с сетью или интернетом. Команда ping отправляет пакеты информации на устройства в сети или в Интернете, чтобы выяснить, доступны ли они для подключения. В Windows 8 появляется сообщение об ошибке «Ping: Transmit Failed. General Failure», если на компьютере не выбран правильный Интернет-протокол. Вы можете выбрать TCP / IPv4 или TCP / IPv6 на панели управления вашего компьютера.
Неправильная настройка TCP / IP вызывает общий сбой проверки связи. Кредит: Jupiterimages / Creatas / Getty Images
Команды пинга
Вы можете отправлять запросы ping только из командной строки вашей операционной системы. В Windows 8 откройте окно поиска, введите «cmd» в поле поиска и выберите «Командная строка» из списка результатов поиска. В командной строке введите «ping», пробел, а затем IP-адрес или доменное имя цели. Например, введите «ping xxx.xxx.xxx.xxx» или «ping www.mynetwork.com;» затем нажмите Enter. Ваш компьютер будет отправлять четыре пакета информации с интервалом в одну секунду.
Ответы Ping
Ответ ping показывает результаты для каждого возвращенного пакета в четырех отдельных строках, показывая время прохождения сигнала в миллисекундах. Он также дает сводку потерянных пакетов, а также самое быстрое, медленное и среднее время. Если цель не отвечает, в каждой строке отображается «Время ожидания истекло». Если на компьютере установлена неправильная настройка TCP / IP, в Windows 7 и Windows 8 появится сообщение «PING: Ошибка передачи. Общая ошибка». В Vista это выглядит так: «PING: передача не удалась, код ошибки 1231». Это указывает на неправильную настройку TCP / IP. В более ранних версиях Windows написано: «Хост назначения недоступен».
Установить версию TCP / IP
Нажмите «Пуск» и выберите «Панель управления». Введите «Адаптер» в поле «Панель управления поиском» в правом верхнем углу и нажмите «Просмотр сетевых подключений» на вкладке «Центр управления сетями и общим доступом». Щелкните правой кнопкой мыши сеть, которую вы используете; затем нажмите «Свойства». Убедитесь, что в списке дополнительных полей выбрана правильная версия протокола TCP / IP. На момент публикации большинство сетей использовали TCP / IPv4. Не меняйте другие поля, потому что они не влияют на способность пинговать. Нажмите «Свойства», затем на вкладке «Общие» нажмите «Получить IP-адрес автоматически» и «Получить адрес DNS-сервера автоматически». Затем нажмите «ОК».
TCP / IPv4 против TCP / IPv6
Интернет-протокол версии 4 имеет около 4 миллиардов доступных адресов, которые быстро израсходованы. Версия 6 позволяет в 79 раз увеличить адресное пространство для расширения Интернета по всему миру, наряду с рядом других преимуществ по сравнению с версией 4. Однако Целевая группа по инженерным вопросам интернета работает над созданием плавного перехода, который позволяет обоим существовать одновременно, пока все сети могут быть обновлены. Тем временем, сетевые дизайнеры должны выбирать между двумя и не могут использовать оба одновременно. Вы должны настроить ваш компьютер в соответствии с сетью.
Подключение к IP камере через облачный сервис XMEYE.NET с помощью браузера и ПО CMS (Апрель 2021).
Исправлено: общая ошибка при запуске команд Ping —
В повышенных или невысоких Командная строка на компьютере под управлением операционной системы Windows, пинг Команда может быть использована для установления связи с другим веб-сайтом или IP-адресом в той же сети и просмотра полученного ответа, а также конкретной статистики полученного ответа. пинг команда — одна из самых простых команд, доступных пользователям Windows, но это не значит, что во время работы ничего не происходит неправильно пинг команды. Одна из самых распространенных проблем, с которыми сталкиваются пользователи Windows при попытке запуска пинг Команды в Командная строка это проблема, когда пинг Сбой команды и все Командная строка говорит взамен Общий провал.
Командная строка не предоставляет никакой дополнительной информации о том, что именно не удалось или почему компьютер не смог запустить пинг команда. В таком случае, существует масса возможных причин этой проблемы. С другой стороны, у этой проблемы столько же возможных решений, сколько и возможных причин. Ниже приведены некоторые из наиболее эффективных решений, которые пользователи, затронутые этой проблемой, могут использовать для ее решения:
Решение 1. Удалите все приложения, которые каким-либо образом блокируют HTTP-трафик.
Прежде всего, если у вас есть какие-либо приложения на вашем компьютере, которые, так или иначе, способны блокировать HTTP-трафик на ваш компьютер или с вашего компьютера, вам нужно немедленно избавиться от них. Такие приложения включают (но, конечно, не ограничиваются) PeerBlock, Чарльз, Wireshark и AnyConnect Мобильность клиента. Программа, способная блокировать HTTP-трафик на ваш компьютер или с вашего компьютера, может блокировать попытки вашего компьютера пропинговать веб-сайт или IP-адрес, с которым вы пытаетесь связаться, поэтому удаление любых таких приложений — отличное место для начала. этот случай.
Решение 2. Настройте Windows для предпочтения IPv4 над IPv6 в политиках префиксов
Не многие пользователи Windows знают, что просто отключите интернет-протокол IPv6 в Настройки сетевого адаптера их компьютера не полностью отключить протокол IPv6. Существуют префиксные политики, встроенные в операционную систему Windows, которые запрограммированы на использование IPv6 вместо IPv4, что может привести к вашим попыткам запуска пинг команды, приводящие к Общий провал Сообщения об ошибках. Чтобы настроить Windows для предпочтения IPv4 над IPv6 в префиксных политиках, вам необходимо:
- Идти Вот и нажмите на Скачать под Предпочитайте IPv4 над IPv6 в префиксных политиках скачивать Microsoft Easy Fix 21066.
- однажды Microsoft Easy Fix 21066 был загружен, перейдите туда, куда вы его загрузили, и дважды щелкните по нему, чтобы запустить его.
- Следуйте инструкциям на экране, чтобы утилита могла решить эту проблему для вас.
- Когда утилита закончит свою магию, закройте ее и проверьте, можете ли вы теперь успешно запустить пинг команды.
Решение 3. Отключите все переходные технологии IPv6-IPv4
Если на вашем компьютере включена какая-либо технология перехода или туннелирования IPv6, это может быть причиной всех ваших проблем. К счастью, простое отключение любой и всех технологий перехода IPv6-IPv4 должно решить эту проблему.
- Открой Стартовое меню.
- Ищи «CMD«.
- Нажмите правой кнопкой мыши на результат поиска под названием CMD и нажмите на Запустить от имени администратора.
- Один за другим, введите каждую из следующих команд в повышенные Командная строка, прессование Войти после ввода в каждом:
netsh int ipv6 isatap установленное состояние отключено
netsh int ipv6 6to4 установленное состояние отключено
интерфейс netsh teredo отключить состояние
- Закрыть надземный Командная строка.
- Запустить снова твой компьютер.
- Проверьте, сохраняется ли проблема при загрузке компьютера.
Решение 4. Сбросьте настройки TCP / IP и каталога Winsock на вашем компьютере
- Открой Стартовое меню.
- Ищи «CMD«.
- Нажмите правой кнопкой мыши на результат поиска под названием CMD и нажмите на Запустить от имени администратора.
- Один за другим, введите каждую из следующих команд в повышенные Командная строка, прессование Войти после ввода в каждом:
нетш ир
netsh winsock reset
- Закрыть надземный Командная строка.
- Запустить снова компьютер и проверьте, выполнило ли это решение работу при загрузке.
Решение 5. Очистите DNS вашего компьютера
Решение, которое тысячи пользователей, затронутых этой проблемой, нашли чрезвычайно эффективным способом избавиться от нее и восстановить способность своих компьютеров успешно работать пинг команды сбрасывают DNS своих компьютеров. Очистка DNS вашего компьютера — не только безопасное решение проблемы, но и в целом полезная для здоровья вашего компьютера. Чтобы очистить DNS вашего компьютера, вам необходимо:
- Открой Стартовое меню.
- Ищи «PowerShell«.
- Нажмите правой кнопкой мыши на результат поиска под названием Windows PowerShell и нажмите на Запустить от имени администратора.
- Один за другим введите каждую из следующих команд в расширенный экземпляр Windows PowerShell, прессование Войти после ввода в каждом:
IPCONFIG / выпуск
IPCONFIG / обновить
ipconfig / flushdns
netsh int ip reset c: \ tcp.txt
netsh winsock reset
- близко Windows PowerShell а также запустить снова твой компьютер.
Когда компьютер загрузится, проверьте, решена ли проблема.
Решение 6. Сбросьте файл Hosts вашего компьютера
- Откройте свежий экземпляр Блокнот.
- Вставьте следующее в свежий экземпляр Блокнот:
# Copyright (c) 1993-2006 Microsoft Corp.
# Это образец файла HOSTS, используемый Microsoft TCP / IP для Windows.
# Этот файл содержит сопоставления IP-адресов с именами хостов. каждый
# запись должна храниться в отдельной строке. IP-адрес должен
# находиться в первом столбце, за которым следует соответствующее имя хоста.
# IP-адрес и имя хоста должны быть разделены хотя бы одним
# пространство.
# Кроме того, комментарии (такие как эти) могут быть вставлены на отдельных
# строк или после имени машины, обозначенного символом «#».
# Например:
# 102.54.94.97 rhino.acme.com # исходный сервер
# 38.25.63.10 x.acme.com # x клиентский хост
# Разрешение имени локального хоста обрабатывается внутри самого DNS.
# 127.0.0.1 localhost
# :: 1 localhost
- Нажмите Ctrl + S в спастиБлокнот документ.
- Назовите Блокнот документ «хозяева» (включая кавычки), перейдите в каталог, в котором вы хотите сохранить файл, и нажмите на Хорошо.
- нажмите Windows Logo ключ + р открыть Бежать Диалог.
- Введите следующее в Бежать диалог и нажмите Войти:
% WINDIR% \ System32 \ Drivers \ Etc
- Найдите хостов щелкните правой кнопкой мыши на нем, нажмите на переименовывать, переименовать файл в старый и нажмите Войти.
- Двигайся над новым «Хосты» файл, где вы сохранили его, чтобы % WINDIR% \ System32 \ Drivers \ Etc.
- Если вас попросят подтвердить действие при перемещении файла, сделайте это.
Как только файл был перемещен, запустить снова ваш компьютер и проверьте, была ли проблема решена после его загрузки.