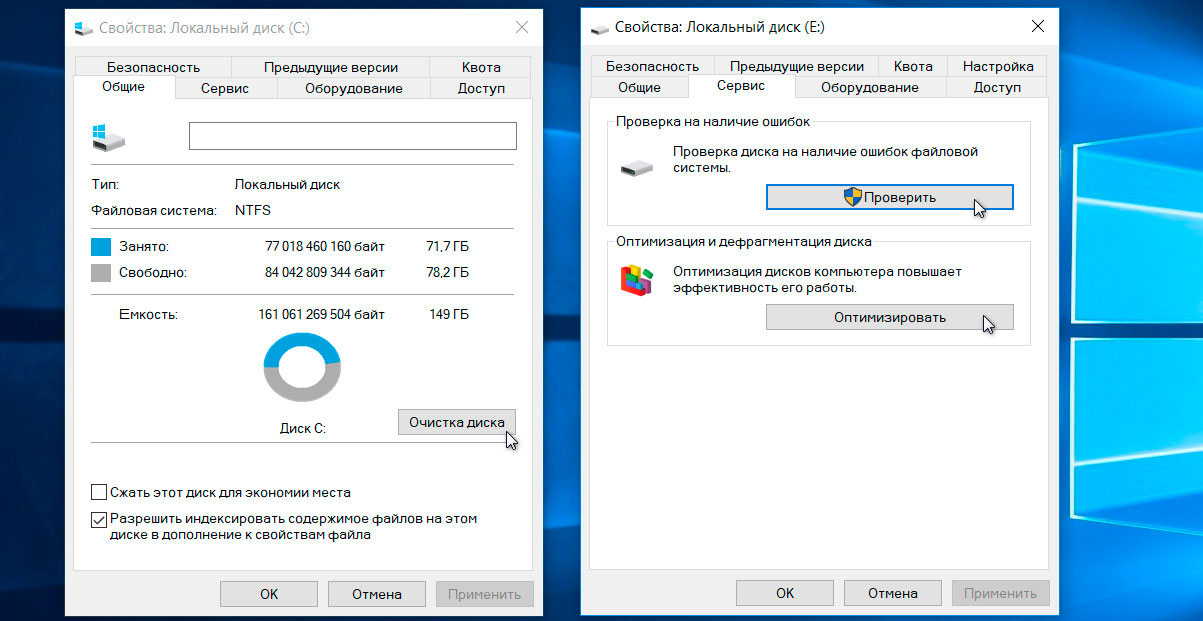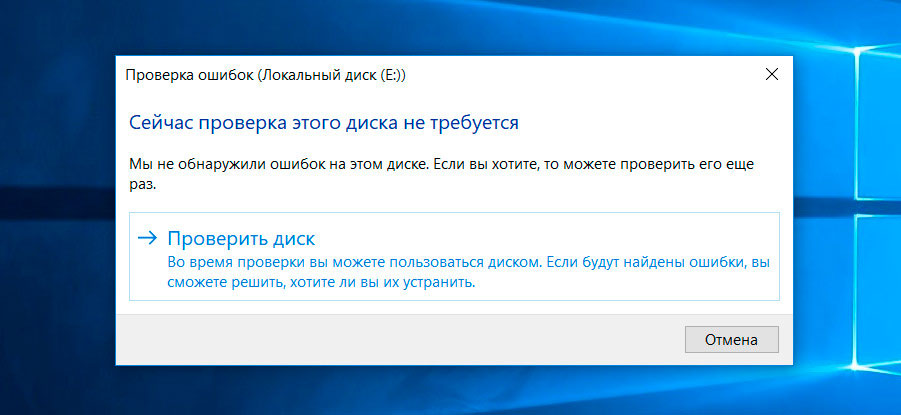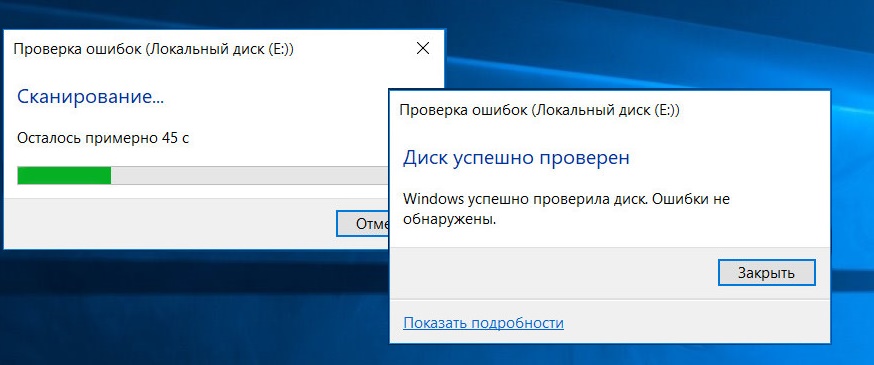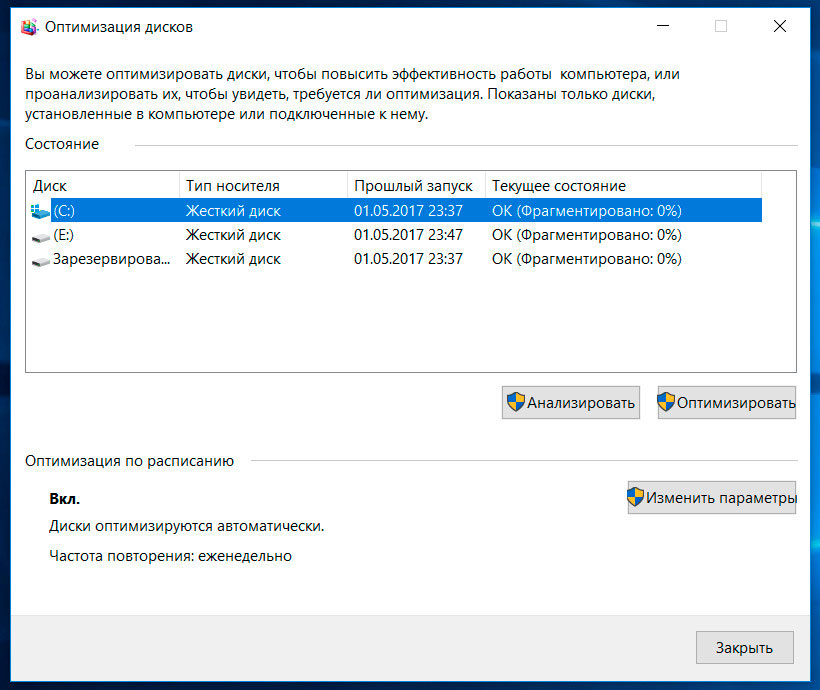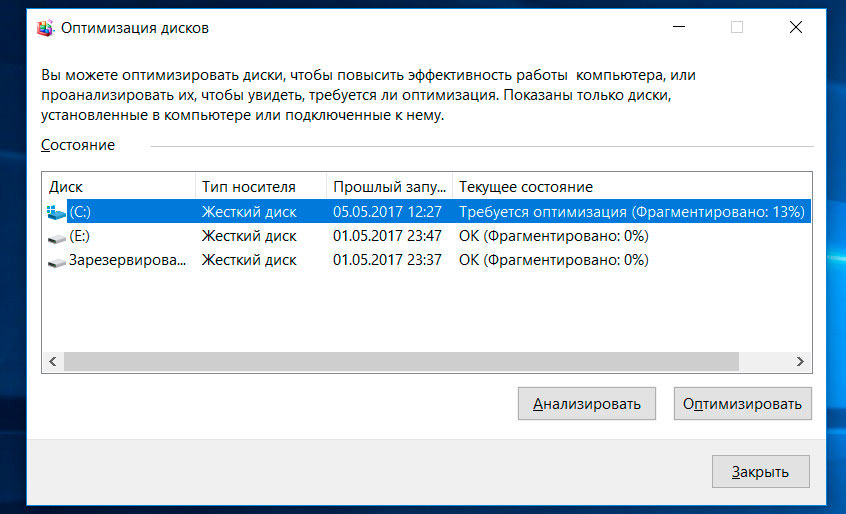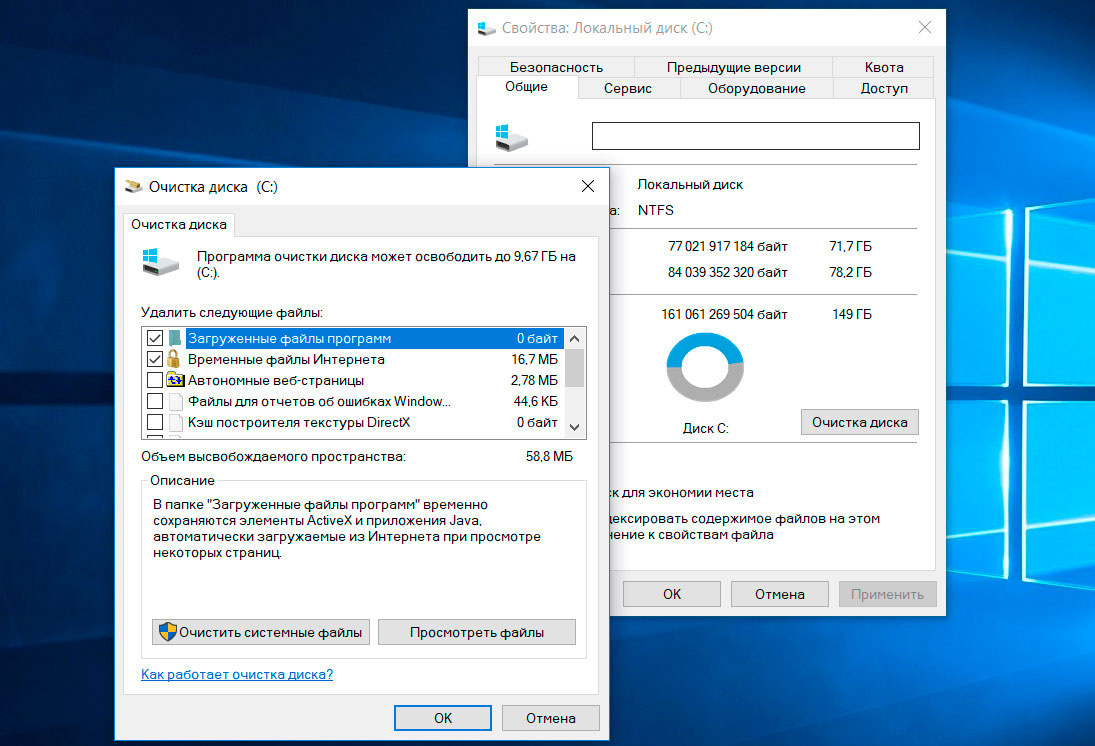- Обслуживание дисков в Windows 10
- Дефрагментаия диска
- Очистка диска
- Краткое руководство т ехническово обслуживание жесткого диска.
- Запускаем Scandis:
- Перейдем к увеличению скорости работы жесткого диска, то есть говоря к дефрагментации.
- Управление дисками в Windows 7
- Утилита «Управление дисками» и её функции
- Открытие «Управления дисками»
- Через меню «Пуск»
- Через командную строку
- Через «Панель управления»
- Почему не открывается «Управление дисками»
- Как создать логический диск
- Управление логическими дисками «винчестера»
- Сжатие раздела
- Создание раздела
- Форматирование раздела
- Изменение литеры раздела
- Объединение разделов
- Видео: управление дисками в Windows 7
- Программы для управления дисками
Обслуживание дисков в Windows 10
Рано или поздно любой пользователь Windows сталкивается с необходимостью обслуживания жестких дисков. Операционная система Windows предоставляет собственный набор maintenance-утилит, поэтому необходимости в сторонних утилитах практически нет.
Давайте познакомимся с этими утилитами. Проще всего запустить ту или иную утилиту через окно свойств диска. Откройте Проводник, перейдите в раздел Этот компьютер и щелкните правой кнопкой мыши на диске, обслуживание которого нужно произвести, выберите команду Свойства.
Очистка диска, Проверить и Оптимизировать
На вкладке Общие находится кнопка Очистка диска, позволяющая удалить скопившийся в результате работы Windows «мусор» – временные файлы, эскизы и прочее. Впрочем, об этой утилите мы еще поговорим.
Вкладка Сервис содержит две кнопки – Проверить и Оптимизировать. Первая запускает проверку диска, а вторая – его оптимизацию. Как часто нужно производить проверку и дефрагментацию диска? Современные версии Windows и «десятка» не исключение: они производят проверку и дефрагментацию в полностью автоматическом режиме.
В определенное время планировщик заданий выполняет задачи проверки и оптимизации. Вручную, как правило, особой нужды запускать эти утилиты нет, это требуется, только если у вас есть подозрения, что файлы на диске могут быть повреждены, например, из-за некорректного завершения работы. Но, как правило, в этом случае система сама произведет данную проверку, если обнаружит, что диск в ней нуждается.
Проверка диска не требуется
Для самоуспокоения нажмите кнопку Проверить. В 99% случаев вы получите сообщение о том, что проверка данного диска не требуется. Однако, если у вас легкая степень паранойи, вы можете запустить проверку, нажав кнопку Проверить диск. Далее вы увидите окно программы проверки и результат ее выполнения.
Дефрагментаия диска
Кнопка Оптимизировать запускает дефрагментатор диска. Дефрагментация – это процесс обновления и оптимизации логической структуры раздела диска, при которой данные, принадлежащие одному файлу, располагаются последовательно.
По умолчанию части файла записываются не последовательно, а там, где системе в данный момент будет удобно. Может случиться такое, что одна часть файла записана в «конце» диска, другая – в начале, третья – в середине, четвертая – опять в начале. В результате при чтении файла головкам диска придется метаться туда-сюда и производительность системы падает.
Поскольку оптимизация диска выполняется в фоновом режиме, ее выполнение редко когда требуется производить вручную. Однако можно попробовать.
Нажмите кнопку Оптимизировать, в окне программы Оптимизация дисков выберите диск, который вы хотите дефрагментировать, и нажмите кнопку Анализировать.
Как видите, мой диск нуждается в дефрагментации, поскольку фрагментировано 13%. Обратите внимание, когда выполнялся прошлый запуск. Далее можно или нажать кнопку Оптимизировать, или дождаться следующего запланированного запуска.
О дефрагментации нужно помнить следующее:
• Вы можете прервать процесс в любой момент, нажав кнопку Стоп.
• Крайне нежелательно отключение электричества. Если у вас ноутбук, запускайте дефрагментацию, когда ноутбук подключен к сети.
• Дефрагментация довольно ресурсоемкий процесс, поэтому на время оптимизации диска придется оставить компьютер в покое. Если же вам нужно поработать, просто нажмите кнопку Стоп.
Очистка диска
Теперь рассмотрим утилиту очистки диска. Использовать ее просто – запустите ее, нажав кнопку Очистка диска, а затем выберите то, что хотите удалить, и нажмите кнопку OK. Вот только работает эта утилита не всегда эффективно по сравнению со сторонними утилитами. Стандартная утилита очистки диска предложила очистить 9,67 Гб информации, что в принципе неплохой результат.
Много места на диске занимают старые контрольные точки. Если компьютер работает нормально, вы можете удалить все старые контрольные точки, оставив лишь последнюю. Иногда такая чистка может сэкономить десятки гигабайтов дискового пространства.
Для этого выполните действия:
1. В окне Очистка диска нажмите кнопку Очистить системные файлы.
2. Перейдите на вкладку Дополнительно.
3. Нажмите кнопку Очистить в группе Восстановление системы и теневое копирование.
4. Нажмите кнопку OK.
Эти простые и базовые знания помогут вам обходится без сторонних утилит, повысить производительность системы и оптимизировать свободное место на жестком диске.
Краткое руководство т ехническово обслуживание жесткого диска.
Причиной неполадок на компьютере может стать работа вредоносной программы или ошибки Windows. Средний срок работы обычного жесткого диска от 3 до 5 лет. Любой жесткий диск современем нуждаеться в обслуживание,тестирование и диагностике.
В ходе работы (при сбоях, скачках напряжения, вирусных атак) образуються «потерянные» участки не принадлежащие ни одному из файлов и списку свободных участков жесткого диска.
Если Вы используете компьютер часто, то процедуру обслуживания жесткого диска следует выполнять раз в 1-2 недели, а при менее интенсивной загрузке — раз в 1-2 месяца.
В любом случаи требуется пассивная диагностика, которая заранее может предупредить пользователя о возникновении ошибки и тем самым предотвратить её. Для проверки жесткого диска воспользуемся стандартными программами Windows.
Scandisk- позволяет искать и исправлять ошибки и сбои на жестких дисках. Это неотъемлимая часть профилактических работ на жестком диске.
Scandisk проверяет файлы и папки на логические ошибки. Если Вы указали «автоматическое исправление» их. Scandisk ищет пересекающиеся (cross-linked) файлы, у которых информация оказалась хранящейся в одних и тех же участках диска. Scandisk ищет «потерянные» кластеры.
Кластеры- фрагменты диска, потерявшие связь со своими файлами, но по-прежнему считающиеся занятыми.
Запускаем Scandis:
1. Заходим в «Мой компьютер».
2. Выбираем жесткий диск, и нажимаем правую кнопку мыши и выбираем «Свойства».
3. Выбираем вкладку «Сервис»,нажимаем выполнить проверку.
4. Далее ставим везде галочки и нажимаем «Запуск».
Внимание: Для не которых жестких дисков потребуется перезагрузка Вашего компьютера.
При логических неполадок и ошибок (битые сектора, не читаемые дорожке).
Приходится воспользоваться определенными утилитами и программами, которые исправляют логические ошибки. В семействе ОС Windows начиная с MS — DOS , есть встроенная утилита CHDSK , которая позволяет исправлять логические ошибки, но у этой утилиты алгоритм исправления старый, который не может полностью исправить все ошибки. В таких случаях используют программы HDDRegenirator или Victoria , их возможность хороша в том, что они позволяют загружаться с внешних накопительных карт (флешки) и тем самым не затрагивая область памяти HDD ,а загружаясь в ОЗУ.
Если такие программы не помогают, то нужно произвести определенную манипуляцию.
Полное форматирование — это процесс, который заключается в создании главной загрузочной записи с таблицей разделов и (или) структур пустой файловой системы, установке загрузочного сектора и тому подобных действий. В процессе форматирования также проверяется целостность носителя для блокировки дефектных секторов. Известен также способ без проверки носителя, который называется
«быстрое форматирование».
Вот закончилась проверка жестково диска на битые и потерянные дорожки.
Перейдем к увеличению скорости работы жесткого диска, то есть говоря к дефрагментации.
При создании нового файла система Windows помещает в специальной области в начале диска запись, где содержится имя файла и номер первого кластера, куда будет записываться файл. Если файл большой, и
одного кластера не хватило, то система ищет первый попавшийся свободный кластер и пишет в него остаток файла. Так продолжается до тех пор, пока весь файл не будет записан на диск. Последний кластер
файла помечается особо. Все кластеры, использованные в записи файла, помечаются как занятые. При удалении файла все кластеры помечаются как свободные.
Для запуска программы дефрагментации встроенной уже в Windows нужно:
1. Нажать на «Пуск», перейти «Все программы».
2. Перейти «Стандартные», потом «Служебные», там же можно запустить «Архивация файлов».
Она позваляет сделать бэкап всех ваших файлов, на пример если Вы хотите сделать «полное форматирование» и сохранить определенные файлы (имееться ввиду системные, настройки и т.п.), то в этом случаи хорошо с этим справляется встроенная программа Windows «Архивация файлов».
3. Нажимаем «Дефрагментация диска».
4. Делаем сначало анализ выбраных жестких дисков, если требуеться то производим дефрагментацию.
Внимание: Дефрагментация это очень долгий процесс, и я Вам рекомендуй ставить компьютер на дефрагментацию, тогда когда Вы можете оставить компьютер на долгое время работы. (Когда уходите гулять, на ночь и т.п.)
Управление дисками в Windows 7
Во время работы с персональным компьютером может возникнуть необходимость в изменении, добавлении или удалении разделов жёсткого диска. Если при первоначальной установке Windows 7 создание разделов проходит в диалоговом режиме и интуитивно понятно, то внесение изменений в созданные разделы требует определённого навыка. Из-за отсутствия какого-либо опыта в этих вопросах пользователь может неверно выполнить необходимые действия, что впоследствии приведёт к полной потере данных или вовсе к выходу из строя жёсткого диска. Облегчить процесс создания и изменения разделов дисков поможет утилита «Управление дисками».
Утилита «Управление дисками» и её функции
Утилита «Управление дисками» — инструмент для выполнения различных операций с жёсткими дисками и их разделами.
С её помощью можно:
- создавать, удалять, объединять тома на диске;
- сжимать тома;
- форматировать тома;
- назначать литеры для томов;
- добавлять тома без перезагрузки;
- управлять локальными и удалёнными дисками в сети.
Открытие «Управления дисками»
Запустить программу можно несколькими способами.
Через меню «Пуск»
- Кликаем на меню «Пуск» и нажимаем правой кнопкой мыши на «Компьютер». Выбираем «Управление».
Нажимаем правой кнопкой мыши на «Компьютер» и выбираем «Управление»
Выбираем «Управление дисками»
Окно утилиты «Управление дисками»
Через командную строку
- Нажимаем клавиши Win и R одновременно.
Нажимаем клавиши Win и R
Вводим команду «diskmgmt.msc» и нажимаем «ОК»
Через «Панель управления»
- Кликаем по меню «Пуск», выбираем «Панель управления».
Нажимаем «Панель управления»
Кликаем на раздел «Администрирование»
Выбираем «Управление компьютером»
Кликаем на «Управление дисками»
Почему не открывается «Управление дисками»
Бывают ситуации, когда консоль «Управление дисками» не открывается или открывается, но окно консоли пусто, и появляется предупреждение «Не удалось подключиться к службе диспетчера логических дисков».
Причины, вызвавшие появление этой проблемы, могут быть различными. Чтобы исключить их влияние на процесс управления дисками, необходимо выполнить следующие действия:
- Провести антивирусную проверку. Запуск антивирусной программы рекомендуется делать с оптического диска или с защищённой флешки. После проверки открыть «Карантин» антивируса. Если библиотека dmdskmgr.dll оказалась в «Карантине», то вернуть её на место.
- Выполнить команду Rundll32 setupapi, InstallHinfSection DefaultInstall 132 %windir%\inf\dmreg.inf через меню «Пуск» и окна «Выполнить».
- Пройти путь «Панель управления» — «Администрирование» — «Службы» и убедиться, что «Диспетчер логических дисков» (Logical Disk Manager) и «Службы администрирования диспетчера логических дисков» (Logical Disk Manager Administrative Service) запущены. Если они остановлены, то включить их.
- Войти в меню базовой системы ввода-вывода (BIOS). Для этого во время включения компьютера следует нажимать Del, F2 или Esc (выбор клавиши зависит от производителя компьютера). Если в стартовой панели нет сведений о подключённом HDD, то проверить соединительные шлейфы в местах подключения к накопителю.
Как создать логический диск
Самые первые жёсткие диски, впервые созданные корпорацией IBM в 1973 году, содержали 30 цилиндров, каждый из которых разбивался на 30 дорожек. По аналогии с автоматическими винтовками, использующими патрон .30–30 Winchester, такие диски назвали «винчестерами». Со временем в разговорной речи слово «винчестер» трансформировалось в «винт».
Большинство «винчестеров» продаются уже подготовленными к установке Windows, т. е. основной раздел на них уже создан. Остальные операции проводятся в процессе инсталляции системы. Инсталляция осуществляется с загрузочного оптического диска или USB-устройства. На одном из этапов установки появится окно с предложением выбрать пространство для установки системы.
Выбираем пространство для установки системы
Если же «винчестер» перед поступлением в продажу не был подготовлен к немедленной установке системы, то все операции придётся делать пользователю. Для этого потребуется загрузочный оптический диск или USB-накопитель.
Перед установкой настраиваем в BIOS (базовой системе ввода-вывода) загрузку с DVD-диска или USB-накопителя:
- На начальном этапе загрузки компьютера нажимаем клавишу F11, F12 или Esc (выбор клавиши зависит от производителя компьютера) для вызова Boot Menu.
- В появившемся меню выбираем накопитель, с которого вам нужно загрузить систему.
В появившемся меню выбираем накопитель, с которого вам нужно загрузить систему
При формировании раздела на «винчестере» используется всё свободное пространство, а дополнительные разделы создаются после инсталляции Windows 7.
Если есть возможность, то лучше воспользоваться загрузкой Windows PE, в которую встроены программы Acronis Disk Director или Partition Magic. Эти утилиты предназначены для управления разделами жёсткого накопителя.
Среда предустановки Windows (Windows PE) используется для подготовки компьютера к установке Windows. Она является встроенным элементом других средств установки и восстановления системы и не предназначена для использования в качестве основной операционной системы.
При отсутствии такого загрузочного диска, как Windows PE, можно:
- Выполнить загрузку с диска, содержащего программную оболочку Volkov Commander.
Создаём основной и дополнительный разделы
Созданные логические диски нужно отформатировать с помощью утилиты format.com. Теперь можно перейти к установке Windows 7.
Управление логическими дисками «винчестера»
Управлять разделами жёсткого накопителя можно через контекстное меню каждого из них. В них представлен набор команд, необходимых для работы.
Сжатие раздела
Команда на сжатие логического диска задаётся в контекстном меню.
- Щёлкнем правой кнопкой мыши по разделу и в открывшемся контекстном меню выбираем «Сжать том».
В контекстном меню выбираем «Сжать том»
Вводим размер сжимаемого пространства и щёлкаем клавишу «Сжать»
Создание раздела
Новый раздел создаётся в свободной области жёсткого накопителя, которая ещё не относится к форматированному тому. Внизу консоли «Управление дисками» это пространство подсвечено ярко-зелёным цветом, а в строке легенды обозначается как «Свободно».
- По завершении сжатия раздела щёлкаем правой кнопкой по незанятому пространству и в контекстном меню выбираем «Создать простой том».
Щёлкаем правой кнопкой по незанятому пространству и в контекстном меню выбираем «Создать простой том»
После запуска «Мастера создания простого тома» нажимаем «Далее»
Указываем размер нового тома
Присваиваем диску литеру (букву)
Проводим форматирование раздела
Нажимаем на кнопку «Готово»
Форматирование раздела
- В контекстном меню выбираем команду «Форматировать».
Выбираем команду «Форматировать…»
Выбираем метку тома, файловую систему NTFS и нажимаем на «ОК»
После проведения переформатирования том готов к использованию.
Изменение литеры раздела
- В контекстном меню выбираем пункт «Изменить букву диска или путь к диску».
Выбираем пункт «Изменить букву диска или путь к диску»
Меняем литеру раздела и нажимаем на «ОК»
Объединение разделов
Когда возникает необходимость сократить количество логических дисков, проводится объединение двух в один совместный логический диск. Перед объединением необходимая информация с удаляемого логического диска копируется на другой диск или на съёмный носитель.
Чтобы объединить один диск с другим:
- Выделяем том, который хотим присоединить, и вызываем контекстное меню. Нажимаем на «Удалить том».
Выделяем том, вызываем контекстное меню и нажимаем на «Удалить том»
Кликаем правой кнопкой мыши по секции, к которой будет присоединён пустой раздел, и в контекстном меню выбираем «Расширить том»
Отмечаем пустой том и выполняем присоединение к основному тому
После завершения объединения перезагрузите Windows 7, чтобы избежать ошибок и потери информации.
Видео: управление дисками в Windows 7
Программы для управления дисками
Для управления дисками, кроме стандартной утилиты «Управление дисками», существует несколько программ. Они получили широкое распространение благодаря понятному и удобному интерфейсу. К таким программам относятся:
- Acronis Disk Director — программа, обеспечивающая управление логическими дисками и отвечающая за обслуживание «винчестеров»;
Обеспечивает управление логическими дисками и отвечает за обслуживание «винчестеров»
Эта утилита устарела и не поддерживается большинством производителей, но входит в комплект программного обеспечения на старых загрузочных дисках
Одно из преимуществ этой программы — способность преобразовывать главную загрузочную запись из формата MBR в формат GPT без потери информации
Кроме указанных утилит, в интернете можно найти и другие разработки, предназначенные для работы с разделами жёсткого диска.
Несмотря на всё разнообразие утилит для работы с жёсткими дисками, лучше остановить свой выбор на одной, изучить её и использовать в работе, так как неправильное использование программ может привести к удалению важных данных, накопленных за долгие годы работы. Восстановление потерянной информации займёт много времени и сил, но может и не привести к желаемому результату.