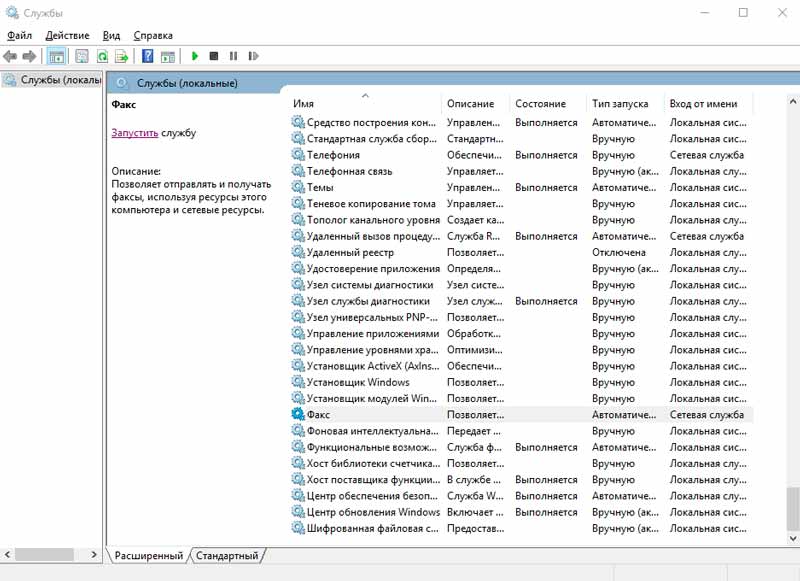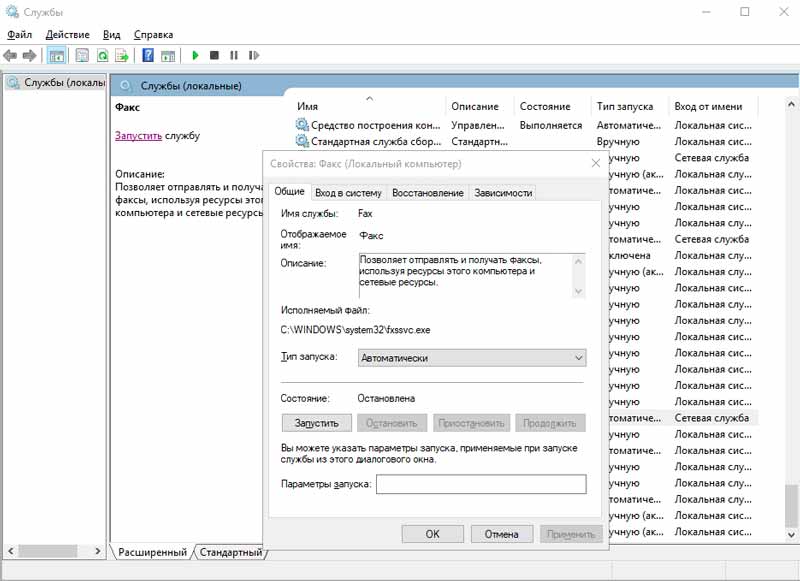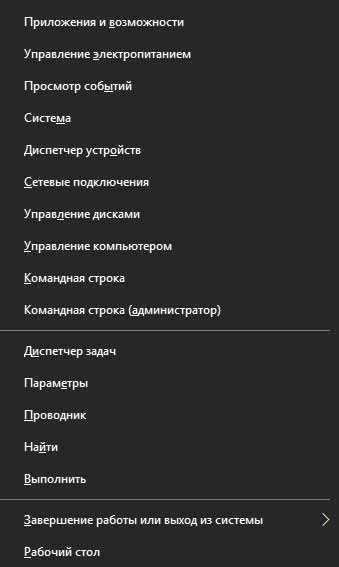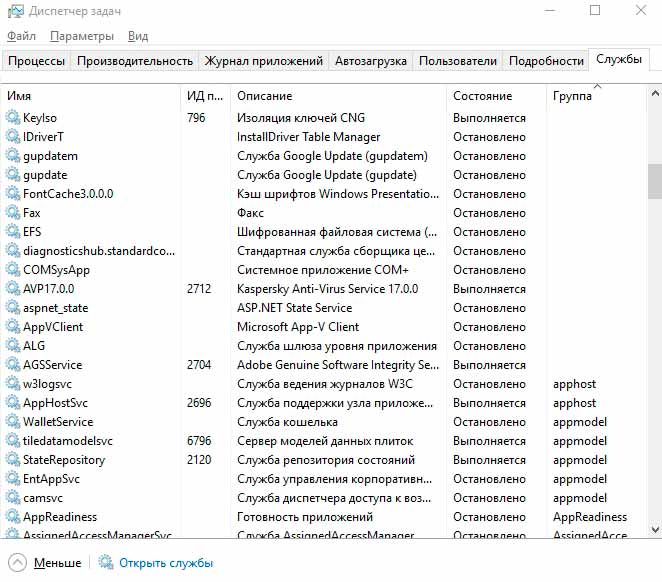- Запуск оснастки «Службы» в ОС Windows 10
- Вход в «Службы» на ПК с Виндовс 10
- Способ 1: Поиск по системе
- Способ 2: Меню «Пуск»
- Способ 3: «Управление компьютером»
- Способ 4: «Конфигурация системы»
- Способ 5: «Панель управления»
- Способ 6: Ввод команды
- Способ 7: Папка на диске
- Отключение ненужных служб в Виндовс 10
- Заключение
- Какие службы Windows 10 вы можете безопасно отключить?
- Какие службы Windows 10 безопасно отключить
- Какие службы лучше отключить в Windows 10?
- Для чего нужны службы в Windows
- Как отключить службы в Windows?
- Отключаем службы через настройки
- Останавливаем ненужные службы через командную строку
- Список ненужных служб Windows 10
- В заключение
Запуск оснастки «Службы» в ОС Windows 10
В среде операционной системы от Майкрософт функционируют не только стандартные и сторонние программы и компоненты, но и многие службы. Одни из них всегда активны и работают в фоне, другие включаются по запросу, а третьи по умолчанию или по желанию пользователя отключены. Для того чтобы получить доступ ко всем этим процессам и возможности управления ими, необходимо знать, как открыть оснастку «Службы», и сегодня мы расскажем, как это сделать на компьютере с Windows 10.
Вход в «Службы» на ПК с Виндовс 10
Практически любой стандартный компонент ОС Windows может быть запущен несколькими способами. Рассматриваемые нами сегодня «Службы» — не исключение. Далее вы узнаете обо всех возможных вариантах запуска этой оснастки, после чего сможете выбрать наиболее подходящий для себя.
Способ 1: Поиск по системе
Самым простым, но все еще не очевидным для многих пользователей способом запуска какого-либо стандартного компонента Виндовс 10 является его поиск по системе. Для этого следует воспользоваться стандартной функцией, вызвать которую можно с панели задач (по умолчанию необходимая кнопка находится справа от меню «Пуск») либо горячими клавишами «WIN+S».
Любым из обозначенных выше способов откройте окно поиска и просто начните вводить в него наименование искомой оснастки – Службы. Как только вы увидите ее в результатах выдачи, кликните левой кнопкой мышки (ЛКМ) по найденному элементу или воспользуйтесь появившимся пунктом «Открыть». Дополнительно имеется возможность запуска с правами администратора (подчеркнуто на скриншоте ниже).
Способ 2: Меню «Пуск»
Несмотря на то что стартовое меню в десятой версии Виндовс было существенно переработано, многие стандартные для операционной системы программы и компоненты все еще можно в нем отыскать.
Вызовите «Пуск», нажав по его кнопке на панели задач или воспользовавшись клавишей с логотипом Windows на клавиатуре. Пролистайте список доступных опций вниз, вплоть до папки «Средства администрирования». Откройте ее нажатием ЛКМ, среди представленных элементов найдите «Службы» и запустите их.
Способ 3: «Управление компьютером»
«Службы» — это один из компонентов материнской оснастки «Управление компьютером», поэтому неудивительно, что через нее тоже можно попасть в интересующий нас сегодня раздел.
- Любым удобным способом откройте «Управление компьютером», например, нажав правой кнопкой мышки (ПКМ) по меню «Пуск» и выбрав там соответствующий пункт.
На боковой панели (левой) разверните последний пункт в списке – «Службы и приложения», внутри которого и содержится искомый компонент.
Нажатие ЛКМ по этому наименованию откроет «Службы» в окне материнской оснастки.
Способ 4: «Конфигурация системы»
Это один из важных разделов операционной системы, предоставляющий возможность настройки ее поведения и запуска. Обратившись к нему, можно легко открыть «Службы», правда, в несколько ином и функционально ограниченном виде – это будет не отдельная оснастка и не часть таковой, как в предыдущем способе, а вкладка в окне, из которой можно только включать и отключать процессы, но не управлять ими.
Откройте раздел «Конфигурация системы», например, воспользовавшись поиском и введя в него указанную выше команду. В окне, которое появится после вашего нажатия ЛКМ по найденному компоненту, перейдите во вкладку «Службы» — ее содержимое от привычной оснастки будет отличаться лишь визуально, однако, как и было сказано выше, возможности управления этими элементами весьма ограничены.
Способ 5: «Панель управления»
Представленные в стандартной для Виндовс «Панели управления» средства в десятой версии ОС постепенно «переезжают» в «Параметры», но те, с помощью которых можно зайти в «Службы», все еще остались на своем прежнем месте.
- Вызовите «Панель управления» (например, путем ввода этого наименования в поисковую строку), переключите режим просмотра на «Категории».
Далее кликните ЛКМ по разделу «Система и безопасность».
В следующем окне нажмите на «Администрирование» — это действие откроет папку с системными компонентами,
из которой и можно запустить «Службы».
Способ 6: Ввод команды
Абсолютное большинство стандартных для Виндовс программ можно запускать с помощью специальных команд, и для этого важно знать не только синтаксис (обозначение), но и то, куда следует их вводить. Команда, с помощью которой можно быстро открыть «Службы», указана ниже, далее кратко пройдемся по элементам ОС, где ее можно применить.
Поиск по системе
О том, как воспользоваться поиском, мы написали в первом способе настоящей статьи. Вызовите эту функцию, введите в нее указанную выше команду, и запустите найденный компонент.
«Выполнить»
Основным назначением этой оснастки является быстрый запуск компонентов операционной системы и/или переход в директории на системном диске. Нас интересует первое. Нажмите клавиши «WIN+R», введите в появившемся окне уже знакомую команду и нажмите «ОК» или «ENTER» для запуска «Служб».
«Командная строка»
Встроенную в Виндовс 10 консоль можно использовать не только для продвинутой работы с операционной системой и ее тонкой настройки, но и для быстрого запуска приложений, аналогично тому, как это делается в оснастке «Выполнить». С помощью поиска или любым другим способом откройте «Командную строку», введите в нее команду для вызова «Служб» и нажмите «ENTER» для ее выполнения.
PowerShell
Это более функционально богатый аналог консоли, который работает по тому же принципу. Открыть данную оболочку поможет поиск, а о том, что делать дальше, вы уже знаете – вводите команду и инициируете ее запуск.
«Диспетчер задач»
Все привыкли использовать данный компонент операционной системы для отслеживания ее состояния и принудительной остановки работы программ, однако с его помощью можно решать и противоположные задачи – запускать компоненты ОС. Вызовите «Диспетчер задач», нажав «CTRL+SHIFT+ESC», откройте в нем меню «Файл» и выберите пункт «Запустить новую задачу». В открывшемся окошке, которое визуально напоминает окно «Выполнить», введите команду-запрос для вызова «Служб» и нажмите «ОК» или «ENTER».
Способ 7: Папка на диске
«Службы» по своей природе ничем не отличаются от любого другого приложения – у данной оснастки тоже есть свое место на системном диске и ярлык, который и можно использовать для запуска.
Скопируйте указанный выше адрес, вызовите «Проводник» (например, клавишами «WIN+E»), вставьте в его адресную строку содержимое буфера обмена и нажмите «ENTER» для перехода. Далее прокрутите перечень элементов в открывшейся папке вниз (где-то на 2/3), найдите там элемент с названием services и уже хорошо знакомым вам значком, и запустите его.
Отключение ненужных служб в Виндовс 10
Открыв любым из рассмотренных выше способов оснастку «Службы», вы сможете увидеть большой перечень важных для операционной системы компонентов. Как уже было сказано во вступлении данной статьи, многие из них выполняются в фоновом режиме, однако это не значит, что абсолютно все они нужны для корректного и стабильного функционирования Windows 10. Более того, некоторые из них не только являются бесполезными, но и оказывают негативное влияние на общую производительность, а потому могут быть отключены без каких-либо негативных последствий. Узнать, работу каких фоновых процессов можно остановить, поможет наше подробное руководство по первой из представленных ниже ссылок. Во втором рассказывается о том, как это сделать.
Заключение
Ознакомившись с этой статьей, вы узнали не только обо всех возможных вариантах запуска оснастки «Службы» в Windows 10, но и о том, какие из ее компонентов можно, а иногда даже нужно отключить.
Какие службы Windows 10 вы можете безопасно отключить?
В Windows 10 есть много служб, обеспечивающих бесперебойную работу операционной системы. Хотя для конфигурации службы лучше оставить значения по умолчанию, есть некоторые энтузиасты производительности и настройки, которые хотят, чтобы их Windows работала еще более плавно. Если вам интересно, какие службы Windows 10 безопасно отключить, то я покажу вам. Настоятельно рекомендую сначала создать точку восстановления системы , а также записывать изменения, которые вы вносите в конфигурацию ваших служб.
Прежде чем мы продолжим, стоит разобраться в разделе «Службы Windows». Нажмите сочетание кнопок Win + R и введите services.msc , чтобы открыть диспетчер служб Windows. Когда откроется окно «Службы», вы увидите полный список служб, работающих в вашей системе.
Каждая служба имеет имя, описание, статус, тип запуска и вход в систему. Дважды щелкните любой Сервис, чтобы посмотреть его Свойства.
- Тип запуска: для некоторых служб установлено значение «Автоматический» или «Автоматически» (отложенный запуск), а для других — «Вручную» и «Отключено».
- Состояние это текущий статус сервиса. Кнопки действий доступны для вас, чтобы изменить его.
- Зависимости: многие услуги зависят от других малых и крупных услуг. Некоторые другие функции также могут полагаться на другую. Если это так, вы будете предупреждены, когда решите отключить.
Многие службы, которые установлены на «ручной», запускаются только тогда, когда они необходимы. Они могут продолжать работать или быть переведены в режим остановки, когда они больше не нужны. Службы с типом запуска как «автоматический запуск» с Windows, должны быть доступны сразу после запуска Windows 10, к примеру, программа антивирус.
Какие службы Windows 10 безопасно отключить
Следующие службы Windows могут быть безопасно отключены. Вместо того, чтобы установить тип запуска на Отключено, вы можете установить его на Ручной, чтобы быть в безопасности.
- Служба AVCTP — отключите ее, если вы не используете аудиоустройство Bluetooth или беспроводные наушники.
- Служба шифрования диска BitLocker — отключите ее, если вы не используете шифрование хранилища BitLocker.
- Служба поддержки Bluetooth — отключите ее, если вы не используете устройство Bluetooth
Какие службы лучше отключить в Windows 10?
Windows 10 менее требовательная к производительности компьютера, чем предыдущие версии Windows. Установка «десятки» на слабые ноутбуки действительно может сделать работу с устройством более комфортной. Но даже у оптимизированной Windows 10 в фоне работают ненужные службы, выполнение которых требует ресурсов компьютера.
Сегодня мы разберем, какие ненужные службы лучше отключить в Windows 10, чтобы компьютер работал немного быстрее.
Для чего нужны службы в Windows
Службы операционных систем Windows – это процессы, запускаемые при запуске системы или при выполнении какого-либо события, и выполняющиеся независимо от пользователя. Все эти процессы работают в фоновом режиме, порой даже незаметно для глаз пользователя. Некоторые службы запускаются автоматически при включении компьютера, но при этом они не используются на домашнем компьютере. К тому же определенные службы используют для своей работы сетевое соединение, а значит, могут быть причиной нарушения безопасности и взлома Вашего устройства.
Как отключить службы в Windows?
Отключение служб Windows позволяет снизить нагрузку на процессор и оперативную память компьютера, что актуально для слабых и устаревших устройств. А также улучшить безопасность компьютера. Неудивительно, что многие задаются вопросом, как отключить службы в Windows, не навредив при этом работе системы. Отключить фоновые процессы можно двумя способами, через «Диспетчер служб» и при помощи командной строки.
Отключаем службы через настройки
Открыть настройки служб можно несколькими способами:
- Запустить панель управления, в поиске справа вверху ввести Cлужбы и запустить.
- Открыть окно Выполнить, нажатием горячих клавиш Win и R, и ввести services.msc.
После запуска Вы увидите список всех служб, установленных на Вашем устройстве. Обратите внимание, что отключать все подряд категорически не рекомендуется, так как это может повлиять на стабильную работу компьютера и привести к его полной неработоспособности.
Находим службу, которая зря работает и потребляет системные ресурсы. В нашем случае, это служба факса.
Нажимаем правую кнопку мыши, затем свойства. В появившимся окне из выпадающего списка выбираем тип запуска «Отключена» и кнопку Ок.
Останавливаем ненужные службы через командную строку
Также, любую из ненужных служб можно выключить и включить при помощи командной строки, запущенной от имени администратора. Для этого необходимо сделать следующее:
- Нажмите горячие клавиши Win и X или щелкните на меню Пуск правой кнопкой мыши.
Где Fax – это название службы. Посмотреть название можно в Диспетчере задач, на вкладке Службы.
При необходимости запустить процесс, следует ввести:
Список ненужных служб Windows 10
Ниже находится список самых часто встречающихся ненужных служб, отключение которых могут ускорить работу системы. Однако отключайте данные службы с осторожностью и не забудьте сделать точку восстановления системы на всякий случай.
- Dmwappushservice: служба географического положения Вашего устройства.
- Machine Debug Manager: служба для отладки некоторых программ программистами.
- NVIDIA Stereoscopic 3D Driver Service: смело отключайте, если у вас нет 3D телевизора или монитора.
- NVIDIA Streamer Service и NVIDIA Streamer Network Service: если вы не играете в компьютерные игры со стримингом изображения в сети интернет, службу смело можно отключить.
Superfetch: данная служба несовместима с SSD. А если у Вас тормозит HDD диск, отключение данной службы позволит ускорить компьютер.- Windows Search: если Вы редко пользуетесь поиском, можно ее отключить.
Беспроводная настройка: если на компьютере нет WiFi или Bluetooth, можно отключить.- Биометрическая служба Windows: хранит и обрабатывает биометрические данные – например, отпечатки пальцев.
- Брандмауэр: если Вы пользуетесь сторонним антивирусом, можно отключить встроенный.
Браузер компьютеров: с его помощью выводится список компьютеров в локальной сети.- Все сервисы Hyper-V: необходимы для работы виртуальных машин.
- Диспетчер печати: если Вы не используете печать на своем устройстве, выключение данной службы позволит сэкономить фоновые процессы.
- Общий доступ к подключению к Интернету (ICS): Если Вам нет необходимости раздавать WiFi с ноутбука или предоставлять общий доступ другим устройствам к своему интернету, можете отключить эту службу.
- Рабочая станция: предоставляет доступ к файлам и папкам сети через SMB, при отсутствии домашней сети можно выключить.
- Рабочие папки: также можно отключить, если компьютер не в локальной сети.
- Регистрации ошибок: в большинстве случаев не нужна.
- Сервер: если у вас нет общих сетевых папок и принтера, то можно отключить.
- Сетевая служба Xbox Live: необходима для обеспечения доступа к сервисам Xbox Live.
- Служба датчиков: управляет датчиками, установленными на ПК.
- Служба загрузки изображений: можно выключить, если Вы не используете сканер.
- Служба записи компакт-дисков: на большинстве ПК уже и дисковода нет под них, поэтому если не пользуетесь компакт дисками — можете отключать.
- Служба наблюдения за датчиками: служба управления яркостью монитора в зависимости от света в комнате.
- Служба поддержки Bluetooth: если Вы не пользуетесь адаптером, можно данную службы выключить.
- Служба шифрования дисков BitLocker: данная функция шифрует информацию на жестком диске.
- Удаленный реестр: позволяет редактировать реестр удаленным пользователем.
- Факс: обеспечивает работу факса.
- Функциональные возможности для подключенных пользователей и телеметрия: сбор данных о пользователе.
- Центр обновления: данную службу можно остановить, чтобы компьютер не обновлялся по своему усмотрению. Стоит периодически включать и обновлять систему вручную.
В заключение
Отключение некоторых служб — порой вынужденная мера, которая необходима для того, чтобы компьютер стал работать быстрее и меньше перегреваться. Однако выключение большинства лишних служб может привести к тому, что компьютер просто-напросто перестанет работать правильно. Выполняйте настройку компьютера аккуратно, а мы надеемся, что данное руководство будет Вам полезно.