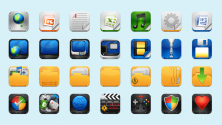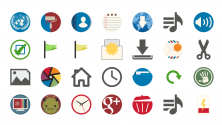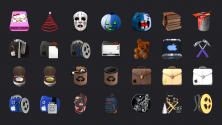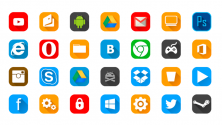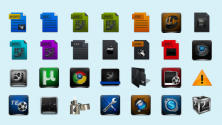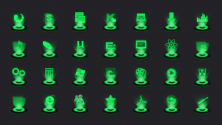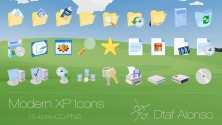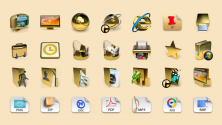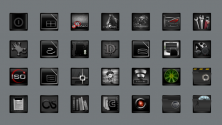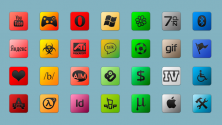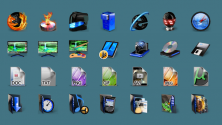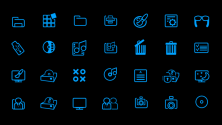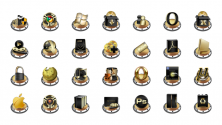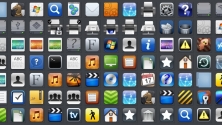- Стандартные значки рабочего стола в Windows 10
- Стандартные значки
- Быстрый способ открыть окно «Параметры значков рабочего стола»
- Значки рабочего стола
- Какие значки рабочего стола Windows 10 можно использовать?
- Иконки для Windows 10
- Алгоритм смены иконки через раздел «Параметры Windows»
- Microsoft выпустила новые системные иконки для Windows 10 в программе тестирования
- реклама
- реклама
- Иконки для рабочего стола Windows
Стандартные значки рабочего стола в Windows 10
По умолчанию на рабочем столе отображается только значок Корзины.
Стандартные значки
Кроме Корзины, на рабочий стол можно добавить следующие стандартные значки:
Двойной щелчок по значку Этот компьютер открывает окно, предоставляющее доступ к жестким и съемным дискам компьютера. Щелчок по этому значку правой кнопкой мыши и выбор в контекстном меню команды Управление открывает консоль Управление компьютером (Computer Management). Контекстное меню значка Этот компьютер также содержит опции для подключения и отключения сетевых папок.
Двойной щелчок по значку Панель управления открывает окно Панели управления, предоставляющее доступ к средствам конфигурации и управления системой.
Щелчок по значку Сеть открывает окно, предоставляющее доступ к сетевым ресурсам локальной сети. Контекстное меню значка Сеть , открываемое щелчком правой кнопки мыши, содержит, среди прочих, опции для подключения и отключения сетевых папок.
Значок папки текущего пользователя имеет вид полуоткрытой папки с фигурой человека и именем текущего пользователя. Двойной щелчок по значку открывает личную папку текущего пользователя.
Двойной щелчок по значку Корзины открывает ее окно, в котором можно просмотреть объекты, предназначенные для удаления. Чтобы безвозвратно удалить содержимое Корзины, выберите меню Управление (Manage) Корзины, а затем в панели инструментов щелкните по значку Очистить корзину (Empty Recycle Bin).
Для управления использованием Корзины выберите меню Управление , а затем щелкните по значку Свойства корзины. Откроется диалоговое окно Свойства: Корзина, в котором для каждого несъемного жесткого диска задается отдельная Корзина в виде папки.
Для каждого диска можно задать максимальный размер Корзины или же указать немедленное удаление файлов, без промежуточного помещения их в Корзину.
Добавление и удаление основных значков рабочего стола осуществляется посредством следующих действий.
Щелкните правой кнопкой мыши в свободной области рабочего стола и в контекстном меню выберите команду Персонализация .
В открывшемся окне Персонализация выберите вкладку Темы .
В правой части окна щелкните по ссылке Параметры значков рабочего стола.
В открывшемся диалоговом окне Параметры значков рабочего стола имеются флажки для каждого из рассмотренных выше стандартных значков рабочего стола.
Для отображения значка на рабочем столе нужно установить его флажок, а сброс флажка убирает соответствующий значок с рабочего стола. Установив необходимые флажки, нажмите кнопку OK , чтобы сохранить эти настройки.
Результат установки всех флажков значков рабочего стола показан на скриншоте.
Все значки рабочего стола можно отобразить или скрыть, щелкнув правой кнопкой мыши в свободной области рабочего стола, выбрав в контекстном меню команду Вид (View), а во вложенном меню установив или сбросив флажок Отображать значки рабочего стола (Show desktop items), соответственно.
Чтобы удалить значок или ярлык с рабочего стола, щелкните на нем правой кнопкой мыши и в контекстном меню выберите команду Удалить .
Обратите внимание, что удаление с рабочего стола значка, представляющего файл или папку, также удаляет этот файл или папку вместе с ее содержимым.
Быстрый способ открыть окно «Параметры значков рабочего стола»
Откройте диалоговое окно Выполнить нажав сочетание клавиш 
Скопируйте и вставьте в поле ввода окна Выполнить команду:
rundll32.exe shell32.dll,Control_RunDLL desk.cpl,,0
Нажмите клавишу Enter ↵.
В результате откроется окно Параметры значков рабочего стола.
Значки рабочего стола
| Категория: | Оформление |
| Cистема: | Windows |
| Статус программы: | Бесплатно |
| Язык: | Русский |
| Загрузок: | 16679 |
| Скачать | |
После того, как компания Microsoft выпустила новую операционную систему Windows 10, и пользователи стали активно переходить на неё, с предыдущих версий ОС, у многих появилось желание персонализировать внешний облик каждого элемента новой системы, а значит изменить и значки рабочего стола Windows 10. Стоит отметить, что разработчики компании отлично потрудились и переработали внешний вид практически каждой детали в интерфейсе.
Но по некоторым причинам, пользователям проще и привычнее использовать значки, которые задействовали в предыдущих операционных системах. Это могут быть стандартные варианты, а могут быть какие-то особенные разновидности, к которым человек привыкал годами. По этой причине, в ОС Windows 10 предусмотрена возможность изменения значков на свои или те, которые присутствуют в настройках.
Какие значки рабочего стола Windows 10 можно использовать?
В зависимости от привычек и потребностей пользователя, он может заменить:
- Значки часто используемых папок;
- Значки папок где хранятся мультимедийные файлы;
- Значки особо важных файлов;
- Значки системных элементов («Мой компьютер», «Корзина» и т.д).
Естественно, выбор новых значков целиком и полностью зависит от того, какие нравятся пользователю. Стандартные варианты, находящиеся в настройках операционной системы – это выбор многих, однако есть и те, кто предпочитает значки, посвящённые определённому кинофильму, музыкальной группе, компьютерной игре и т.д.
С нашего сайта Вы можете бесплатно скачать значки для своего компьютера с ОС Windows 10. Вы без особых проблем сможете начать их использование, так как для этого не требуется выполнять каких-либо специальных действий.
Иконки для Windows 10
Скачать Иконки для Windows 10 бесплатно |
Иконки для Windows 10 — это специальные значки, которыми можно украсить рабочий стол на Windows 10 и обозначить отдельные файлы. Таким образом, можно не только установить оригинальную тему для оформления, но еще и дополнительно доработать общий стиль рабочего пространства. Разработчики ежегодно выпускают большое количество всевозможных иконок, каталог подобных значков неустанно увеличивается. Это означает, что скачать иконки для Windows 10 не составит труда, особенно, с нашего сайта.
Мы предлагаем интересные и бесплатные решения, которые гарантированно изменят первоначальный внешний вид вашего рабочего стола. В любой момент выбранный значок можно заменить на другой или скачать бесплатно дополнительные иконки для Windows 10.
Алгоритм смены иконки через раздел «Параметры Windows»
Если вам удалось скачать иконки для Виндовс 10, но потом захотелось поменять ее внешний вид, то предлагаем проверенную инструкцию. Выполняйте последовательные действия, чтобы за несколько минут добиться нужного результата.
- Нажмите «Win+I», чтобы открылось окно под названием «Параметры». Альтернативный способ — меню «Пуск», с левой стороны находится шестеренка, изображенная на картинке. Кликните на эту шестеренку, чтобы перейти к следующему действию.
- Выбираем плитку «Персонализация».
- В левом столбце выбираем раздел «Темы» и затем нажимаем на «Параметры значков рабочего стола», который расположен в правой половине, чтобы открылось дополнительное окно.
- Выбираем «Этот компьютер» и кликаем на «Сменить значок».
- В следующем окне выбираем бесплатные значки или нажимаем на кнопку «Обзор», чтобы выбрать иконки для Windows 10 в папках, хранящихся на вашем ПК.
- После того, как выделили понравившийся значок, жмите кнопку «Применить», чтобы изменения вступили в силу.
Заранее предупреждаем, что иконки, которые вам удалось бесплатно скачать с нашего сайта для папок Windows 10, можно заменить посредством сторонних приложений. Данный софт также находится в свободном доступе и имеет необходимый функционал для выполнения поставленной задачи.
Теперь вы знаете, что нужно сделать, чтобы скачать бесплатно значки для папок Windows 10, а потом заменить их по необходимости. С этой задачей справится любой новичок. Если вы не знаете, как изменить иконки у выбранного каталога, то рекомендуем посмотреть обучающий видеоролик. Автор покажет, как это можно сделать за несколько минут. Видео будет полезным для тех, кто хочет разнообразить стиль своего рабочего пространства с минимальными усилиями.
Microsoft выпустила новые системные иконки для Windows 10 в программе тестирования
Microsoft продолжает работать над тем, чтобы сделать Windows 10 более современной операционной системой во всех отношениях. До сих пор она уделяла мало внимание используемым по умолчанию системным значкам.
реклама
Теперь компания собирается исправить это упущение и последняя сборка для инсайдеров Windows представляет новый пакет системных значков, предлагая пользователям системы с более современным внешним видом и ощущением.
Основанные на стиле Fluent Design, который Microsoft использовала для преобразование внешнего вида Windows 10 в целом, новые системные значки поставляются вместе с новым шрифтом.
«Внимательные участники программы предварительной оценки Windows заметят, что многие системные значки в этой сборке были обновлены и теперь требованиям Fluent Design. Эта сборка включает в себя также новый шрифт Segoe Fluent Icons. Области системы, где применяются ресурсы Segoe MDL2, вроде меню «Пуск» и приложения «параметры», будут использовать значки нового дизайна. Они имеют более округлый и упрощённый вид», поясняет Microsoft.
реклама
Когда значки из нового набора станут доступными для остальных пользователей? Никто не знает точной даты, поскольку улучшения, которые Microsoft сейчас проверяет в рамках программы тестирования, не имеют окончательного срока релиза.
Ожидается, что наиболее заметные изменения системы войдут в состав Windows 10 версии 21H2, которая должна выйти во второй половине года. Сейчас на очереди версия Windows 10 21H1. Уже давно известно, что это всего лишь небольшой пакет улучшений с упором на внутренние доработки. Таким образом, следующее большое обновление должно быть выпущено осенью, скорее всего в октябре или ноябре.
Иконки для рабочего стола Windows
Для создания этих иконок использовались всего несколько цветов, поэтому все
Весьма интересный набор иконок с матовым эффектом.
Яркие красочные иконки, которые гармонично впишутся практически в любой стиль.
Привлекательные и симпатичные иконки, которые сделаны весьма качественно.
Маленький набор современных иконок, которые созданы в стиле FLAT.
В состав архива включено огромное количество интересных иконок, которые
Весьма интересные иконки, которые могут стать украшением рабочего стола.
Светлые привлекательные иконки, которые созданы в стиле Windows XP.
Отличный набор иконок для системы и папок, который украсит любое
Привлекательные изящные иконки, которые могут украсить практически
Качественные иконки, которые выполнены примерно в одинаковых тонах.
Качественные яркие иконки для популярных программ и папок.
Красивые разноцветные иконки, которые созданы примерно в одном стиле.
Иконки, входящие в состав данного пака выполнены очень интересно.
Весьма необычный набор иконок, которые предназначены для панели быстрого
Для оформления этих иконок использовалось всего несколько цветов.
Набор стильных иконок, который включает в себя несколько вариантов оформления
Привлекательные стильные иконки, которые оформлены весьма интересно.
Набор иконок, который выглядит вполне качественным.
Предлагаем стильные иконки HUD Desaturated, которые отлично впишутся в дизайн
Предлагается для скачивания пакет иконок в стиле Breed.
Представляем набор иконок, каждая из которых имеет свой уникальный,