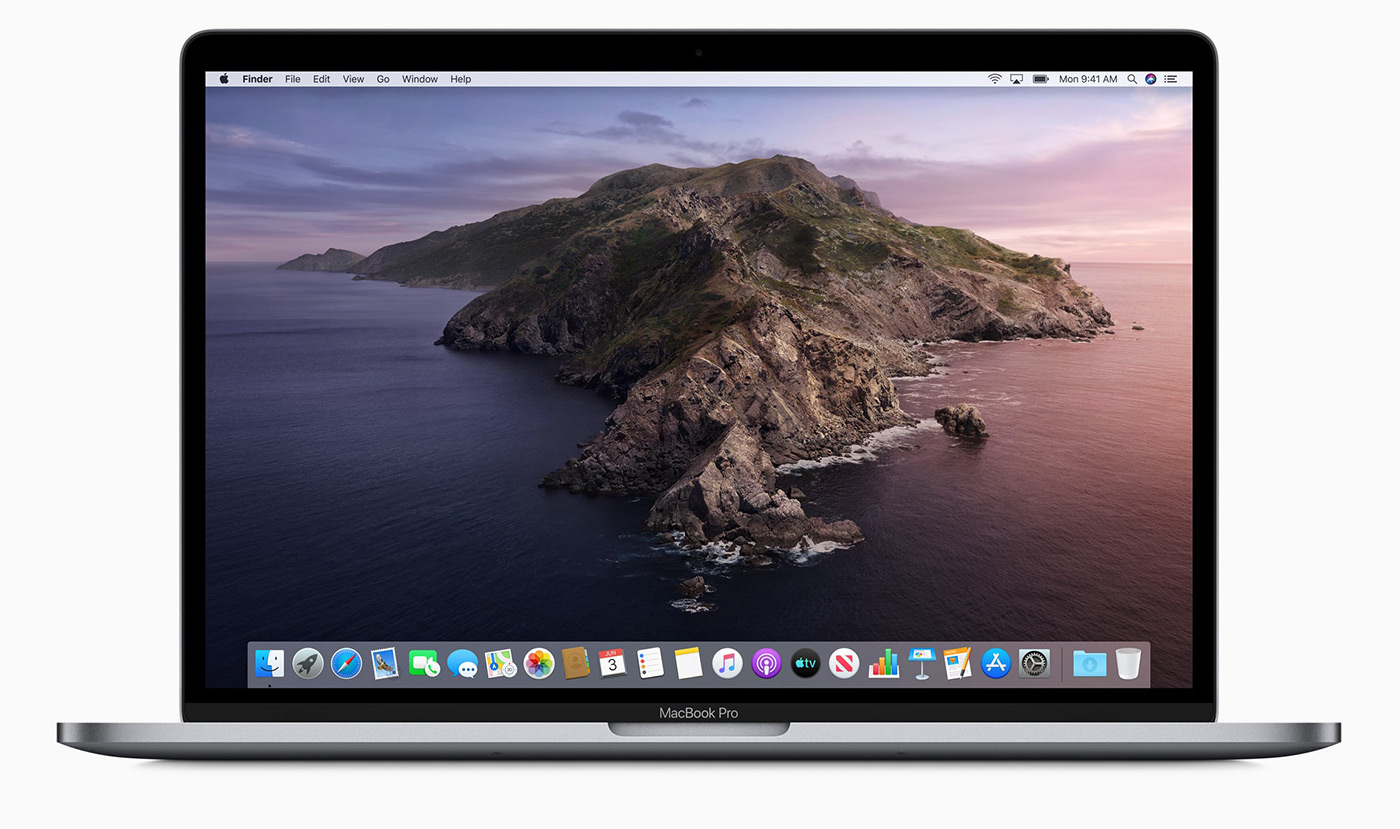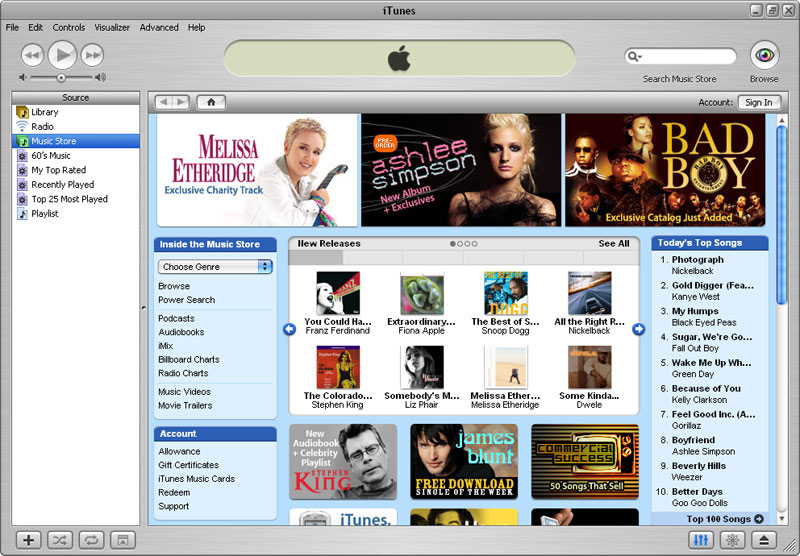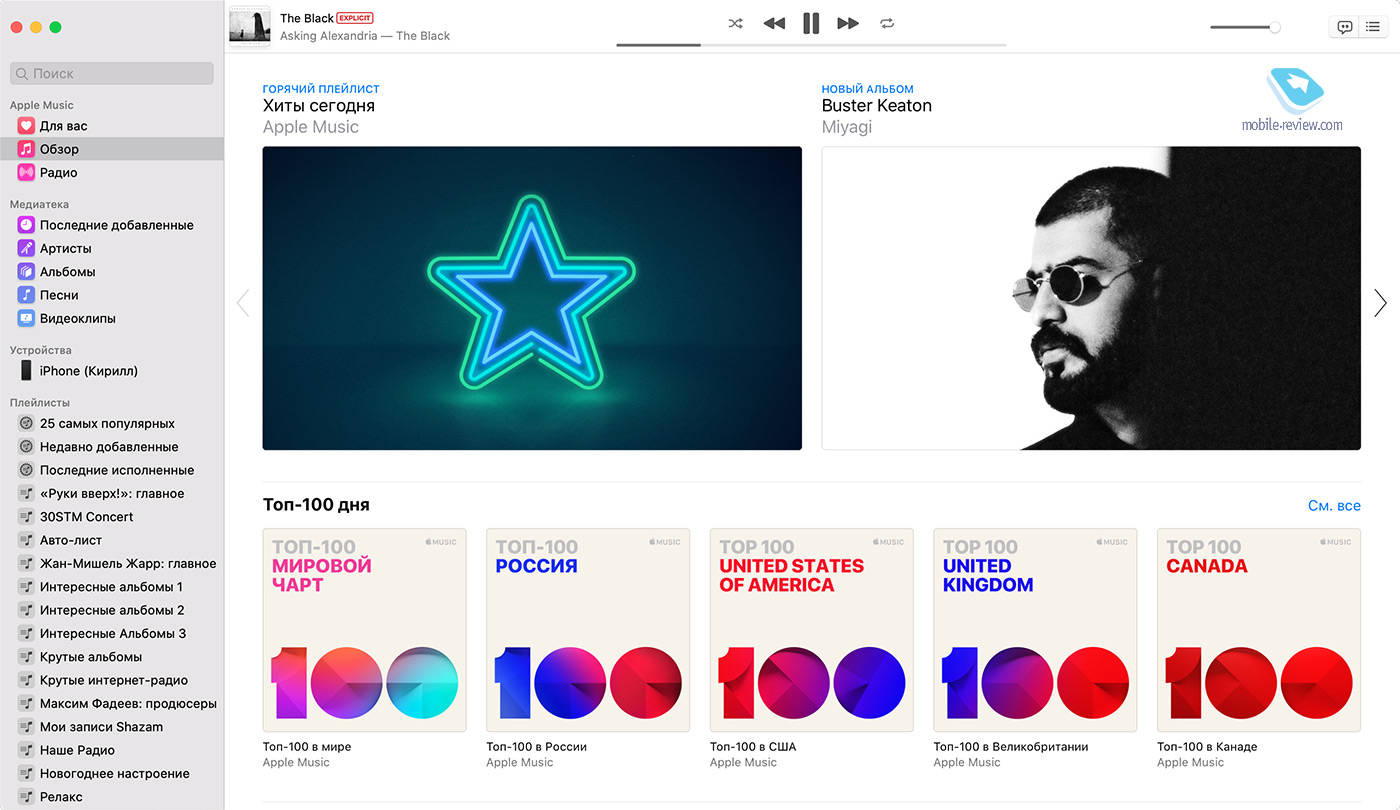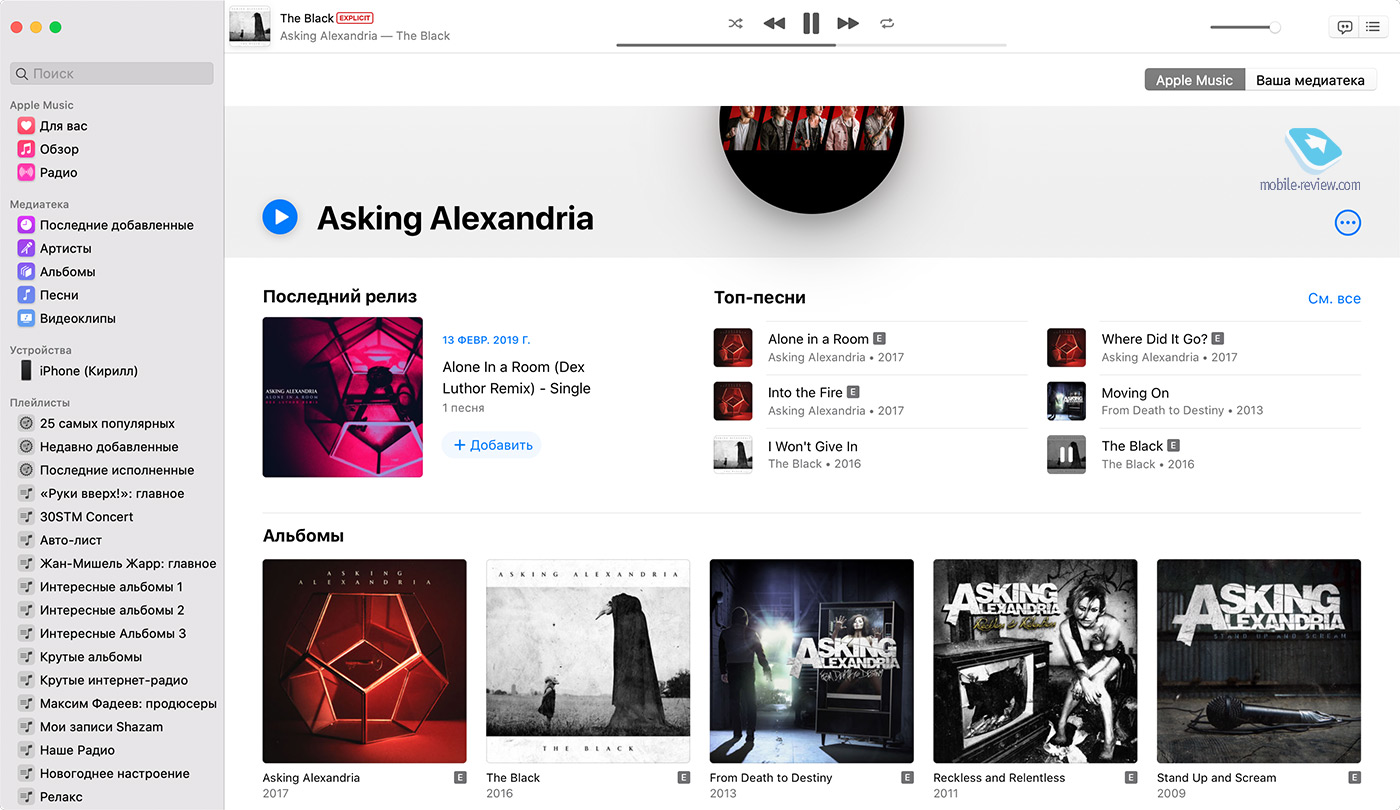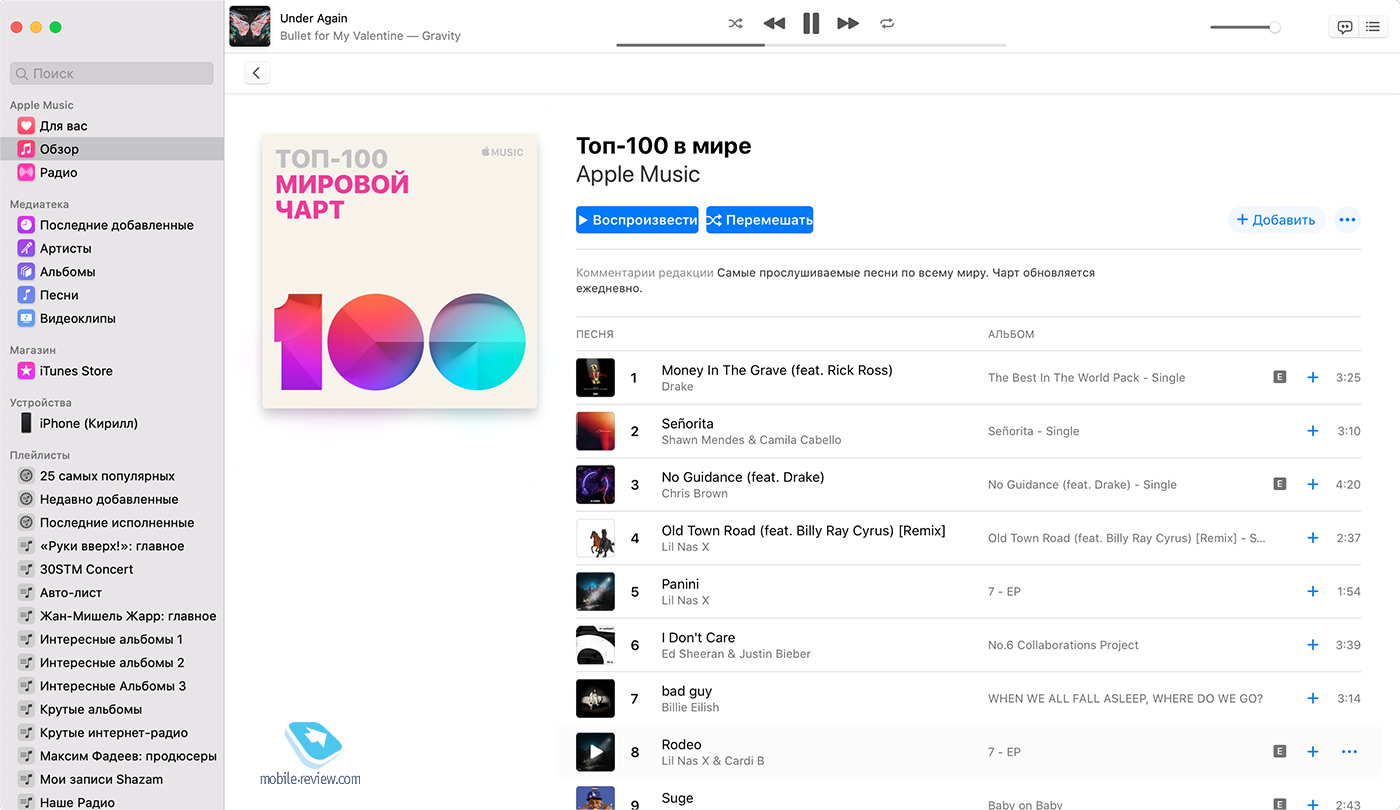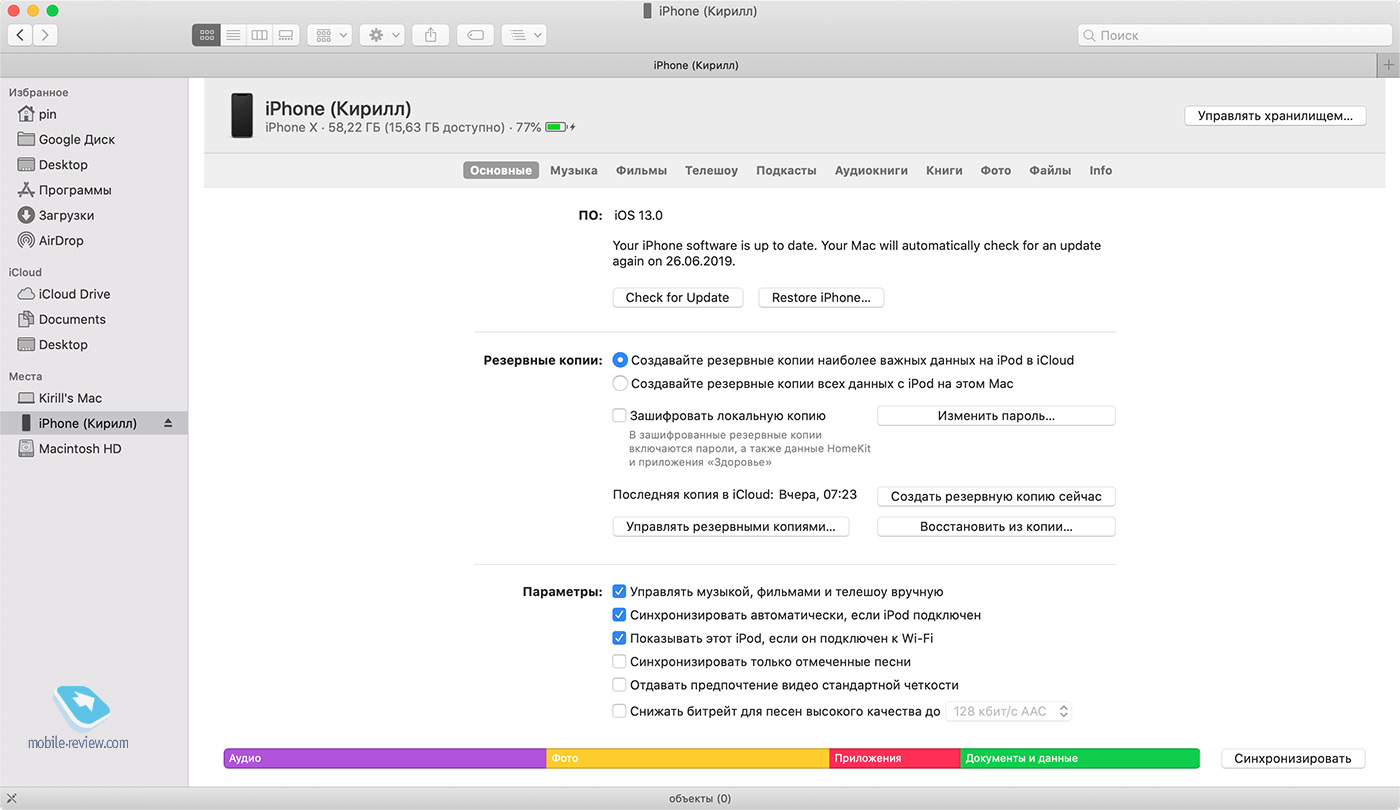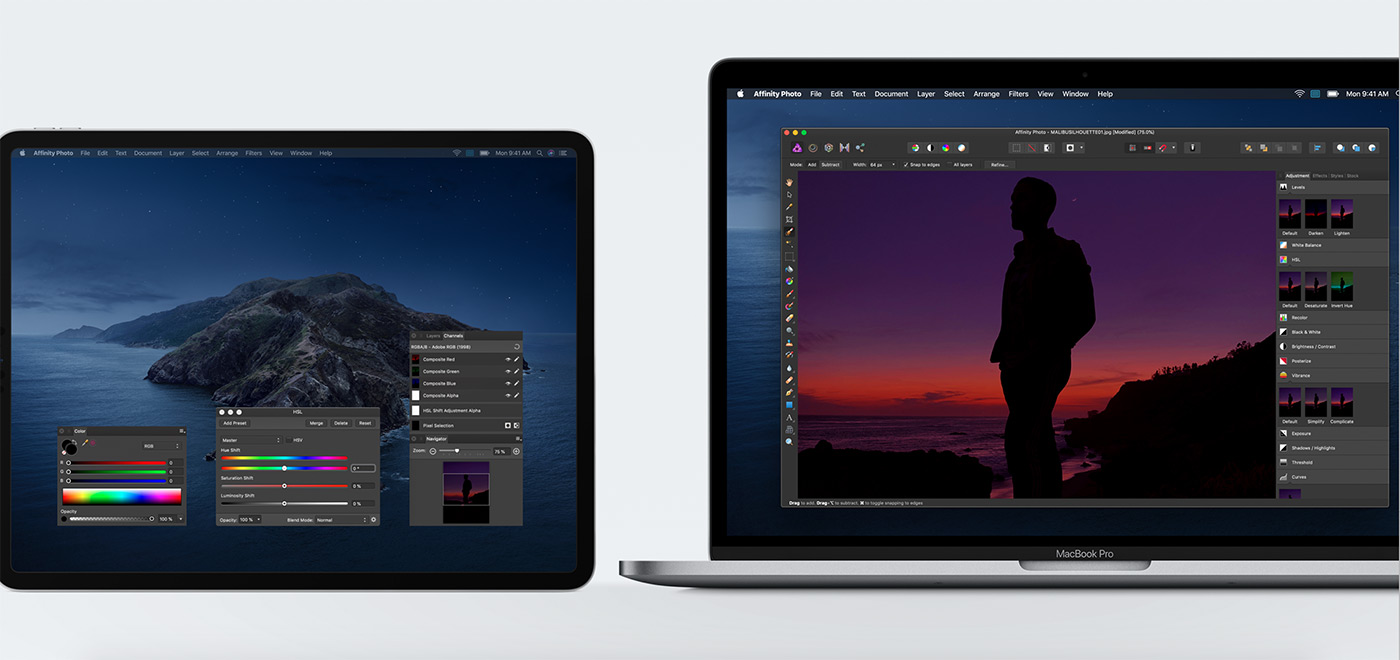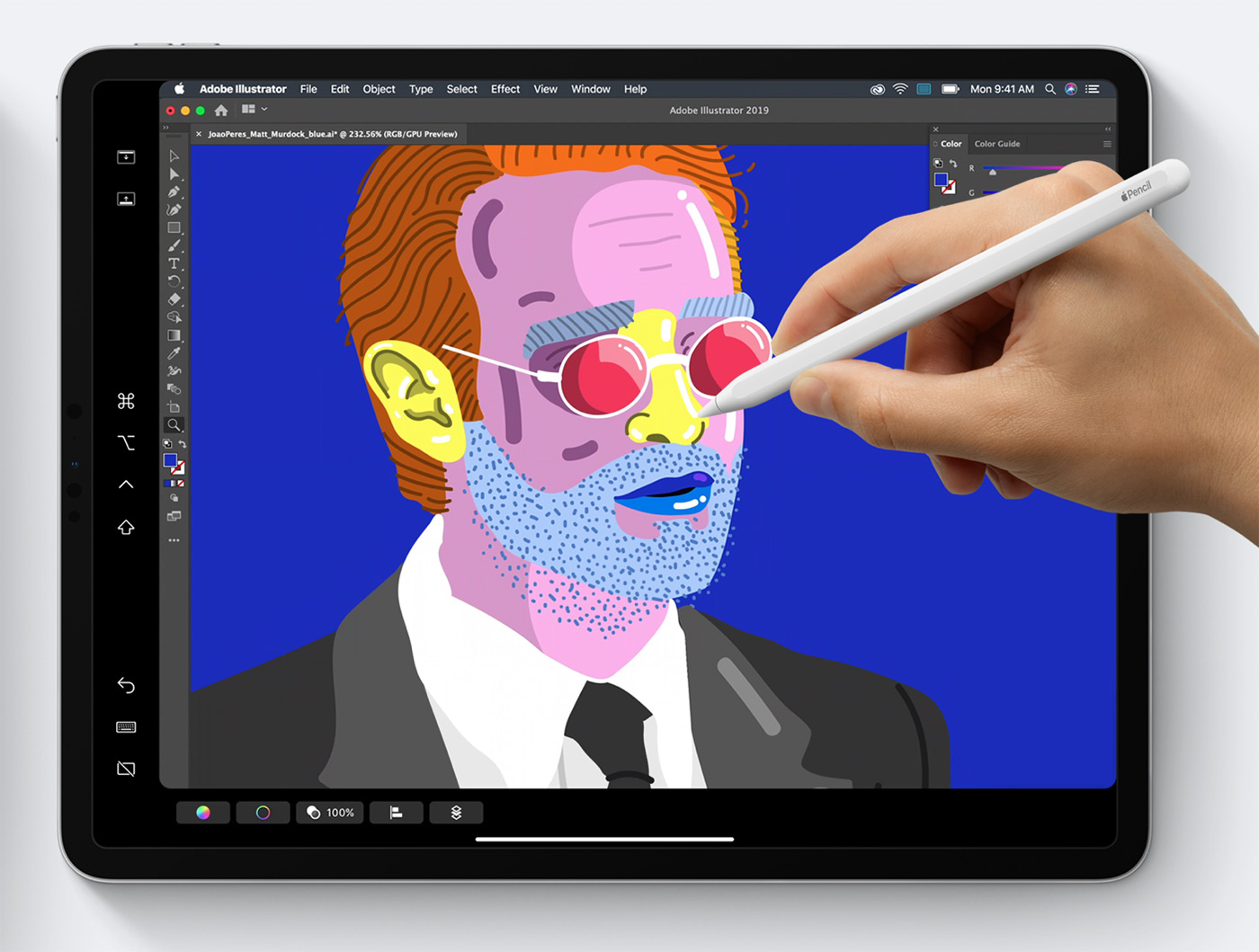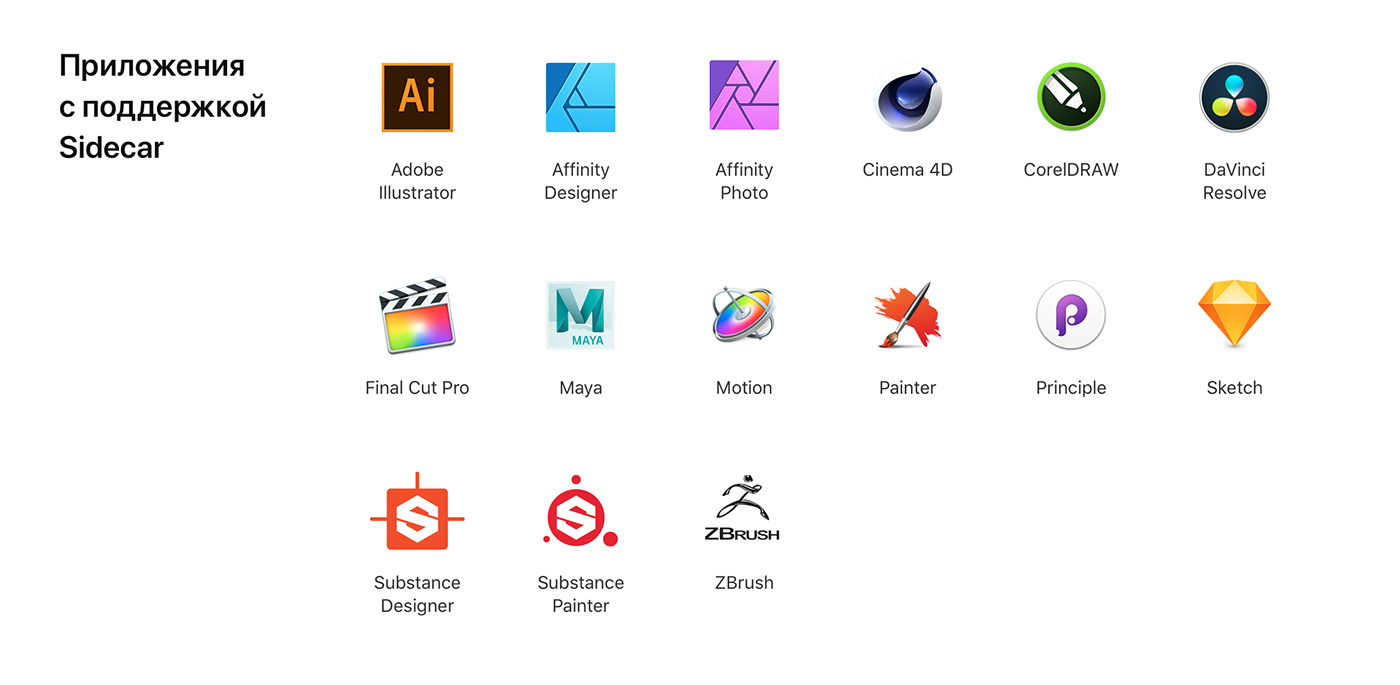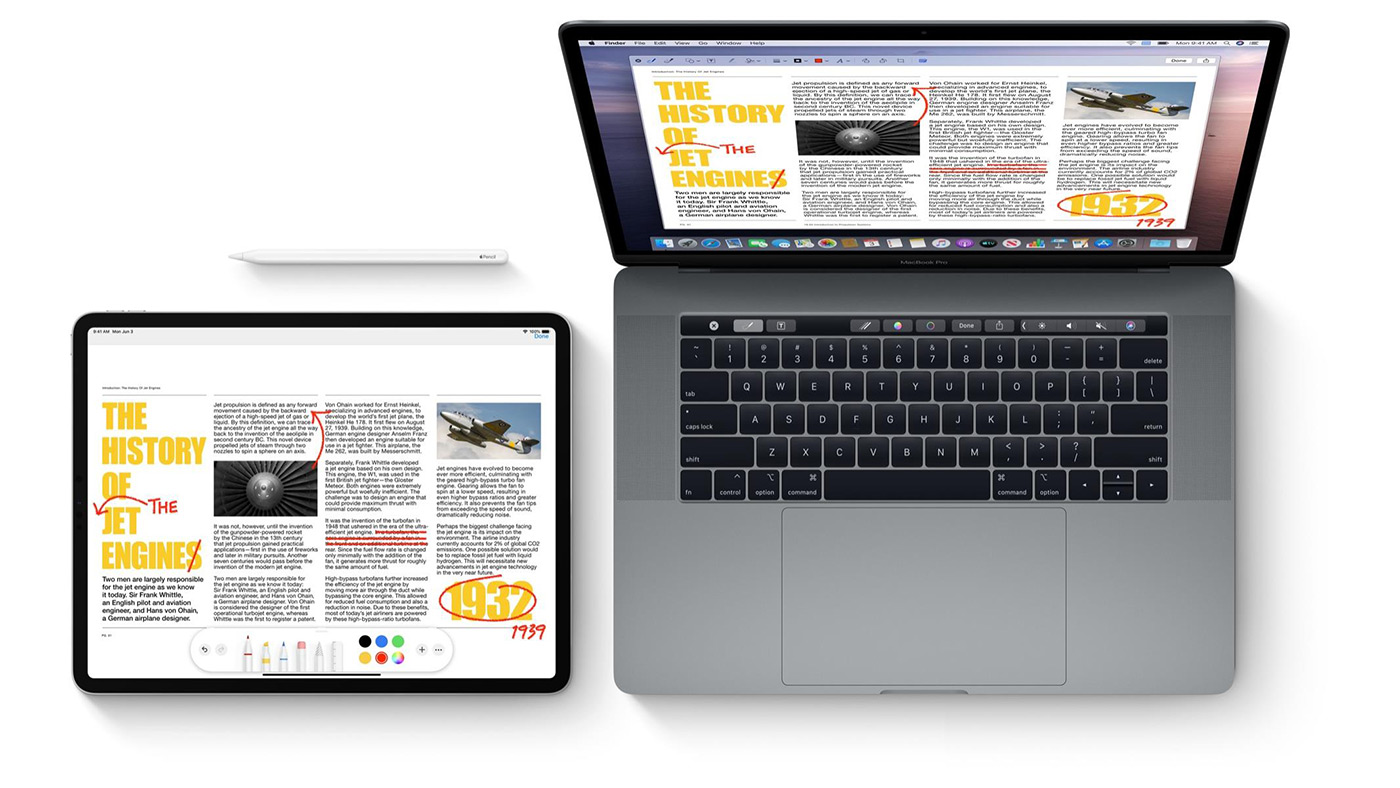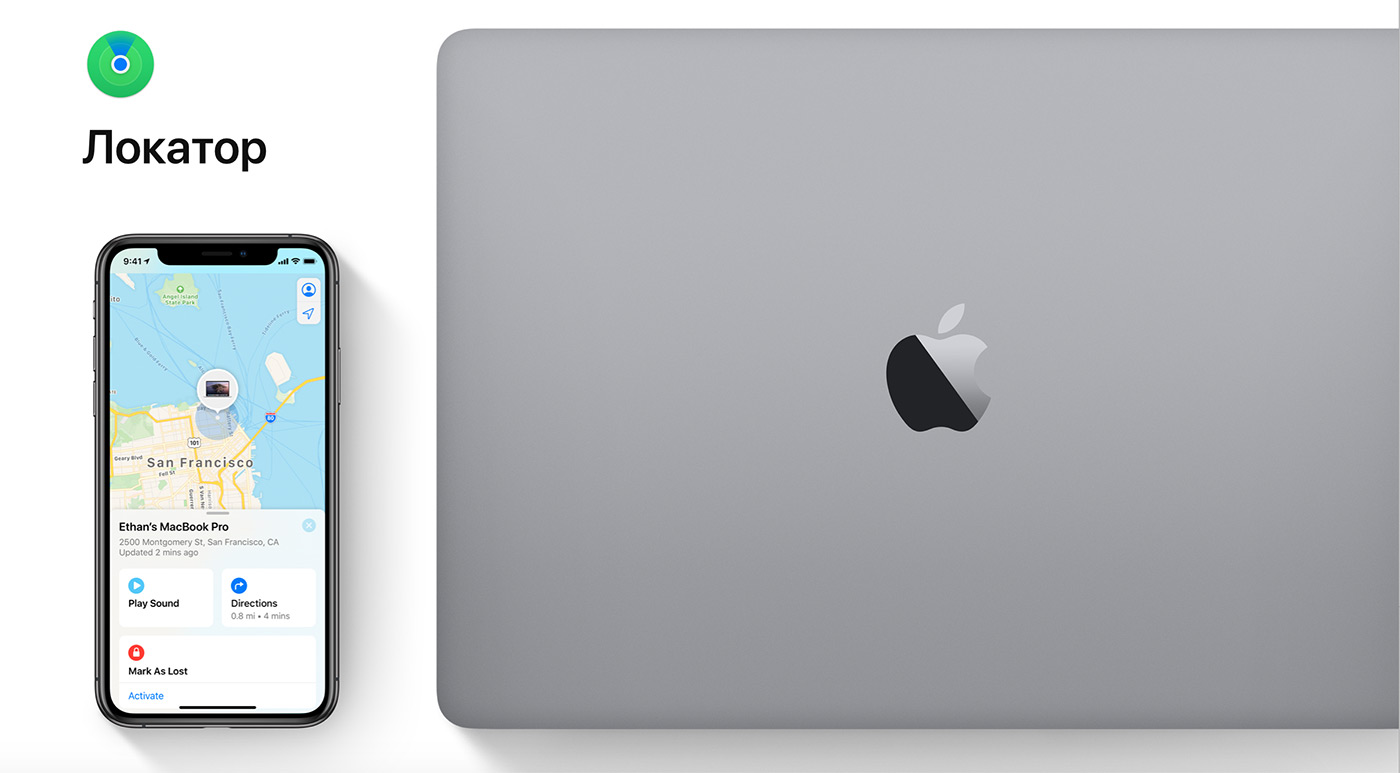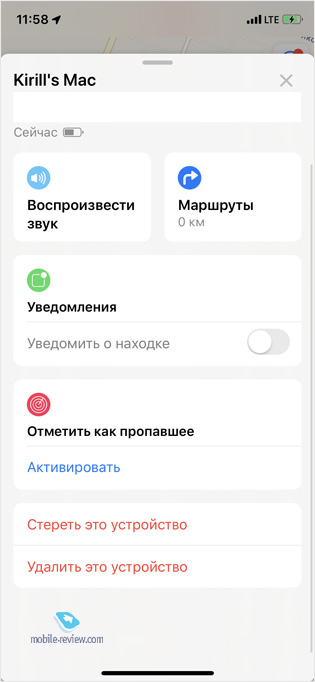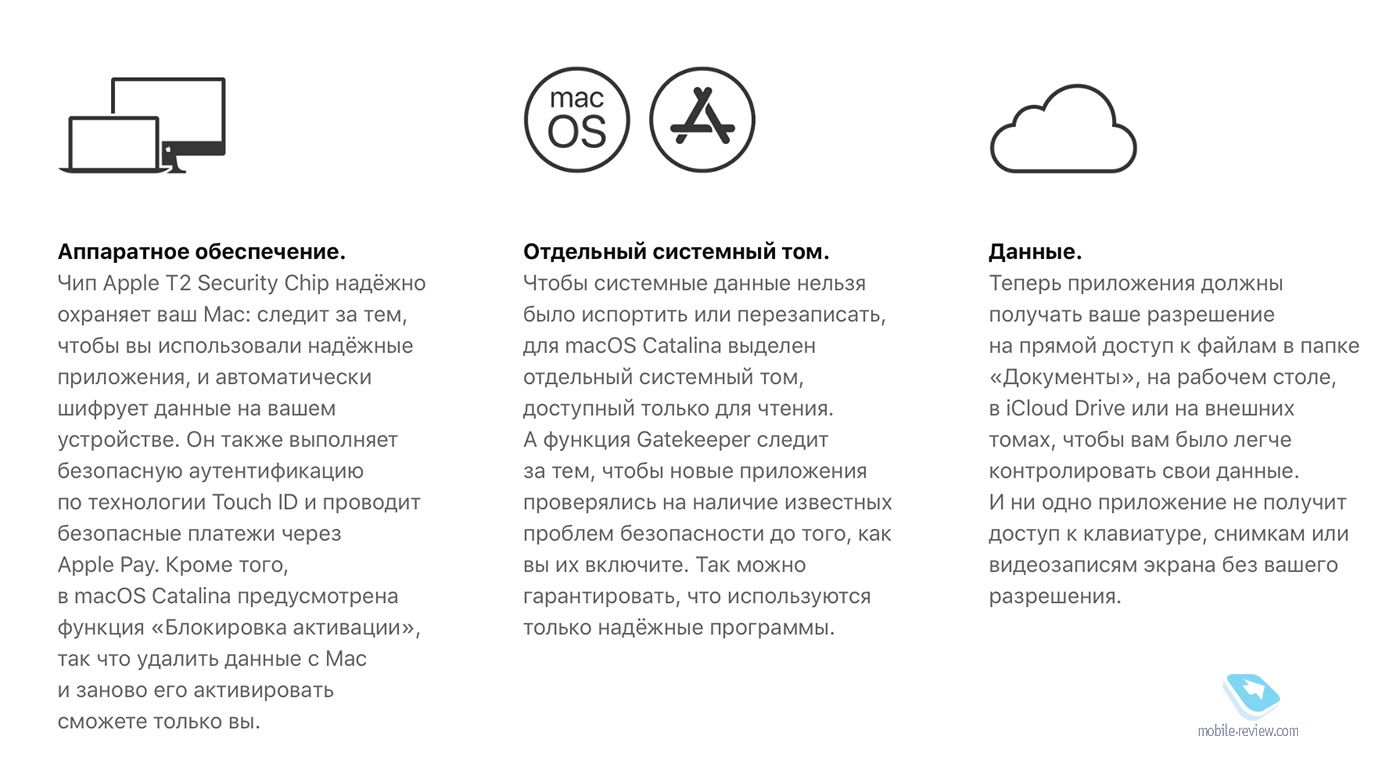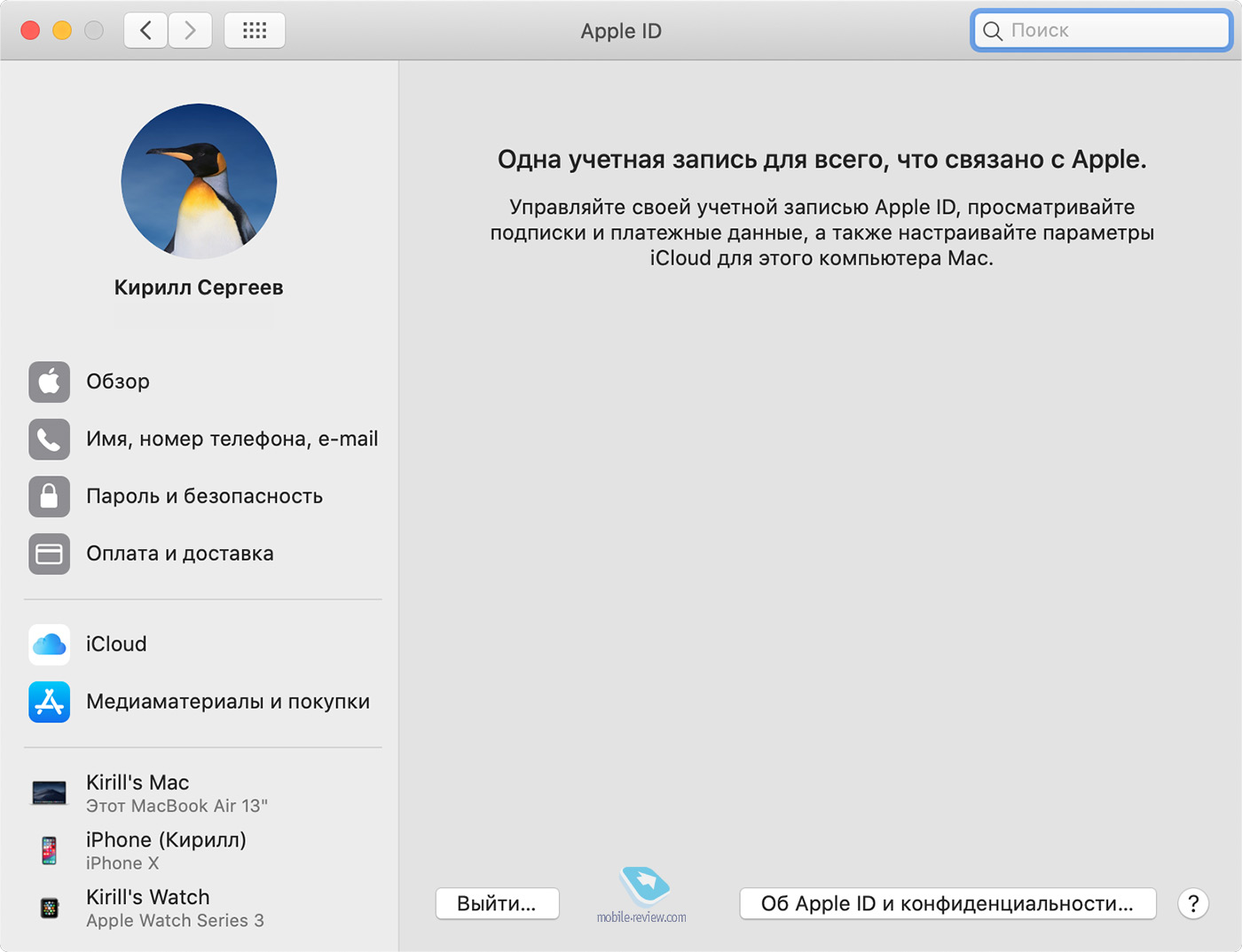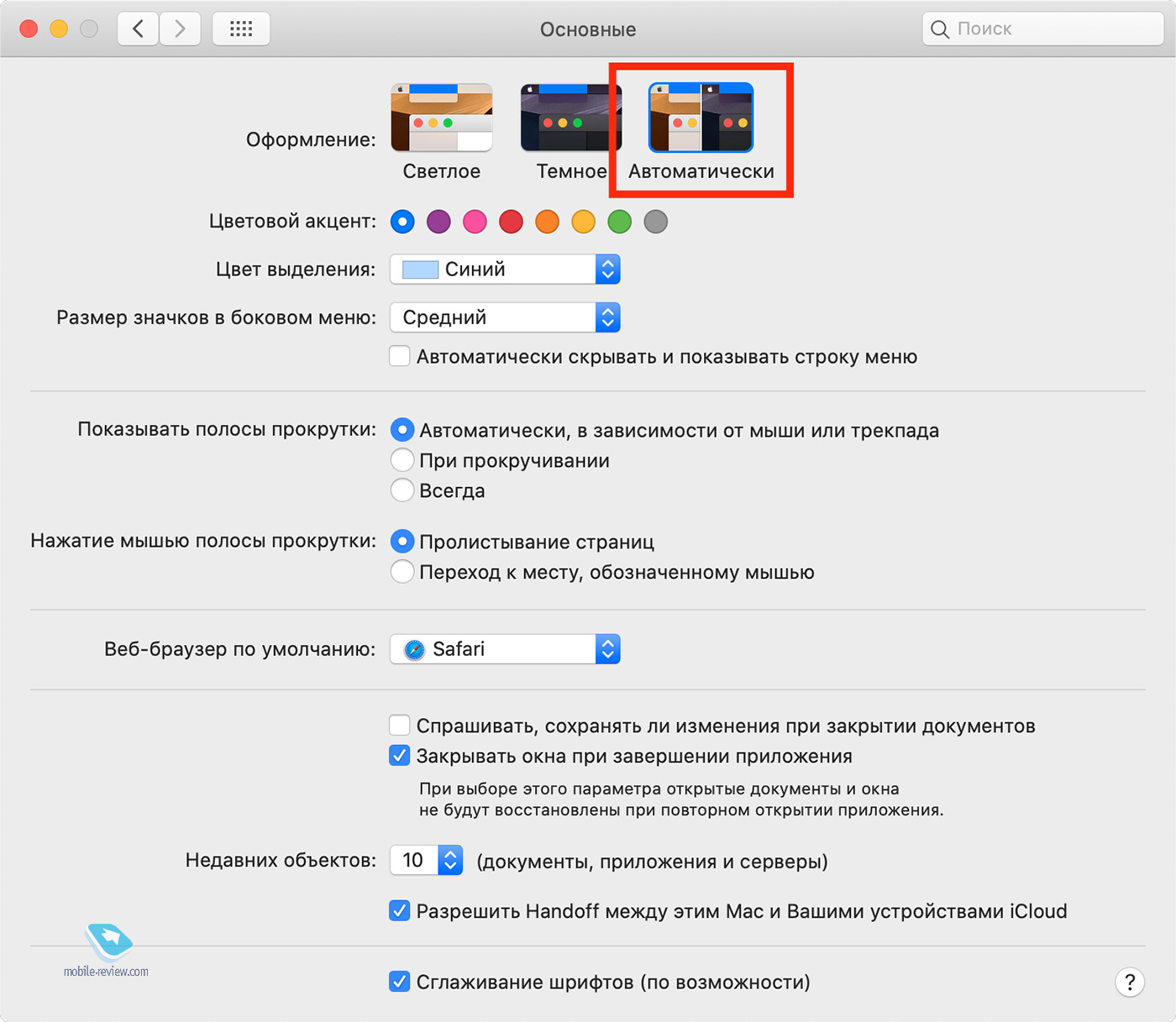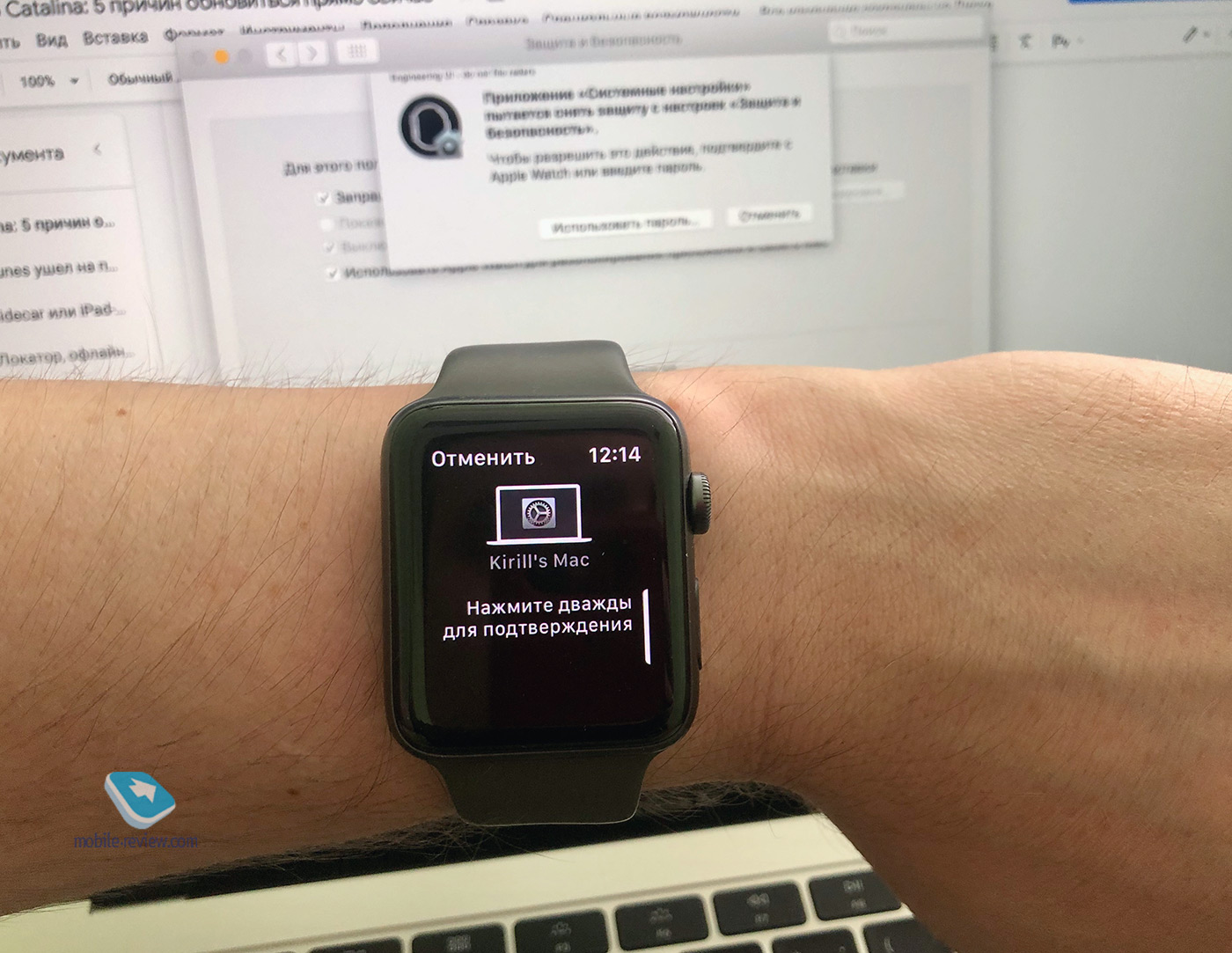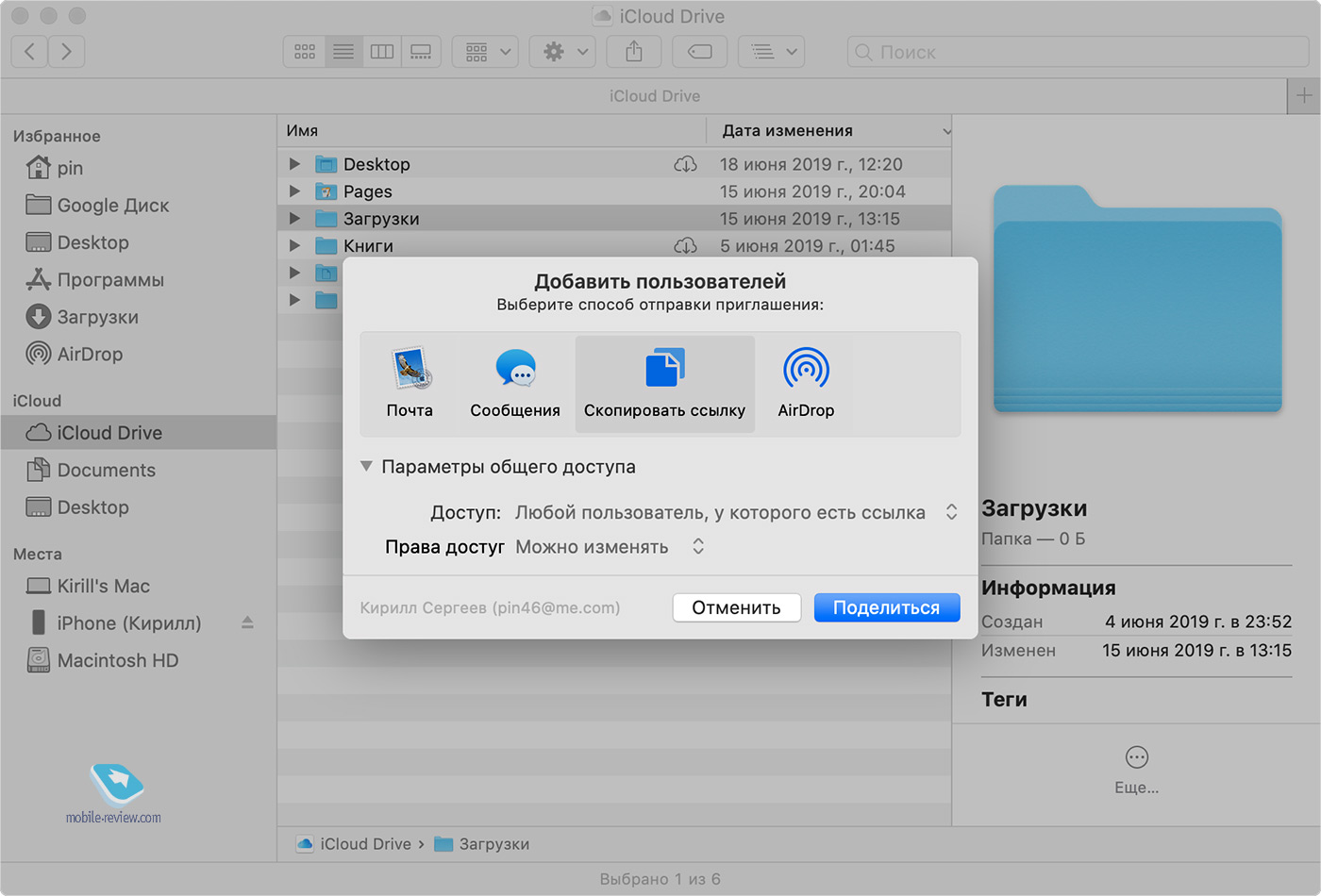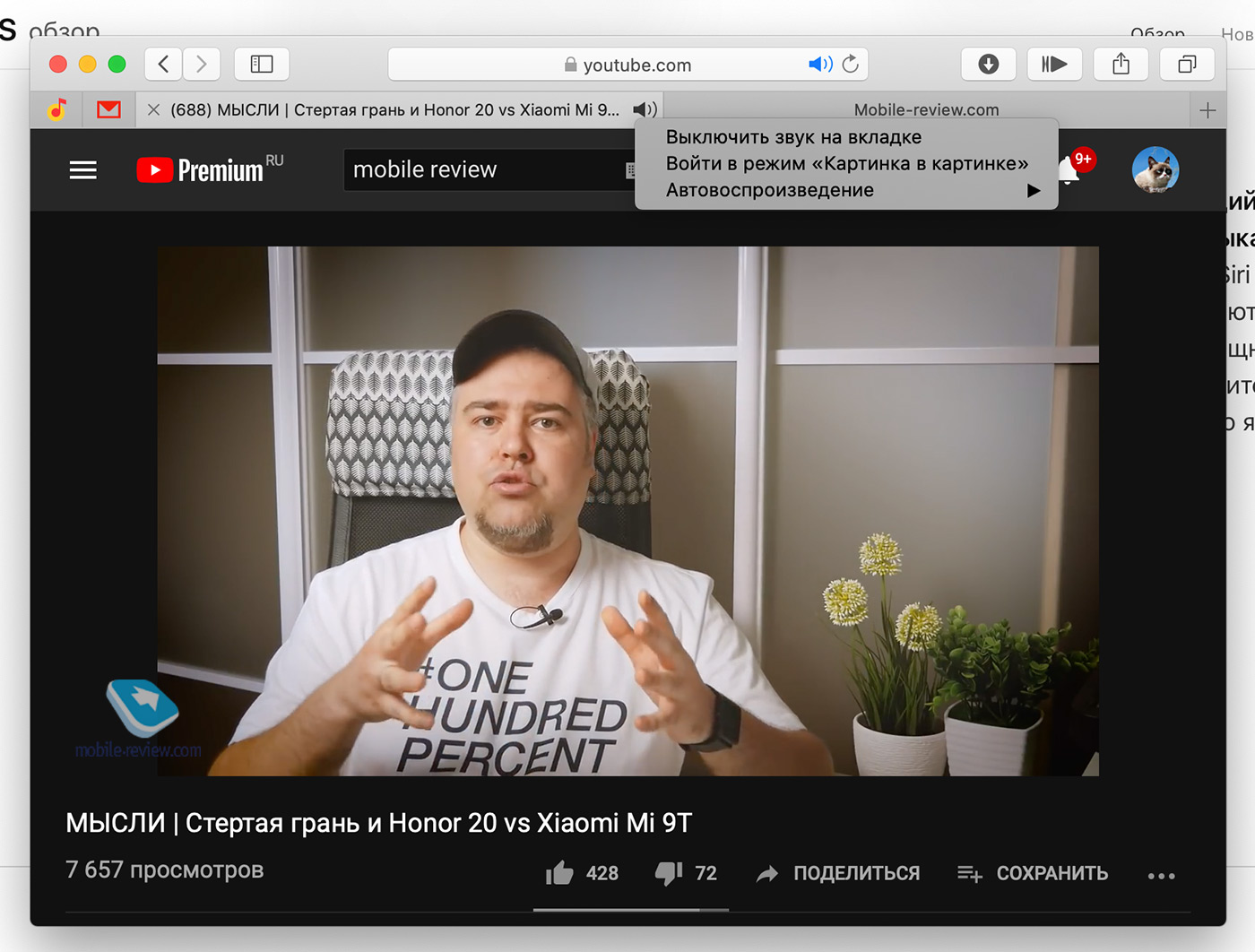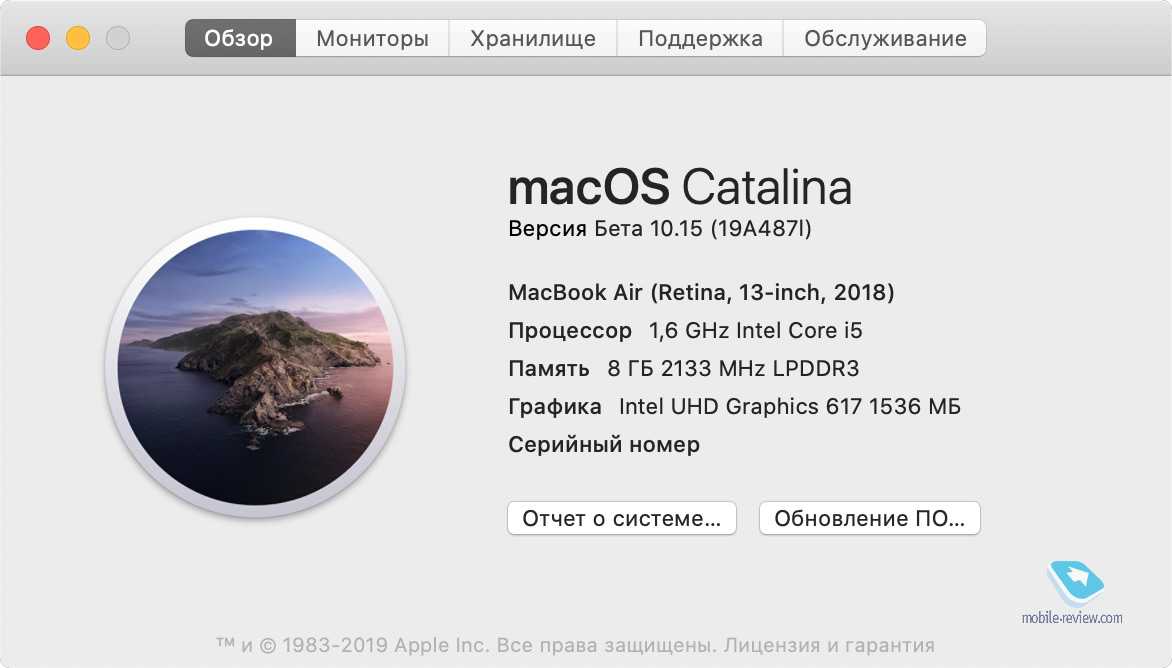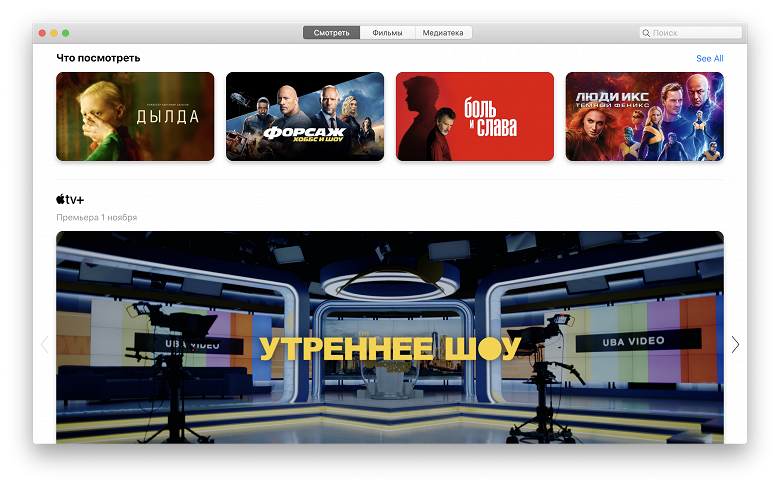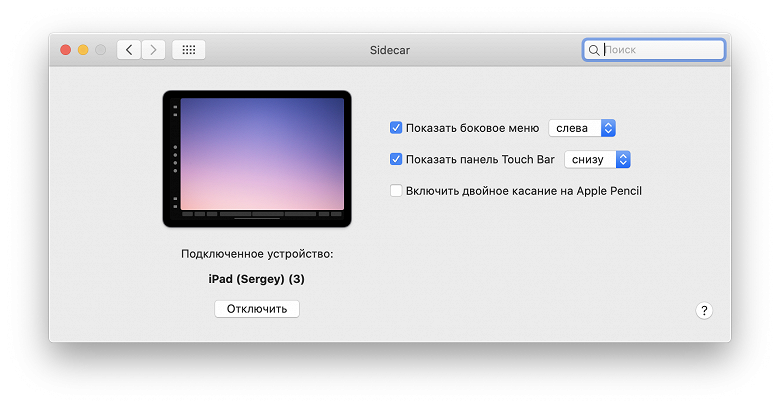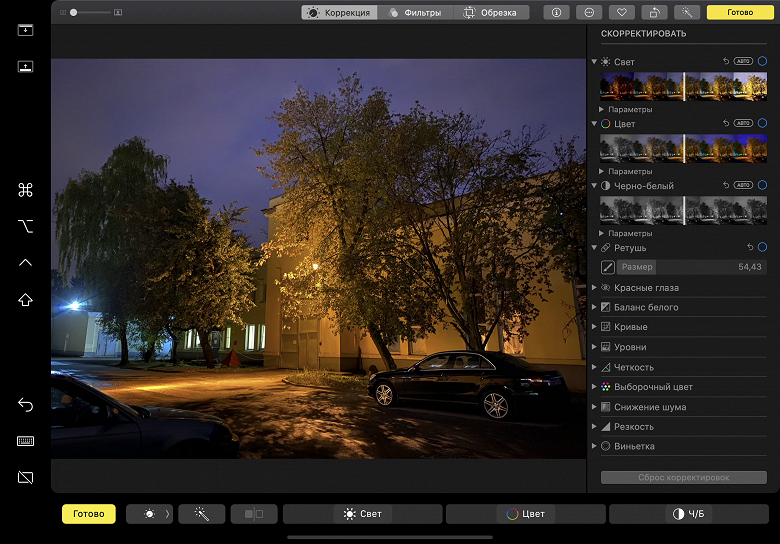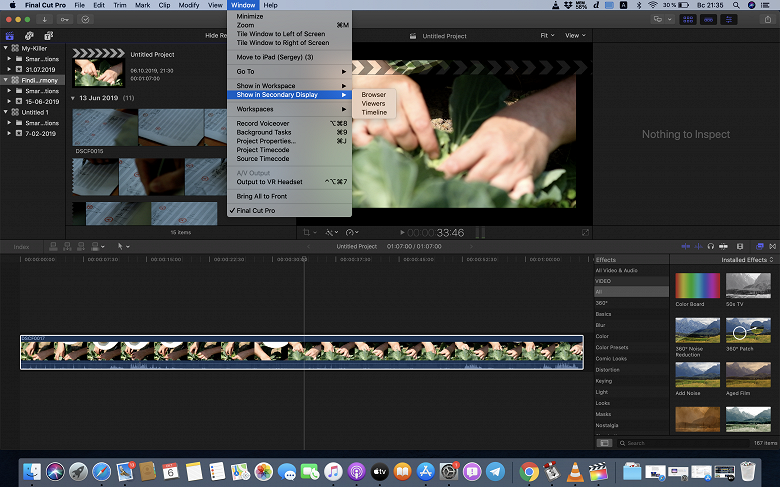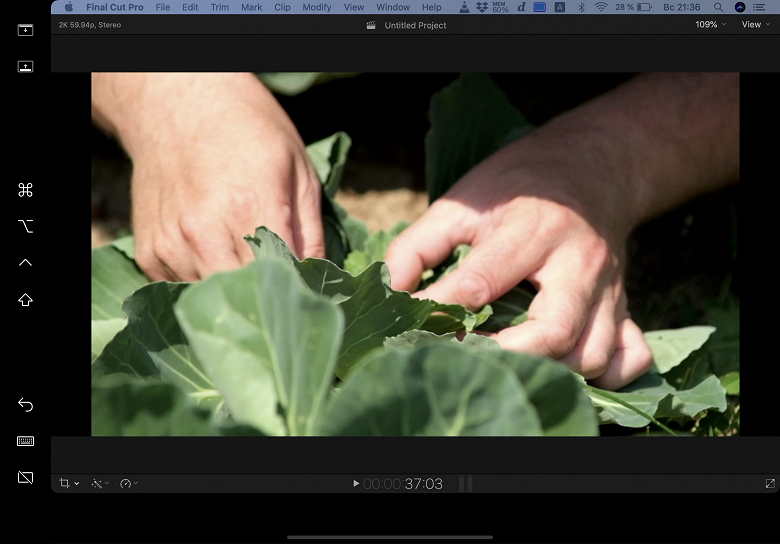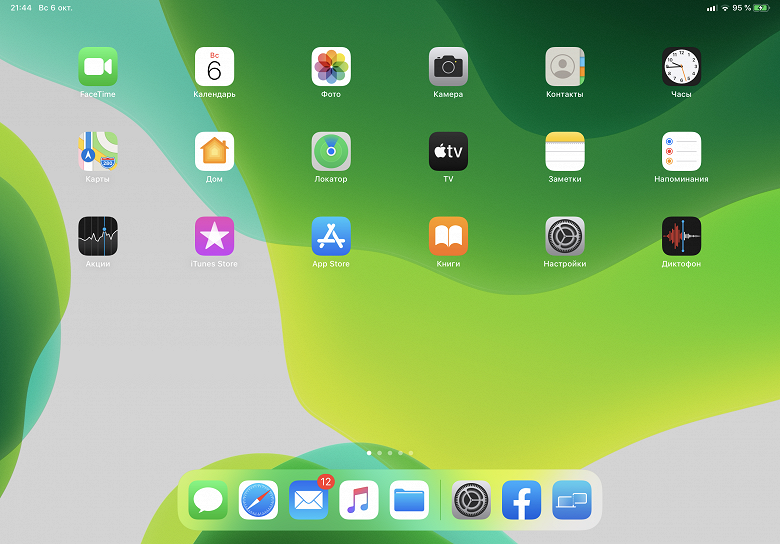- macOS 10.15 Catalina: 5 причин обновиться прямо сейчас
- Содержание
- Причина №1. iTunes ушел на покой
- Причина №2. Sidecar или iPad-люлька для Mac
- Причина №3. Локатор, офлайн-поиск компьютера и блокировка активации
- Причина №4. Мелкие полезности
- Причина №5. Уже доступна публичная бета
- Заключение
- Обзор операционной системы Apple macOS Catalina
- Оглавление
- Музыка, Подкасты и TV вместо iTunes
- Экранное время
- Sidecar
- Apple Arcade
- Выводы
macOS 10.15 Catalina: 5 причин обновиться прямо сейчас
Признаюсь, устанавливать первую сборку macOS Catalina для разработчиков на основной рабочий инструмент я не спешил, так как были серьезные опасения насчет стабильности работы системы. Но после выхода второй бета-версии любопытство взяло верх, поэтому уже в течение недели я использую macOS 10.15 и возвращаться на Mojave нет никакого желания.
В этом материале я расскажу о 5 причинах, которые могут сподвигнуть вас на обновление до Catalina, не дожидаясь финальной версии системы. Кстати, во время работы над этим текстом вышла первая публичная бета, поэтому о ней мы здесь тоже поговорим.
Содержание
Причина №1. iTunes ушел на покой
В начале года у нас выходил материал с заголовком “Apple, давай оставим все это в прошлом году”. В нем я призывал компанию отказаться от монструозного комбайна под названием iTunes. Удивительно, но факт: в Apple к этой просьбе прислушались.
iTunes все это время мне был нужен для двух вещей. Это очень редкая синхронизация данных с iPhone (в том числе создание резервных копий при переезде на новый смартфон или перед установкой тестовых прошивок) и прослушивание музыки. Однако неторопливость работы iTunes была такова, что музыку проще было включить на смартфоне, и в какой-то момент я поймал себя на мысли, что давно делаю именно так.
iTunes больше нет, а вместо него появились приложения Музыка, Подкасты и Apple TV, то есть песни, подкасты и фильмы теперь живут каждый в своем приложении. Такое разделение мне явно по душе, не но все так хорошо, как хотелось бы. Давайте остановимся чуть подробнее на “Музыке”.
Позитивное изменение — это сам интерфейс приложения, он простой и понятный. Слева находятся разделы Apple Music и личной медиатеки, а также плейлисты, сверху — кнопки управление воспроизведением, посередине — навигация по сервису Apple Music. Никаких претензий к логике работы и к тому, как выглядит приложение, у меня нет. Это намного лучше того, что было.
Но общая скорость работы “Музыки” ушла от iTunes недалеко. Страницы Apple Music с персональными подборками или общими чартами подгружаются долго, а воспроизведение выбранных треков начинается с заметной задержкой. По моим субъективным наблюдениям, Яндекс Музыка через браузер работает гораздо шустрее, чем нативная и интегрированная в macOS “Музыка”. Искренне надеюсь, что к релизу это исправят.
Таким образом, впечатления от “Музыки” пока что 50 на 50. Все вышеперечисленное касается и двух остальных наследников почившего iTunes.
Работа с данными на iPhone и iPad теперь осуществляется в Finder, что наконец-то соответствует простой человеческой логике. Плюс в том, что теперь при подключении iPhone не надо запускать дополнительных программ. Но реализация пока сильно хромает, потому что с точки зрения интерфейса это полностью повторяет iTunes. Такое чувство, что из него просто вырвали кусок, который относится к синхронизации с iOS-устройствами, и вставили в Finder. Тоже надеюсь, что Apple с этим еще поработает.
Так или иначе, жить без iTunes стало проще и спокойнее, возвращаться к нему совсем не хочется.
Причина №2. Sidecar или iPad-люлька для Mac
Эту функцию ждали еще со времен появления самого первого iPad, и вот она спустя 9 лет появилась. Владельцы актуальных Mac и iPad теперь могут использовать последний в качестве дополнительного рабочего пространства, то есть второго монитора с рядом интересных фишек. Но Apple реализовала Sidecar в своем неповторимом стиле, поэтому у нее хватает и плюсов, и минусов. Давайте обо всех них по порядку.
Связка через Sidecar может работать через кабель или без проводов на расстоянии между устройствами до 10 метров. Инициировать подключение можно только с Mac, iPad при этом может дублировать изображение с основного экрана или выступать вторым монитором.
Помимо самого изображения, на дисплее iPad есть две панели — боковая и Touch Bar. В первой доступны кнопки открытия и скрытия Dock, перехода на шаг назад, вывода наэкранной клавиатуры и отключения Sidecar, а также дублеры контекстных клавиш. Touch Bar повторяет функциональность контекстной панели, если она есть в вашем Mac, или добавляет её для тех Mac, в которых она отсутствует.
По желанию, эти панели можно скрыть или расположить с удобной вам стороны. В целом, такая реализация кажется интересной, к тому же Sidecar уже сегодня поддерживается в некоторых профессиональных приложениях, включая Adobe Illustrator, CorelDraw, DaVinci Resolve и Sketch.
Но теперь пора поговорить о странностях при работе Sidecar, главная из которых — это заметно сжатый видеопоток. Это оправдано, если связка Mac + iPad работает без проводов, но артефакты сжатия наблюдаются и при проводной соединении, когда казалось бы ничто мешает транслировать картинку без сжатия, как это происходит при классическом подключении дополнительного монитора.
Странно также и то, что урезана работа с сенсорным экраном. Вы можете, например, скроллить двумя пальцами документ или веб-страницу в Safari и использовать жест “pinch to zoom”, но взаимодействовать с элементами интерфейса не получится. То есть имитировать нажатие мышью и открыть, например, приложение с помощью пальцев не выйдет. Если бы это объяснялось непродуманностью macOS с точки зрения сенсорного управления, то было бы хоть как-то понятно, однако же стоит взять в руки в Apple Pencil, как нажатия на элементы интерфейса начинают работать замечательно. Я это могу объяснить только агрессивным навязыванием “волшебного карандаша” за $99.
Несмотря на все ограничения, функция однозначно полезная. Во-первых, ее оценят профессионалы, так как на iPad теперь можно организовать дополнительную панель с инструментами и мгновенным доступом. Во-вторых, для использования iPad в качестве дополнительно дисплея теперь не нужно покупать дорогостоящий софт и приблуды вроде Luna Display.
Причина №3. Локатор, офлайн-поиск компьютера и блокировка активации
До выхода macOS Catalina найти потерянный или украденный MacBook было затруднительно. Несмотря на на то, что уже много лет компьютеры работают с приложением Find My iPhone, для их обнаружения требовалось, чтобы его открыли и подключили в сети. Как вы понимаете, это было бы последним, чтобы бы сделал злоумышленник в случае кражи.
После обновления до macOS Catalina ваш MacBook даже в закрытом состоянии и вне зоны приема известных Wi-Fi-сетей начинает рассылать специальные сигналы с помощью Bluetooth. Их будут улавливать любые другие Apple-устройства поблизости, после чего транслировать GPS-координаты в зашифрованном виде в ваш iCloud-аккаунт. Чтобы их увидеть, останется только открыть Локатор на другом гаджете или на сайте iCloud.com.
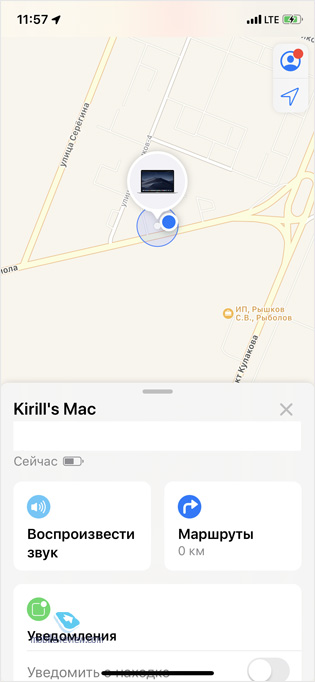
Разработчики заверяют, что все данные передаются анонимно и защищены сквозным шифрованием, поэтому даже Apple не сможет определить, где находятся ваше устройство и “помощники”, передающие координаты в облако.
Еще одним важным нововведением, связанным с безопасностью, является блокировка активации — она доступна на Mac впервые. Принцип её работы полностью повторяет аналогичную функцию в iPhone и iPad, то есть никто не сможет активировать ваш MacBook, не имея доступа к вашему iCloud-аккаунту. Так как функция завязана на чипе безопасности Apple T2, то ее получили только MacBook Pro, MacBook Air, Mac Mini и iMac Pro 2018 года года и более свежие модели. Продвинутые пользователи возразят, что раньше можно было установить пароль на EFI-раздел, что также делало украденный Mac “кирпичом”, но проблема как раз в том, что об этой возможности знали только продвинутые пользователи. Вход в iCloud однозначно совершают гораздо больше владельцев Mac, нежели тех, кто знает про EFI-блокировку. Впрочем, она остается актуальной для обладателей более старых Mac.
И последняя приятная фишка безопасности — это то, что системные файлы теперь находятся на безопасном выделенном разделе, который отделен от всех остальных данных. Это раздел доступен только для чтения, поэтому “испортить” систему по ошибке или вредоносным ПО теперь не получится.
В общем, Catalina серьезно прокачали с точки зрения безопасности, и за это Apple можно похвалить.
Причина №4. Мелкие полезности
В этом пункте я перечислил всевозможные мелкие фишки, которые успел отметить в процессе недельного использования системы.
Новая вкладка Safari рядом. Когда вы открываете новую вкладку в Safari, она открывается по соседству с открытой, а не в самом конце. Это безумно удобно, когда вы часто работаете сразу с несколькими открытыми веб-страницами.
Настройка Apple ID в одном месте. Раньше те или иные настройки, связанные с Apple ID, были разбросаны по всей системе, зачастую найти что-то нужное было трудно. Теперь все собрано в одном пункте настроек.
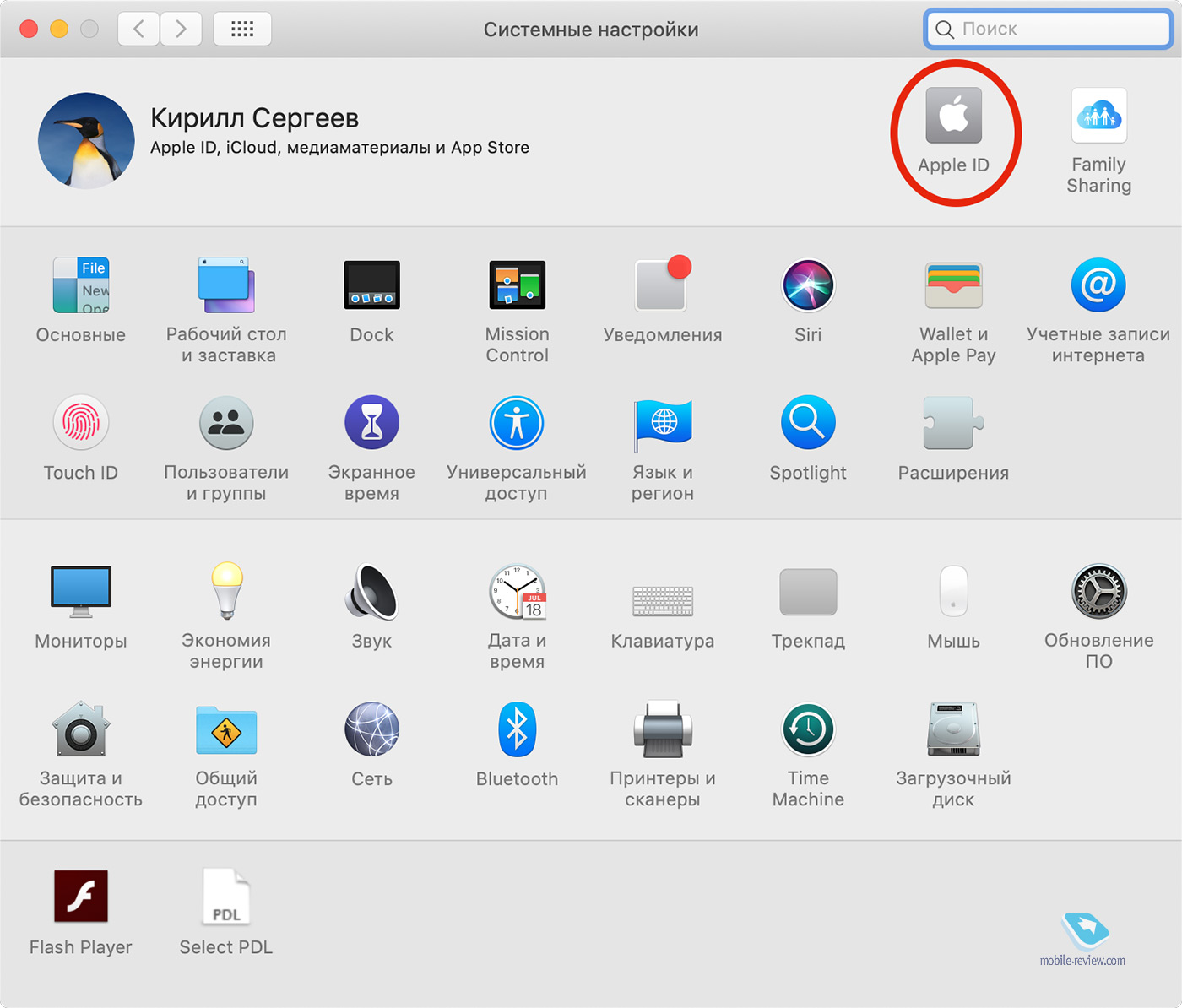
Автовключение темной темы. Не знаю, почему эта возможность появилась только спустя год после появления темной темы, но лучше поздно, чем никогда. Теперь после захода солнца интерфейс вашего Mac автоматически может окрашиваться в темные цвета.
Подтверждение через Apple Watch. Функция, которая будет актуальна прежде всего владельцам Mac без сканера отпечатков. Просмотр паролей, разблокировка заметок, подтверждение установки приложения, доступ к защищенным настройкам, изменение защищенных файлов и еще ряд действий теперь можно делать не только при помощи ввода пароля, но и двойного нажатия на кнопку в Apple Watch.
“Шеринг” файлов в iCloud Drive. Наконец-то iCloud Drive можно использовать как полноценное облачное хранилище, так как теперь есть возможность предоставить доступ к файлам и папкам по приглашению или по ссылке.
Быстрое включение «Картинка в картинке» в Safari. Теперь не нужно никакого шаманства — нужная кнопка доступна по долгому клику на пиктограмме звука, расположенной на вкладке.
Причина №5. Уже доступна публичная бета
Вечером 24 июня Apple выпустила публичную бета-версию macOS 10.15 Catalina. Это означает, что разработчики исправили все критические недостатки, и система стала более-менее пригодна для использования. Однако это не отменяет бета-статус и возможные ошибки, так что в любом случае необходимо сделать резервную копию Time Machine и только после этого приступать к обновлению.
Зарегистрироваться в бета-программе Catalina, а также iOS 13, iPadOS и других систем, представленных на WWDC 2019, можно по ссылке.
После успешной регистрации просто проверьте обновления в системных настройках. И еще раз напоминаю о резервной копии, без нее даже не пытайтесь обновляться, иначе вы рискуете вообще потерять возможность вернуться на macOS 10.14 Mojave, если что-то пойдет не так.
Заключение
В течение недели после установки второй беты для разработчиков на MacBook Air 2018, я не обнаружил ни критических проблем, ни проблем с автономностью, ни любых других неприятных вещей, а самой “страшной” недоработкой стали лишь куски английского текста в некоторых новых настройках. Но это не значит, что проблемы не могут возникнуть у вас, особенно если вы пользуетесь каким-то сложным профессиональным софтом.
Так или иначе, если вам уже сейчас хочется попробовать эти новшества на себе, то попробовать новую систему никто не запрещает. Высок шанс, что вы, как и я, возвращаться на Mojave уже не захотите. Поэтому желаю смелым удачного обновления, а всем остальным скорейшего релиза.
Источник
Обзор операционной системы Apple macOS Catalina
Оглавление
Вот-вот состоится релиз операционной системы macOS 10.15 Catalina, рассчитанной на компьютеры Apple — iMac Pro, Mac Pro, MacBook Pro, MacBook, Mac mini и MacBook Air. Как уже давно было заведено, пользователи получат ее бесплатно. Но у многих, особенно тех, у кого не самые новые компьютеры, наверняка возникнет вопрос: так ли необходимо обновляться? А те маководы, которые все-таки обновятся, вероятно, будут не прочь узнать о не самых очевидных новшествах ОС, чтобы использовать ее по полной программе. В этой статье мы не будем описывать каждое нововведение, но проанализируем главные и на конкретных примерах покажем, как это работает.
Итак, в целом можно сказать, что это самое крупное, значительное обновление macOS за последние годы. Причем если в прошлых апдейтах пользователи видели порой только косметические улучшения, а многие действительно важные вещи были скрыты «под капотом», то теперь, напротив, мы видим принципиальное расширение функциональности сразу по нескольким направлениям. Однако многие из новшеств можно почувствовать или оценить в полной мере, только если находишься внутри экосистемы Apple и пользуешься помимо компьютера и другими устройствами на новейших ОС. Итак, давайте обо всем по порядку.
Музыка, Подкасты и TV вместо iTunes
Первое нашумевшее новшество, слух о котором был еще до июньской презентации — отказ от iTunes Store. Точнее, так это подавалось. Фактически же речь идет не об исчезновении программы, а о ее «растроении»: вместо одного приложения пользователь теперь получает три: Music (он как раз и унаследовал значок iTunes), Подкасты и Apple TV.
Строго говоря, раньше переключение между ними внутри iTunes осуществлялось тоже довольно просто — с помощью выпадающего меню вверху. Ниже — скриншот с macOS High Sierra.
Но, видимо, в Catalina было решено развести их по разным приложениям еще и с прицелом на будущее — когда появится Apple TV+. Тогда iTunes станет совсем уж запутанным с точки зрения интерфейса, хотя последние годы разработчики делают все возможное, чтобы его облегчить.
В остальном приложения унаследовали практически все, что было в iTunes в соответствующих разделах. С той только разницей, что Телешоу теперь не отдельный раздел, а часть приложения Apple TV.
Ну и, разумеется, только в macOS Catalina будет работать Apple TV+, запуск которого мы ожидаем в ноябре, в том числе и в России.
Таким образом, надо признать, что ничего принципиально нового замена iTunes на отдельные приложения не дает, но для Apple это задел на будущее, а для пользователей — условие доступа к сервису Apple TV+.
Большой плюс в том, что ничего никуда переносить не надо: все ваши фильмы, музыка, подкасты — уже в новых приложениях, и вы имеете к ним такой же доступ, как и раньше.
Экранное время
Одна из популярных функций, дебютировавших в iOS 12 — «Экранное время». Она позволяла контролировать количество времени, проведенного перед экраном смартфона/планшета, и устанавливать лимиты на приложения, которые используете вы или ваш ребенок. Теперь все эти наработки перенесены в macOS.
Здесь можно указать, сколько времени можно будет использовать каждое приложение (а если срок истечет, есть опция »еще минутка», позволяющая дописать сообщение или докончить какое-то другое важное дело), можно задать уведомления о превышении общего времени и т. п. В общем, по сегодняшним меркам — вещь крайне полезная.
Опция «Экранное время» находится в «Системных настройках». На скриншоте ниже смотрите правый верхний угол.
А если вы посмотрите на той же картинке в левый нижний угол, то увидите иконку главного, пожалуй, новшества операционной системы: это возможность подсоединения iPad к компьютеру в качестве второго экрана.
Sidecar
В общих чертах об этой функции всем известно. Но это как раз тот случай, когда красивые презентации и даже технические руководства не заменят реального опыта использования в разных приложениях. В конце концов, нечто подобное различные компании делают и на других платформах. Но все зависит от того, насколько удобно и гладко это работает — подчас это даже важнее функциональности. Поэтому мы решили уделить особое внимание Sidecar.
Прежде всего, надо напомнить, что для работы Sidecar необходимо, чтобы планшет и компьютер/ноутбук работали на новейших ОС: Catalina и iPadOS. Если, например, вы ноутбук обновите, а планшет — нет, то увы. Более того, очень желательно установить даже последние минорные обновления. Когда мы приступили к тестированию Sidecar, то сначала MacBook Pro никак не хотел видеть iPad Pro, хотя на последнем стояла iPadOS. Но после установки очередного обновления ОС все сразу заработало. Так что имейте в виду.
Итак, если с ПО все в порядке, то как только iPad окажется рядом с компьютером на macOS, то в верхнем меню macOS вы увидите значок AirPlay (при условии, что оба устройства — в одной Wi-Fi-сети). Нажав на него, увидите iPad среди доступных устройств и сможете нажать «подключиться». Секунда — и вот уже на iPad появилось новое изображение.
Панель слева — в каком-то смысле замена клавиатуры (в том числе можно вызвать и экранную клавиатуру), но еще лучше — подключить Apple Smart Keyboard. Она поддерживается в полной мере.
При этом вы можете использовать iPad как «продолжение» рабочего стола macOS, а можете — для дублирования. Последнее, однако портит картинку в самой macOS: разрешение снижается до планшетного, а все объекты становятся крупнее.
Самое главное, что Sidecar уже можно использовать во множестве профессиональных и полупрофессиональных приложений, в том числе задействующих стилус Apple Pencil. Самый простой пример — работа с документами в «Просмотре». Вы можете открыть PDF-файл на компьютере, перетащить его на планшетный экран (причем его не требуется физически копировать на iPad), после чего стилусом выделить то, что считаете нужным, и сохранить на компьютере.
Другой пример — ретушь в «Фото». Ниже — скриншот с iPad, на котором открыто приложение «Фото» с macOS.
Видите желтую точку в центре фотографии — свет фонаря? Теперь с помощью стилуса и клавиши Option на Smart Keyboard с легкостью ее уберем — закроем листвой.
Разумеется, все это элементарные примеры. Но Sidecar уже поддерживает, скажем, Adobe Illustrator, так что профессионалы-фоторедакторы могут найти множество более изощренных применений этой возможности.
Мы же посмотрим еще одну программу, в которой Sidecar будет очень кстати: Final Cut Pro X. Открыв FCPX на компьютере и подключив iPad, в меню Window вы можете выбрать, каким образом использовать второй дисплей.
Есть три варианта: Browser, Viewer и Timeline. Соответственно, в первом случае вы увидите на iPad файлы проекта, а основное пространство монитора компьютера займет таймлайн и окно с текущим видео. Ниже — скриншот с iPad.
Другой вариант — открыть как раз текущее видео на iPad, а все остальное оставить на основном мониторе. Понятно, что воспроизведением вы можете управлять и непосредственно с планшета, и с ноутбука/компьютера.
И, наконец, третий вариант — вывести таймлайн на iPad. Но что бы вы ни выбрали, взаимодействие между двумя экранами будет идти максимально гладко, практически без заметных лагов даже при беспроводном подключении (это — главная сенсация). Заметим: мы тестировали работу с проектом 2К. Возможно, если использовать тяжелое 4К-видео, ситуация будет не столь хорошей. Но на такой случай есть проводное соединение. Соединить два устройства можно любым подходящим кабелем. Если вы используете относительно новые модели, это будет кабель, на обоих концах которого разъемы USB-C.
Но больше всего в Sidecar поражает именно то, что все вполне гладко и, главное, элементарно просто даже при беспроводном подключении. Не надо ничего настраивать, просто делаете два клика мышью (буквально!) и начинаете работать. Кстати, во время использования Sidecar на iPad никто не мешает взаимодействовать и с «родными» iPad-приложениями. Например, если вы работаете в Sidecar, и вам приходит сообщение в Messenger, вы его видите точно так же, как если бы на планшете было открыто любое приложение с iPad. В этот момент можно свернуть Sidecar, ответить на сообщение и снова вернуться к работе в Sidecar.
Обратите внимание на скриншот выше: значок Sidecar находится в Dock точно так же, как обычные приложения. Но стоит нажать на него, как весь экран будет занят продолжением рабочего стола macOS. И это переключение произойдет моментально и без каких-либо лагов.
Apple Arcade
Последнее, о чем мы расскажем в этой статье — это обновленный App Store, где появился раздел Apple Arcade. Судя по всему, на более ранних версиях ОС он не будет доступен. Так что если сервис вас интересует, это еще один весомый аргумент, чтобы перейти на macOS Catalina.
Сервис Arcade на macOS стал доступен буквально вчера. И на старте мы насчитали чуть больше 40 игр в каталоге — не так много, но все же больше, чем когда Arcade стартовал на мобильных платформах.
В целом об Arcade мы достаточно подробно рассказывали в отдельной статье, здесь же отметим, что на macOS все работает именно так, как и ожидалось, то есть картинка выглядит прекрасно, а Game Center позволяет синхронизировать результаты с прохождениями на мобильных версиях.
Управление, разумеется, оптимизировано для macOS — и порой оно даже удобнее, чем на iOS/iPadOS. Так, например, в Dodo Peak вы можете перемещаться, нажимая стрелочки вверх-вниз-вправо-влево, и это более эффективно, чем свайпы. А формат изображения здесь горизонтальный, тогда как у мобильной версии он был вертикальным.
В рамках данной статьи мы не будем рассуждать, нужен ли Apple Arcade и стоит ли он своих денег. Но просто отметим, что сам факт его наличия — еще один весомый козырь в колоде macOS Catalina.
Выводы
В новой версии macOS практически нет новшеств, которые были бы полезны в повседневной жизни всем и каждому, но зато каждое из крупных нововведений может стать настоящим подарком для той или иной категории пользователей. Главная фишка — это, конечно, Sidecar: на редкость удачная реализация, в сущности, очевидной, но полной подводных камней возможности. Однако macOS Catalina — это еще и условие для использования новых подписочных сервисов Apple — TV+ и Arcade. Да и «Экранное время» — для некоторых крайне нужная штука.
Помимо этого разработчики Apple поработали над безопасностью, удобством отдельных приложений («Фото», Safari, Mail и т. д.), серьезно расширили возможности управления голосом, и это не считая всяких косметических доработок. Но эти моменты не так важны, как те принципиально новые возможности, которые мы описали в статье. Если хотя бы одна из них вас заинтересовала — обновляться можно и нужно.
Источник