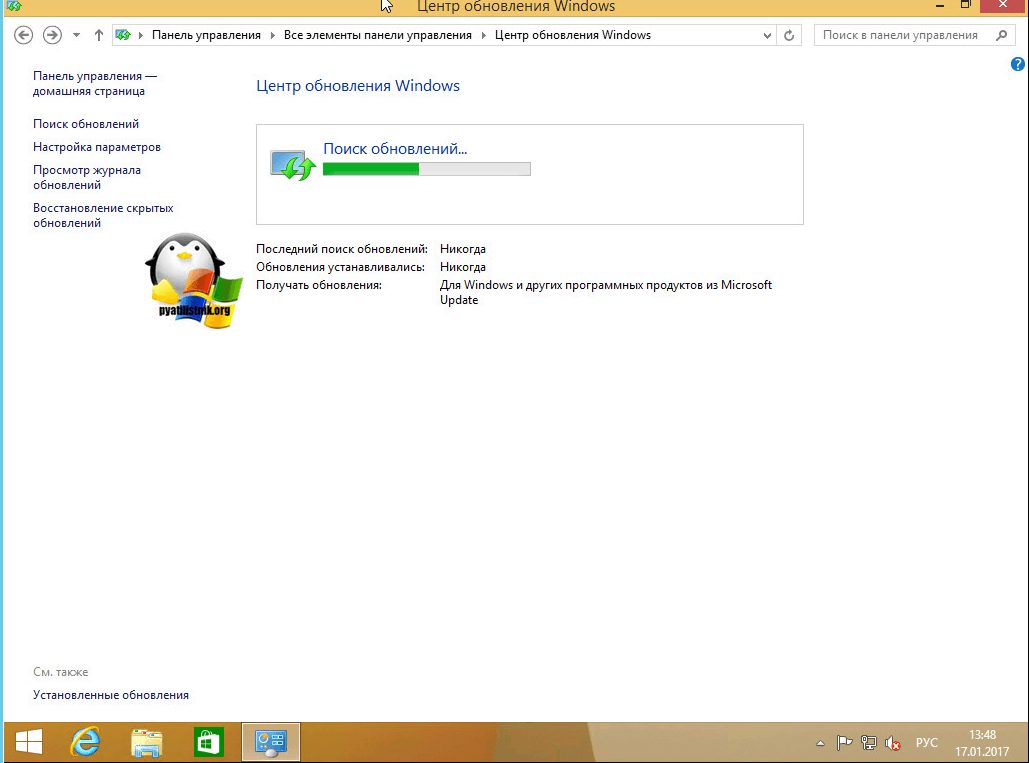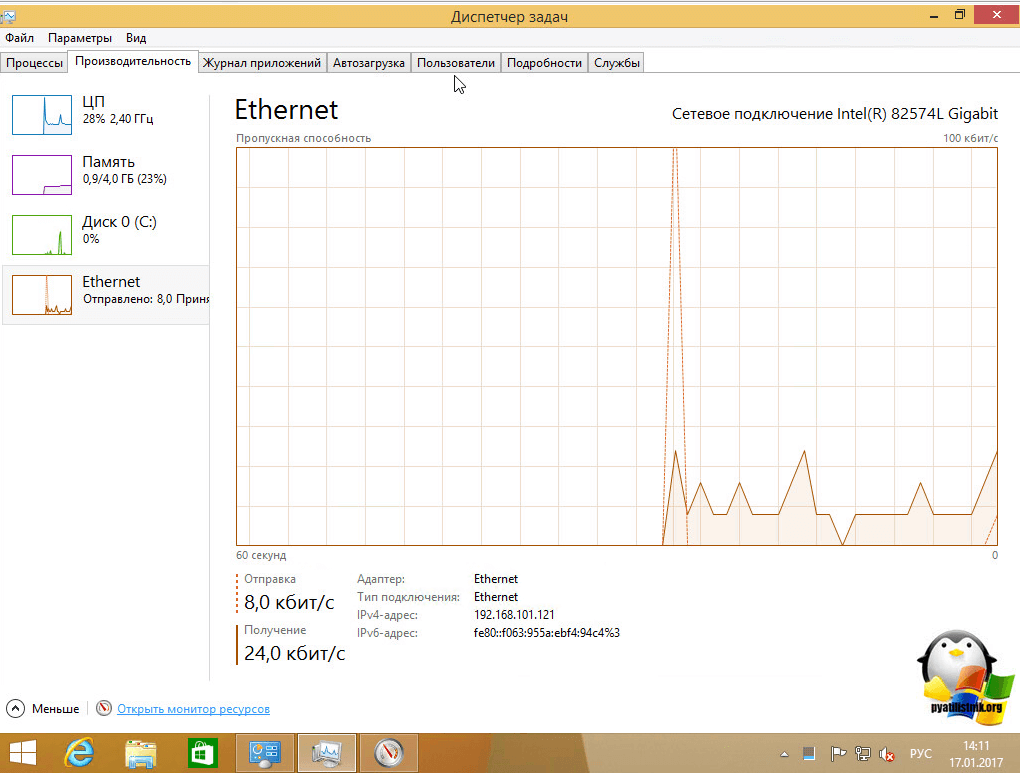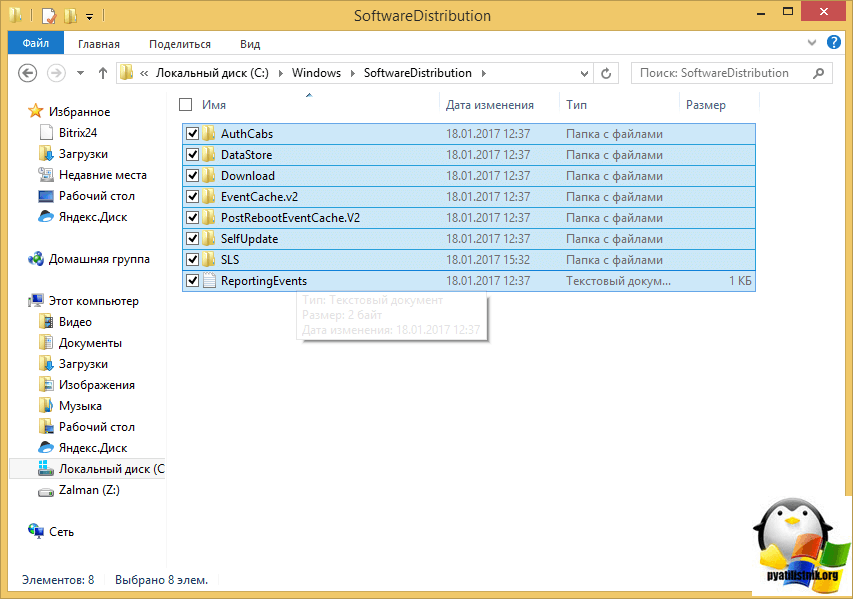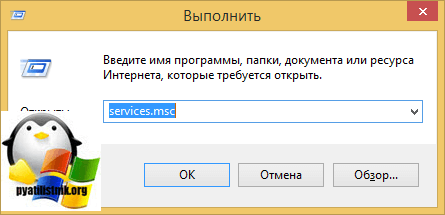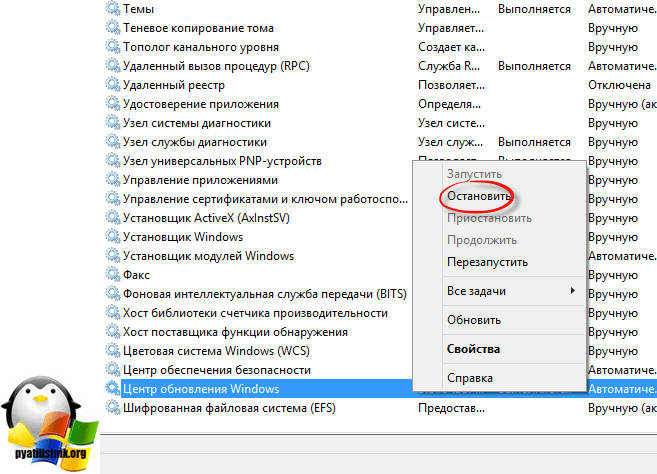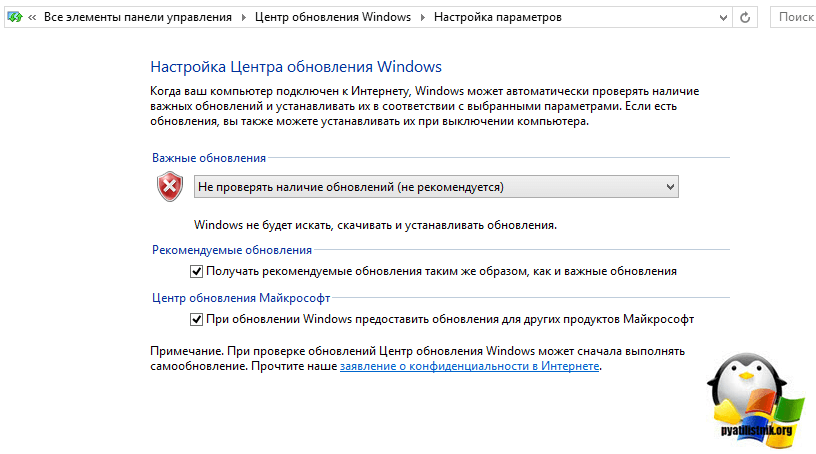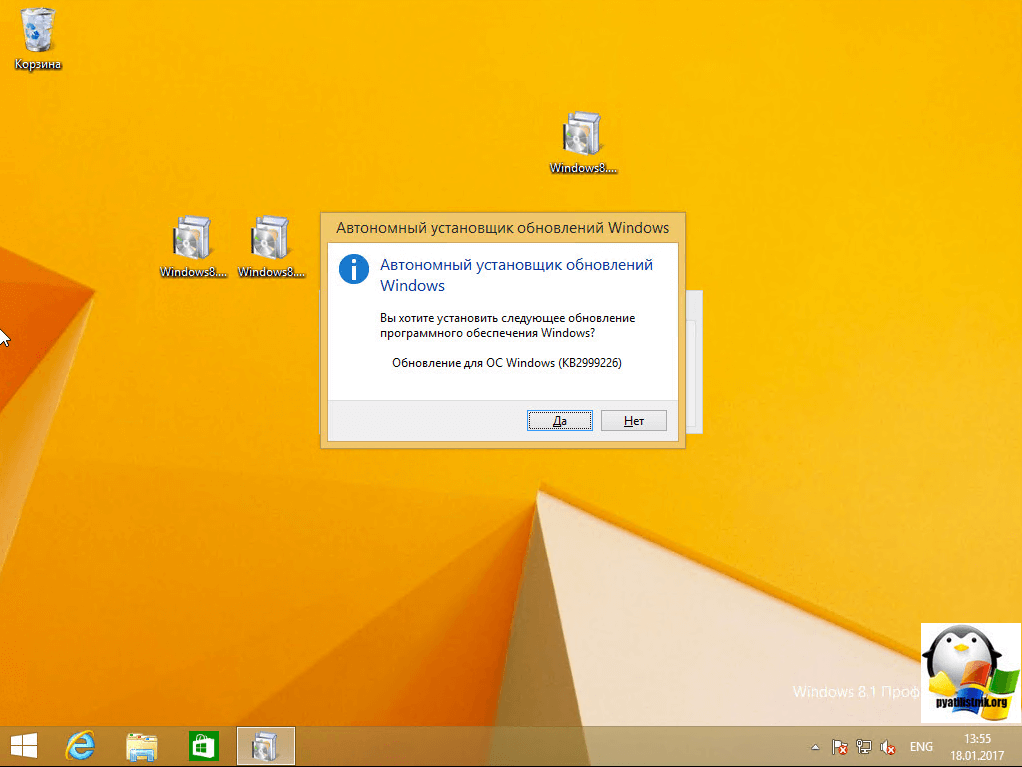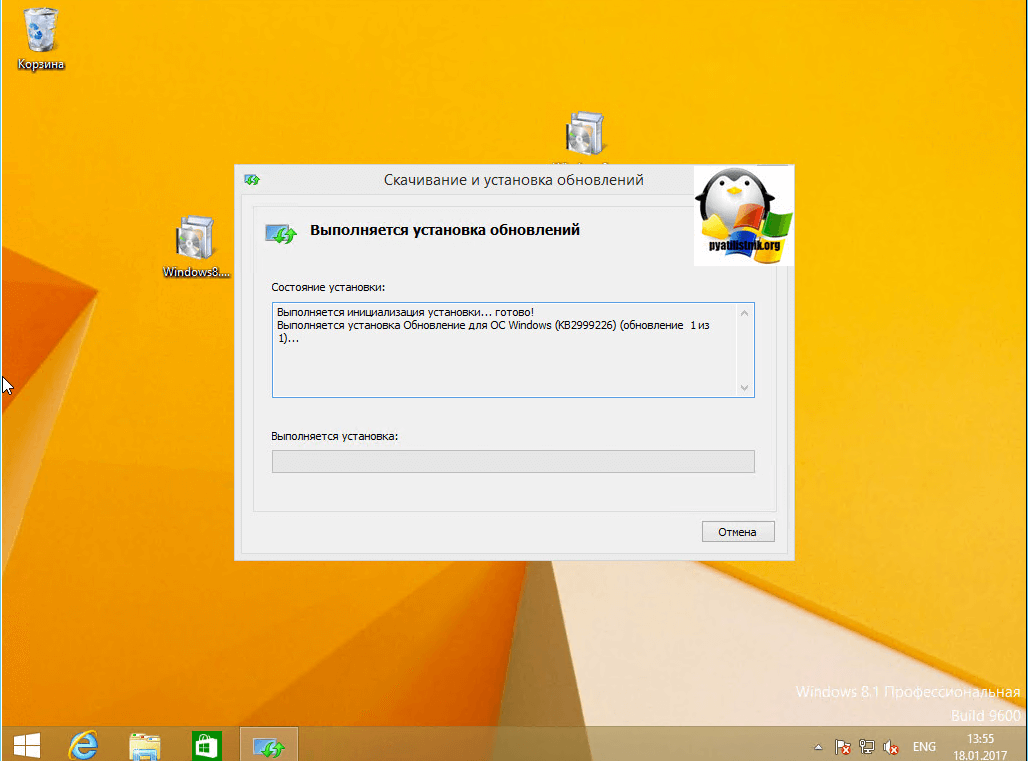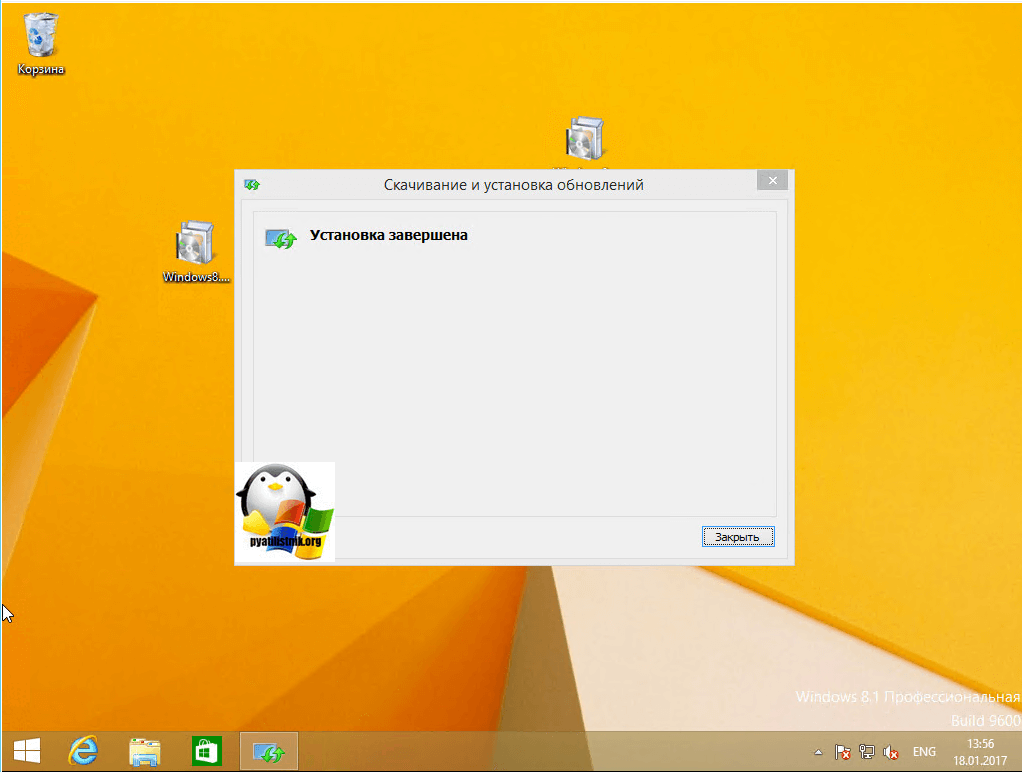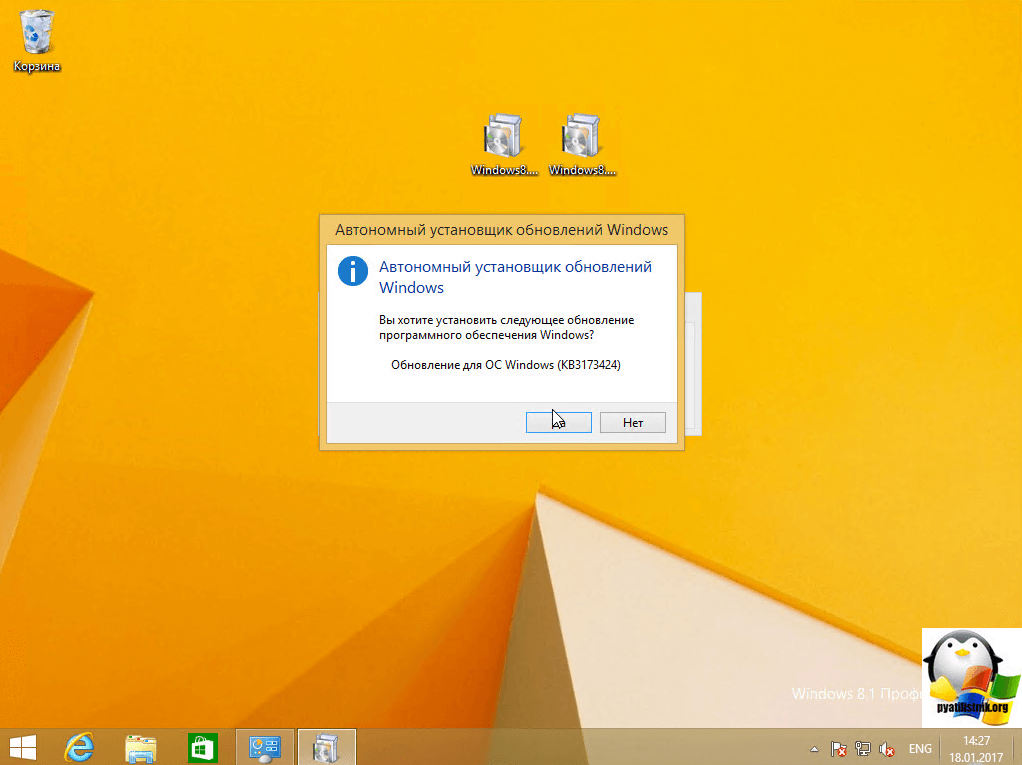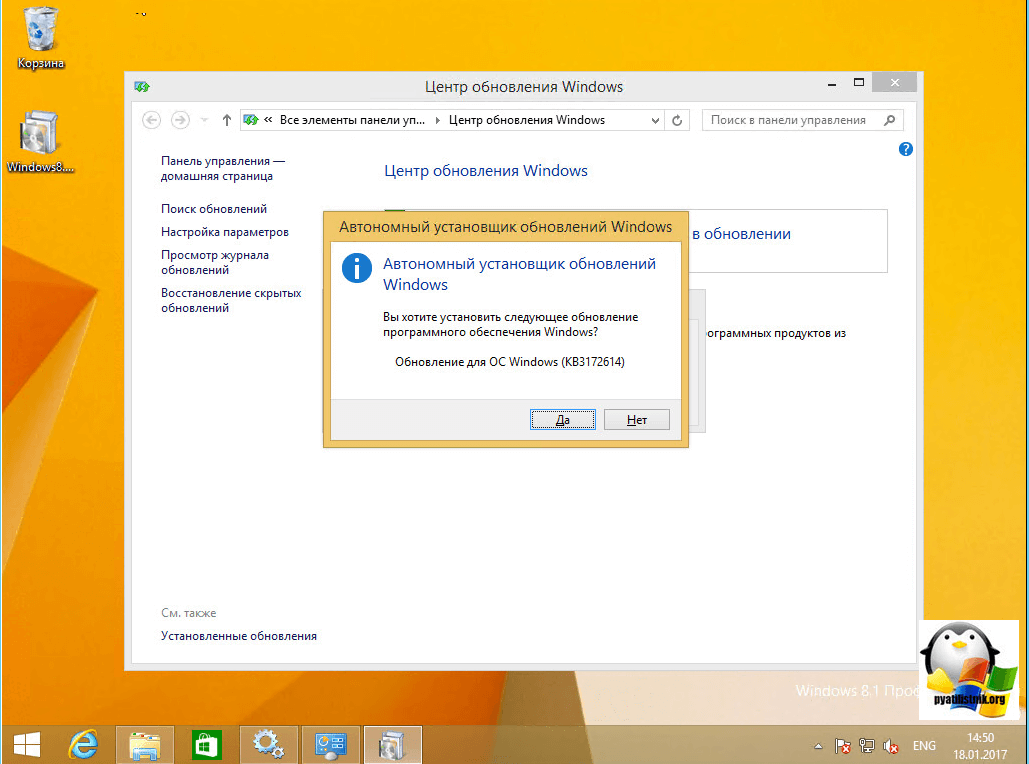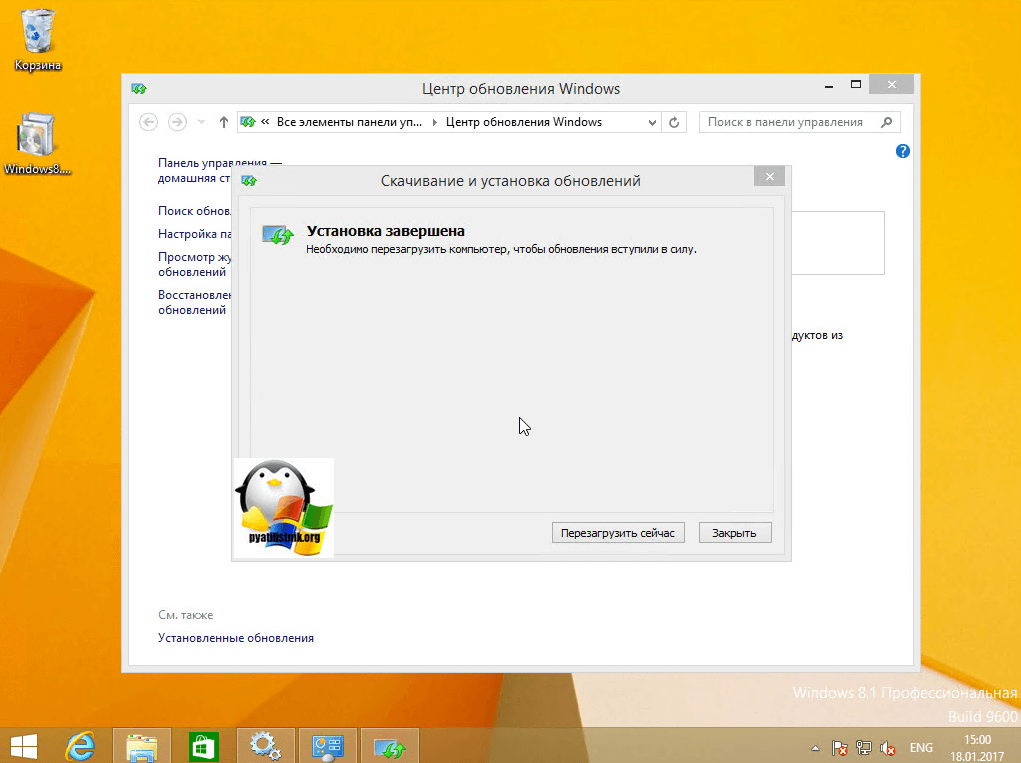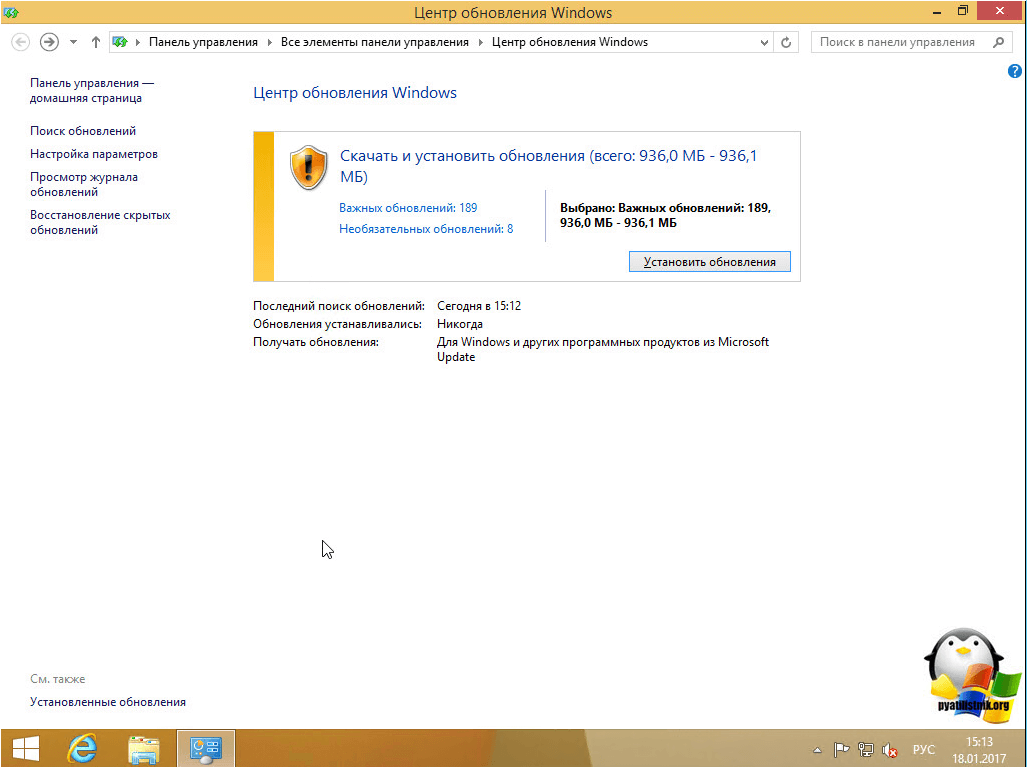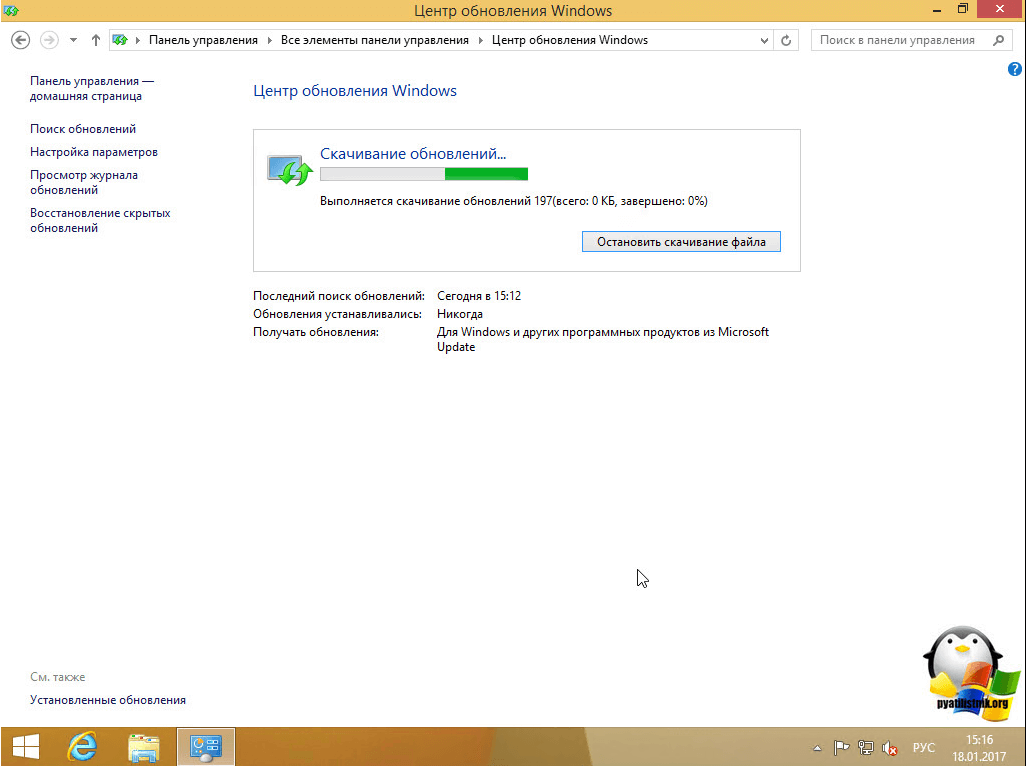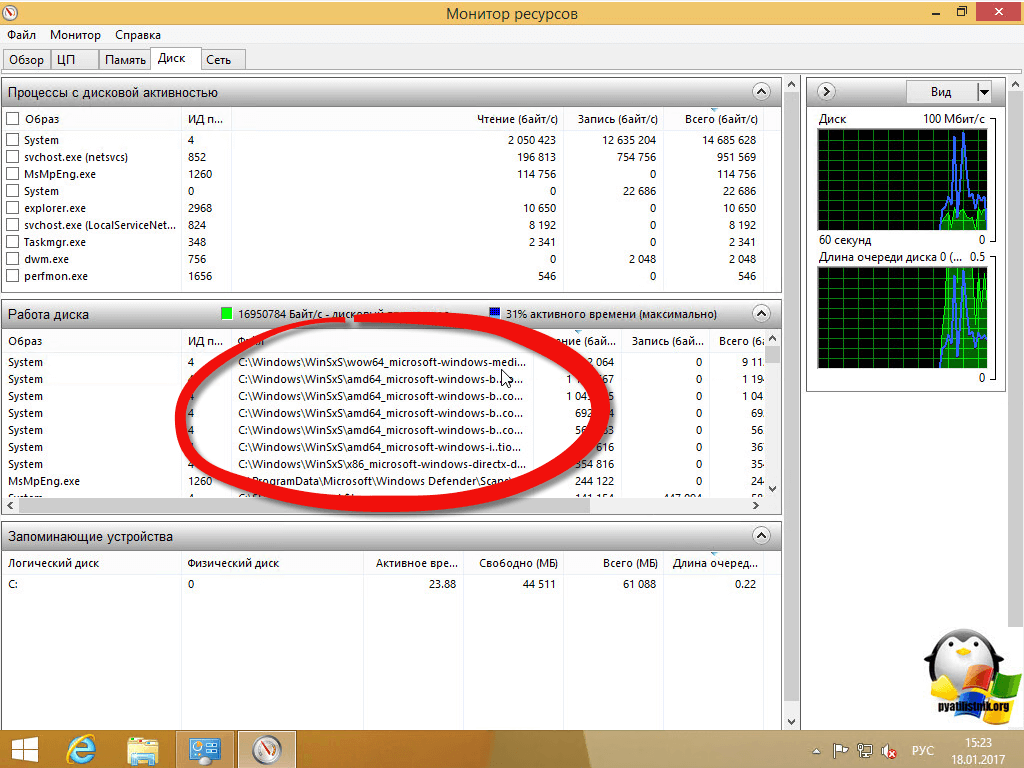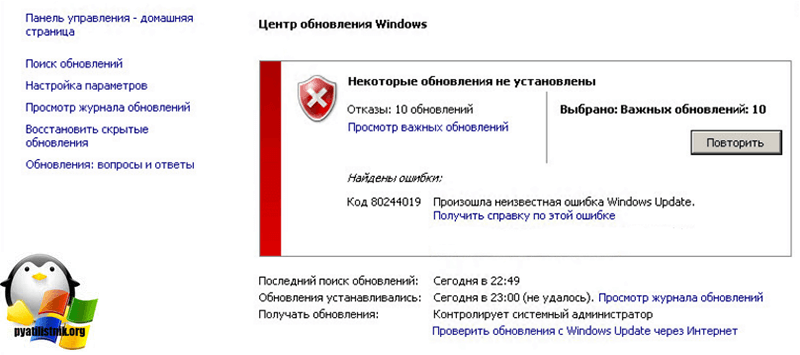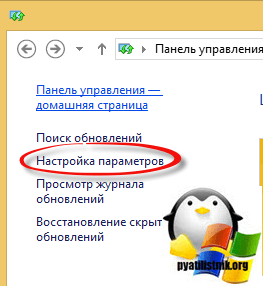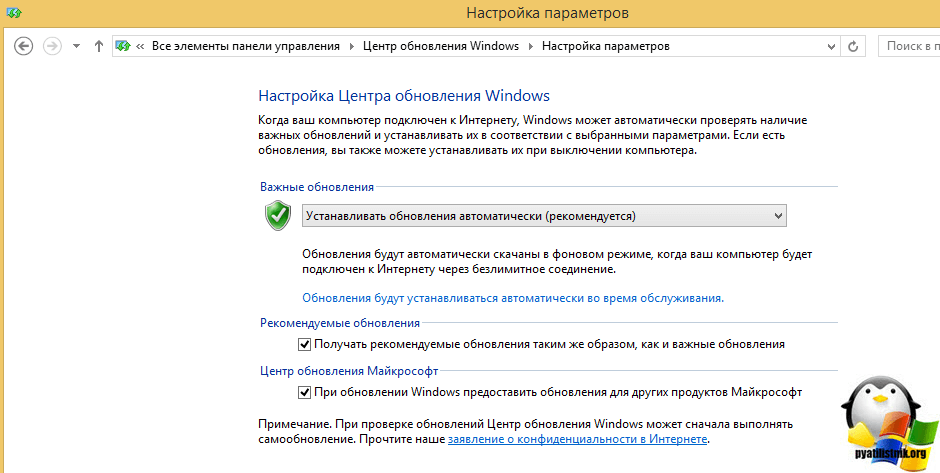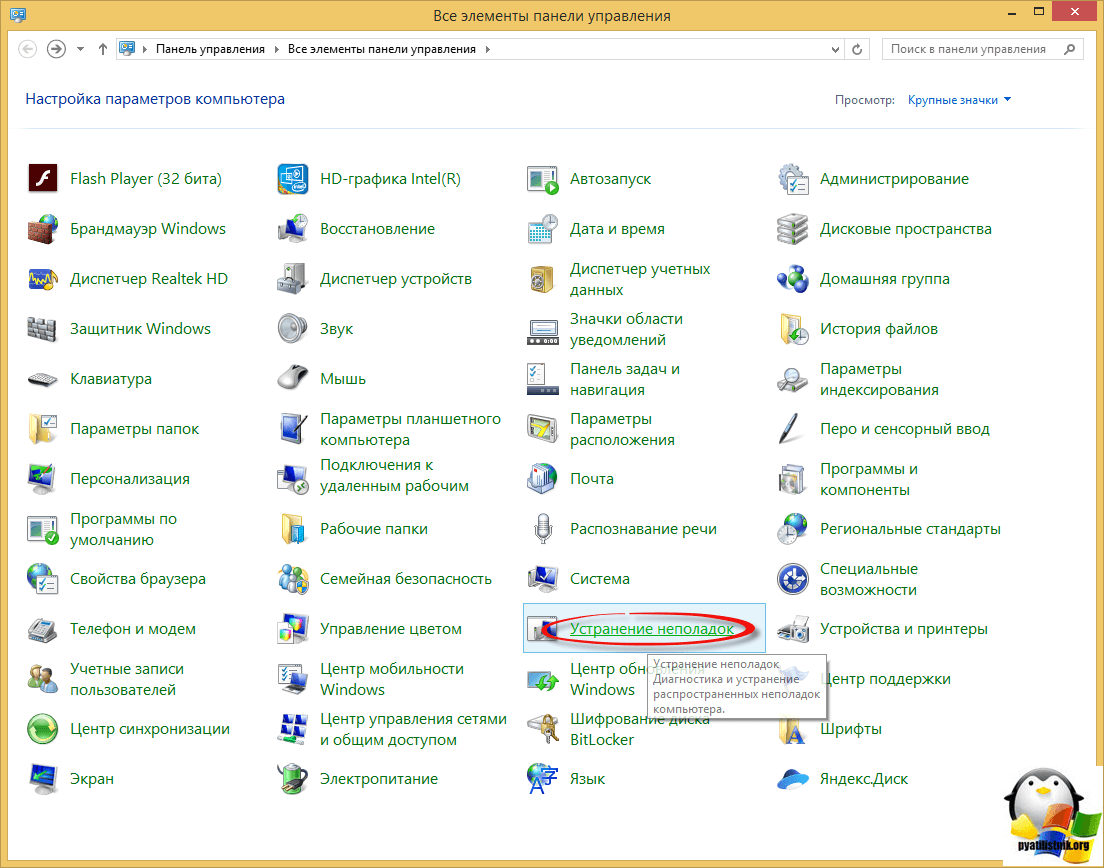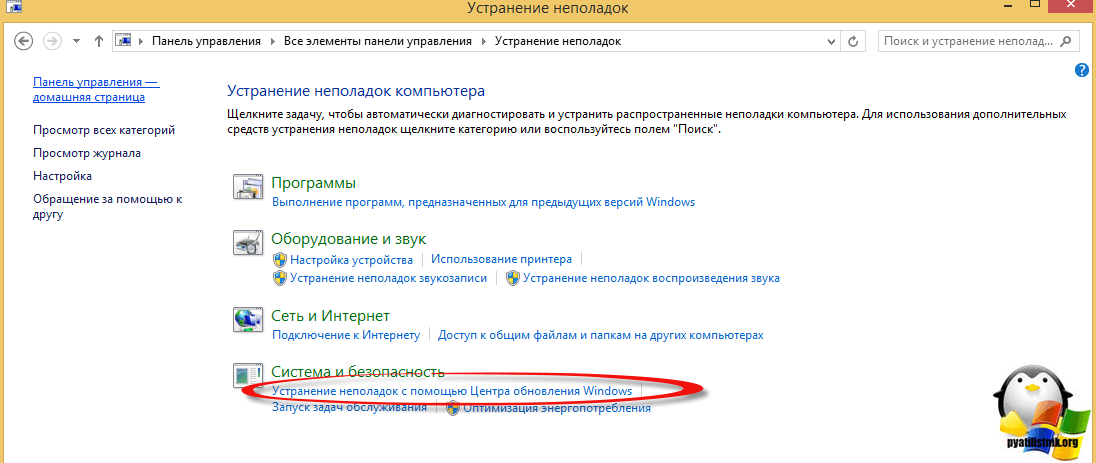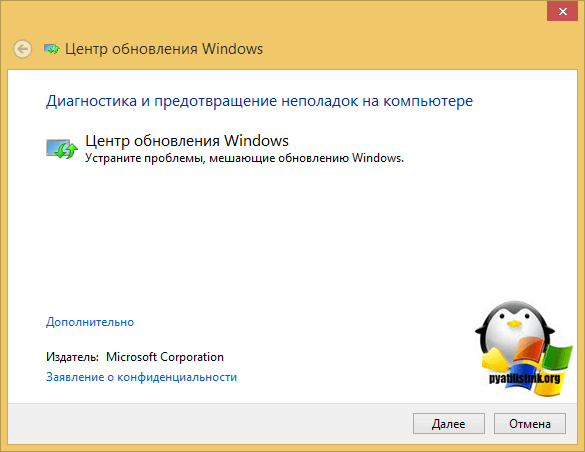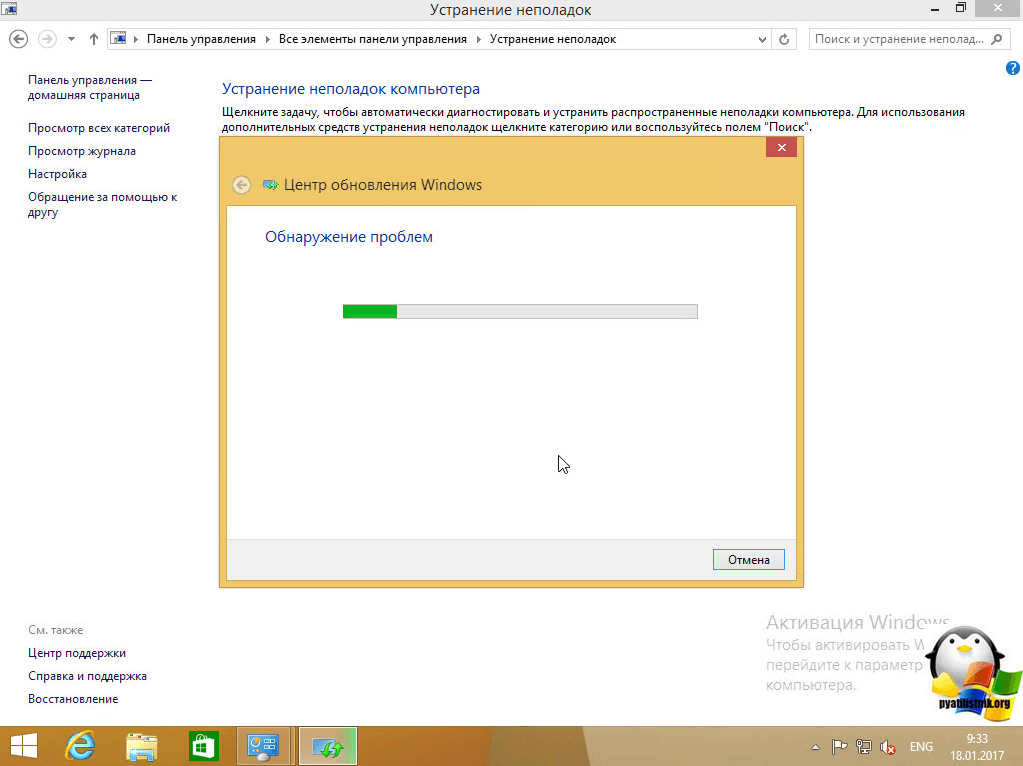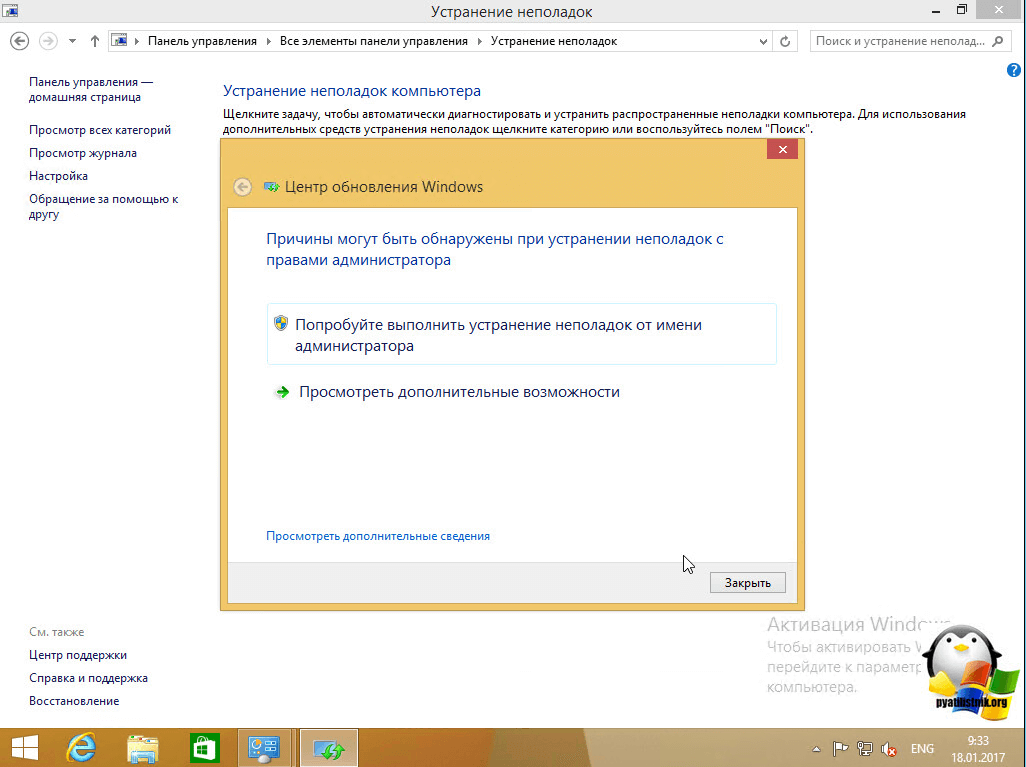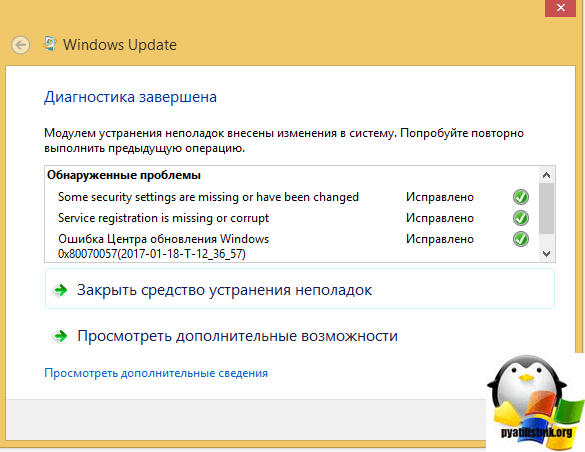- Очень долго ищет обновления для windows
- Почему происходит бесконечное обновление windows 8.1
- Чистим папку SoftwareDistribution
- Устанавливаем дополнительные KB обновления (KB2999226, KB3172614, KB3173424, KB3065988, KB3138615)
- Список автономных пакетов обновлений
- Устранение неполадок центра обновления Windows
- (Решено) Windows 7 бесконечно ищет обновления – почему и что делать
- Содержание:
- Способ первый – перезапуск службы обновлений Windows
- Способ второй – рекомендация от Microsoft по решению проблемы долгого поиска обновлений
- Способ третий – использование автономного установщика обновлений для Windows 7
Очень долго ищет обновления для windows
Добрый день уважаемые читатели и подписчики блога и канала, помните не так давно я вам рассказал, как я решил проблему, что windows 7 долго ищет обновления, так вот подобное я поймал и в восьмерке. Как вы знаете я каждый квартал стараюсь пере собирать свои сборки с операционными системами Microsoft, вшивая в них новые обновления, чтобы в любой момент держать под рукой свежий образ и не тратить время на апдейты. Так вот в восьмерке раньше глюка с бесконечным обновлением не было, но видимо и туда пришли коварные руки Microsoft, и сегодня я вам покажу как я решил бесконечное обновление windows 8.1, я постараюсь осветить эту тему как можно подробнее, чтобы каждый смог установить свежие заплатки безопасности.
Почему происходит бесконечное обновление windows 8.1
И так давайте разберемся почему центр обновления windows 8.1 делает бесконечный поиск обновлений, не приводящий ни к чему, кроме как к трате вашего времени и нервов. Тут несколько причин, которые мы потом подробно ниже рассмотрим:
- Повреждены обновления в папке C:\Windows\SoftwareDistribution
- Не доступны сервера Microsoft
- Проблема с Центром обновления Windows 8.1
- Глючное обновление
- Не установлен свежий агент обновления Windows
Расскажу свою пред историю. Как я и писал выше я начал собирать свежую сборку Windows 8.1. Я сделал чистую установку Windows 8.1 и естественно первым делом полез в Центр обновления системы. До этого момента у меня никогда не было проблем с их скачиванием и установкой, но сейчас я лицезрел знакомую до боле картину, в виде вечно бегающего зеленого ползунка, я даже для чистоты эксперимента подождал сутки, но картина не изменилась.
Ради чистоты эксперимента я посмотрел сетевую активность, она была нулевой и обращений, и скачиваний с серверов Microsoft я не обнаружил.
Давайте теперь разберемся, что нужно сделать, чтобы ваш центр обновления windows 8.1 прекратил бесконечный поиск обновлений.
Чистим папку SoftwareDistribution
Бесконечный поиск обновлений windows 8.1, может быть из-за поврежденных обновлений, которые успели скачаться в фоновом режиме или могли быть загружены до этого. Чтобы от них избавиться я вам советую удалить содержимое папку C:\Windows\SoftwareDistribution.
После чего необходимо перезапустить службу обновления Windows:
- Через оснастку службы
- Через командную строку
Я предпочитаю командную строку, в которой нужно ввести
net start wuauserv
Кстати если вылезет ошибка, что не хватает прав, то запустите командную строку от имени администратора это позволит все исправить.
Если у вас сохраняется бесконечный поиск обновлений в виндовс 8.1, то не расстраиваемся и пробуем следующий метод.
Устанавливаем дополнительные KB обновления (KB2999226, KB3172614, KB3173424, KB3065988, KB3138615)
Для того, чтобы решить бесконечный поиск обновлений windows 8.1, можно скачать и установить вот такие дополнительные апдейты, которые смогут помочь вашей системе апгрейдится.
Список автономных пакетов обновлений
- KB2999226
- KB3172614
- KB3173424
- KB3065988
- KB3138615
Обновление для Windows 8.1 для систем на базе процессоров x64 (KB3065988) — https://www.microsoft.com/ru-RU/download/details.aspx?id=47738
Обновление для Windows 8.1 для систем на базе процессоров x64 (KB3138615) — https://www.microsoft.com/ru-RU/download/details.aspx?id=51209
Для этого нажмите Win+R и введите services.msc и нажмите Enter.
В результате чего у вас откроется оснастка Службы, в самом низу найдите службу Центр обновления Windows, щелкните по ней правым кликом и выберите Остановить.
И еще для избежания глюков с бесконечным поиском у самих дополнительных обновлений, поставьте в настройке параметров, пункт «Не проверять наличие обновлений»
Как только служба закончит свою работу, можно приступать к установке апдейтов, которые исправляют в центре обновления windows 8.1 бесконечный поиск обновлений. Сначала установите KB2999226, затем KB317342 и только потом KB3172614.
Мастер установки автономных обновлений ничего от вас не потребует.
По окончании вы увидите, что установка завершена.
То же самое проделываем с KB3173424
и с KB3172614, но в отличии от остальных это накопительный пакет исправлений за июль 2016 года.
Как только KB3172614 установился, вы увидите предложение, о перезагрузке, для применения исправлений, сделайте это.
После перезагрузки, зайдите снова в Центр обновления Windows 8.1 и попытайтесь произвести поиск обновлений, в моем случае это была победа, я через минуту смог обнаружить 189 важных обновлений.
Если при установке апдейтов, у вас очень долго висит окно с выполнением скачивания и вы переживаете, что ничего не происходит, то для того чтобы понять скачиваются ли обновления Windows 8.1 или нет, вы можете проверить следующие вещи.
Открыть мониторинг ресурсов, перейти на вкладку Диск и убедиться, что идет обращение к папке WinSxS, а также можете проверить появились ли новые файлы в папке C:\Windows\SoftwareDistribution\downloads.
Кстати при поиске обновлений вы можете увидеть ошибку 80244019, как она решается я уже рассказывал, но перед тем как пробовать описанные там методы проверьте вот, что.
Зайдите в Настройки параметров.
И удостоверьтесь, что у вас стоит Устанавливать обновления автоматически (рекомендуется)
Устранение неполадок центра обновления Windows
Как мы знаем по последней операционной системе Windows 10 Redstone, они далеки от идеала. Количество глюков в системе за последний год очень выросло, плюс Microsoft перебросило все силы на десятку и тем самым ухудшила поддержку Windows 7 и Windows 8.1. Если описанные методы с установкой KB вам не помогли и у вас в виндовс 8.1 поиск обновления крутится бесконечно, то попробуйте воспользоваться средством устранения неполадок в системе.
Кому лень искать можете скачать по ссылке

Для этого переходим в панель управления > Устранение неполадок
В пункте Система и безопасность, щелкаем Устранение неполадок с помощью Центра обновления Windows.
Откроется мастер диагностики, жмем далее.
Ваша операционная система попробует произвести обнаружение проблем, которые могут у вас вызывать бесконечный поиск обновлений в windows 8.1, параллельно может еще, что-то найти. Вообще средство очень неплохое, и в ряде случаев может сильно выручить.
Еще для выполнения задачи, средство устранения проблем может попросить вас запустить его с правами администратора, сделайте это.
Когда данное средство отработает, вы получите результат, что было исправлено или не исправлено, у меня например так была ошибка 0x80070052 и она ушла после данного сканирования системы.
После этого бесконечный поиск в Windows 8.1 должен уйти.
Еще советую попробовать отключить ваш антивирус, в момент попытки установить апдейты, возможно он препятствует доступу к серверам Microsoft
Надеюсь описанные выше методы смогут вам помочь в устранении бесконечного поиска обновлений windows 8.1 и вы сможете закрыть в ней все лазейки безопасности, вообще это очередной камень в огород Майкрософта, стыдно товарищи забрасывать свои старые продукты с официальной поддержкой.
(Решено) Windows 7 бесконечно ищет обновления – почему и что делать
Приветствую!
Операционная система Windows 7 не сдаёт позиций и по сей день является самой популярной. Её используют миллионы пользователей по всему миру. И неимоверно огорчает, когда в ней возникают сбои и другие внештатные ситуации.
Одна из них – постоянный (непрекращающийся) поиск обновлений в Windows 7. Никаких ошибок при этом не возникает, просто идёт постоянный поиск. Эту актуальную проблему мы и будем решать, рассмотрев несколько эффективных способов.
Содержание:
Способ первый – перезапуск службы обновлений Windows
- Нам необходимо открыть системное окно служб Windows. Для этого нажмите комбинацию клавиш Win + R (как нажать), в открывшемся окне введите «services.msc» (без кавычек) и нажмите по ниже располагающейся кнопке под именем OK.
В открытом окне служб Windows найдите пункт под именем «Центр обновления Windows» и кликните по нему двойным щелчком мыши, дабы открылось окно управления данной службой.
Находясь в нем, нажмите по находящейся там кнопке с надписью Остановить. После чего, не закрывая данное окно, переходите к следующему шагу.
Нам необходимо перейти в техническую папку, где Windows хранит технические файлы и логи, что формируются при поиске обновлений. В процессе поиска в лог может закрасться ошибка, которая и вызывает бесконечный поиск обновлений. Очистка данной директории не окажет негативного влияния на систему, необходимые файлы и папки будут созданы вновь при следующем сканировании обновлений.
И так, чтобы перейти в эту техническую папку, необходимо в строке файлового менеджера вписать её путь:
И нажать Enter.
В открывшейся директории необходимо удалить все файлы и папки.
Удалив всё, вернитесь к окну, которое мы оставили открытым в третьем шаге. И в нём уже нажмите по кнопке Запустить.

Если после проеденной манипуляции проблема остаётся, то переходите к следующему варианту решения.
Способ второй – рекомендация от Microsoft по решению проблемы долгого поиска обновлений
- Откройте меню Пуск, введите в находящейся там строке поиска текст «Центр обновления Windows». Чуть выше появится одноимённый пункт – нажмите его.
В окне центра обновлений Windows нажмите по надписи «Настройка параметров», которая находится в левой стороне окна.
В блоке настроек под именем Важные обновления выберите в выпадающем меню пункт под именем «Не проверять наличие обновле…» и нажмите кнопку OK, что находится в нижней части данного окна.

Варианты обновлений существуют как для x86 разрядной Windows, так и для x64. Скачивайте те, что соответствуют разрядности установленной у вас Windows 7. Если вы не знаете разрядность вашей системы, то статья «Как узнать версию (редакцию) и разрядность (битность) Windows 7» вам в этом поможет.
А вот и сами файлы:
- Для x64 (64 бита) варианта Windows 7: файл обновления KB3020369 и KB3172605
- Для x86 (32 бита) варианта Windows 7: файл обновления KB3020369 и KB3172605
Первым установите обновление с буквенно-цифровым индексом KB3020369, а после KB3172605.
Примечание: не волнуйтесь, если при установке какого-либо из приведённых обновлений выскочит ошибка, просто это значит, что конкретно оно было установлено ранее.
По окончании установки обновлений вновь перезагрузите компьютер.
Теперь вам необходимо повторить первый шаг и второй шаг данного руководства, а далее необходимо включить загрузку и установку обновлений. Для этого в окне настройки параметров обновлений в блоке под именем Важные обновления необходимо выбрать в выпадающем меню пункт «Устанавливать обновления автоматически» и нажать OK, дабы сохранить настройку.
Если же по прошествии времени так ничего и не изменилось и проблема с «вечным» поиском не исчезла, то переходите к следующему решению.
Способ третий – использование автономного установщика обновлений для Windows 7
Данный способ базируется на установке обновлений из специально созданного пакета официальных обновлений для Windows 7.
Сторонний разработчик скачал с официального сайта Microsoft большинство обновлений и сделал специальный инсталлятор, который при запуске проверяет систему на отсутствующие обновления и доустанавливает их.
После этого проблема с постоянным поиском обновлений в Windows 7 будет решена, все последующие обновления будут устанавливаться через Центр обновления Windows, как это было ранее.
Сам пакет можно скачать здесь. Там же можно почитать и отзывы от пользователей, которые его используют.
Как мы можем видеть, существует множество действенных решений, одно их которых обязательно вернёт работоспособность Центра обновлений Windows в установленной у вас Windows 7.
В свою очередь, Вы тоже можете нам очень помочь.
Просто поделитесь статьей в социальных сетях и мессенджерах с друзьями.
Поделившись результатами труда автора, вы окажете неоценимую помощь как ему самому, так и сайту в целом. Спасибо!