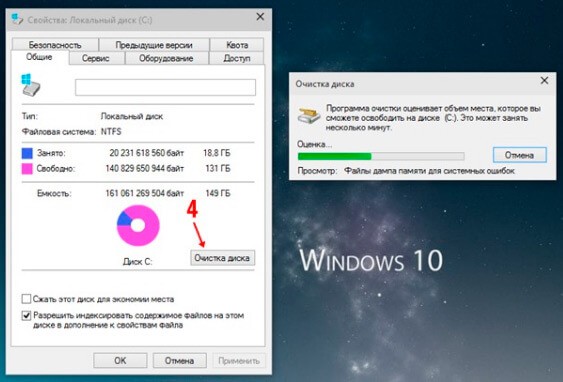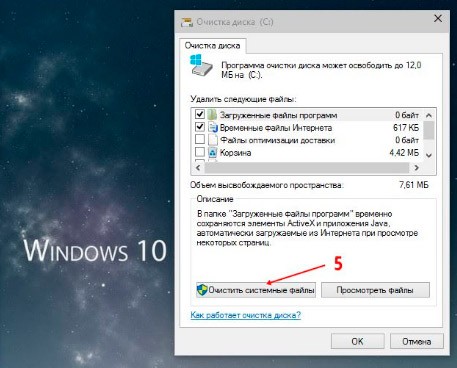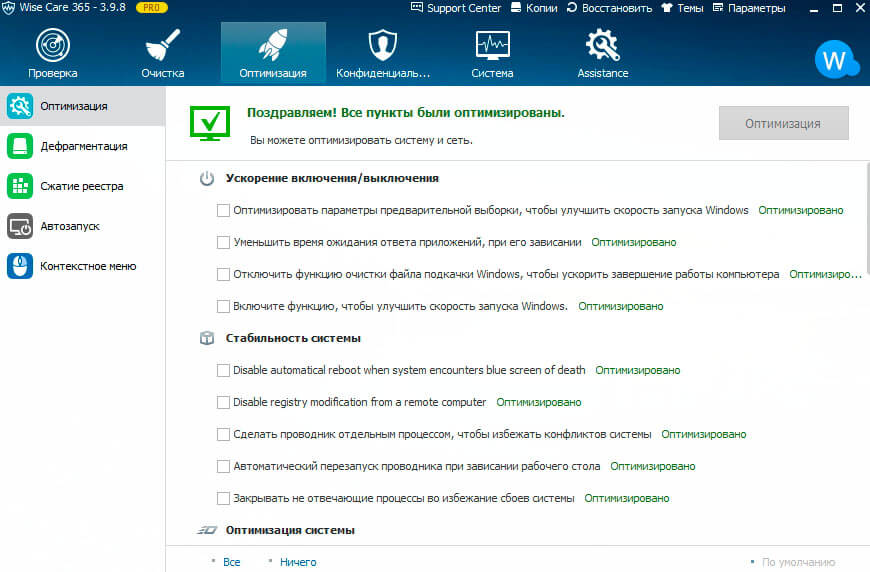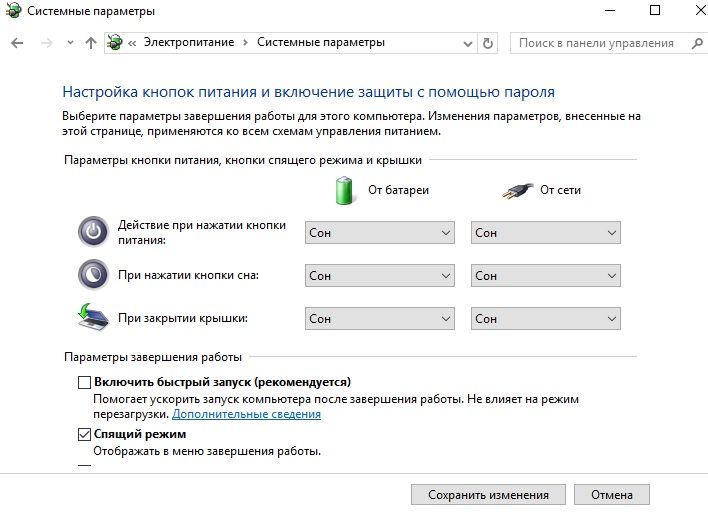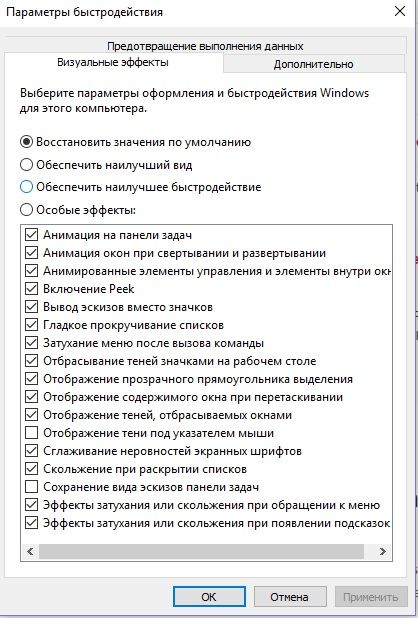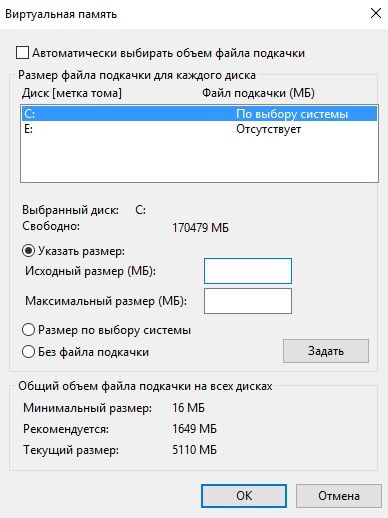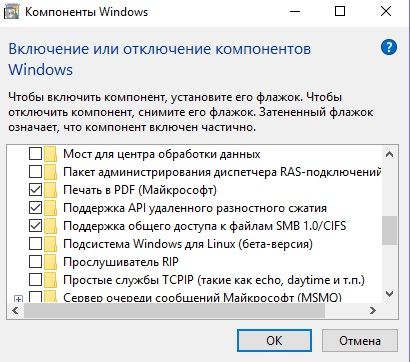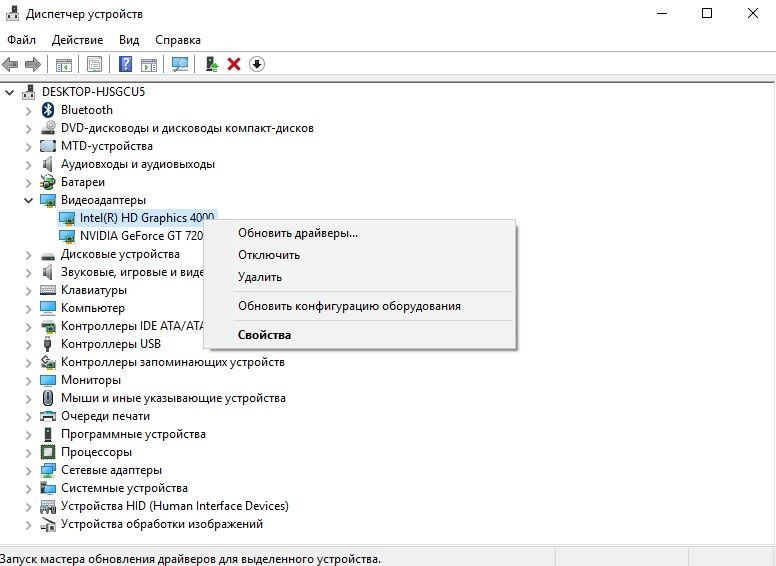- Тормозит ноутбук на Windows – решаем проблему
- Причины «торможения»
- Методы решения
- Очистка дисков
- Дефрагментация
- Настройка автозагрузки
- Видео обзор Wise Care 365
- Чистка реестра
- Полезное видео
- Долго загружается компьютер Windows 10 при включении
- 1. Выключите функцию быстрого запуска
- 2. Настройте параметры виртуальной памяти
- 3. Отключите новый терминал Linux
- 4. Обновите графические драйверы
- 5. Если ничего не помогает, переустановите Windows
- Вывод
Тормозит ноутбук на Windows – решаем проблему
А Вы сталкивались с проблемой, когда долго загружается ноутбук при включении на windows 10? Лично я неоднократно оказывался в такой ситуации после установки большого количества приложений. Иногда это очень тормозит ноутбук windows 10 раздражает, особенно если запуск длится несколько минут. Уверен, это чувство Вам знакомо. Чтобы ускорить систему, необходима оптимизация загрузки на Windows 10. Об этом и пойдет речь в данной статье.
Замедление работы ПК – это неизбежное явление, которое может наступить сразу же после установки системы, или спустя несколько месяцев активного пользования. По своей натуре я — перфекционист, и люблю, когда всё работает чётко и слажено. Именно поэтому, я постоянно экспериментирую с оптимизацией настроек. Не всегда это приводит к желаемому результату, но методом проб и ошибок я вывел почти идеальную формулу ускорения запуска. Хотите поделюсь?
Причины «торможения»
Почему же «десятка» со временем начинает медленно работать? Причин может быть несколько, но самыми распространенными являются:
- Фрагментация файловой системы;
- Накопление «мусора»;
- Множество процессов в автозагрузке;
- Физический износ жесткого диска.
Методы решения
Можно бороться с такими проблемами как штатными способами, так и с помощью сторонних приложений. Я склоняюсь к первому пути, но если не хотите заморачиваться, то можно использовать утилиты для повышения производительности. О них речь пойдет в конце данной публикации.
Очистка дисков
Можете в это не верить, но ненужные файлы (мусор) могут влиять на скорость запуска и работы ОС. А как они оказываются на наших носителях? Некоторые остаются после скачивания обновлений Microsoft, новых версий драйверов. Другие собираются при кешировании браузера, и если их длительное время не чистить, то можно недосчитаться нескольких гигабайт дискового пространства. Некоторые приложения засоряют систему отчетами (логами) и прочими почти бесполезными файлами.
На помощь нам приходит встроенная утилита, запуск которой осуществляется следующим образом.
- Переходим в «Мой (этот) компьютер» и вызываем контекстное меню на диске с установленной операционной системой.
- Выбираем пункт «Свойства».
- Откроется окно с наглядным отображением занятого места, а под диаграммой будет кнопка «Очистка диска». Её то и следует нажать.
- Запустится анализатор, который оценит, сколько памяти можно будет освободить. Процесс этот может занять несколько минут.
- Когда анализ закончится, Вам будет предложено выбрать то, что нужно удалить. Но я рекомендую кликнуть по опции «Очистка системных файлов», чтобы выполнить более глубокое сканирование.
- Придется подождать еще минут 5-10. Но в итоге список найденного мусора существенно расширится. Теперь просто выделяете галочками всё, что считаете ненужным, и жмете на «ОК».
- Подтверждаем свое решение и ждем окончания чистки.
Вот и всё, компьютер немного ускорился. Но это еще не предел. Можно выполнить аналогичные шаги для других дисков (не только системного). Рекомендую для удаления мусора использовать приложение CCleaner или Advanced SystemCare:
Дефрагментация
Как только данная возможность появилась в Windows, многие ею пользовались и с поводом, и без оного. Позже многие разработчики софта создали удобные утилиты для реализации этой цели. И о штатном функционале пользователи начали забывать. А зря! Ведь это базовая «фишка» Microsoft, которая оптимизирована для работы с ОС, в отличии от сторонних приложений.
Пошаговая инструкция
- Переходим в «Мой (этот) компьютер» и вызываем контекстное меню на диске с установленной операционной системой.
- Выбираем пункт «Свойства» и переходим на вкладку «Сервис».
- Кликаем по кнопке «Оптимизировать».
- В открывшемся окне сначала выбираем раздел, а потом анализируем его (как на скрине):
- Процедура может оказаться длительной. Всё зависит от размера диска. В итоге будет отображен процент фрагментации (чем он выше, тем хуже).
- Рекомендую запускать дефрагментацию только в том случае, если показатель превышает 5%. Для продолжения – клик по кнопке «Оптимизировать». Сразу же подчеркну, что процесс может занять несколько часов. Не рекомендуется в это время пользоваться ПК. Так что, можете пока заняться своими делами. Увы, ускорить это дело никак нельзя.
В качестве альтернативы советую использовать приложения из этого списка.
Идем дальше. На очереди еще один эффективный способ повышения скорости загрузки системы.
Настройка автозагрузки
Лично я использую для этой цели сторонний софт (CCleaner или Wise Care). Но можно обойтись и без них.
- В поле «Выполнить» ( Win + R ) вводим команду msconfig.
- Переходим во вкладку «Автозагрузка» и снимаем галочки с ненужных пунктов.
- Перезагружаем ПК.
И все же, более гибкую настройку лучше выполнять с использованием Wise Care. Эта комплексная утилита является платной, но предоставляется пробный период с полным доступом ко всем возможностям. Потом можно приобрести лицензию (или применить другие способы активации).
После установки можно в главном окне выполнить проверку, которая обнаруживает ошибки в реестре, системный мусор, историю просмотра браузеров и т.д. Затем переходим во вкладку «Оптимизация».
Слева появится список доступных действий. Есть и дефрагментация, которую мы рассматривали выше. Но нас на данном этапе интересует пункт «Автозапуск»:
Используя переключатели, меняем состояние приложений, которые тормозят загрузку, с включенного на выключенное. Можно выполнить отключение ненужных служб, выбрав соответствующую вкладку. Но предварительно стоит отметить галочкой опцию «Скрыть службы Microsoft». Так будет безопаснее.
Видео обзор Wise Care 365

Теперь пора перейти к следующему этапу ускорения запуска.
Чистка реестра
Для этой цели можно воспользоваться всё тем же софтом Wise Care.выбираем раздел «Очистка» и кликаем по кнопке «Сканировать». Когда все ошибки будут найдены, жмем «Исправить» и наслаждаемся результатом.
Рекомендую делать подобные процедуры хотя бы раз в неделю.
Еще одни аналог — Advanced System Care. Неплохой утилитой для подобной цели является и CCleaner. Интерфейс очень прост и не буду тратить время на его описание. Скачайте программу с официального сайта, установите и пользуйтесь. Преимуществом является постоянное обновление базы ненужных файлов для более тщательной «уборки мусора».
Это стороннее ПО проверено мною лично. Могу поручиться за корректность его работы. Другие приложения используйте на свой страх и риск.
Представляю Вашему вниманию бесплатный SSD Mini Tweaker. Отзывы о софте только положительные. Обновляется часто. Но дальнейшая судьба проекта мне неизвестна, возможно на момент прочтения статьи что-то изменится. Так что, решайте сами, пользоваться этим твикером или нет.
После запуска нужно отметить все опции и кликнуть «Применить». Всё просто!
Помимо этого, стоит попробовать SSD Fresh — бесплатный оптимизатор.
Полезное видео




Уверен, теперь Ваша система Windows работает быстрее!
Долго загружается компьютер Windows 10 при включении
Если у вас долго загружается компьютер Windows 10 при включении, мы подготовили несколько советов, которые помогут решить эту проблему.
Как известно, компания Microsoft регулярно выпускает новые обновления Windows 10. Одним из последних является Anniversary Update (AU). Обновление содержит множество новых функций, в том числе новые возможности голосового помощника Cortana и оптимизацию системы по всем направлениям.
Однако, не все идеально. Многие пользователи жалуются на то, что после обновления долго загружается компьютер Windows 10 при включении. Если вы один из таких «везунчиков», тогда давайте вместе рассмотрим несколько решений этой проблемы.
Обратите внимание: в этой статье представлены общие решения данной проблемы, однако это не полный список. Если вы следовали всем советам из нашей статьи, и все еще долго загружается компьютер Windows 10 при включении, возможно, что у вас более серьезные проблемы с компьютером.
1. Выключите функцию быстрого запуска
Данная функция является одной из самых проблемных, когда дело касается времени загрузки компьютера Windows 10. Функция включена по умолчанию, и по идее она должна уменьшить время загрузки компьютера при включении, но для многих пользователей она работает в обратном направлении. Если вы заметили, что у вас очень долго загружается компьютер Windows 10 при включении, первое, что вам следует сделать, это отключить функцию быстрого запуска.
1. Откройте меню «Пуск» и введите «Электропитание», чтобы перейти в соответствующий раздел.
2. Дальше выберите «Действия кнопок питания» в меню слева.
3. Здесь уберите галочку рядом с опцией «Включить быстрый запуск».
Обратите внимание: вам нужно будет предоставить разрешение администратора для изменения настроек в этом разделе, поэтому нажмите на надпись «Изменение параметров, которые сейчас недоступны» в верхней части окна.
После того, как вы выключили функцию быстрого запуска, нажмите «Сохраните изменения».
Если вы не видите опцию «Включить быстрый запуск», тогда у вас не включен спящий режим (режим гибернации). Чтобы его включить, откройте командную строку от имени администратора, и введите следующую команду:
2. Настройте параметры виртуальной памяти
Виртуальная память — это функция, которую Windows использует для выделения части жесткого диска в качестве оперативной памяти. Конечно, чем больше оперативной памяти, тем больше задач ваша система может обрабатывать одновременно, поэтому, если Windows приближается к максимальному использованию ОЗУ, компьютер переходит в хранилище виртуальной памяти.
Некоторые пользователи говорят, что Windows 10 самостоятельно изменяет настройки виртуальной памяти, вызывая проблемы со скоростью загрузки компьютера Windows 10 при включении. Вам следует проверить настройки виртуальной памяти, и изменить их, если будет такая необходимость.
1. Введите «Система» в меню «Пуск», чтобы открыть окно «Просмотр сведений о вашем компьютере».
2. Дальше нажмите «Дополнительные параметры системы» в меню слева.
3. Откройте вкладку «Дополнительно», и в категории «Быстродействие» нажмите кнопку «Параметры».
4. Здесь выберите опцию «Обеспечить наилучшее быстродействие», или же вы можете самостоятельно выбрать эффекты.
5. Затем откройте вкладку «Дополнительно» и нажмите кнопку «Изменить».
6. В нижней части экрана вы увидите рекомендуемый объем памяти и текущий размер.
7. Пользователи, у которых долго загружается компьютер windows 10 при включении, сообщают, что рекомендованный размер соответствовал текущему размеру памяти. Если у вас так же, тогда снимите галочку в верхней части экрана «Автоматически выбирать объем файла подкачки».
8. Дальше нажмите на «Указать размер» и введите начальный размер и максимальный размер в соответствии с рекомендуемым значением ниже.
9. Перезагрузите компьютер.
3. Отключите новый терминал Linux
Windows 10 поставляется с полностью новым BASH-терминалом Linux. Это интересное дополнение для разработчиков, но обычным пользователям она не принесет никакой пользы.
Обратите внимание: данная функция не включена по умолчанию, поэтому, если вы не знаете, что такое BASH, вам скорее всего лучше пропустить этот шаг.
1. Чтобы отключить терминал Linux, откройте меню «Пуск» и введите слово «компоненты».
2. Дальше нажмите на «Включение и выключение компонентов Windows».
3. Прокрутить вниз до «Подсистема Windows для Linux (бета-версия)», и снимите флажок.
4. Перезагрузите компьютер.
4. Обновите графические драйверы
Многие пользователи сообщают, что обновление графических драйверов решает проблему с тем, что долго загружается компьютер windows 10 при включении.
1. Щелкните правой кнопкой мыши на кнопку «Пуск» и выберите «Диспетчер устройств».
2. Здесь нажмите на стрелку рядом с «Видеоадаптеры», чтобы узнать, какую видеокарту вы используете.
3. Затем перейдите на официальный сайт своей видеокарты (или на веб-сайт производителя вашего ноутбука), и скачайте последние графические драйверы.
5. Если ничего не помогает, переустановите Windows
Если вы выполнили все действия выше, и по-прежнему долго загружается компьютер windows 10 при включении, тогда переустановите Windows 10 с самым последним обновлением.
Вывод
Проблема с тем, что долго загружается компьютер windows 10 при включении, является достаточно популярной среди пользователей, особенно после выпуска последнего обновления Anniversary Update. Мы надеемся, что наши советы помогли ускорить загрузку вашего компьютера при включении.