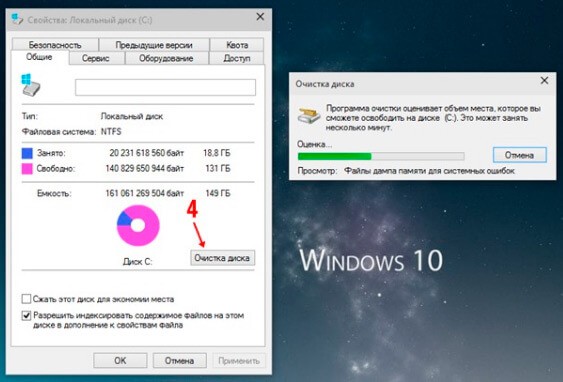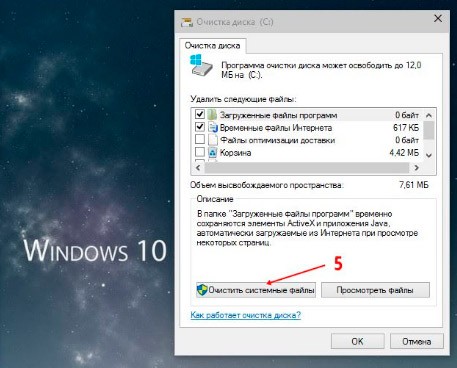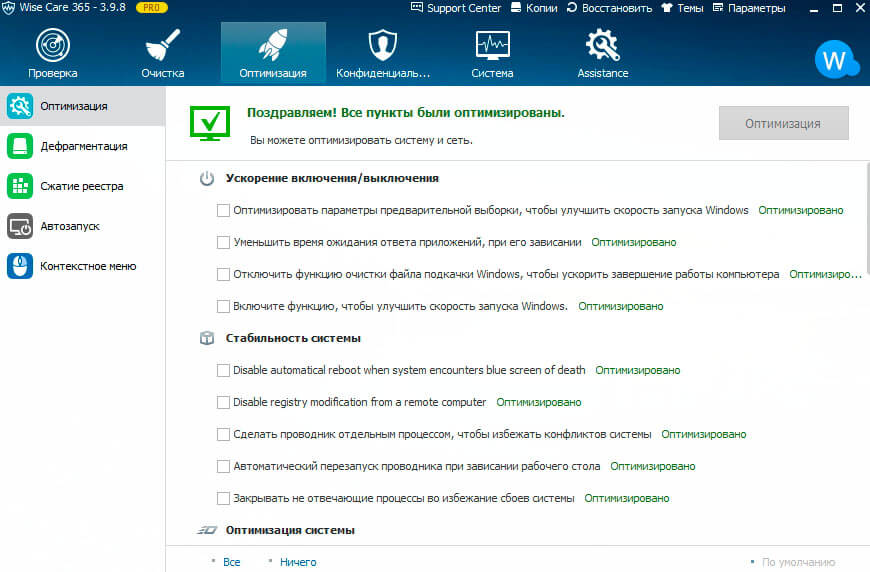- Тормозит ноутбук на Windows – решаем проблему
- Причины «торможения»
- Методы решения
- Очистка дисков
- Дефрагментация
- Настройка автозагрузки
- Видео обзор Wise Care 365
- Чистка реестра
- Полезное видео
- Windows 10 работает медленно? Исправляем самостоятельно
- Ускоряем вход в Windows 10
- Быстрое выключение компьютера
- Очистка автозагрузки
- Удалите лишние предустановленные программы
- Отключите эффекты главного меню
- Отключите избыточные сервисы
Тормозит ноутбук на Windows – решаем проблему
А Вы сталкивались с проблемой, когда долго загружается ноутбук при включении на windows 10? Лично я неоднократно оказывался в такой ситуации после установки большого количества приложений. Иногда это очень тормозит ноутбук windows 10 раздражает, особенно если запуск длится несколько минут. Уверен, это чувство Вам знакомо. Чтобы ускорить систему, необходима оптимизация загрузки на Windows 10. Об этом и пойдет речь в данной статье.
Замедление работы ПК – это неизбежное явление, которое может наступить сразу же после установки системы, или спустя несколько месяцев активного пользования. По своей натуре я — перфекционист, и люблю, когда всё работает чётко и слажено. Именно поэтому, я постоянно экспериментирую с оптимизацией настроек. Не всегда это приводит к желаемому результату, но методом проб и ошибок я вывел почти идеальную формулу ускорения запуска. Хотите поделюсь?
Причины «торможения»
Почему же «десятка» со временем начинает медленно работать? Причин может быть несколько, но самыми распространенными являются:
- Фрагментация файловой системы;
- Накопление «мусора»;
- Множество процессов в автозагрузке;
- Физический износ жесткого диска.
Методы решения
Можно бороться с такими проблемами как штатными способами, так и с помощью сторонних приложений. Я склоняюсь к первому пути, но если не хотите заморачиваться, то можно использовать утилиты для повышения производительности. О них речь пойдет в конце данной публикации.
Очистка дисков
Можете в это не верить, но ненужные файлы (мусор) могут влиять на скорость запуска и работы ОС. А как они оказываются на наших носителях? Некоторые остаются после скачивания обновлений Microsoft, новых версий драйверов. Другие собираются при кешировании браузера, и если их длительное время не чистить, то можно недосчитаться нескольких гигабайт дискового пространства. Некоторые приложения засоряют систему отчетами (логами) и прочими почти бесполезными файлами.
На помощь нам приходит встроенная утилита, запуск которой осуществляется следующим образом.
- Переходим в «Мой (этот) компьютер» и вызываем контекстное меню на диске с установленной операционной системой.
- Выбираем пункт «Свойства».
- Откроется окно с наглядным отображением занятого места, а под диаграммой будет кнопка «Очистка диска». Её то и следует нажать.
- Запустится анализатор, который оценит, сколько памяти можно будет освободить. Процесс этот может занять несколько минут.
- Когда анализ закончится, Вам будет предложено выбрать то, что нужно удалить. Но я рекомендую кликнуть по опции «Очистка системных файлов», чтобы выполнить более глубокое сканирование.
- Придется подождать еще минут 5-10. Но в итоге список найденного мусора существенно расширится. Теперь просто выделяете галочками всё, что считаете ненужным, и жмете на «ОК».
- Подтверждаем свое решение и ждем окончания чистки.
Вот и всё, компьютер немного ускорился. Но это еще не предел. Можно выполнить аналогичные шаги для других дисков (не только системного). Рекомендую для удаления мусора использовать приложение CCleaner или Advanced SystemCare:
Дефрагментация
Как только данная возможность появилась в Windows, многие ею пользовались и с поводом, и без оного. Позже многие разработчики софта создали удобные утилиты для реализации этой цели. И о штатном функционале пользователи начали забывать. А зря! Ведь это базовая «фишка» Microsoft, которая оптимизирована для работы с ОС, в отличии от сторонних приложений.
Пошаговая инструкция
- Переходим в «Мой (этот) компьютер» и вызываем контекстное меню на диске с установленной операционной системой.
- Выбираем пункт «Свойства» и переходим на вкладку «Сервис».
- Кликаем по кнопке «Оптимизировать».
- В открывшемся окне сначала выбираем раздел, а потом анализируем его (как на скрине):
- Процедура может оказаться длительной. Всё зависит от размера диска. В итоге будет отображен процент фрагментации (чем он выше, тем хуже).
- Рекомендую запускать дефрагментацию только в том случае, если показатель превышает 5%. Для продолжения – клик по кнопке «Оптимизировать». Сразу же подчеркну, что процесс может занять несколько часов. Не рекомендуется в это время пользоваться ПК. Так что, можете пока заняться своими делами. Увы, ускорить это дело никак нельзя.
В качестве альтернативы советую использовать приложения из этого списка.
Идем дальше. На очереди еще один эффективный способ повышения скорости загрузки системы.
Настройка автозагрузки
Лично я использую для этой цели сторонний софт (CCleaner или Wise Care). Но можно обойтись и без них.
- В поле «Выполнить» ( Win + R ) вводим команду msconfig.
- Переходим во вкладку «Автозагрузка» и снимаем галочки с ненужных пунктов.
- Перезагружаем ПК.
И все же, более гибкую настройку лучше выполнять с использованием Wise Care. Эта комплексная утилита является платной, но предоставляется пробный период с полным доступом ко всем возможностям. Потом можно приобрести лицензию (или применить другие способы активации).
После установки можно в главном окне выполнить проверку, которая обнаруживает ошибки в реестре, системный мусор, историю просмотра браузеров и т.д. Затем переходим во вкладку «Оптимизация».
Слева появится список доступных действий. Есть и дефрагментация, которую мы рассматривали выше. Но нас на данном этапе интересует пункт «Автозапуск»:
Используя переключатели, меняем состояние приложений, которые тормозят загрузку, с включенного на выключенное. Можно выполнить отключение ненужных служб, выбрав соответствующую вкладку. Но предварительно стоит отметить галочкой опцию «Скрыть службы Microsoft». Так будет безопаснее.
Видео обзор Wise Care 365

Теперь пора перейти к следующему этапу ускорения запуска.
Чистка реестра
Для этой цели можно воспользоваться всё тем же софтом Wise Care.выбираем раздел «Очистка» и кликаем по кнопке «Сканировать». Когда все ошибки будут найдены, жмем «Исправить» и наслаждаемся результатом.
Рекомендую делать подобные процедуры хотя бы раз в неделю.
Еще одни аналог — Advanced System Care. Неплохой утилитой для подобной цели является и CCleaner. Интерфейс очень прост и не буду тратить время на его описание. Скачайте программу с официального сайта, установите и пользуйтесь. Преимуществом является постоянное обновление базы ненужных файлов для более тщательной «уборки мусора».
Это стороннее ПО проверено мною лично. Могу поручиться за корректность его работы. Другие приложения используйте на свой страх и риск.
Представляю Вашему вниманию бесплатный SSD Mini Tweaker. Отзывы о софте только положительные. Обновляется часто. Но дальнейшая судьба проекта мне неизвестна, возможно на момент прочтения статьи что-то изменится. Так что, решайте сами, пользоваться этим твикером или нет.
После запуска нужно отметить все опции и кликнуть «Применить». Всё просто!
Помимо этого, стоит попробовать SSD Fresh — бесплатный оптимизатор.
Полезное видео




Уверен, теперь Ваша система Windows работает быстрее!
Windows 10 работает медленно? Исправляем самостоятельно
Десятая версия Виндоуз — одна из самых быстрых операционных систем, но с течением времени начинает ощущаться, что работает она всё медленнее и медленнее. И дело не только в софте. Возраст даже компьютерам динамичности не добавляет.
Ожидание у компьютера — одна из самых больших фрустраций современной жизни. Процессы буферизации, медленно загружающиеся страницы, «примёрзшие» экраны — всё это отнимает драгоценное время, которого у пользователей и так очень мало. Особенно это раздражает на работе.
Одной из самых значимых причин, по которым компьютер начинает все медленнее и медленнее работать, является избыточное программное обеспечение, потребляющее ресурсы машины. Загрузка системы с большим объемом файлов, приложений и утилит занимает значительно больше времени. Чаще всего это старые файлы, которые вами уже не используются или расширения, необходимость в которых отпала.
Правильнее всего сравнить компьютер с поднимающимся в гору грузовиком — если он заполнен тяжелым грузом, подъём будет происходить медленнее и труднее. Порой избыточное программное обеспечение является предустановленным — бесполезные для вас игры и триал-версии программ.
Всё это не означает необходимости немедленно искать альтернативу Windows 10 и является лишь поводом провести в ОС хорошую «уборку». Даже пользователь, не считающий себя компьютерным гением, может немало сделать для ускорения компьютера.
Ускоряем вход в Windows 10
Если в изначальных настройках вашей машины предусмотрен ввод пароля при входе в систему, вы можете пропустить этот процесс. Но это возможно лишь при условии, что ПК используется в безопасных местах и в защищённой сети. Таким образом вы сэкономите несколько секунд, которые требуются на ввод пароля.
Не следует отключать запрос пароля, если ПК используется для хранения конфиденциальной информации, с ним работают в кафе или он становится спутником в путешествиях.
Используя клавиатурное сочетание R и Win откройте окно выполнения команд и введите в нём netplwiz , подтвердив действие нажатием « OK ». Таким образом вы войдёте в настройки учётных записей, где вам предстоит выбрать раздел « Пользователи ».
Убираем «птичку» из соответствующего белого квадратика. Система предложит ещё раз ввести пароль в два поля — « Пароль » и « Подтверждение ». Затем нажимаем « OK » и переходим в изначальное окно и щёлкаем по кнопке « Применить ».
Теперь при включении ПК система перестанет требовать ввод пароля. Но не следует забывать и о том, что точно также как и вы, любой человек сможет включить компьютер и получить доступ ко всему его содержимому.
Быстрое выключение компьютера
Для того, чтобы выключить ПК требуется, как минимум, три щелчка. Но вы можете этот процесс упростить, сведя число необходимых кликов к одному. Для этого щёлкните в любом свободном месте рабочего стола правой кнопкой мыши и выберите: « Новый ». Во вложенном меню — « Ярлык ».
В поле расположения объекта введите показанную скриншотом строку и кликните по кнопке « Далее ». Отныне на рабочем столе у вас располагается пиктограмма, кликом по которой осуществляется отключение ПК. При желании его можно разместить и на панели задач.
Очистка автозагрузки
В большинстве версий Виндоуз предусмотрена возможность удаления программы из числа загружающихся автоматически. И «десятка» не стала исключением. Правым щелчком по панели задач или сочетанием клавиши Esc с Shift и Ctrl откройте диспетчер задач. В нём перейдите ко вкладке « Автозагрузка ».
Как и показано скриншотом — щелчком мыши выделяйте приложения по одному и последовательно отключайте их. Вернуть программы в автозагрузку тоже возможно, поскольку при выделении приложения, автоматический старт которого при загрузке ОС отключён, внизу станет отображаться кнопка включения.
Удалите лишние предустановленные программы
Производители компьютеров зачастую «радуют» пользователей предустановленным софтом, в котором у большинства нет никакой необходимости. Среди них, впрочем, могут оказаться и весьма полезные утилиты, предназначенные для записи дисков и резервного копирования данных. Поэтому не спешите с удалением и попробуйте вникнуть в их предназначение. Ведь не исключено, что «очистив» от них свой компьютер, вы потом будете искать подобные инструменты.
С удалением избыточного программного обеспечения замечательно справляются такие утилиты, как CCleaner и PC Decrapifier. Если речь идёт о перегруженном софтом новом компьютере, то возможным решением может стать установка чистой версии Виндоуз. Но необходимо помнить — во многом благодаря этому ПО вы приобрели компьютер с уже установленной ОС. Получилось и проще и дешевле.
Отключите эффекты главного меню
Для владельцев компьютеров, которые уже трудно назвать новыми, эта возможность будет особенно полезна. Анимация, тени и прочие «украшательства» может быть и радуют взор эстета, но совсем не способствуют высокой производительности, нагружая «немолодой» процессор достаточно бесполезными задачами. Поэтому компьютеру и приходится несколько секунд «думать» перед прорисовкой эффекта.
Введите sysdm.cpl в системное поле « Выполнить » и нажмите Энтер. Перейдите к визуальным эффектам в окне приоритетов быстродействия, которое открывается из вкладки дополнительных свойств системы; отметьте «особые эффекты» и уберите птички из квадратиков, расположенных слева от описаний тех эффектов, в которых вы необходимости не испытываете. Это действие ускорит не только главное меню, но и другие окна.
Отключите избыточные сервисы
В Виндоуз в фоновом режиме работает множество служб. Некоторые из них крайне важны для работоспособности системы, поэтому, выключайте их только если абсолютно уверены — это не повлияет на важные для вас компоненты системы и приложения.