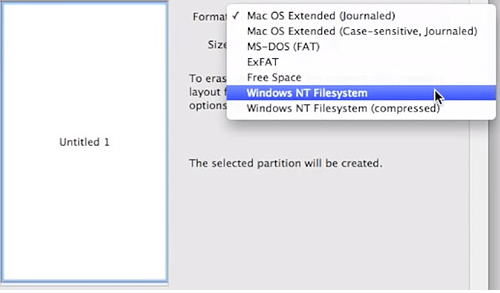- Стирание и переформатирование устройств хранения в приложении «Дисковая утилита» на Mac
- ТОП-4 способа — Как отформатировать флешку на Mac
- Основные принципы форматирования
- Работа с дисковой утилитой
- Способ №1. Форматирование для использования в Mac OS
- Способ №2. Перевод флешки в формат FAT и ExFAT
- Способ №3. Форматирование в NTSF
- Способ №4. Разделение на несколько дисков
- Как отформатировать флешку на Mac?
- Как отформатировать флешку на Маке (Mac OS)
- Как отформатировать флешку на MAC OS
- Алгоритм форматирования флешки для дальнейшего использования на MAC
- Форматирование флешки на ПК Apple для дальнейшего применения на Windows OS
- «Терминал» для очистки носителя
- Файловая система NTFS
- Нестандартный вариант
Стирание и переформатирование устройств хранения в приложении «Дисковая утилита» на Mac
С помощью Дисковой утилиты на Mac можно стирать и переформатировать устройства хранения, используемые с Mac. При стирании устройства хранения с него удаляются все данные.
Если Вы хотите сохранить какие-либо файлы, скопируйте их на другое устройство хранения.
Откройте приложение «Дисковая утилита» 
Если Вы хотите стереть загрузочный диск. Выполните запуск из раздела восстановления macOS, затем выберите Дисковую утилиту в окне «Восстановление».
Если Вы хотите стереть любое другое устройство хранения. Дважды нажмите Дисковую утилиту в папке /Программы/Утилиты.
Выберите «Вид» > «Показать все устройства».
В боковой панели выберите устройство хранения, которое нужно стереть, затем нажмите кнопку стирания 
Нажмите всплывающее меню «Схема», затем выберите «Схема разделов GUID».
Нажмите всплывающее меню «Формат», а затем выберите формат файловой системы.
Введите имя закладки.
(Необязательно) Если доступно, нажмите «Параметры безопасности», затем при помощи бегунка укажите количество циклов записи поверх стертых файлов и нажмите «OK».
Параметры безопасного стирания доступны только для некоторых типов устройств хранения. Если кнопка «Параметры безопасности» недоступна, Дисковая утилита не может выполнить безопасное стирание на данном устройстве хранения.
Нажмите «Стереть», затем нажмите «Готово».
Примечание. Для полупроводниковых дисков (SSD-дисков) функция безопасного стирания в Дисковой утилите недоступна. Для повышения безопасности можно включить шифрование FileVault, когда Вы начнете пользоваться SSD-диском.
Источник
ТОП-4 способа — Как отформатировать флешку на Mac
Вопрос, как отформатировать флешку на Mac, чаще всего возникает у пользователей операционной системы «Виндоус», которым пришлось по какой-то причине воспользоваться компьютером Apple и переписать с него какую-то информацию на внешний накопитель.
При этом процесс форматирования привычными способами (клик правой клавишей мыши и выбор соответствующей команды) не подходит.
Но проблема решается достаточно просто – более того, форматировать в Mac OS можно даже так, чтобы перенести информацию на стандартный ПК с Windows и даже Linux.
Важно! Стоит отметить, что при форматировании информация, которая была на носителе, уничтожится, так что при наличии важных данных, стоит перенести их на другое устройство.
Основные принципы форматирования
Пользователям, только начинающим пользоваться Mac, а до этого работавшего только с продукцией Microsoft, не сразу становится понятно, как осуществить форматирование флешки в новой для них системе.
Хотя всё, что для этого нужно – знать о существовании утилиты Disk Utility (или в русском переводе «Дисковой утилиты»).
Следующие шаги должны быть такими:
Открытие меню приложений в Mac OS
После этого на экране появится список приложений, из которого следует выбрать Disk Utility. Дальнейшая работа проводится в открывшемся окне Дисковой утилиты.
Дисковая утилита Mac OS
Работа с дисковой утилитой
Когда на экране появляется панель Дисковой утилиты, следует найти в списке устройств свой USB-накопитель и выбрать вкладку «Стереть» (Erase).
Следует знать, что старые операционные системы от Apple поддерживают форматирование только в формате, подходящем для Mac.
И тогда информация сможет быть прочитана только на другом «Маке», и ваш перенос данных с помощью флешки может оказаться бесполезным.
Но такие системы стоят разве что на устаревших компьютерах, а уже Mac OS X способна форматировать несколькими способами:
Внешний вид дисковой утилиты
Все эти возможности есть у обычной утилиты Disk Utility, хотя не исключено, что перевод в NTFS потребует установки дополнительных драйверов на Mac.
Способ №1. Форматирование для использования в Mac OS
При необходимости отформатировать флешку только для использования на «маках» с любой версией Mac OS следует:
Форматирование в формате для «маков»
Теперь ваш накопитель чист и ждёт записи информации. А вот прочитать отформатированную под Mac флешку на компьютере с «Виндоус» будет уже невозможно.
Для того чтобы система определила USB-носитель после Mac, понадобится ещё одно форматирование.
Способ №2. Перевод флешки в формат FAT и ExFAT
Есть среди возможностей утилиты и форматирование в стандартные форматы типа FAT32. Большинство современных компьютеров, даже с Windows, его уже не используют.
Однако не исключено, что вы собираетесь подключить флешку с данными (например, с фильмом, который имеет одинаковое расширение, независимо от системы, где его запускают) к телевизору или DVD-проигрывателю, которые гораздо проще работают именно с этим форматом.
Ваши действия при выборе этого способа почти такие же, как и в случае форматирования для Mac OS:
Форматирование в одном из форматов FAT на Mac OS
Стоит отметить, что с форматом exFAT могут не работать мультимедиа-устройства типа телевизоров или DVD-плееров.
В то же время он является универсальным и позволяет пользоваться одной и той же флешкой и на ПК, и на «маке».
Причём поддерживается как современной Mac OS, так и «Виндоус» XP SP2, 7 и, естественно, более поздними версиями.
Способ №3. Форматирование в NTSF
Недостатком FAT является возможность пользоваться только файлами, размер которых не превышает 4 ГБ.
Что, учитывая размеры современных игр, программ, фильмов и даже самих флешек (32 ГБ считается вполне нормальным объёмом для носителя) далеко не всегда достаточно.
Для того чтобы перенести информацию и не разбивать файл на части форматировать лучше в NTFS.
Формат тоже есть в списке Дисковой утилиты. Однако для его использования придётся совершить следующие действия:
Выбор Windows NT Filesystem
Еще несколько интересных статей по теме:
Скачать adobe application manager бесплатно для MAC, Windows 7
Способ №4. Разделение на несколько дисков
Существует ещё один интересный вариант. Часть одной и той же флешки можно форматировать в NTFS, а другую – в формат Mac.
Таким образом, она будет читаться и, например, на телевизоре, и на «макбуке».
Кроме того, такое форматирование сохранится, и на компьютере с «Виндоус» оба раздела можно и использовать, и форматировать отдельно, сделав вторую часть, например, FAT.
Разделение флешки на 2 части на Mac OS
Для создания одного накопителя в 2 форматах, следует сначала открыть дисковую утилиту, затем перейти во вкладку разделов и выбрать количество.
Например, 2 – один будет в NTFS, второй в Mac OS.
Изменять размеры частей можно с помощью мыши, перемещая перегородку в одну или в другую сторону.
Видео по теме:
Как отформатировать флешку на Mac?
В этом видео я постарался наиболее подробно разобрать процесс форматирования флешек, внешних жестик дисков и других носителе информации на Mac
Источник
Как отформатировать флешку на Маке (Mac OS)

Что бы получить чистую флеш карту в Windows достаточно нажать в контекстном меню пункт «Отформатировать» и дождаться окончания процесса, но на Mac OS в контекстном меню этого пункта нет. В результате у новых пользователей операционной системы от Apple часто возникает вопрос — как же отформатировать флешку на Маке?
Сделать это не намного сложнее, чем на Windows, и эта инструкция вас в этом убедит.
Что бы получить отформатированную флешку не нужно устанавливать никаких дополнительных программ и производить сложных действий — все гораздо проще. Алгоритм действий следующий.
1. Подключите флешку к компьютеру с операционной системой Mac OS
2. Найдите и откройте программу «Дисковая утилита». Эта программа по умолчанию установлена на всех компьютерах с Mac OS. Для этого нажмите сочетание клавиш ctrl+пробел и во всплывающем окне Spotlight начните вводить название «Дисковая утилита» или просто откройте эту программу через Finder -> Программы -> Утилиты -> Дисковая утилита.
3. В открывшемся окне программы «Дисковая утилита» слева найдите свою флешку. В правой части откройте вкладку «Стереть», выберите формат файловой системы и название флешки и нажмите снизу кнопку «Стереть».
4. Подтвердите ваше намерение отформатировать флешку во всплывающем сообщении.
Вот и все. В результате этих действий ваша флешка полностью отформатирована и вновь готова к работе.
Источник
Как отформатировать флешку на MAC OS
Flash-накопители – съемные носители информации, используемые на всех типах персональных компьютеров. Для переноса данных с Windows или Mac OS на флешку требуется предварительно отформатировать карту. Так, «яблочные» ПК поддерживают FAT32, exFAT, HFS+ и APFS, а Windows — FAT32, NTFS и exFAT. Из-за разницы в скорости обработки данных и быстродействии процессов для совместной работы в нескольких операционных системах рекомендуется использовать exFAT. Это позволит избежать проблем с ограниченным объемом файла, как в FAT32.
Важно помнить, что процесс форматирования уничтожает все данные на подключенном носителе. Нужные документы, базы и файлы сохраняйте локально до начала процедуры.
Алгоритм форматирования флешки для дальнейшего использования на MAC
Чтобы отформатировать накопитель, подключите его к ПК. Запустите launchpad, переходите в папку «Программы», а в ней выберите «Утилиты». Следующий необходимый репозиторий называется «Дисковые утилиты».
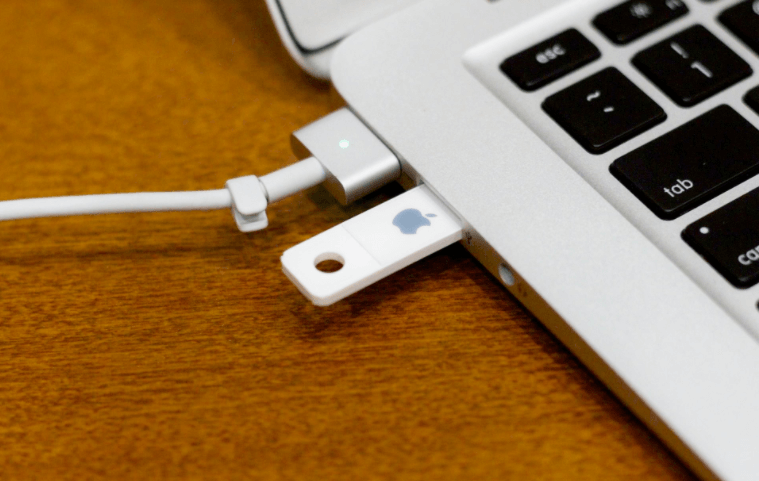
- в левом боковом меню выбрать раздел «Внешние»;
- кликнуть по названию накопителя, который нуждается в форматировании;
- сверху на панели нажатием активировать кнопку «Стереть»;
- система предложит опции, выбрать «MAC OS Exctended (журналируемый)» — это необходимо для обеспечения совместимости с компьютерами производства Apple;
- кликнуть на «Стереть», чтобы подтвердить действие;
- дождаться завершения очистки.
Время форматирования зависит от параметров флешки – скорости и объема памяти.
Форматирование флешки на ПК Apple для дальнейшего применения на Windows OS
Чтобы пользоваться носителем на ПК с ОС Microsoft, потребуется снова отформатировать его. Однако в опциях формата нужно будет выбрать уже FAT. Как и говорилось выше, этот формат устарел. Более современной версией без ограничений в памяти является NTFS. Чтобы привести носитель к NTFS потребуется дополнительное программное обеспечение.
Работа с «Дисковой утилитой» — не единственный способ отформатировать флешку на Маке.
«Терминал» для очистки носителя
Фактически, «Терминал» выполняет описанные выше действия через «Дисковые утилиты», однако делает это в консольном режиме. Это помогает в случаях, когда первый способ завершился с ошибкой.
Через Finder перейдите в «Терминал», там набираем команду diskutil list, она выведет для обзора все подключенные к системе диски. Для флешки будет актуальна запись с пометкой «External».
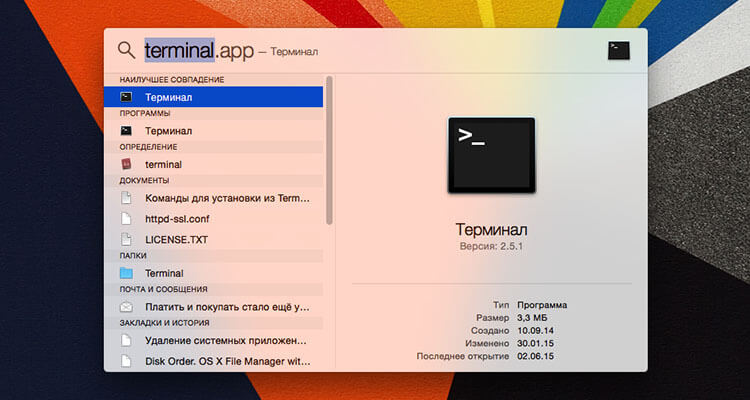
Следующим шагом вводим команду diskutil erasedisk exfat XXXXXX /dev/disk3 – для форматирования в ExFAT, вместо XXXXXX пишем название флешки, отражаемое в системе (например, Kingston). Если хотите форматировать в FAT32, то команда будет выглядеть diskutil erasedisk fat32 XXXXXX /dev/disk3. Когда терминал выведет строку Mounting disk Finished erase on disc, тогда флешку можно извлечь и использовать далее, форматирование завершилось успешно.
Файловая система NTFS
NTFS более современный формат, чем FAT32, не имеет ограничений по объему файла.
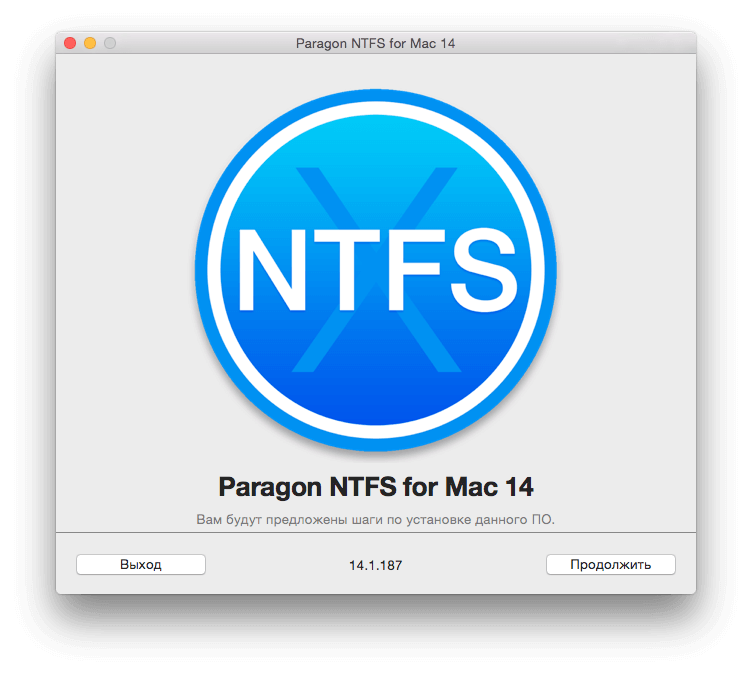
MAC с ним не работает, но если нужно очистить и задать новый формат флешке на ПК Apple, чтобы потом использовать ее на Windows компьютерах, то потребуются дополнительные шаги:
- скачать с сайтов производителей или получить у доверенного источника (например, системного администратора в компании) драйвера NTFS;
- установить их на MAC OS;
- перезагрузить ПК;
- подключить целевую флеш-карту;
- перейти в «Дисковую утилиту»;
- в списке форматов выбрать Windows NT Filesystem, дождаться завершения.
Нестандартный вариант
Иногда один накопитель используется сразу на нескольких устройствах: ПК с разными ОС, телевизоре и прочих. Чтобы не заниматься форматированием одной флешки каждый раз при переходе на новый девайс, можно «поделить» карту на несколько разделов. Каждый из них будет работать в той файловой системе, которая поддерживается в данном случае.
Что для этого нужно сделать?
- по аналогии с предыдущими указаниями переходим в «Дисковые утилиты» и выбираем «Разбить на разделы»;
- заходим в «Разделы», там указываем такое число разделов, которое нам нужно, используя для этого «+»;
- задаем имя раздела, выставляем настройки формата и размера для каждого раздела;
- активируем настройки кнопкой «Применить».
Как показывает эта инструкция, форматировать флешки под файловые системы разных устройств на MAC OS не сложнее, чем это делается в других операционных системах. Пользуйтесь проверенными способами и разрешенными производителем методами конфигурации настроек, форматирования и прочими.
Источник