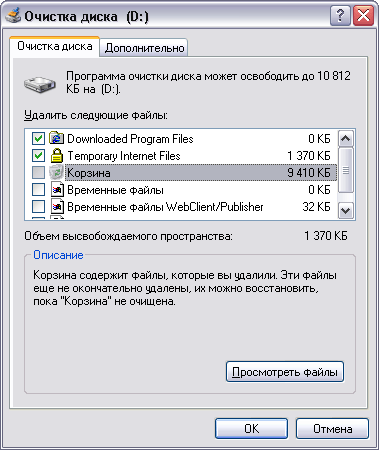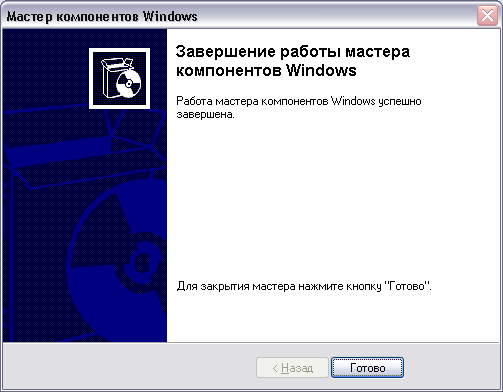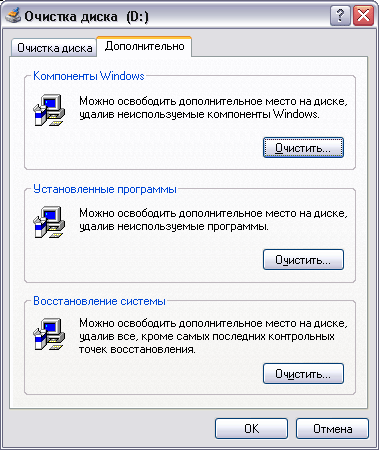- LiveInternetLiveInternet
- —Видео
- —Метки
- —Рубрики
- —Цитатник
- —Поиск по дневнику
- —Интересы
- —Друзья
- —Постоянные читатели
- —Сообщества
- —Статистика
- Очистка диска стандартными средствами Windows
- Как убрать ненужные процессы из автозагрузки
- Панель быстрого запуска: добавление и удаление программ
- Как очистить диск «С» в Windows от ненужных файлов!
- Как выполнить очистку диска?
- Заключение
LiveInternetLiveInternet
—Видео
—Метки
—Рубрики
- Браузеры (82)
- Internet Explorer (16)
- Разное (7)
- Opera (6)
- Google Chrome (5)
- Mozilla Firefox (46)
- iPad, iPhone (2)
- Вопрос-ответ (0)
- Всё про ЛиРу и для ЛиРУ (37)
- Памятка (1)
- Азы (7)
- Оформление (24)
- Помощь (8)
- Комп для домохозяек (111)
- Windows Media Player (9)
- Видеоуроки (2)
- Как сделать. (91)
- Советы (8)
- Уроки (3)
- Компьютер (180)
- Windows® 7 (66)
- Windows® XP (55)
- Мошенничество в сети (1)
- Безопасность (18)
- Осторожно, вирус! (23)
- Прибамбасики (4)
- Советы (17)
- Памятка (2)
- Полезности (25)
- Качалки (6)
- Сайты (8)
- Ссылки (10)
- Программы (308)
- Download Master (37)
- Dropbox (15)
- WinRAR (8)
- Adobe Flash Player (3)
- Word 2007 (45)
- Nero (1)
- PicPick (10)
- Skype ( Скайп) (18)
- Sony Vegas (12)
- VirtualDub (13)
- Антивирусники (26)
- Бесплатный софт (14)
- Полезные программы (74)
- Рunto Switcher (12)
- Уроки и руководства (4)
- µTorrent (13)
- Сервисы (121)
- Google (56)
- Поисковики (9)
- Evernote (5)
- Yandex (3)
- Видеосервисы (3)
- он-лайн сервисы (38)
- Файлообменники (2)
- Фотосервисы (9)
- Тесты (4)
- Фото и видеообработка (111)
- Программы для обработки (6)
- Видеообработка (4)
- Zoner Photo Studio (1)
- Плагины,фильтры (1)
- Уроки по flash (1)
- Всё о ФШ и для ФШ (26)
- Графические редакторы (4)
- Уроки Фотошоп (39)
- Фотообработка (17)
- Фото (видео)редакторы он-лайн (7)
- Что это? (53)
- О программах (19)
- Памятка (4)
- Понятия (27)
—Цитатник
Некоторые фильтры AAAfilter Bas relief CPK filter D.
Все полезности в одном посте! 🙂 Собственно пост удобной навигации по блогу:-) Все ссылки на сам.
Самые азы о создании постов. Я все в картинках сделала, так, мне кажется, — доступнее. Если чт.
—Поиск по дневнику
—Интересы
—Друзья
—Постоянные читатели
—Сообщества
—Статистика
Очистка диска стандартными средствами Windows

Рис 1. Диалог, предупреждающий о малом свободном месте
Чтобы запустить очистку диска, где осталось мало места, нажмите кнопку Очистка диска (Disk Cleanup) этого диалога. Если вы хотите запустить программу очистки самостоятельно, то откройте папку Мой компьютер (My Computer) в главном меню Windows. Щелкните правой кнопкой мыши на значке, обозначающем диск, который вы хотите очистить, и во вспомогательном меню выберите команду Свойства (Options). В появившемся диалоге щелкните мышью на ярлычке Общие (General), чтобы выбрать нужную вкладку. На этой вкладке нажмите кнопку Очистка диска (Disk Cleanup), чтобы запустить соответствующую программу. Программа очистки выполняет на указанном диске поиск файлов, которые могут быть удалены автоматически. По окончании просмотра диска на экране появляется диалог, показывающий результаты этой проверки (Рис. 2). В списке в центре диалога указаны группы файлов, которые можно удалить, и занимаемое ими место на диске.
Рис 2. Диалог настройки очистки диска
Во время работы Windows на диске образуется много файлов, которые создаются для временных целей. Когда на диске много места, количество этих файлов не имеет большого значения. Когда место на диске заканчивается, удаление лишних файлов может помочь в решении проблемы.
При просмотре диска подлежащими удалению рассматриваются несколько групп файлов6
Прежде всего, это содержимое папки Корзина (Recycle Bin), в которую попадают удаляемые вами файлы, поскольку большинство файлов, попадающих в нее, предназначено для окончательного уничтожения.
Далее идет папка Temporary Internet Files (Временные файлы Интернета), содержащая файлы, которые появились на компьютере при работе с Интернетом. Эти файлы нужны для быстрого повторного просмотра Web-страниц, на которых вы уже побывали, и при их удалении ничего страшного не произойдет.
Многие программы при своей работе создают временные файлы для хранения каких-то частей обрабатываемой информации. В Windows предусмотрена специальная папка для таких файлов. Иногда эти файлы не уничтожаются по окончании работы тех программ, которые их использовали. Чтобы удалять такие файлы, предусмотрена специальная группа.
Также для очистки предлагается несколько других групп файлов. Чтобы задать удаление групп файлов, следует установить соответствующие флажки диалога.
Когда вы нажмете кнопку ОК диалога, начнется процесс очистки.
На вопрос о том, действительно ли вы хотите удалить файлы, следует ответить утвердительно, нажав кнопку Да (Yes) открывшегося диалога.
Появится диалог с прогресс-индикатором, который иллюстрирует процесс очистки (Рис.3).
Рис3. Процесс очистки диска
Иногда удаление ненужных файлов не решает проблему нехватки места на диске. В этом случае система может предложить вам удалить часть компонент Windows или установленных программ.
То же самое вы можете сделать и самостоятельно, если выберете вкладку Дополнительно (More Options) диалога Очистка диска (Disk Cleanup) (Рис. 4).
Рис 4. Дополнительные возможности очистки
На этой вкладке вам предлагаются три варианта увеличения свободного места на диске за счет удаления части файлов, используемых системой Windows.
Первая группа элементов управления позволяет удалить некоторые компоненты Windows, которые вы сейчас не используете. Чтобы удалить часть компонент Windows, нажмите кнопку Очистить (Clean up). Появится первый диалог мастера компонент Windows. В этом диалоге в качестве списка представлены компоненты системы, которые вы можете удалить. Выбор элемента списка отображает в нижней части диалога комментарий о том, что представляет собой выбранный компонент, также отображается занимаемый этим компонентом объем на диске. Чтобы пометить компонент для удаления, следует установить флажок напротив соответствующего элемента списка. Вторая группа дает возможность удалить ранее установленные программы. Нажатие кнопки Очистить (Clean up) в этой группе элементов управления приведет к появлению диалога Установка/удаление программ (Add/Remove Programs. В данном диалоге также в виде списка представлены установленные в настоящий момент программы. Выбрав программу для удаления, вы увидите занимаемый ею объем на диске. Чтобы удалить программу, нажмите кнопку Удалить (Delete). Будет запущен мастер удаления программ.
Азы Windows ХР:
Как убрать ненужные процессы из автозагрузки
Панель быстрого запуска: добавление и удаление программ
| Рубрики: | Компьютер/Windows® XP |
Метки: windows программы служебные oчистка диска disk cleanup
Процитировано 1 раз
Понравилось: 1 пользователю
Как очистить диск «С» в Windows от ненужных файлов!
Очистка диска — это встроенный инструмент операционной системы Windows (любой версии кроме Windows XP), позволяющий удалить ненужные и неактуальные файлы программ, временные файлы, а также некоторые системные файлы, которые больше не требуются системе.
Порой эти файлы могут «сжирать» весьма много места на вашем системном диске «С», которое могли бы занимать ваши личные файлы, например: документы, фото, видео. Поэтому важно знать как очистить диск, тем более что делается это весьма просто!
Примеры файлов, которые, как правило, занимают больше всего места:
Обновления Windows. Может накопиться порядка 10 гб. и более. Это копии обновлений, которые хранит Windows на всякий случай. Но после успешной установки, система их не удаляет и продолжает хранить. В итоге эти файлы не нужны и просто занимают место на вашем диске.
Старые контрольные точки восстановления Windows. Могут занимать десятки гигабайт, в зависимости от того, сколько места вы выделили под эти точки восстановления.
Контрольные точки — сохранения состояний системы на текущий момент времени (на то время, когда создаётся точка), позволяющие восстановить компьютер к этому состоянию в случае сбоев и в целом неправильной его работы.
Подробнее о работе со средством восстановления системы из контрольных точек рассказано здесь »
Корзина. Думаю, тут итак понятно. Это файлы, которые вы удаляли из системы и которые копятся в корзине. Размер файлов, находящихся в корзине, зависит от размеров этой самой корзины (можете задать любой в её свойствах).
Впрочем, очистить корзину или удалить отдельные файлы из неё, можно напрямую открыв её, не пользуясь при этом средством «очистка диска».
Иногда существенно могут «есть» место и другие файлы, в зависимости от того, как вы используете систему. Средство «Очистка диска» позволяет почистить 13-14 разделов Windows, удалив тем самым, порой, значительный объём ненужных файлов.
Переходим к процессу выполнения очистки диска.
Как выполнить очистку диска?
Во всех операционных системах Windows (начиная с Windows 7), очистка диска работает одинаково и интерфейс этого инструмента также одинаков.
Рассмотрим средство очистки диска на примере системы Windows 10 (в других аналогично!).
В данной статье, как и в других, я не рассматриваю систему Windows XP, поскольку она является давно уже устаревшей и неподдерживаемой. Кстати, если вы до сих пор на ней работаете, рекомендую перейти как минимум на Windows 7, если компьютер соответствует требованиям для работы в ней.
Откройте поиск Windows [1] и наберите «Очистка диска» [2], после чего выберите найденную программу [3]:

В первом окне при запуске программы выберите диск, который будем чистить. Это будет диск «С», поскольку он основной — системный.
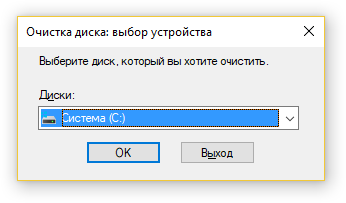
Остальные диски (D, E и прочие), если они у вас имеются в системе, в основном не содержат каких-либо данных, требующих очистки через данную программу. Разве только «Корзина». Остальное — ваши личные файлы, которые нужно очищать самостоятельно.
Откроется окно с возможностью выбора разделов и файлов для очистки. Но лучше сразу нажать кнопку «Очистить системные файлы», чтобы программа нашла больше данных для очистки, включая контрольные точки восстановления.
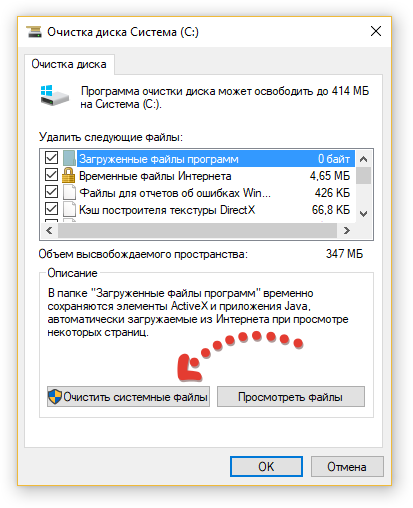
После нажатия этой кнопки нужно повторно выбрать диск и в этот раз программа будет запускаться немного дольше, поскольку будет искать всё, что можно очистить.
Теперь вы увидите то же окно, но в нём будет больше разделов и вариантов файлов для удаления, а также появится ещё одна вкладка «Дополнительно». Перейдите сразу на неё, если хотите очистить контрольные точки восстановления (см. выше, что это).
Программа удаляет все контрольные точки, кроме самой последней.
Если точек было создано несколько и под них у вас в настройках выделено достаточно много дискового пространства, то эта процедура может высвободить вам ощутимое количество свободного места в гигабайтах.
Нажмите «Очистить» для удаления контрольных точек.

Остальные ненужные файлы очищаются через вкладку «Очистка диска». Отметьте галочками те разделы, которые хотите очистить:
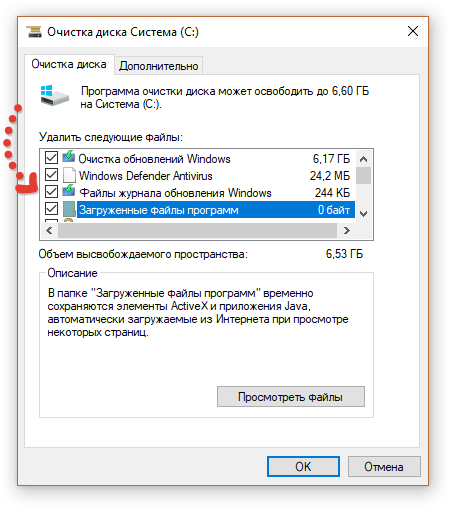
Можно смело очищать всё, но осторожнее с очисткой корзины, вдруг там у вас осталось что-то нужное, что хотели бы восстановить. Если нет, отмечайте и этот пункт.
К каждому разделу / выбранным файлам для очистки можно посмотреть описание, кликнув по ним мышкой. Так вы сможете узнать, что конкретно будет очищено, если поставить галочку напротив того или иного раздела.
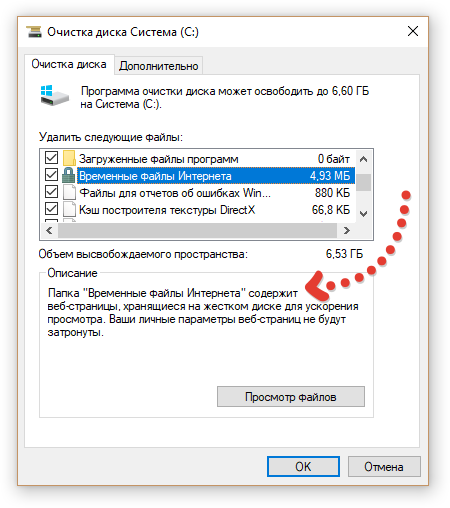
Для очистки нажмите «ОК».
Через несколько секунд выбранные вами данные будут очищены.
Теперь на всякий случай запустите программу повторно и выберите другой локальный диск, если у вас он есть, чтобы убедиться, что на нём нет большого объёма ненужных системных данных для удаления. Если есть, удалите их точно так же.
Напомню, что в других системах программа «Очистка диска» выглядит точно так же и имеет тот же набор функций! Разве что поиск, чтобы найти программу «Очистка диска», в разных версиях Windows открывается чуть по разному. Об этом подробно можете прочитать здесь »
Заключение
Очистка диска — отличное средство для регулярной «уборки» на компьютере. Оно простое в использовании и не приходится его отдельно скачивать и устанавливать, поскольку оно уже встроено во все Windows (после Windows XP). Позволяет очистить все самое основное, чтобы вовсе не прибегать к помощи программ сторонних производителей, например, таких как известная TuneUp Utilities.
Запускайте средство очистки диска, когда видите, что места на системном диске (С) осталось мало либо когда ощущаете падение скорости работы компьютера, а одной из причин этого может как раз быть забитость Windows ненужными и неактуальными файлами.
Но помните и о своих личных файлах, которые также могут отнимать много места на системном диске. Контролируйте это, чтобы диск «С» не забивался до отказа, иначе это приведёт к замедлению работы или ещё хуже — различным сбоям в работе системы.
Ознакомиться с комплексом мер по полному тех.обслуживанию ПК можете здесь »
Пользуетесь ли вы средством «Очистка диска» в Windows или же предпочитаете другие программы? Если другие, то напишите пожалуйста, почему? 🙂 Интересно узнать ваше мнение и подискутировать на эту тему 😉
Сделай репост – выиграй ноутбук!
Каждый месяц 1 числа iBook.pro разыгрывает подарки.
- Нажми на одну из кнопок соц. сетей
- Получи персональный купон
- Выиграй ноутбук LENOVO или HP
—> LENOVO или HP от 40-50 т.р., 8-16ГБ DDR4, SSD, экран 15.6″, Windows 10