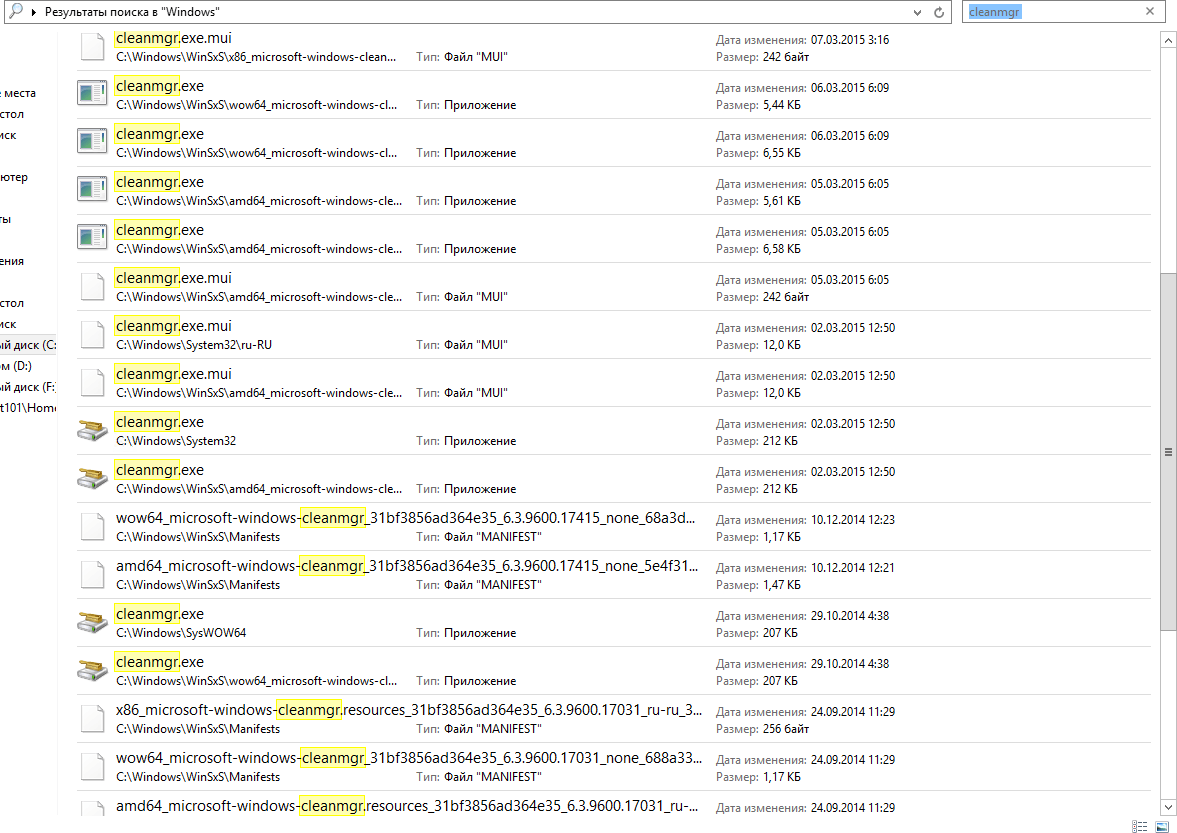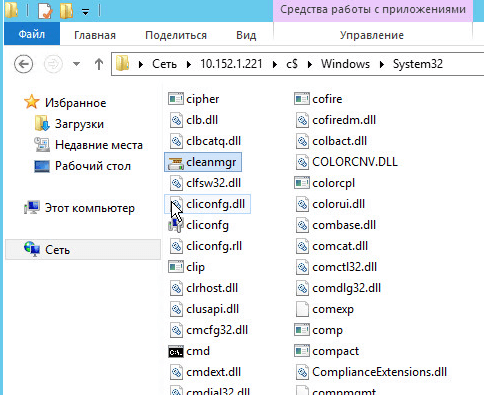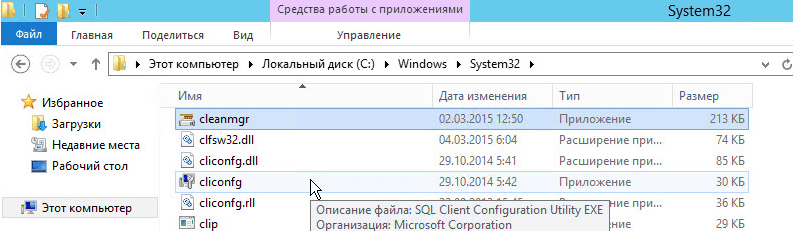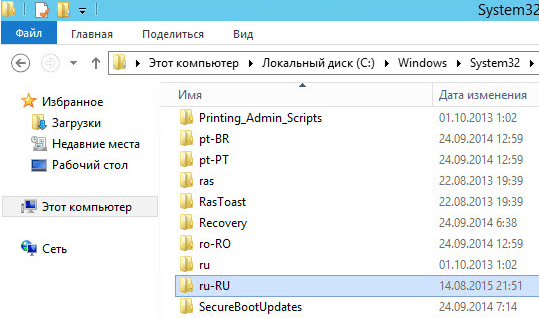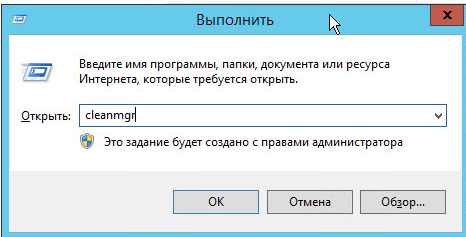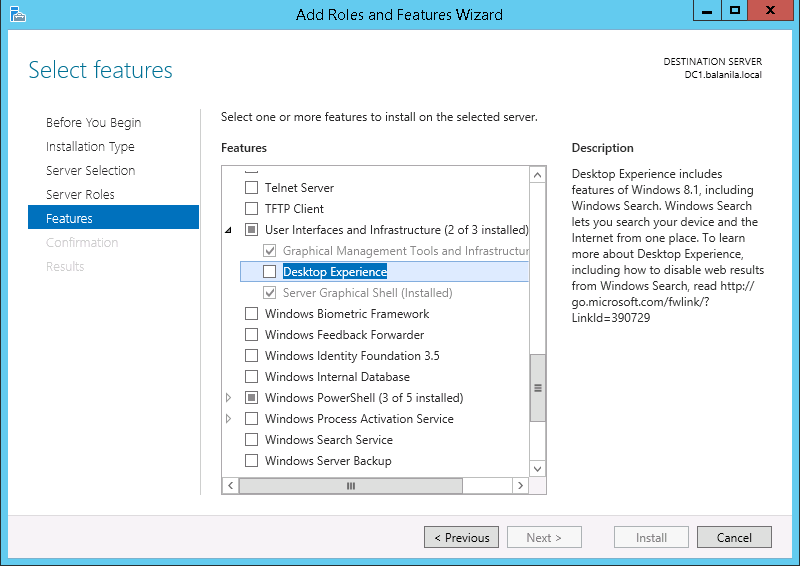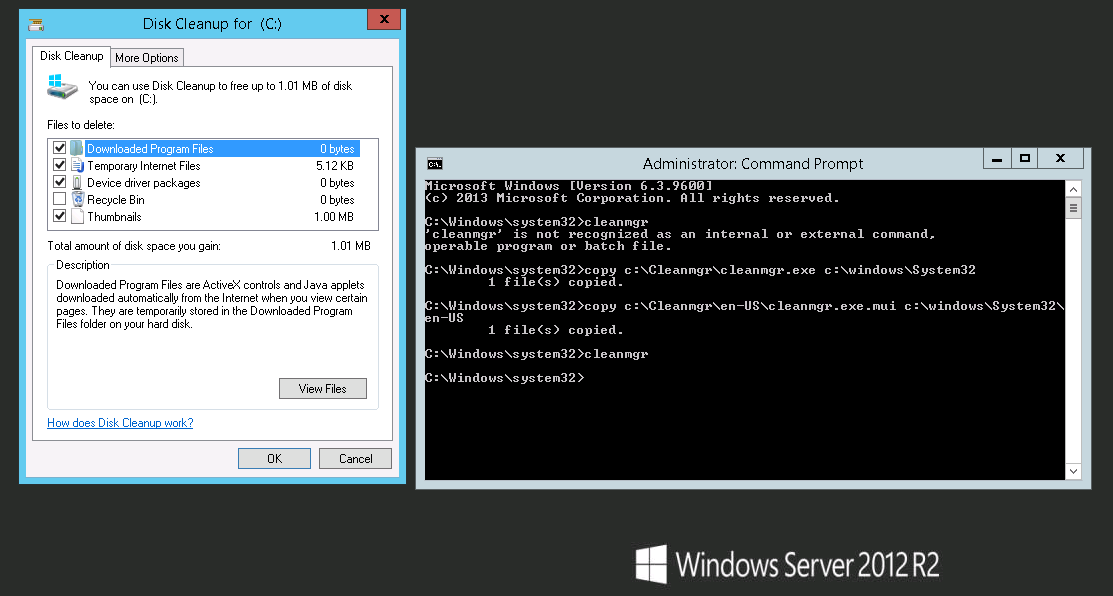- Очистить диск windows 2012
- ItHelp
- Запуск утилиты Disk Cleanup в Windows Server 2012 и 2008 без Desktop Experience
- Запуск утилиты очистки диска (Disk Cleanup) в Windows Server 2012 и 2008 без Desktop Experience
- Включить кнопку «Очистка диска» в Windows Server 2012
- Очистка хранилища компонент Windows в каталоге WinSxS
Очистить диск windows 2012
Всем привет сегодня хочу рассказать как добавить утилиту очистка диска в Windows Server 2012 R2. Данную утилиту по очистке диска мы уже добавляли в Windows Server 2008 R2. Напомню утилита очистка диска, это встроенная утилита Windows для удаления временных и не нужных файлов, но самое главное это удаление не нужных обновлений, которые заменены новыми. Благодаря этому вы можете освободить приличное количество места на диске.
Очистка системы довольно важная процедура которая должна выполняться хотя бы раз в два месяца на сервере. Сама утилита очистка диска изначально не входит в состав установки Windows Server 2012 R2, она доставляется с компонентом возможности рабочего стола, все бы хорошо, но по мимо этой утилиты там еще устанавливается куча не нужных вещей и служб, которые будут требовать обновлений, и увеличивают фронт атак на систему хакерами. Из этого компонента мы с вами вытащим утилиту cleanmgr. Для этого устанавливаем возможности рабочего стола на тестовой виртуальной машине. Открываем папку %systemroot%\ и в поиске сверху вводим cleanmgr. Начнется поиск в системе всех файлов с данным именем.
Как добавить утилиту очистка диска в Windows Server 2012 R2-02
Видим, что мы нашли несколько вариантов файла. Нас будет интересовать файлы по данным путям.
необходимо скопировать уже имеющийся на диске cleanmgr.exe в %systemroot%\System32 и cleanmgr.exe.mui в %systemroot%\System32\Ru-Ru
Начнем с cleanmgr.exe, копируем его по сети.
Как добавить утилиту очистка диска в Windows Server 2012 R2-03
В C:\Windows\System32 на целевой машине
Как добавить утилиту очистка диска в Windows Server 2012 R2-04
и cleanmgr.exe.mui с компьютера где ставили компоненты
Как добавить утилиту очистка диска в Windows Server 2012 R2-05
В C:\Windows\System32\Ru-ru на целевом компьютере
Как добавить утилиту очистка диска в Windows Server 2012 R2-06
Все теперь нажмите Win+R и введите cleanmgr, у вас откроется утилита очистки диска.
Как добавить утилиту очистка диска в Windows Server 2012 R2-07
Данная программа очистки весьма неплохо, но после нее я все же обычно еще делаю очистку системы программой ccleaner. Вот так просто добавить утилиту очистка диска в Windows Server 2012 R2.
ItHelp
Запуск утилиты Disk Cleanup в Windows Server 2012 и 2008 без Desktop Experience
Запуск утилиты очистки диска (Disk Cleanup) в Windows Server 2012 и 2008 без Desktop Experience
В Windows Server 2008 /R2 и 2012 / R2 по умолчанию не установлена утилита очистки диска — Disk Cleanup (cleanmgr.exe), позволяющая удалить ненужные файлы и очистить каталог WinSxS от файлов старых обновлений. Для ее запуска нужно сначала установить отдельный компонент сервера Desktop Experience (Возможности рабочего стола) с помощью Server Manager или с помощью PowerShell ( Install-WindowsFeature Desktop-Experience ).
Но вместе с Desktop Experience устанавливается множество других компонентов, которые абсолютно не нужны на сервере:
- Windows Media Player
- Темы рабочего стола
- Поддержка AVI для Windows
- Windows SideShow
- Windows Defender
- Disk Cleanup
- Sync Center
- Запись звука
- Character Map
- Snipping Tool
Если весь этот мусор в сервере не нужен, то можно пойти более простым способом.
Для запуска мастера очистки дисков в Windows Server можно воспользоваться более простым методом: достаточно скопировать в системный каталог из каталога WinSxS два файла Cleanmgr.exe и Cleanmgr.exe.mui.
Ниже показаны пути расположения файлов в зависимости от архитектуры и версии сервера.
| ОС | Архитектура | Расположение файла |
| Windows Server 2008 R2 | 64-bit | C:\Windows\winsxs\amd64_microsoft-windows-cleanmgr_31bf3856ad364e35_6.1.7600.16385_none_c9392808773cd7da\cleanmgr.exe |
| Windows Server 2008 R2 | 64-bit | C:\Windows\winsxs\amd64_microsoft-windows-cleanmgr.resources_31bf3856ad364e35_6.1.7600.16385_en-us_b9cb6194b257cc63\cleanmgr.exe.mui |
| Windows Server 2008 | 64-bit | C:\Windows\winsxs\amd64_microsoft-windows-cleanmgr.resources_31bf3856ad364e35_6.0.6001.18000_en-us_b9f50b71510436f2\cleanmgr.exe.mui |
| Windows Server 2008 | 64-bit | C:\Windows\winsxs\amd64_microsoft-windows-cleanmgr_31bf3856ad364e35_6.0.6001.18000_none_c962d1e515e94269\cleanmgr.exe.mui |
| Windows Server 2008 | 32-bit | C:\Windows\winsxs\x86_microsoft-windows-cleanmgr.resources_31bf3856ad364e35_6.0.6001.18000_en-us_5dd66fed98a6c5bc\cleanmgr.exe.mui |
| Windows Server 2008 |
Папки назначения у файлов:
- Cleanmgr.exe в %systemroot%\System32.
- Cleanmgr.exe.mui в %systemroot%\System32\en-US.
И команды, что б скопировать
Windows Server 2008 R2 x64
Windows Server 2008 x64
Для Windows Server 2012 x64 не всё так просто. После обновления KB2821895 пропала возможность копировать файлы из winsxs, так как стала использоваться компрессия.
Просто скопировать файлы не удастся, так как система будет ругаться на несоответствие архитектуры. Если установить Desktop Experience, то видно, что файлы бóльшего размера чем те, что из папки winsxs.
Но их можно скопировать отдельно и развернуть на другом сервере простым копированием.
Архив с файлами, взятыми из Windows Server 2012 R2 ENU можно скачать отсюда.
Распаковываем и копируем их так же, как и для других систем, только заменив папку источник. Папка назначения остаётся той же.
Далее же утилиту очистки можно запустить командой cleanmgr из-под администратора.
Так же, для удаления старых обновлений в Windows Server 2012 R2 можно воспользоваться командой DISM:
Но я встречался, что и dism может отсутствовать в 2012 сервере.
Включить кнопку «Очистка диска» в Windows Server 2012
По умолчанию в Windows Server 2012 отключены некоторые функции, к которым мы привыкли в не серверных ОС от Microsoft, например, кнопка «Очистка диска» при вызове «Свойства диска», «Персонализация» в контекстном меню рабочего стола и др. Для включения этих настроек необходимо открыть «Диспетчер серверов»


Выбрать «Добавить роли и компоненты». «Тип установки» — «Установка ролей или компонентов» -> «Далее»
«Выбор сервера» — отметьте свой сервер и нажмите «Далее»
«Роли сервера» ничего не трогаем -> «Далее»

В разделе «Компоненты» находим «Пользовательские интерфейсы и инфраструктура», раскрываем ее. И отмечаем «Возможности рабочего стола»
Чаще всего при этом появится окно с добавлением связанных компонентов. Соглашаемся с предложением системы и жмем «Добавить компоненты»
Еще раз читаем, что будет установлено и нажимаем «Установить»
Начинается установка. Ждем завершения. После установки сервер надо перезапустить. После перезагрузки получаем «Свойства диска»
0 человек сочли эту статью полезной Эта статья была полезной
Очистка хранилища компонент Windows в каталоге WinSxS

Перед нами показатель заполненности системного диска на только что установленном и обновлённом виртуальном сервере с ОС Windows Server 2012 R2 Standard.
Анализ текущего состояния хранилища компонент Windows и его последующую очистку мы можем провести с помощью утилиты, входящей в состав ОС – Dism.exe (сокращение от Deployment Image Servicing and Management).
Запускается анализ следующей командой (требуются права Администратора):
По окончании выполнения команды, изучим её вывод и обратим внимание на показатель «Number of Reclaimable Packages«, который определяет число пакетов, заменённых в процессе обновления системы через Windows Update. То есть, это те пакеты, которые могут быть безболезненно вычищены из хранилища.
Значение «Yes» в строке «Component Store Cleanup Recommended» говорит о том, что, по данным проведённого анализа, очистка возможна и рекомендуема.
Прежде, чем запускать нижеуказанную команду, нужно иметь ввиду, что в ходе её выполнения длительное время может быть ощутимо нагружен процессор. Поэтому планировать такую процедуру для уже работающих систем Windows лучше на время, когда не требуется продуктивная работа с системой.
Запуск процедуры очистки хранилища компонент Windows выполняется командой:
В нашем примере на только что установленной Windows Server 2012 R2 (с выполненной последующей доустановкой
200 обновлений) время выполнения процедуры очистки заняло более двух часов.
Дождавшись успешного завершения, посмотрим, как изменилась ситуация на диске.
Как видим, вместо ранее имеющейся величины свободного места в 7,43 GB, теперь мы имеем 16,6 GB, то есть операция очистки высвободила в нашем случае 9,17 GB. Результат очень даже ощутимый.
Однако в системе по-прежнему остаются файлы, которые могут использоваться для отката установленных обновлений, поддерживающих процедуру деинсталляции. Это хорошо видно, если в оснастке управления установки/удаления программ appwiz.cpl перейти в режим отображения информации об обновлениях. Здесь на большинстве обновлений мы увидим возможность удаления, то есть фактического отката заменяемых обновлениями файлов на их ранние версии.
Если мы считаем, что система работает стабильно и имеем уверенность в том, что нам не потребуется выполнять удаление каких-либо обновлений, то мы можем выполнить дополнительную процедуру удаления предыдущих версий для всех компонент, которые были изменены установленными обновлениями. Нужно понимать, что тем самым мы лишим себя возможности отката установленных обновлений. В таком случае, ранее используемую команду выполняем с дополнительной опцией /ResetBase :
Снова посмотрим, как изменилась ситуация на диске.
Как видим, на этот раз мы смогли высвободить ещё 1 GB ёмкости дискового тома.
И теперь, если мы снова заглянем в оснастку управления установки/удаления программ appwiz.cpl в режиме отображения информации об обновлениях, то увидим, что при выборе любого из обновлений кнопка Uninstall более нам недоступна.
Таким образом, если мы решили прибегнуть к описанной выше процедуре очистки хранилища компонент Windows в каталоге WinSxS, то сначала лучше использовать более щадящую команду очистки, то есть без ключа /ResetBase , так как результат такой очистки в большинстве случаев даёт нам вполне удовлетворительный размер освобождаемого места, оставляя при этом больше «шансов для манёвра» в случае проблем с уже установленными обновлениями. То есть команду очистки с ключом /ResetBase предлагается использовать только в крайних исключительных случаях.