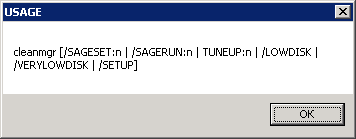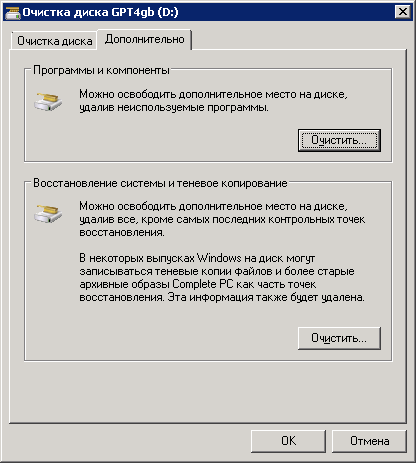- CLEANMGR – менеджер очистки диска Windows.
- Параметры командной строки:
- Примеры использования.
- Использование очистки диска на Windows Server Using Disk Cleanup on Windows Server
- Включение очистки диска в более ранней версии Windows Server с помощью установки возможности рабочего стола Enable Disk Cleanup on an earlier version of Windows Server by installing the Desktop Experience
- Добавление средства очистки диска вручную на более ранних версиях Windows Server Manually add Disk Cleanup to an earlier version of Windows Server
- Очистка пк от 95% мусора за считанные секунды. Скрытая функция Windows.
- Очистка с помощью командной строки:
- С помощью моей программки:
CLEANMGR – менеджер очистки диска Windows.
Утилита cleanmgr.exe является стандартным программным обеспечением (ПО) операционных систем семейства Windows и предназначена для очистки дисков от ненужных файлов с целью увеличения свободного дискового пространства. Может быть запущена через главное меню – “Программы” – ”Стандартные” – ”Служебные” – ”Очистка диска”, через контекстное меню свойств диска, либо в командной строке ( диалог ”Выполнить” ). Если в командной строке не заданы какие-либо параметры, то утилита переходит в интерактивный режим, ожидая действий пользователя.
Для получения справки по использованию CLEANMGR выполните команду:
cleanmgr /? или cleanmgr /usage
Справка содержит самый минимальный уровень информации, без каких-либо примеров:
Для получения максимального эффекта при очистке диска, утилита должна выполняться в контексте учетной записи администратора.
Параметры командной строки:
Sageset:n — установка набора параметров очистки диска с идентификатором n для дальнейшего выполнения данного варианта очистки диска с использованием параметра Sagerun:n .
. Sagerun:n — выполнение очистки диска с заранее подготовленной настройкой, задаваемой значением идентификатора n .
/Tuneup:n — этот параметр аналогичен параметру Sageset:n .
/LowDisk — утилита отображает окно средства очистки диска с установленными флажками для всех возможных параметров очистки. Если выполнен запуск от имени администратора, то кнопка ”Очистить системные файлы” не отображается и выполняется не только очистка пользовательских данных, но и системных, без каких-либо дополнительных действий, после нажатия кнопки ”Ok”.
/VeryLowDisk — аналогично ключу /LowDisk, но очистка диска выполняется немедленно, без диалога с пользователем. .
/Setup — используется для очистки диска от данных предыдущей Windows, сохраненных при переустановке или обновлении системы. Если вы, к примеру, обновили свою Windows 8.1 до Windows 10 или переустановили систему с сохранением пользовательских данных, то команда cleanmgr.exe /SETUP удалит все файлы предыдущей системы и данные из каталогов, используемых для установки — C:\Windows.old, C:\$Windows.
WS, C:\ESD\Download, C:\$INPLACE.
TR. Команда очистки с ключом /SETUP должна выполняться с повышенными привилегиями. Результаты выполнения программы сохраняются в файлах журналов setupact.log и setuperr.log каталога C:\Windows\System32\LogFiles\setupcln . Вместо параметра /Setup можно использовать /Autoclean .
/D буква диска — выполнять очистку для указанного диска. Если параметр не задан, то диск выбирается в ручном режиме.
Параметры очистки дисков хранятся в разделе реестра
HKLM\Software\Microsoft\ Windows\CurrentVersion\ Explorer\VolumeCaches
Примеры использования.
cleanmgr /sageset:1 — создать набор параметров очистки диска с идентификатором 1.
cleanmgr /sagerun:1 — выполнить очистку диска с набором параметров, заданных идентификатором 1.
cleanmgr /verylowdisk — выполнить максимальную очистку системного диска без диалога с пользователем.
cleanmgr /d D: — выполнить очистку диска D:
При выполнении программы очистки диска с правами администратора, имеется возможность удалить все теневые копии тома за исключением последней, что позволяет значительно увеличить объем свободного дискового пространства. Для чего переходим на вкладку ”Дополнительно”
В Windows 7 и более поздних, данные теневых копий не только содержат точки восстановления системы, но и представляют собой почти полную копию (снимок, snapshot) всего диска. Эти копии хранятся в определенном формате в системной папке System Volume Information , и представляют собой файлы базового снимка и файлы последующих снимков, отражающие изменения файловой системы по отношению к базовому снимку. Теневые копии создаются периодически специальной задачей планировщика, либо при установке или удалении программ. Таких копий может быть от нескольких штук до двух десятков, в зависимости от размера части дискового пространства, отведенного под защиту системы, и каждая из них может представлять собой файл снимка объемом от нескольких сотен мегабайт до нескольких гигабайт. Поэтому именно режим очистки с дополнительным удалением теневых копий дает максимальное увеличение свободного дискового пространства.
Для работы с теневыми копиями томов можно воспользоваться утилитой командной строки VSSADMIN
Использование очистки диска на Windows Server Using Disk Cleanup on Windows Server
Применяется к: Windows Server 2019, Windows Server 2016, Windows Server 2016 R2, Windows Server 2012, Windows Server 2012 R2 Applies to: Windows Server 2019, Windows Server 2016, Windows Server 2012 R2, Windows Server 2012, Windows Server 2008 R2
Средство очистки диска удаляет ненужные файлы в среде Windows Server. The Disk Cleanup tool clears unnecessary files in a Windows Server environment. Это средство доступно по умолчанию в Windows Server 2019 и Windows Server 2016, но в более ранних версиях Windows Server могут потребоваться дополнительные действия вручную для его включения. This tool is available by default on Windows Server 2019 and Windows Server 2016, but you might have to take a few manual steps to enable it on earlier versions of Windows Server.
Чтобы запустить средство очистки диска, выполните команду cleanmgr.exe или последовательно выберите Пуск, Средства администрирования Windows, Очистка диска. To start the Disk Cleanup tool, either run the Cleanmgr.exe command, or select Start, select Windows Administrative Tools, and then select Disk Cleanup.
Кроме того, средство очистки диска можно запустить командой Windows cleanmgr, указав в параметрах командной строки параметры для удаления определенных файлов. You can also run Disk Cleanup by using the cleanmgr Windows command and use command-line options to specify that Disk Cleanup cleans up certain files.
Если вы просто хотите освободить место на диске, рассмотрите возможность использования Синхронизации файлов Azure с включенным распределением по уровням облака. If you’re just looking to free up disk space, consider using Azure File Sync with cloud tiering enabled. Благодаря этому вы сможете кэшировать часто используемые файлы локально и распределять редко используемые файлы по уровням облака, сохраняя пространство в локальном хранилище и поддерживая производительность. This allows you to cache your most frequently accessed files locally and tier your least frequently accessed files to the cloud, saving local storage space while maintaining performance. Дополнительные сведения см. в статье Планирование развертывания Синхронизации файлов Azure. For details, see Planning for an Azure File Sync deployment.
Включение очистки диска в более ранней версии Windows Server с помощью установки возможности рабочего стола Enable Disk Cleanup on an earlier version of Windows Server by installing the Desktop Experience
Выполните описанные ниже действия, чтобы использовать мастер добавления ролей и компонентов для установки возможностей рабочего стола на сервере под управлением Windows Server 2012 R2 или более ранней версии, в составе которых устанавливается и средство очистки диска. Follow these steps to use the Add Roles and Features Wizard to install the Desktop Experience on a server running Windows Server 2012 R2 or earlier, which also installs Disk Cleanup.
Если диспетчер серверов уже открыт, переходите к следующему шагу. If Server Manager is already open, go on to the next step. Если диспетчер серверов еще не открыт, откройте его одним из следующих способов. If Server Manager is not already open, open it by doing one of the following.
На рабочем столе Windows запустите диспетчер серверов, щелкнув Диспетчер серверов на панели задач Windows. On the Windows desktop, start Server Manager by clicking Server Manager in the Windows taskbar.
Откройте Начальный экран и щелкните плитку «Диспетчер сервера». Go to Start and select the Server Manager tile.
В меню Управление выберите добавление ролей и компонентов. On the Manage menu, select add Roles and Features.
На странице Прежде чем приступить к работе проверьте готовность конечного сервера и сетевого окружения к установке нужного компонента. On the Before you begin page, verify that your destination server and network environment are prepared for the feature that you want to install. Выберите Далее. Select Next.
На странице Выбор типа установки выберите Установка ролей или компонентов, чтобы установить все компоненты для отдельного сервера. On the Select installation type page, select Role-based or feature-based installation to install all parts features on a single server. Выберите Далее. Select Next.
На странице Выбор целевого сервера выберите сервер из пула серверов или автономный виртуальный жесткий диск. On the Select destination server page, select a server from the server pool, or select an offline VHD. Выберите Далее. Select Next.
На странице Выбор ролей сервера щелкните Далее. On the Select server roles page, select Next.
На странице Выбор компонентов выберите элемент Пользовательский интерфейс и инфраструктура, а затем — Возможности рабочего стола. On the Select features page, select User Interface and Infrastructure, and then select Desktop Experience.
В диалоговом окне Добавление компонентов, необходимых для возможностей рабочего стола щелкните элемент Добавить компоненты. In Add features that are required for Desktop Experience?, select Add Features.
Продолжите установку, затем перезагрузите систему. Proceed with the installation, and then reboot the system.
Убедитесь, что в диалоговом окне «Свойства» появилась кнопка Очистка диска. Verify that the Disk Cleanup option button appears in the Properties dialog box.
Добавление средства очистки диска вручную на более ранних версиях Windows Server Manually add Disk Cleanup to an earlier version of Windows Server
Средство очистки диска (Cleanmgr.exe) отсутствует в Windows Server 2012 R2 и более ранних версиях, если не установлен дополнительный компонент «Возможности рабочего стола». The Disk Cleanup tool (cleanmgr.exe) isn’t present on Windows Server 2012 R2 or earlier unless you have the Desktop Experience feature installed.
Чтобы использовать программу cleanmgr.exe, установите возможности рабочего стола, как описано выше, или скопируйте два файла cleanmgr.exe и cleanmgr.exe.mui, которые уже имеются на сервере. To use cleanmgr.exe, install the Desktop Experience as described earlier, or copy two files that are already present on the server, cleanmgr.exe and cleanmgr.exe.mui. С помощью следующей таблицы выберите нужные файлы для используемой операционной системы. Use the following table to locate the files for your operating system.
| Операционная система Operating System | Архитектура Architecture | Расположение файла File Location |
|---|---|---|
| Windows Server 2008 R2 Windows Server 2008 R2 | 64-разрядная 64-bit | C:\Windows\winsxs\amd64_microsoft-windows-cleanmgr_31bf3856ad364e35_6.1.7600.16385_none_c9392808773cd7da\cleanmgr.exe C:\Windows\winsxs\amd64_microsoft-windows-cleanmgr_31bf3856ad364e35_6.1.7600.16385_none_c9392808773cd7da\cleanmgr.exe |
| Windows Server 2008 R2 Windows Server 2008 R2 | 64-разрядная 64-bit | C:\Windows\winsxs\amd64_microsoft-windows-cleanmgr.resources_31bf3856ad364e35_6.1.7600.16385_en-us_b9cb6194b257cc63\cleanmgr.exe.mui C:\Windows\winsxs\amd64_microsoft-windows-cleanmgr.resources_31bf3856ad364e35_6.1.7600.16385_en-us_b9cb6194b257cc63\cleanmgr.exe.mui |
Найдите файл cleanmgr.exe и переместите его в папку %systemroot%\System32. Locate cleanmgr.exe and move the file to %systemroot%\System32.
Найдите файл cleanmgr.exe.mui и переместите его в папку %systemroot%\System32\en-US. Locate cleanmgr.exe.mui and move the files to %systemroot%\System32\en-US.
Теперь вы можете запустить средство очистки диска, выполнив команду Cleanmgr.exe из командной строки, или открыв начальный экран и набрав строку Cleanmgr на панели поиска. You can now launch the Disk cleanup tool by running Cleanmgr.exe from Command Prompt, or by clicking Start and typing Cleanmgr into the search bar.
Чтобы в диалоговом окне «Свойства» для диска появилась кнопка «Очистка диска», необходимо установить компонент «Возможности рабочего стола». To have Disk Cleanup button appear on a disk’s Properties dialog, you will also need to install the Desktop Experience feature.
Очистка пк от 95% мусора за считанные секунды. Скрытая функция Windows.
Все мы знаем что стандартная программа по очистке операционной системы не может полностью очистить весь мусор с диска, поэтому существует некая команда для CMD Windows которая позволяет очистить системный диск от мусора примерно на 95%.
Команду я оставлю чуть ниже, но для вашего же удобства я создал небольшую программу которая с помощью этой же команды позволит очистить ваш пк от всего мусора который мог копиться несколько лет. Но пусть будет 2 варианта очистки для вашего удобства:
Очистка с помощью командной строки:
1. Копируете вот эту команду «%systemroot%\system32\cmd.exe /c cleanmgr /sageset:65535 & cleanmgr /sagerun:65535»
2. Нажимаете сочетание клавиш «Win +R» и в окошке пишите «cmd», жмете «Ок»
3. Вставляете то что скопировали в открывшееся окно:
4. Нажимаете «Enter» и в открывшемся окне ставим все галочки и жмете «Ok»
5. Ждёте пока не закроются все окошки которое запустила эта команда, очистка может происходить от 3 секунд до 5 минут, зависит от того, сколько мусора было обнаружено.
С помощью моей программки:
Скачиваем программу по ссылке из комментариев к этой статье. После чего запускаем её, ставим все галочки и нажимаем «ОК».
Готово! Вы очистили свою систему от мусора! Не забудьте посмотреть на то, сколько свободного места у Вас на диске «C» до и после очистки. Напишите результат в комментариях!