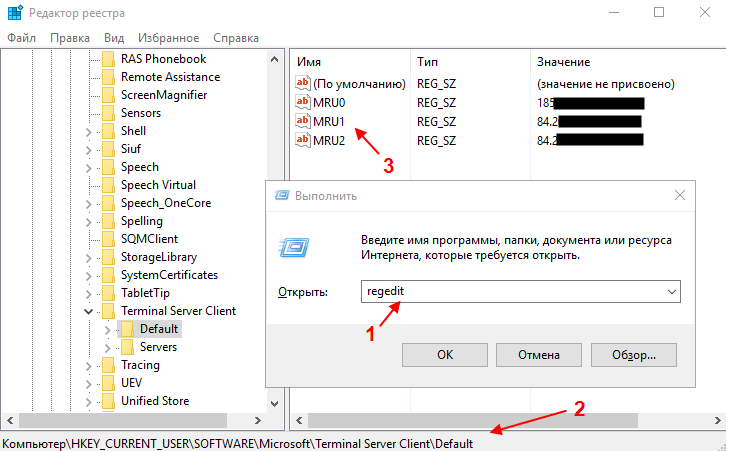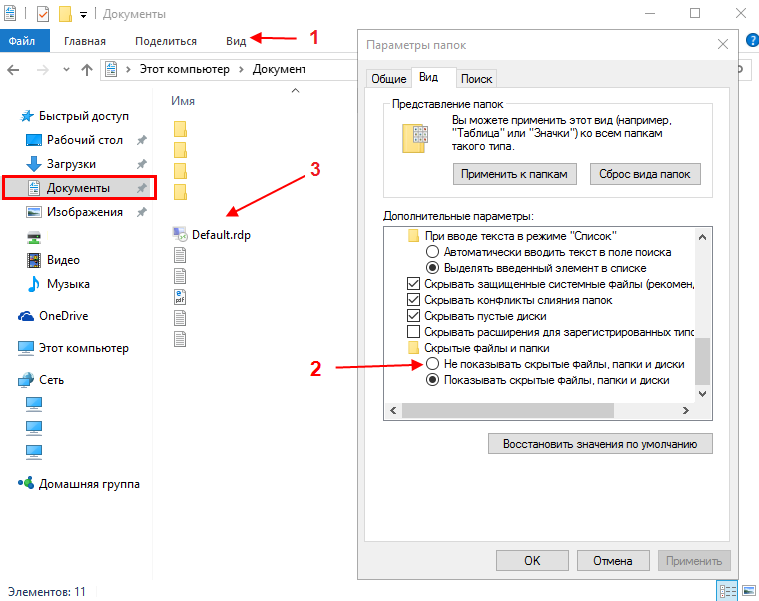- Удаляем историю подключений к удаленному рабочему столу (RDP)
- Как удалить историю RDP-соединений в Windows:
- Как очистить историю подключений через RDP в Windows
- Очистка истории подключений через RDP
- Запрет на сохранение истории подключений через RDP
- Отключение кэширования изображений
- Очистка истории RDP подключений в Windows
- Удаление журнала RDP подключений из реестра системы
- Скрипт очистки истории (логов) RDP подключений
- Как запретить Windows сохранять историю RDP подключений?
- Очистка Bitmap кэша RDP
- Удаление сохраненных RDP паролей
- Очистка RDP логов на сервере
Удаляем историю подключений к удаленному рабочему столу (RDP)
RDP-клиент в Windows ( команда: «mstsc.exe») при каждом успешном соединении с удаленным компьютером сохраняет в системе его ip-адрес (имя), а также имя пользователя, под которым был выполнен вход. В дальнейшем эти данные используется RDP-клиентом, который предлагает пользователю выбрать одно из подключений, которым он уже пользовался ранее, и подставляет используемый для входа логин пользователя.
Это удобно для пользователя, однако небезопасно, особенно когда rdp-соединение инициируется с общедоступного компьютера.
Как удалить историю RDP-соединений в Windows:
Очистить список истории rdp-подключений обычными средствами Windows не получится, придется вносить изменения в системный реестр.
1. Откройте редактор реестра (команда: «regedit.exe») и перейдите в ветку
2. Нас интересуют два раздела: Default (хранит историю о 10 последних rdp-подключениях) и Servers (содержит список всех rdp-серверов и имен пользователей используемых ранее для входа).
3. Открываем раздел Default. Он содержится список 10 терминальных серверов, которые использовались последними (MRU – Most Recently Used). Имя (ip-адрес) терминального сервера хранится в значении ключа MRU*. Чтобы очистить историю последних rdp-соединений, выделите все ключи с именами MRU0-MRU9 , щелкните правой кнопкой мыши и выберите пункт Delete.
4. Перейдем в раздел Servers . В нем содержится список всех RDC (remote desktop client) соединений, которые когда либо устанавливались с данного компьютера. Если развернуть ветку с именем (ip-адресом) любого сервера, то в ключе Username\Hint (подсказка имени пользователя) можно увидеть имя пользователя, под которым осуществлялось rdp-соединение.
5. Чтобы очистить историю всех rdp-подключений и сохраненных имен пользователей, необходимо очистить содержимое ветки Servers.
6. Помимо указанных веток в реестре, необходимо удалить дефолтное rdp-соединение (содержит информацию о самом последнем rdp-подключении), хранящееся в файле Default.rdp. Сам файл является скрытым и находится в каталоге Documents (Мои документы).
Данный метод протестирован и работает на всех версиях операционных систем windows начиная с 7 и до 10, а так же, на серверных системах с 2003 по 2016. В том случае если необходимо совсем отключить историю rdp, можно ограничить права системе на запись в данную ветку реестра (если вы не специалист, рекомендуем Вам этого не делать).
Как очистить историю подключений через RDP в Windows
При использовании встроенного клиента подключений через удалённый рабочий стол (mstsc.exe) нужно быть готовым к тому, что Windows сохраняет историю подключений. Сохраняются имя или IP-адрес удалённого устройства и имя пользователя, под которым было осуществлено подключение. Иногда это может приводить к глюкам операционной системы. Впрочем, и без последних иногда возникает необходимость очистить историю RDP-подключений.
К примеру, Вы подключаетесь по RDP с общедоступного компьютера. Не лучшая мысль, но иногда так складываются обстоятельства. Информация о подключениях хранится в реестре Windows отдельно для каждого пользователя. Таким образом, если пользователь не обладает правами администратора в системе, историю чужих подключений он не посмотрит. А вот администратор может посмотреть чужие подключения.
Очистка истории подключений через RDP
Итак, посмотрим, что у нас в реестре. Откройте реестр Windows командой regedit . Можно вбить в командной строке или через Пуск → Выполнить.
Нас интересует ветка HKEY_CURRENT_USER\Software\Microsoft\Terminal Server Client. Обратим внимание на подразделы Default и Servers. Первый хранит информацию о 10 последних подключениях, а второй содержит в себе перечень всех удалённых устройств и имён пользователей, которые использовались для подключения по RDP.
Зайдя в HKEY_CURRENT_USER\Software\Microsoft\Terminal Server Client\Default, вы увидите десять ключей реестра с именами от MRU0 по MRU9 (Most Recently Used). Удалите их, чтобы очистить историю подключений по RDP.
Если развернуть HKEY_CURRENT_USER\Software\Microsoft\Terminal Server Client\Servers, то можно увидеть перечень хостов, к которым ранее подключались под текущим пользователем. Интересны ключи UsernameHint и CertHash. Это имя пользователя, которое ранее использовалось для подключения к хосту, и отпечаток RDP-сертификата сервера. Имя пользователя из UsernameHint будет подставлено при следующей попытке подключения к удалённому компьютеру.
Удалите содержимое ветки HKEY_CURRENT_USER\Software\Microsoft\Terminal Server Client\Servers. Если подразделов там много, можно удалить раздел Servers целиком, а потом создать новый пустой с таким же именем.
Далее необходимо удалить файл Default.rdp из каталога Документы текущего пользователя. Файл является скрытым, поэтому предварительно нужно включить отображений скрытых файлов и папок.
Но и это ещё не всё. Информацию о последних RDP-сессиях Windows хранит ещё и в списках быстрого перехода (jump lists). Если набрать в поисковой строке «mstsc», то можно будет увидеть совершённые ранее подключения. Чтобы отключить ведение истории, откройте в реестре ветку HKEY_CURRENT_USER\Software\Microsoft\Windows\CurrentVersion\Explorer\Advanced, найдите там ключ Start_TrackDocs (или создайте, если ключ отсутствует) и задайте ему значение 0 (тип DWORD). Для очистки уже существующих списков, нужно удалить файлы в каталоге %AppData%\Microsoft\Windows\Recent\AutomaticDestinations.
Вышеописанные действия можно автоматизировать. Ниже пример скрипта:
Что делает данный скрипт?
- Отключение вывода информации в консоль;
- Очистка информации о последних 10 подключениях;
- Очистка информации о ранее сделанных подключениях путём пересоздания раздела Server;
- Убирание атрибутов Скрытый и Системный у файла Default.rdp в каталоге текущего пользователя;
- Удаление файла Default.rdp;
- Очистка списков быстрого перехода.
Скрипт с подобной функциональностью в PowerShell будет выглядеть следующим образом:
Запрет на сохранение истории подключений через RDP
Кроме непосредственно очистки истории RDP-подключений можно запретить Windows собирать эту историю как таковую. К сожалению, разработчики Windows не предусмотрели возможность такого отключения через интерфейс системы, и нам снова придётся лезть в реестр.
Щёлкнув правой кнопкой мыши по разделу HKEY_CURRENT_USER\Software\Microsoft\Terminal Server Client, выберите пункт Разрешения.
В открывшемся окне нажмите на кнопку Дополнительно и отключите наследование разрешений от родительских объектов. После этого надо выставить запреты на любые действия с этой веткой для всех пользователей. Это помешает операционной системе записать информацию о подключениях в реестр.
Отключение кэширования изображений
Во встроенном RDP-клиенте Windows есть функция кэширования изображений. Клиент RDP сохраняет редко изменяющиеся куски удалённого рабочего стола в виде растровых изображений. Это уменьшает количество данных, передающихся по сети.
Кэш находится в папке %LOCALAPPDATA%\Microsoft\Terminal Server Client\Cache и представляет из себя файлы с расширениями bmc и bin. В них хранятся растровые изображения размером 64×64 пикселя. При помощи несложных скриптов из этих изображений можно сложить часть удалённого рабочего стола.
Для отключения кэширования изображений нужно открыть настройки RDP-клиента, нажав Показать параметры. На вкладке Взаимодействие нужно найти пункт Постоянное кэширование точечных рисунков и снять галочку.
После всех этих манипуляций подключения к удалённому рабочему столу в Windows станут чуть приватнее.
Очистка истории RDP подключений в Windows
Встроенный Remote Desktop Connection (RDP) клиент Windows (mstsc.exe) при каждом успешном соединении с удаленным компьютером сохраняет в системе его имя (или ip адрес) и имя пользователя, под которым был выполнен вход. При следующем запуске клиент RDP предлагает пользователю выбрать одно из подключений, которыми он уже пользовался ранее. Пользователь может выбрать из списка имя удаленного RDP/RDS сервера, и клиент автоматически подставляет используемое ранее для входа имя пользователя.
Это удобно с точки зрения конечного пользователя, но не безопасно. Особенно, когда вы подключаетесь к своему RDP серверу с общедоступного или недоверенного компьютера.
Информация о всех RDP сессиях хранится индивидуально для каждого пользователя компьютера в реестре, т.е. обычный пользователь (не администратор) не сможет просмотреть историю удаленных подключений другого пользователя.
В этой статье мы покажем, где в Windows хранится история подключений к удаленным рабочим столам и сохраненные пароли, и каким образом можно эту историю очистить.
Удаление журнала RDP подключений из реестра системы
- Откройте редактор реестра regedit.exe и перейдите в ветку HKEY_CURRENT_USER\Software\Microsoft\TerminalServerClient;
- Внутри этого раздела нас интересуют две ветки: Default (хранит историю о 10 последних RDP подключениях) и Servers (содержит список всех RDP серверов и имен пользователей, используемых ранее для входа);
- Разверните ветку реестра HKEY_CURRENT_USER\Software\Microsoft\Terminal Server Client\Default, в которой содержится список 10 адресов или имен удаленных компьютеров, которые использовались последними (MRU – Most Recently Used). Имя (IP адрес) удаленного сервера хранится в значении ключа MRU*. Чтобы очистить историю последних RDP-соединений, выделите все ключи с именами MRU0-MRU9, щелкните правой клавишей и выберите пункт Delete;
- Теперь разверните ветку HKEY_CURRENT_USER\Software\Microsoft\Terminal Server Client\Servers. В ней содержится список всех RDP подключений, которые использовались ранее под этим пользователем. Разверните ветку с именем (IP адресом) любого хоста. Обратите внимание на значение параметра UsernameHint (подсказка имени пользователя). В нем указано имя пользователя, использующееся для подключения к RDP/RDS хосту. Именно это имя пользователя будет подставлено в окно клиента mstsc.exe, когда вы в следующий раз попытаетесь подключится к этому хосту. Кроме того в переменной CertHash находится отпечаток RDP сертификата сервера (см. статью о настройке доверенных TLS/SSL сертфикатов для RDP);
- Чтобы очистить историю всех RDP-подключений и сохраненных имен пользователей нужно очистить содержимое ветки реестра Servers. Т.к. выделить все вложенные ветки не получится, проще всего удалить ветку Servers целиком, а затем пересоздать ее вручную;
- Кроме указанных выше параметров и веток реестра, вам необходимо удалить файл дефолтного RDP подключения Default.rdp. В этом файле хранится информацию о самом последнем RDP подключении. Файл является скрытым и находится в каталоге Documents (Документы);
- Windows также сохраняет историю RDP подключений в списках быстрого перехода (jump lists). Если вы наберете в поисковой строке Windows 10 mstsc , то в списке появится ранее использованные RDP подключения. Вы можете отключить ведение истории быстрого перехода с помощью dword параметра реестра Start_TrackDocs в ветке HKEY_CURRENT_USER\Software\Microsoft\Windows\CurrentVersion\Explorer\Advanced , либо можно очистить списки Resent Items, удалив файлы в каталоге %AppData%\Microsoft\Windows\Recent\AutomaticDestinations .
Скрипт очистки истории (логов) RDP подключений
Выше мы показали, как вручную очистить историю RDP подключений в Windows. Однако делать это вручную (особенно на нескольких компьютерах) – занятие достаточно долгое. Поэтому мы предлагаем небольшой скрипт (bat-файл), который позволяет автоматически очистить историю подключений к удаленным рабочим столам.
Для автоматизации очистки истории RDP, данный скрипт можно поместить в автозагрузку, либо распространить его на компьютеры пользователей с помощью логоф скрипта групповой политики.
@echo off
reg delete «HKEY_CURRENT_USER\Software\Microsoft\Terminal Server Client\Default» /va /f
reg delete «HKEY_CURRENT_USER\Software\Microsoft\Terminal Server Client\Servers» /f
reg add «HKEY_CURRENT_USER\Software\Microsoft\Terminal Server Client\Servers»
attrib -s -h %userprofile%\documents\Default.rdp
del %userprofile%\documents\Default.rdp
del /f /s /q /a %AppData%\Microsoft\Windows\Recent\AutomaticDestinations
Последовательно разберем все команды скрипта:
- Отключен вывод информации в консоль;
- Удаление всех параметров в ветке HKCU\Software\Microsoft\Terminal Server Client\Default (очистка списка последних 10 RDP соединений);
- Удаление ветки HKCU\Software\Microsoft\Terminal Server Client\Servers вместе с вложенными элементами (очистка списка всех RDP подключений и сохраненных имен пользователей);
- Пересоздаем ветку реестра Servers;
- Убираем атрибуты Скрытый и Системный у файла default.rdp в каталоге профиля текущего пользователя;
- Удаление файла default.rdp;
- Очистка Recent Items.
Вы можете скачать готовый скрипт тут: CleanRDPHistory.bat
Кроме того, можно очистить историю подключений RDP с помощью следующего PowerShell скрипта:
Get-ChildItem «HKCU:\Software\Microsoft\Terminal Server Client» -Recurse | Remove-ItemProperty -Name UsernameHint -Ea 0
Remove-Item -Path ‘HKCU:\Software\Microsoft\Terminal Server Client\servers’ -Recurse 2>&1 | Out-Null
Remove-ItemProperty -Path ‘HKCU:\Software\Microsoft\Terminal Server Client\Default’ ‘MR*’ 2>&1 | Out-Null
$docsfoldes = [environment]::getfolderpath(«mydocuments») + ‘\Default.rdp’
remove-item $docsfoldes -Force 2>&1 | Out-Null
Как запретить Windows сохранять историю RDP подключений?
Если вы хотите, чтобы Windows не сохраняла историю RDP подключений, нужно запретить запись в ветку реестра HKCU\Software\Microsoft\Terminal Server Client для всех аккаунтов, в том числе System. Сначала отключите наследование разрешений на указанную ветку (Permissions -> Advanced -> Disable inheritance). Затем измените ACL на ветку, выставив Deny галочку для пользователей (но, вы должны понимать, что это уже unsupported configuration…).
В результате mstsc просто не сможет записать информацию об RDP подключении в реестр.
Очистка Bitmap кэша RDP
В клиенте Remote Desktop Connection есть функционал кэширования изображений (persistent bitmap caching). Клиент RDP при подключении сохраняет редко изменяющиеся куски удаленого экрана в виде кэша растровых изображений. Благодаря этому клиент mstsc.exe загружает из локального кэша части экрана, которые не изменились с момента последней прорисовки. Этот механизм кэширования RDP уменьшает количество данных, передаваемых по сети.
RDP кэш представляет собой два типа файлов в каталоге %LOCALAPPDATA%\Microsoft\Terminal Server Client\Cache :
В этих файлах хранятся сырые растровые изображения RDP экрана в виде плиток 64×64 пикселя. С помощью простых PowerShell или Python скриптов (легко ищутся по запросу RDP Cached Bitmap Extractor) можно получить PNG файлы с кусками экрана рабочего стола и использовать их для получения конфиденциальной информации. Размер плиток мал, но достаточен для получения полезной информации для изучающего RDP кэш.
Вы можете запретить RDP клиенту сохранять изображение экрана в кэш, отключив опцию Persistent bitmap caching (Постоянное кэширование точечных рисунков) на вкладке Advanced.
В этом случае нужно очистить каталог RDP кэша или отключить опцию Bitmap Caching.
Удаление сохраненных RDP паролей
Если при установке удалённого RDP подключения, перед вводом пароля пользователь поставил галку Remember Me / Запомнить меня, то имя пользователя и пароль будут сохранены в системном менеджере паролей системы (Credential Manager). При следующем подключении к этому же компьютеру, RDP клиент автоматически использует сохранённый ранее пароль для авторизации на удаленном компьютере.
Вы можете удалить сохраненный пароль прямо из окна клиента mstsc.exe. Выберите в списке подключений тоже самое подключение, и нажмите на кнопку Delete. Далее подтвердите удаление сохраненного пароля.
Либо можно удалить сохраненный пароль непосредственно из менеджера паролей Windows. Перейдите в следующий раздел Панели Управления: Control Panel\User Accounts\Credential Manager. Выберите Manage Windows Credentials и в списке сохранённых паролей найдите имя компьютера (в формате TERMSRV/192.168.1.100 ). Разверните найденный элемент и нажмите на кнопку Remove.
В доменной среде вы можете запретить сохранение паролей для RDP подключений можно с помощью политики Network access: Do not allow storage of passwords and credentials for network authentication (см. статью).
Очистка RDP логов на сервере
Логи подключения так же ведутся на стороне RDP/RDS сервера. Вы можете найти информацию об RDP подключениях в логах Event Viewer:
- Security;
- Applications and Services Logs -> Microsoft -> Windows -> TerminalServices-RemoteConnectionManager -> Operational;
- TerminalServices-LocalSessionManager -> Admin.