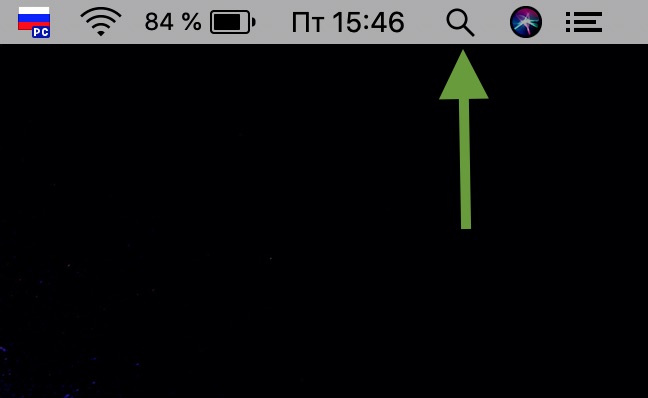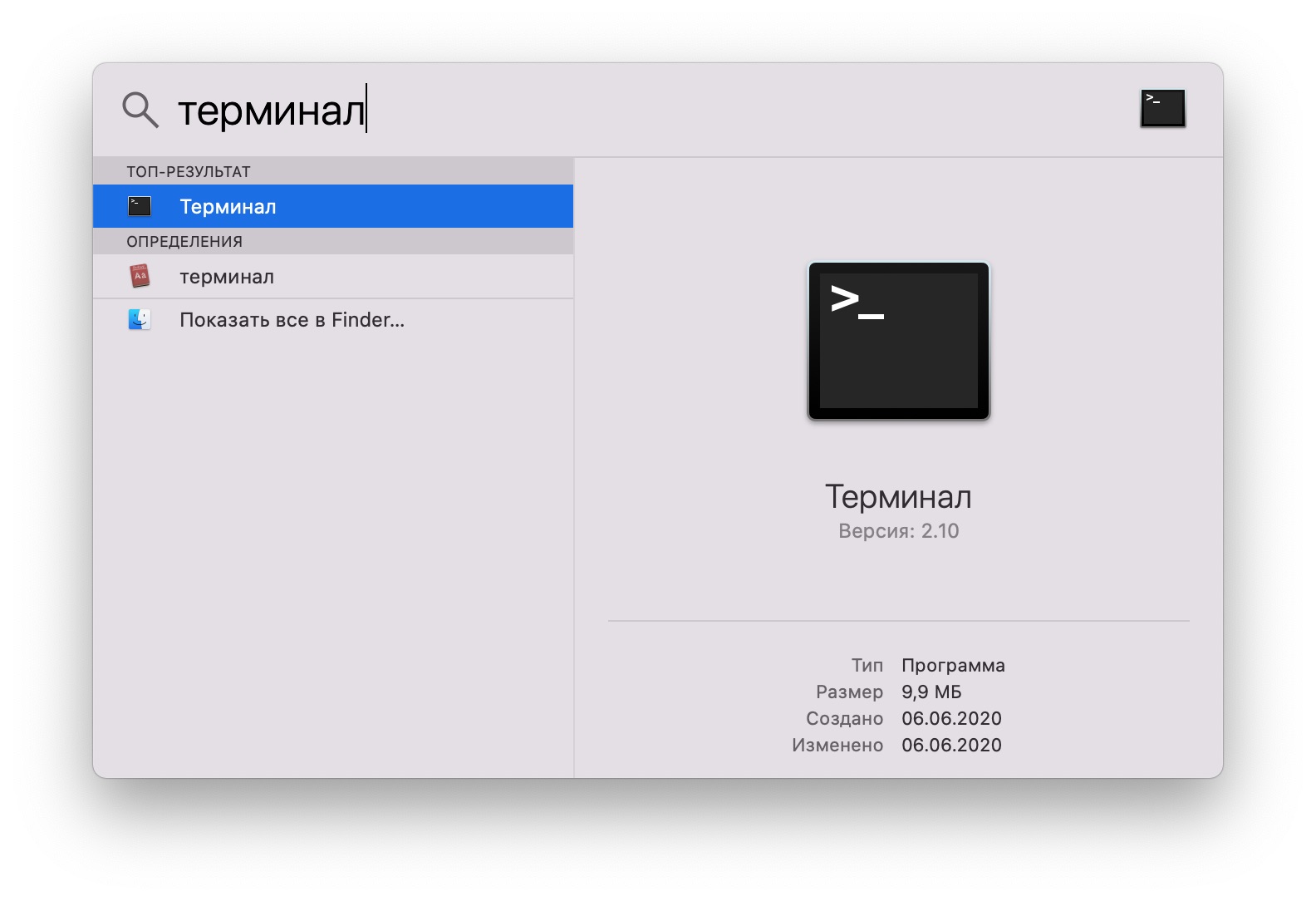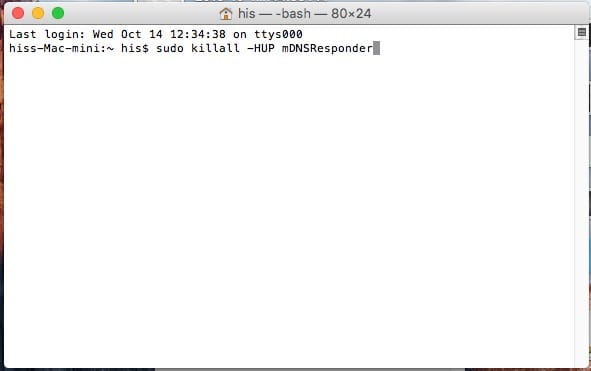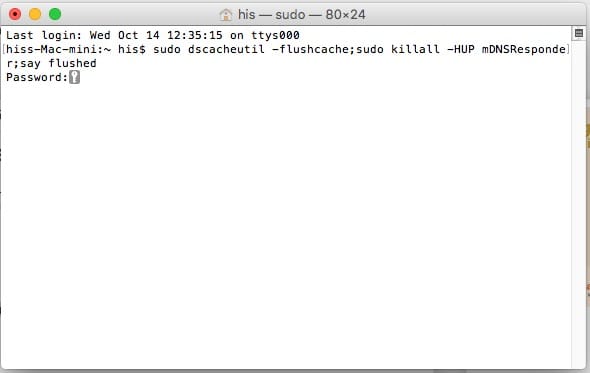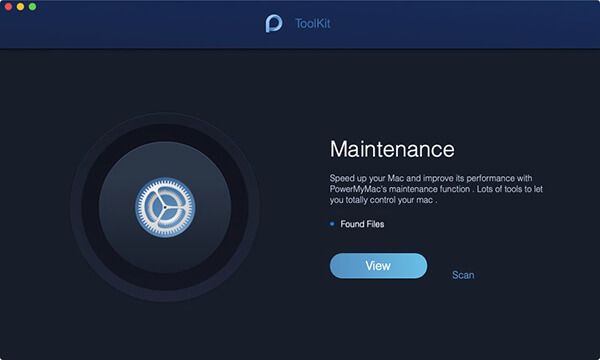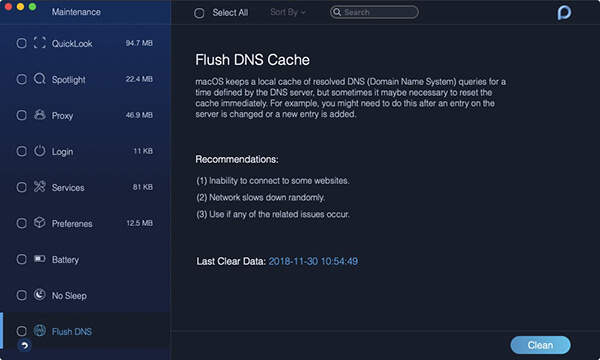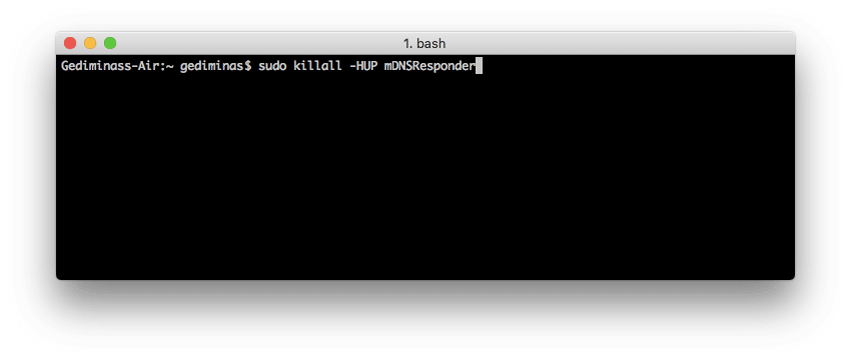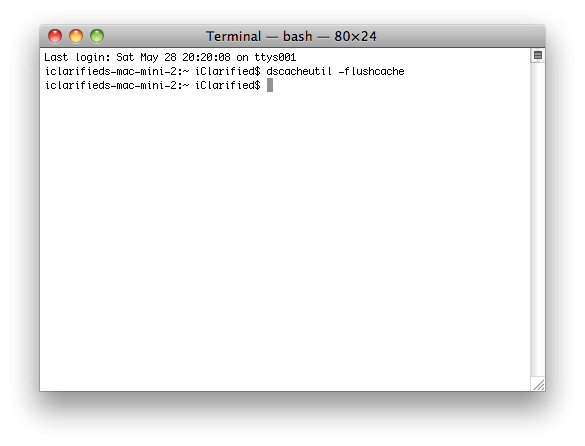- Как очистить DNS кэш в MacOS Big Sur и Catalina
- Как очистить DNS кэш в macOS Catalina и Big Sur
- Как очистить кеш DNS в MacOS Big Sur, MacOS Mojave, High Sierra
- Пошаговые инструкции по очистке кеша DNS в Mac OS X Big Sur, EI Capitan, OS X Yosemite, Sierra
- Вы хотите знать, что очистка DNS изменилась?
- Как очистить кэш DNS на Mac
- Первый раунд: подробный анализ кэша DNS
- Второй раунд: самый простой и быстрый способ очистить кеш DNS на Mac
- Шаг 1. Загрузите и запустите PowerMyMac
- Шаг 2. Выберите «Обслуживание» в Toolkit.
- Шаг 3. Выберите Flash DNS в режиме обслуживания
- Третий раунд: приступайте к работе — очистка кеша DNS вручную
- Четвертый раунд: заключение
- Как очистить кэш DNS на mac OS?
- Руководство по очистке кэша DNS на mac OS
Как очистить DNS кэш в MacOS Big Sur и Catalina
Иногда пользователям macOS может понадобиться очистить DNS кэш на их Mac для решения каких-либо проблем с сайтами. Сброс DNS кэша обычно это занятие для системных администраторов, но в случае с macOS это может сделать и продвинутый пользователь мака. В этой инструкции расскажем как очистить кэш DNS в MacOS Big Sur и macOS Catalina.
Если какой-то сайт перестал открываться, а раньше вы на него спокойно заходили, то конечно сперва убедитесь работает ли вообще интернет, возможно другие сайты также не открываются. Но если действительно не работает только один сайт, то проблема может крыться в ошибках DNS (Domain name server) и в этом случае вам может помочь очистка DNS кэша.
Ваш Mac хранит IP-адреса веб-серверов сайтов, которые вы недавно посещали. И если у сайта изменился IP-адрес, а в кэше по-прежнему хранится старая информация об IP-адресе сервера, то вы не сможете открыть этот сайт пока не сбросите кэш DNS. Очистка кэша вашего Mac как раз удаляет все несуществующие записи и при следующем посещении сайта macOS получит новый адрес этого сайта.
Как очистить DNS кэш в macOS Catalina и Big Sur
Прежде чем приступить убедитесь, что у вас установлена MacOS Catalina или новее, поскольку в macOS предыдущих версиях сброс DNS кэша выполняется немного по-другому.
- Для сброса кэша будем использовать терминал. Вызовите поиск Spotlight (иконка увеличительного стекла в правом верхнем углу экрана или комбинация клавиш CMD+пробел) Наберите слово «терминал»
- Теперь наберите в терминале следующую команду.
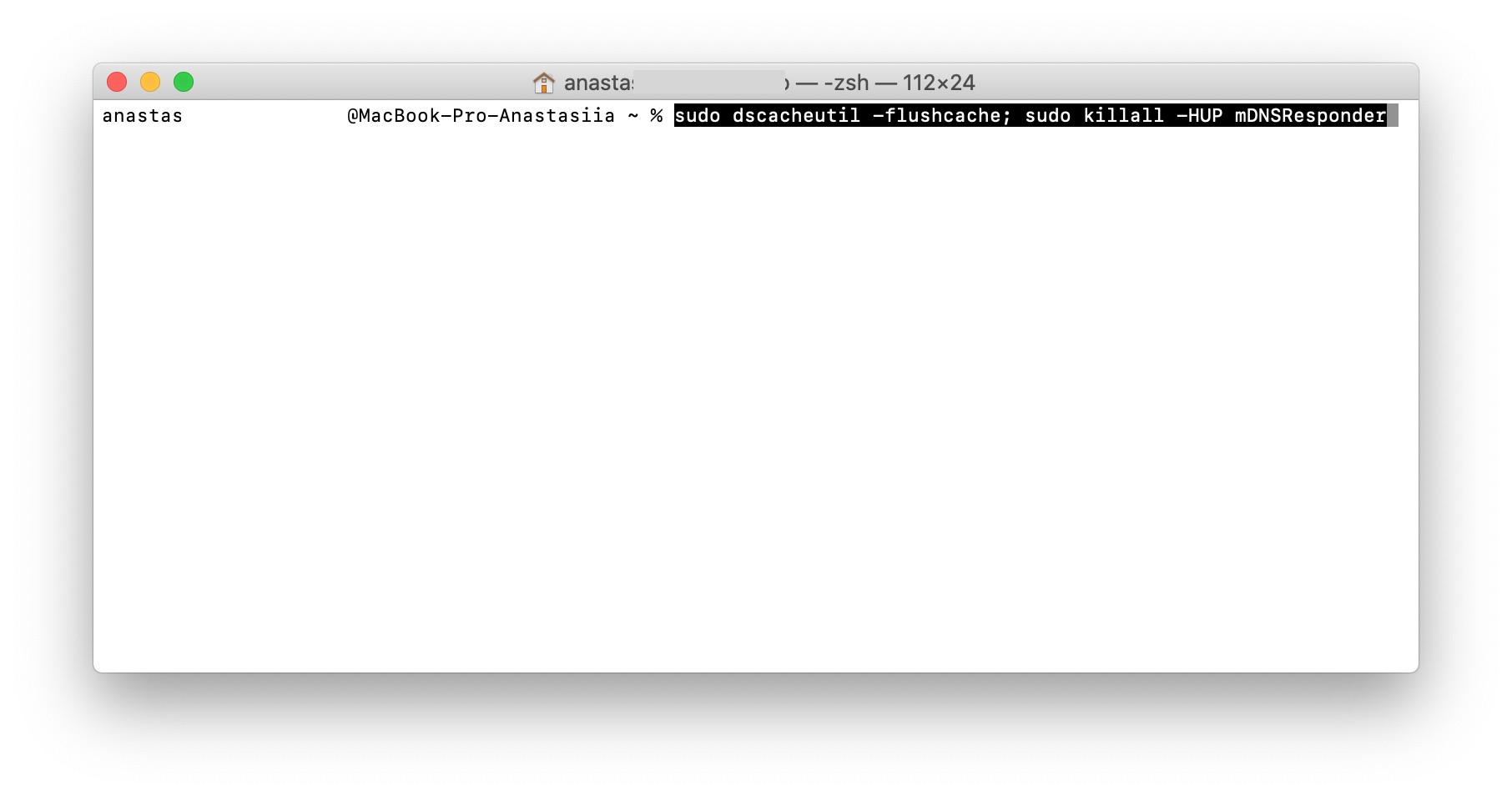
Не смотря на отсутствие каких-либо сообщений об успешном сбросе кэша, операция прошла успешно. Теперь можете зайти на тот сайт, который у вас не открывался и проверить его работу.
Рекомендуется время от времени очищать кэш DNS, так как он может быть поврежден из-за технических сбоев. Кстати, не только Mac имеет кэш DNS, но и ваш Wi-Fi-роутер, поэтому техническая поддержка интернет-провайдеров первым делом просят вас перезагрузить маршрутизатор, для того чтобы сбросить кэш.
Если вы пользуетесь другой версией macOS, то ознакомьтесь как сбросить кэш DNS в macOS High Sierra. Процесс похожий, лишь немного отличается команда в терминале.
Если сброс кэша DNS не помог, в решении вашей проблемы, то попробуйте воспользоваться нашей статьей как решить проблемы с Wi-Fi в macOS.
Источник
Как очистить кеш DNS в MacOS Big Sur, MacOS Mojave, High Sierra
Самый полезный способ, если вы сетевой администратор, администратор сервера или веб-разработчик. И вы работаете с Mac OS X, скорее всего, MacBook Pro, MacBook Air, iMac или Mac Mini. Более того, каждая версия Mac OS X имеет разные команды для сброса кеша DNS. Поэтому вы должны использовать точную команду в соответствии с версией вашей системы OS X.
Возможно, вы хорошо знакомы с DNS Cache, потому что вы можете столкнуться с ситуацией с DNS-кешем в Mac OS X. Но здесь о DNS-кеше, которые являются новичками в сети. DNS Cache — это небольшая база данных, поддерживаемая компьютерной системой (Mac, Windows, Linux) и т. Д., Она принимает запросы DNS от локальных клиентов, таких как веб-браузеры (Safari, Google Chrome) и агнаты передачи почты. Таким образом, он собирает ответы с удаленных DNS-серверов. Он кэширует ответ, чтобы сэкономить время позже.
Но иногда может потребоваться немедленно сбросить кэш и повторно использовать DNS-сервер. Кроме того, если ваш компьютер Mac не использует последние записи DNS с удаленного сервера, вы можете перезагрузить Mac, чтобы обновить его кэшированную информацию. Но вы не можете изменить записи DNS на своем сервере, перезагрузив Mac. Но вам следует выполнить очистку кеша DNS в Mac OS X El Capitan, OS X Yosemite и более ранних версиях OS X.
Мы рекомендуем вам команду терминала для очистки кеша DNS в MacOS Big Sur, Mac OS Mojave, X EI Capitan, OS X Yosemite (10.10.4), MacOS Sierra (10.12).
Для MacOS High Sierra и MacOS Mojave:
sudo killall -HUP mDNSResponder; sudo killall mDNSResponderHelper; sudo dscacheutil -flushcache; скажем, кеш DNS MacOS был очищен
Команда терминала для очистки кэша DNS в Mac OSX EI Capitan.
sudo dscacheutil -flushcache; sudo killall -HUP mDNSResponder; скажем, очищен
Пошаговые инструкции по очистке кеша DNS в Mac OS X Big Sur, EI Capitan, OS X Yosemite, Sierra
Чтобы сбросить очистку кеша DNS на Mac, вам необходимо использовать Терминал (известный как CMD в Windows).
Шаг 1. Запустите Терминал, используя Spotlight (Command + Space) для Mac и Ctrl + Space для клавиатуры Windows.
Шаг 2. Введите команду ниже для Apple Mac OS X 10.10.4, OS X 10.11, 10.12 и в будущем OS X,
- Sudo killall -HUP mDNSResponder
Шаг 3. Нажмите клавишу возврата и введите пароль администратора, когда потребуется.
Сэй покраснел. Итак, это все.
Хотя вы можете использовать приведенную ниже команду для сброса кеша DNS в OS X Yosemite 10.10. OS X 10.10.1, OS X 10.10.2 и OS X Yosemite 10.10.3, MacOS Sierra
- sudo discoveryutil mdnsflushcache
Вы хотите знать, что очистка DNS изменилась?
Затем, чтобы определить, действительно ли изменился сервер имен или IP-адрес, вы можете использовать команду ‘dig’ с вероятным URL-адресом:
Давайте узнаем, есть ли у вас какая-нибудь последняя версия трюков с кешированием OS X. Напишите нам в поле для комментариев.
Источник
Как очистить кэш DNS на Mac
Написано Хлоя Тернер Последнее обновление: ноябрь 30, 2020
Специалист по написанию технических текстов, который создает различные типы статей, от обзоров до практических статей для Mac.
При очистке файлов и кешей на Mac для экономии места многие пользователи меньше обращают внимания на кеш DNS на своих устройствах Mac. Но когда ваш браузер начинает работать медленно, вы можете рассмотреть очистка кеша DNS на Mac. Это повседневная вещь, которую делают большинство сетевых администраторов или веб-разработчиков, чтобы ускорить поиск веб-сайта, когда Mac завис.
Поскольку разные версии Mac имеют разные способы ручной очистки, этим пользователям трудно найти и различить один за другим. Поэтому в этом отрывке мы расскажем о соответствующих методах очистки кеша DNS в разных операционных системах Mac.
СОВЕТЫ:
Первый раунд: подробный анализ кэша DNS
Кэш DNS хранит IP-адреса веб-серверов, которые содержат веб-страницы, которые вы недавно просматривали. Если IP-адрес веб-сервера изменился, и вы не обновили его, вы больше не сможете получить доступ к сайту через кеш DNS, который этот веб-сервер оставил ранее. Поэтому необходимо очистить неиспользуемый кеш DNS, особенно после того, как появилось несколько кодов ошибок HTML 404. После этого ваш компьютер может повторно сохранить новую информацию DNS, созданную этими измененными веб-серверами, что поможет вам быстро войти на эти сайты в следующий раз.
Второй раунд: самый простой и быстрый способ очистить кеш DNS на Mac
Независимо от версии вашего Mac, самый простой и быстрый способ — очистить Mac с помощью мощного инструмента для очистки. Здесь рекомендует эффективный универсальный инструмент — iMyMac PowerMyMac тебе. iMyMac PowerMyMac — это служебное приложение, предназначенное для очистки, оптимизации и обслуживания вашего Mac. Чтобы очистить кеш DNS на вашем Mac, вам просто нужно установить и запустить приложение. Затем выберите Техническое обслуживание функции в Инструментарий модуль. Теперь перейдем к подробностям.
Наконечник: Текущая версия временно не поддерживает следующие функции, но в будущем будет выпущено специальное программное обеспечение, поддерживающее следующие функции.
Шаг 1. Загрузите и запустите PowerMyMac
Во-первых, вам необходимо загрузить и установить PowerMyMac. После входа в приложение вы увидите три основных модуля — Статус, Cleaneг и Инструментарий в интерфейсе.
Шаг 2. Выберите «Обслуживание» в Toolkit.
Выберите Инструментарий модуль и перейдите в Техническое обслуживание вариант, в котором вы можете оптимизировать некоторые редко используемые настройки на вашем Mac.
Шаг 3. Выберите Flash DNS в режиме обслуживания
В соответствии с Техническое обслуживание В меню есть 9 специальных функций для решения различных проблем. Затем выберите Flash DNS и ударил Oчистка Кнопка.
Теперь процесс очистки завершен! Это очень просто и быстро? Если вы не хотите выполнять много утомительных шагов, загрузите PowerMyMac здесь и начните свое путешествие по уборке! Конечно, если вы хотите очистить кеш вручную, пройдите следующий отрывок, он вам пригодится!
Третий раунд: приступайте к работе — очистка кеша DNS вручную
Если вы используете Mac в течение длительного времени, вы должны знать, что в каждой версии Mac есть собственный способ сброса и очистки кеша DNS. Это может быть связано с заменой mDNSResponder. Но все в порядке. Вы можете найти версию своего Mac и затем выполнить следующие действия.
- Если на вашем компьютере установлена версия MacOS10.4 или выше, то вам следует:
- Открыть искатель, Затем перейдите к Применение.
- Нажмите коммунальные услугии рядом терминал , чтобы открыть окно Терминала.
- Введите следующий синтаксис:
sudo killall -HUP mDNSResponder
Примечание. На этом этапе система запросит пароль учетной записи администратора. Просто введите свой пароль и выполните шаг.
- Выйдите из Терминала после очистки кеша DNS. (Когда вы слышите «Кэш DNS очищен» из звукового оповещения, это означает, что вы успешно очистили кеш DNS.)
- Если на вашем компьютере установлена версия MacOS 10.1, 10.10.2 или 10.10.3, то вам следует:
- Открыть искатель, Затем перейдите к Применение.
- Нажмите коммунальные услугии рядом терминал , чтобы открыть окно Терминала.
- Введите следующий синтаксис:
sudo discoveryutil mdnsflushcache
Примечание. На этом этапе система запросит пароль учетной записи администратора. Просто введите свой пароль и выполните шаг.
- Выйдите из Терминала после очистки кеша DNS. (Когда вы слышите «Кэш DNS очищен» из звукового оповещения, это означает, что вы успешно очистили кеш DNS.)
- Если на вашем компьютере установлена версия MacOS 10.7, 10.8 или 10.9, то вам следует:
- Открыть искатель, Затем перейдите к Применение.
- Нажмите коммунальные услугии рядом терминал , чтобы открыть окно Терминала.
- Введите следующий синтаксис:
sudo killall -HUP mDNSResponder
Примечание. На этом этапе система запросит пароль учетной записи администратора. Просто введите свой пароль и выполните шаг.
- Выйдите из Терминала после очистки кеша DNS. (Когда вы слышите «Кэш DNS очищен» из звукового оповещения, это означает, что вы успешно очистили кеш DNS.)
- Если на вашем компьютере установлена версия MacOS 10.5 или 10.6, то вам следует:
- Открыть искатель, Затем перейдите к Применение.
- Нажмите коммунальные услугии рядом терминал , чтобы открыть окно Терминала.
- Введите следующий синтаксис:
sudo dscacheutil -flushcache
Примечание. На этом этапе система запросит пароль учетной записи администратора. Просто введите свой пароль и выполните шаг.
- Выйдите из Терминала после очистки кеша DNS. (Когда вы слышите «Кэш DNS очищен» из звукового оповещения, это означает, что вы успешно очистили кеш DNS.)
Четвертый раунд: заключение
Видите ли, очистить кеш DNS вручную также легко, если вы знаете, как это сделать через Терминал, и введите правильную соответствующую команду. Но если вы все еще думаете, что очистить кеш DNS самостоятельно — это проблема и рискованно, тогда вы действительно можете скачать iMyMac PowerMyMac и использовать его Flash DNS, потому что он очистит ваш Mac безопасно и эффективно. Кроме того, другие функции в других модулях помогут вам всегда оптимизировать и очищать ваш Mac, поддерживая ваш Mac в хорошем состоянии, чтобы вы могли наслаждаться своим Mac. Теперь загрузите iMyMac PowerMyMac бесплатно!
Прекрасно Спасибо за ваш рейтинг.
Источник
Как очистить кэш DNS на mac OS?
Пользователям операционной системы mac OS, ровно как и пользователям компьютеров под управлением Windows, время от времени может понадобиться сменить адреса для DNS-серверов. Процедура крайне простая, о чем вы, вероятно, осведомлены, но, иногда, после смены настроек DNS сетевого подключения, нужно выполнить очистку кэша DNS, так как из-за него могут возникать различные проблемы и неудобные ситуации. Помимо прочего, кэш DNS нужно в некоторых случаях сбрасывать, чтобы применить изменения в параметрах сетевого подключения.
Если вы зашли на страничку с данным материалом, то вы столкнулись с нуждой в очистке – или, как его порой называют, сбросе – кэша DNS на своем Макбуке. Так как же все таки выполнить эту процедуру? Ну, практически точно также, как на любом другом компьютере на Windows – через одну удобную команду. Давайте же посмотрим, что это за команда и чем ее выполнить.
Руководство по очистке кэша DNS на mac OS
Очистка кэша, как и многие другие операции на mac OS, производится посредством Терминала операционной системы. Для начала вам нужно открыть приложение Терминала, что можно выполнить как минимум тремя способами:
- Finder→Программы→Утилиты→Терминал.app;
- Ctrl+Пробел→Терминал→Выбрать найденный в поисковике системы результат;
- Dock→Программы→Утилиты→Терминал.app.
Выберите любой из этих способов, чтобы открыть перед собой приложение Терминал. Отлично, Терминал был открыть – и теперь ввести в него команду, которая очистит кэш DNS. Введите в него следующую команду:
Как только введете команду, нажмите Enter, после чего введите вам потребуется ввести пароль Администратора системы(с этим проблем, вероятно, не будет). Далее вам нужно подождать несколько секунд – кэш DNS был успешно очищен. Однако, как убедиться, что кэш действительно был очищен?
Что же, существует крайне удобный способ проверки посредством Консоли операционной системы macOS. Чтобы выполнить проверку, вам нужно следовать следующим шагам:
- пройдите в папку с утилитами любым из представленных выше способов;
- найдите и откройте программу Консоль.app;
- нажмите на поисковую строку программы и впишите в нее mDNSResponder;
- нажмите Enter;
- затем впишите рядом с предыдущим запросом в поисковой строке Cache size;
- нажмите Enter;
- со все еще открытой Консолью, снова откройте Терминал;
- впишите в него команду sudo killall -INFO mDNSResponder и нажмите Enter;
- после выполнения команды вы должны будете увидеть размер кэша DNS в Консоли – запомните его;
- теперь введите в Терминал команду sudo killall -HUP mDNSResponder.
- затем введите снова команду sudo killall -INFO mDNSResponder.
После ввода последней команды вы должны будете увидеть изменение размера кэша DNS, а это означает, что ваши попытки по его очистке были завершены успешно.
Источник