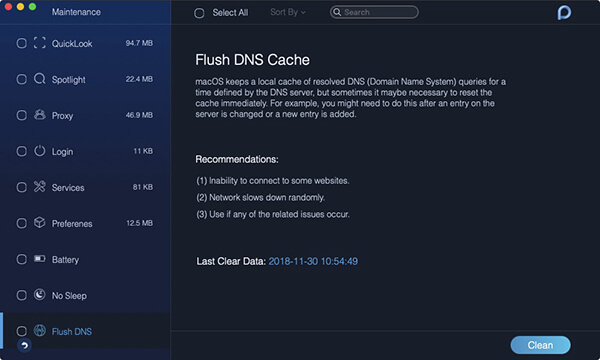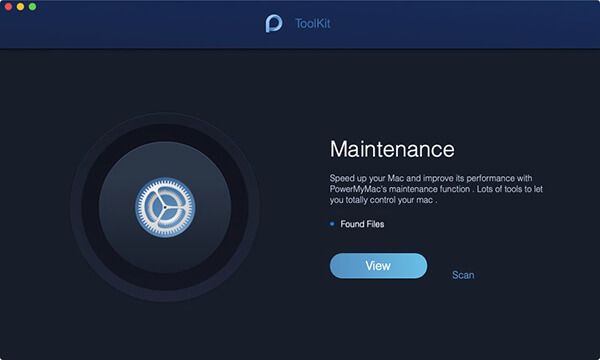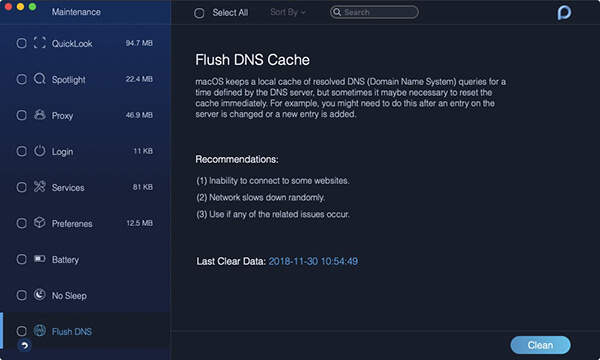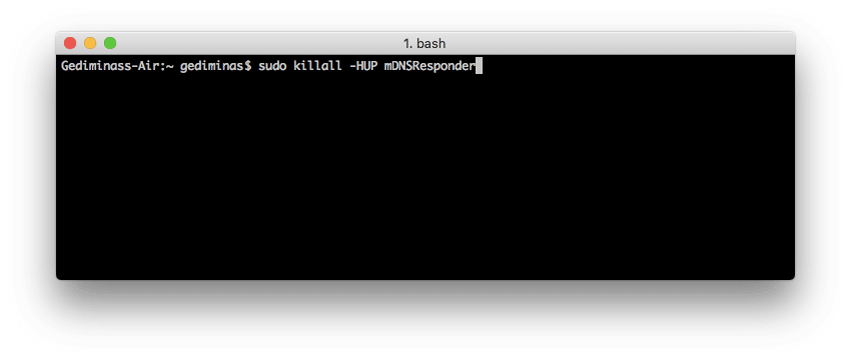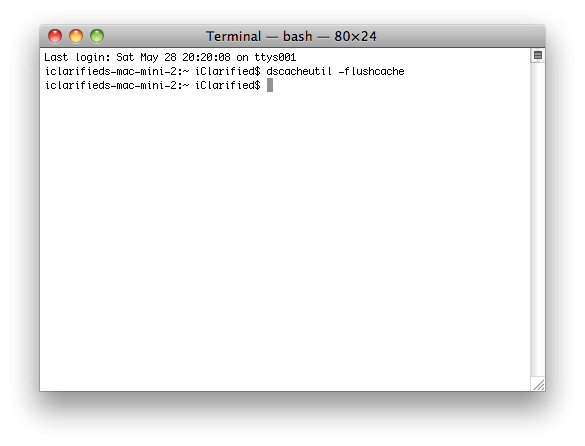- Как очистить DNS кеш на Mac
- Как очистить DNS кеш на Mac
- Как очистить DNS кеш в macOS Catalina, mac OS Mojave, mac OS High Sierra, Sierra и mac OS El Capitan
- Как очистить DNS кеш на более старых версиях macOS
- Как очистить DNS кеш без использования Терминала
- Вики IT-KB
- Инструменты пользователя
- Инструменты сайта
- Боковая панель
- Принудительная очистка кэша клиента DNS, вызываемая через сочетание клавиш в macOS
- Reset Mac DNS Cache in MacOS Monterey, Big Sur On MacOS (Flush DNS Cache)
- How to Flush or Reset DNS Cache in MacOS Monterey On Mac
- How to clear DNS Cache in MacOS Monterey on Mac
- How to Reset And Flush DNS Cache in macOS Monterey
- Using Dig to Check Query Times
- jaysukh patel
- Как очистить кэш DNS на mac OS?
- Руководство по очистке кэша DNS на mac OS
- Как очистить кэш DNS на Mac
- Первый раунд: подробный анализ кэша DNS
- Второй раунд: самый простой и быстрый способ очистить кеш DNS на Mac
- Шаг 1. Загрузите и запустите PowerMyMac
- Шаг 2. Выберите «Обслуживание» в Toolkit.
- Шаг 3. Выберите Flash DNS в режиме обслуживания
- Третий раунд: приступайте к работе — очистка кеша DNS вручную
- Четвертый раунд: заключение
Как очистить DNS кеш на Mac
Благодаря наличию в системе DNS кеша пользователи могут быстрее получать доступ к посещенным ранее сайтам. Однако в ряде случаев кеш может повреждаться, что в свою очередь приведет к проблемам с подключением. Решить эту проблему можно очисткой DNS кеша. Также эта процедура пригодится в том случае, если наблюдаются проблемы с отображением ресурсов, недавно переехавших на новый сервер.
Как очистить DNS кеш на Mac
Сразу стоит отметить, что процесс очистки DNS кеша не отличается особой сложностью. Для этого владельцам яблочных компьютеров будет достаточно просто ввести команду в терминале и подождать некоторое время. Однако вид команды несколько отличается в зависимости от версии операционной системы.
Как очистить DNS кеш в macOS Catalina, mac OS Mojave, mac OS High Sierra, Sierra и mac OS El Capitan
Как уже было сказано выше процесс очистки очень прост. Для удаления кеша надо:
- Открыть приложение Терминал. Сделать это можно двумя способами, используя Spotlight (Command + пробел) и введя в открывшейся строке «Терминал» или найти Терминал в Finder – Приложения – Утилиты.
- В окне терминала ввести команду:
sudo killall -HUP mDNSResponder
- Ввести пароль от учетной записи администратора. При вводе пароль может не отображаться.
Процесс очистки кеша может занять несколько минут.
Как очистить DNS кеш на более старых версиях macOS
В случае с macOS Yosemite в Терминал нужно ввести команду вида:
sudo discoveryutil udnsflushcaches
На macOS Lion, Mountain Lion и Mavericks команда будет иметь вид:
sudo killall -HUP mDNSResponder
На старых системах процесс очистки кеша также происходит не мгновенно.
Как очистить DNS кеш без использования Терминала
Очистить DNS кеш можно и без использования Терминала. Для этого владельцам яблочных компьютеров нужно будет воспользоваться одной из специальных утилит для чистки системы. Одним из таких приложений является PowerMyMac.
Утилита подходит не только для очистки кеша. Она также позволяет отслеживать показатели работоспособности компьютера, удалять ненужные приложения, искать дубликаты файлов, бороться с остатками от удаленных программ и т.д.
В итоге, в лице PowerMyMac владельцы яблочных компьютеров получают в свое распоряжение многофункциональный инструмент. Опробовать приложение можно совершенно бесплатно. Однако полная версия PowerMyMac стоит 20 долларов. Приобрести программу можно на официальном сайте.
Источник
Вики IT-KB
Пошаговые руководства, шпаргалки, полезные ссылки.
Инструменты пользователя
Инструменты сайта
Боковая панель
Принудительная очистка кэша клиента DNS, вызываемая через сочетание клавиш в macOS

Для принудительной очистки кэша можно воспользоваться 2 методами перезапуска DNS -клиента:
Чтобы упросить вызов очистки кэша, можно создать «Быстрое действие» в Automator.app.
Действие будет состоять из одного шага «Запустить AppleScript» с следующим кодом:
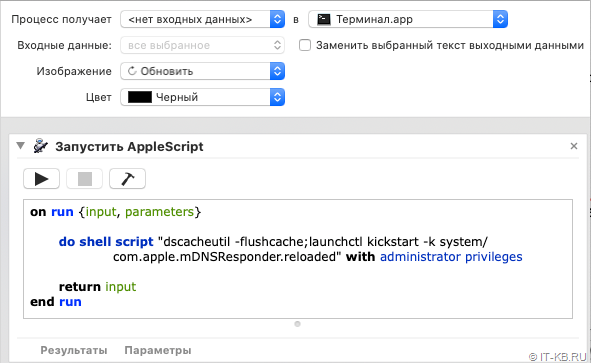
После сохранения быстрого действия, на него можно повесить вызов сочетания клавиш, например ⌥⌘F. Всякий раз при нажатии ⌥⌘F в окне terminal.app, будет всплывать окно аутентификации, после прохождения которой DNS -клиент будет перезапущен.
Проверено на следующих конфигурациях:
| Версия ОС |
|---|
| Apple macOS High Sierra (10.13) |
| Apple macOS Mojave (10.14) |
| Apple macOS Catalina (10.15) |

Виталий Якоб
Время публикации: 23.03.2020 15:08
Источник
Reset Mac DNS Cache in MacOS Monterey, Big Sur On MacOS (Flush DNS Cache)
Last Updated on Jun 26, 2021
flushdns mac with MacOS Monterey is easy with MacOS Monterey on All Macs (iMac, MacBook, MacBook Pro, MacBook Air, Mac Mini). Are you looking to clear and reset the DNS cache in macOS Monterey? Then we have listed some best methods to do so. Periodically users need to reset the DNS cache because sometimes a specific domain or name server is cached or Mac DNS settings have been changed. At that time you need to remove the existing DNS cache. So moving further we will see how to reset the DNS cache in macOS Monterey.
we are happy to help you, submit this Form, if your solution is not covered in this article.
Execute Command in Terminal: Below commands are case sensitive and use space where it needs
How to Flush or Reset DNS Cache in MacOS Monterey On Mac
Step 1: Launch “Terminal” directly from the Home screen using Spotlight. Or “Applications” > “Utilities” > “Terminal.app” or Type “Terminal” in Spotlight search.
Step 2: Now, enter the command below, To execute use your Mac’s system administrator password [Not an Apple ID].
sudo killall -HUP mDNSResponder; sleep 2; echo macOS DNS Cache Reset | say
Step 3: Hit “return key” and then enter the Admin password and again enter.
Step 4: Wait until “DNS cache has been cleared” appears on the terminal screen.
Step 5: Quit “Terminal”.
You must close all the applications running connected to the internet and wait for the changes to take place. Sometimes the changes take place through a simple refresh in the apps.
If in case the above terminal code doesn’t workout for you then you should break that command and write like this,
sudo killall -HUP mDNSResponder && echo macOS DNS Cache Reset
How to clear DNS Cache in MacOS Monterey on Mac
If you have made DNS servers and still you didn’t encounter any changes, then you should clear the DNS cache and again check it this workout for you. It is not necessary to close all the applications which use DNS like Firefox, Safari and other web browsers.
Step 1: Launch “Terminal” from the “Utilities” which you will find in “Applications”.
Step 2: Enter the command with accuracy,
Sudo killall –HUP mDNSResponder;say DNS cache has been flushed
Step 3: Hit return key and enter Admin password.
Step 4: It will take some time to “clear DNS cache”.
Also, you will get a kind of voice message from the system that DNS cache has been flushed.
Alternatively, we have one more command to clear DNS cache if the above one doesn’t work for you,
sudo killall -HUP mDNSResponder;sudo killall mDNSResponderHelper;sudo dscacheutil -flushcache;say MacOS DNS cache has been cleared
How to Reset And Flush DNS Cache in macOS Monterey
Follow the steps to Reset and flush the DNS Cache,
Step 1: Launch “Terminal”.
Step 2: Enter the following command,
sudo killall -HUP mDNSResponder && echo macOS DNS Cache Reset
Step 3: Once you enter the command tap return key and enter the Admin password.
Step 4: It will take few moments to clear cache.
Using Dig to Check Query Times
This method is used to check whether the DNS is perfectly working or not.
Step 1: Open “Terminal”.
Step 2: Type “dig howtoisolve.com”. In place of our website, you can enter any website to check query time.
Step 3: You can check result in “Query Time”.If query time is more then change macOS DNS settings to Google DNS.
After changing the DNS server to Google DNS, you can verify the query time again by the same dig command.
Hope you get pro tips, why you shouldn’t share this helpful guide with others. Share this page on your profile and recommend to your friends for more tips and guide on MacOS Monterey issues and problems.
jaysukh patel
Jaysukh Patel is the founder of howtoisolve. Also self Professional Developer, Techno lover mainly for iPhone, iPad, iPod Touch and iOS, Jaysukh is one of responsible person in his family. Contact On: [email protected] [OR] [email protected]
Источник
Как очистить кэш DNS на mac OS?
Пользователям операционной системы mac OS, ровно как и пользователям компьютеров под управлением Windows, время от времени может понадобиться сменить адреса для DNS-серверов. Процедура крайне простая, о чем вы, вероятно, осведомлены, но, иногда, после смены настроек DNS сетевого подключения, нужно выполнить очистку кэша DNS, так как из-за него могут возникать различные проблемы и неудобные ситуации. Помимо прочего, кэш DNS нужно в некоторых случаях сбрасывать, чтобы применить изменения в параметрах сетевого подключения.
Если вы зашли на страничку с данным материалом, то вы столкнулись с нуждой в очистке – или, как его порой называют, сбросе – кэша DNS на своем Макбуке. Так как же все таки выполнить эту процедуру? Ну, практически точно также, как на любом другом компьютере на Windows – через одну удобную команду. Давайте же посмотрим, что это за команда и чем ее выполнить.
Руководство по очистке кэша DNS на mac OS
Очистка кэша, как и многие другие операции на mac OS, производится посредством Терминала операционной системы. Для начала вам нужно открыть приложение Терминала, что можно выполнить как минимум тремя способами:
- Finder→Программы→Утилиты→Терминал.app;
- Ctrl+Пробел→Терминал→Выбрать найденный в поисковике системы результат;
- Dock→Программы→Утилиты→Терминал.app.
Выберите любой из этих способов, чтобы открыть перед собой приложение Терминал. Отлично, Терминал был открыть – и теперь ввести в него команду, которая очистит кэш DNS. Введите в него следующую команду:
Как только введете команду, нажмите Enter, после чего введите вам потребуется ввести пароль Администратора системы(с этим проблем, вероятно, не будет). Далее вам нужно подождать несколько секунд – кэш DNS был успешно очищен. Однако, как убедиться, что кэш действительно был очищен?
Что же, существует крайне удобный способ проверки посредством Консоли операционной системы macOS. Чтобы выполнить проверку, вам нужно следовать следующим шагам:
- пройдите в папку с утилитами любым из представленных выше способов;
- найдите и откройте программу Консоль.app;
- нажмите на поисковую строку программы и впишите в нее mDNSResponder;
- нажмите Enter;
- затем впишите рядом с предыдущим запросом в поисковой строке Cache size;
- нажмите Enter;
- со все еще открытой Консолью, снова откройте Терминал;
- впишите в него команду sudo killall -INFO mDNSResponder и нажмите Enter;
- после выполнения команды вы должны будете увидеть размер кэша DNS в Консоли – запомните его;
- теперь введите в Терминал команду sudo killall -HUP mDNSResponder.
- затем введите снова команду sudo killall -INFO mDNSResponder.
После ввода последней команды вы должны будете увидеть изменение размера кэша DNS, а это означает, что ваши попытки по его очистке были завершены успешно.
Источник
Как очистить кэш DNS на Mac
Написано Хлоя Тернер Последнее обновление: ноябрь 30, 2020
Специалист по написанию технических текстов, который создает различные типы статей, от обзоров до практических статей для Mac.
При очистке файлов и кешей на Mac для экономии места многие пользователи меньше обращают внимания на кеш DNS на своих устройствах Mac. Но когда ваш браузер начинает работать медленно, вы можете рассмотреть очистка кеша DNS на Mac. Это повседневная вещь, которую делают большинство сетевых администраторов или веб-разработчиков, чтобы ускорить поиск веб-сайта, когда Mac завис.
Поскольку разные версии Mac имеют разные способы ручной очистки, этим пользователям трудно найти и различить один за другим. Поэтому в этом отрывке мы расскажем о соответствующих методах очистки кеша DNS в разных операционных системах Mac.
СОВЕТЫ:
Первый раунд: подробный анализ кэша DNS
Кэш DNS хранит IP-адреса веб-серверов, которые содержат веб-страницы, которые вы недавно просматривали. Если IP-адрес веб-сервера изменился, и вы не обновили его, вы больше не сможете получить доступ к сайту через кеш DNS, который этот веб-сервер оставил ранее. Поэтому необходимо очистить неиспользуемый кеш DNS, особенно после того, как появилось несколько кодов ошибок HTML 404. После этого ваш компьютер может повторно сохранить новую информацию DNS, созданную этими измененными веб-серверами, что поможет вам быстро войти на эти сайты в следующий раз.
Второй раунд: самый простой и быстрый способ очистить кеш DNS на Mac
Независимо от версии вашего Mac, самый простой и быстрый способ — очистить Mac с помощью мощного инструмента для очистки. Здесь рекомендует эффективный универсальный инструмент — iMyMac PowerMyMac тебе. iMyMac PowerMyMac — это служебное приложение, предназначенное для очистки, оптимизации и обслуживания вашего Mac. Чтобы очистить кеш DNS на вашем Mac, вам просто нужно установить и запустить приложение. Затем выберите Техническое обслуживание функции в Инструментарий модуль. Теперь перейдем к подробностям.
Наконечник: Текущая версия временно не поддерживает следующие функции, но в будущем будет выпущено специальное программное обеспечение, поддерживающее следующие функции.
Шаг 1. Загрузите и запустите PowerMyMac
Во-первых, вам необходимо загрузить и установить PowerMyMac. После входа в приложение вы увидите три основных модуля — Статус, Cleaneг и Инструментарий в интерфейсе.
Шаг 2. Выберите «Обслуживание» в Toolkit.
Выберите Инструментарий модуль и перейдите в Техническое обслуживание вариант, в котором вы можете оптимизировать некоторые редко используемые настройки на вашем Mac.
Шаг 3. Выберите Flash DNS в режиме обслуживания
В соответствии с Техническое обслуживание В меню есть 9 специальных функций для решения различных проблем. Затем выберите Flash DNS и ударил Oчистка Кнопка.
Теперь процесс очистки завершен! Это очень просто и быстро? Если вы не хотите выполнять много утомительных шагов, загрузите PowerMyMac здесь и начните свое путешествие по уборке! Конечно, если вы хотите очистить кеш вручную, пройдите следующий отрывок, он вам пригодится!
Третий раунд: приступайте к работе — очистка кеша DNS вручную
Если вы используете Mac в течение длительного времени, вы должны знать, что в каждой версии Mac есть собственный способ сброса и очистки кеша DNS. Это может быть связано с заменой mDNSResponder. Но все в порядке. Вы можете найти версию своего Mac и затем выполнить следующие действия.
- Если на вашем компьютере установлена версия MacOS10.4 или выше, то вам следует:
- Открыть искатель, Затем перейдите к Применение.
- Нажмите коммунальные услугии рядом терминал , чтобы открыть окно Терминала.
- Введите следующий синтаксис:
sudo killall -HUP mDNSResponder
Примечание. На этом этапе система запросит пароль учетной записи администратора. Просто введите свой пароль и выполните шаг.
- Выйдите из Терминала после очистки кеша DNS. (Когда вы слышите «Кэш DNS очищен» из звукового оповещения, это означает, что вы успешно очистили кеш DNS.)
- Если на вашем компьютере установлена версия MacOS 10.1, 10.10.2 или 10.10.3, то вам следует:
- Открыть искатель, Затем перейдите к Применение.
- Нажмите коммунальные услугии рядом терминал , чтобы открыть окно Терминала.
- Введите следующий синтаксис:
sudo discoveryutil mdnsflushcache
Примечание. На этом этапе система запросит пароль учетной записи администратора. Просто введите свой пароль и выполните шаг.
- Выйдите из Терминала после очистки кеша DNS. (Когда вы слышите «Кэш DNS очищен» из звукового оповещения, это означает, что вы успешно очистили кеш DNS.)
- Если на вашем компьютере установлена версия MacOS 10.7, 10.8 или 10.9, то вам следует:
- Открыть искатель, Затем перейдите к Применение.
- Нажмите коммунальные услугии рядом терминал , чтобы открыть окно Терминала.
- Введите следующий синтаксис:
sudo killall -HUP mDNSResponder
Примечание. На этом этапе система запросит пароль учетной записи администратора. Просто введите свой пароль и выполните шаг.
- Выйдите из Терминала после очистки кеша DNS. (Когда вы слышите «Кэш DNS очищен» из звукового оповещения, это означает, что вы успешно очистили кеш DNS.)
- Если на вашем компьютере установлена версия MacOS 10.5 или 10.6, то вам следует:
- Открыть искатель, Затем перейдите к Применение.
- Нажмите коммунальные услугии рядом терминал , чтобы открыть окно Терминала.
- Введите следующий синтаксис:
sudo dscacheutil -flushcache
Примечание. На этом этапе система запросит пароль учетной записи администратора. Просто введите свой пароль и выполните шаг.
- Выйдите из Терминала после очистки кеша DNS. (Когда вы слышите «Кэш DNS очищен» из звукового оповещения, это означает, что вы успешно очистили кеш DNS.)
Четвертый раунд: заключение
Видите ли, очистить кеш DNS вручную также легко, если вы знаете, как это сделать через Терминал, и введите правильную соответствующую команду. Но если вы все еще думаете, что очистить кеш DNS самостоятельно — это проблема и рискованно, тогда вы действительно можете скачать iMyMac PowerMyMac и использовать его Flash DNS, потому что он очистит ваш Mac безопасно и эффективно. Кроме того, другие функции в других модулях помогут вам всегда оптимизировать и очищать ваш Mac, поддерживая ваш Mac в хорошем состоянии, чтобы вы могли наслаждаться своим Mac. Теперь загрузите iMyMac PowerMyMac бесплатно!
Прекрасно Спасибо за ваш рейтинг.
Источник