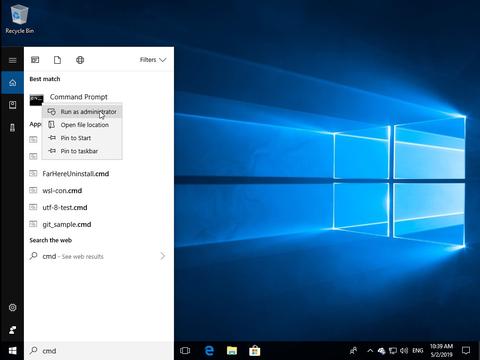- Как очистить (очистить) кеш DNS в Windows, MacOS и Linux
- Очистить / очистить кеш DNS в Windows
- Windows 10 и Windows 8
- Windows 7
- Очистить / очистить кеш DNS в Linux
- Systemd решено
- DNSMasq
- Очистить / очистить кеш DNS в macOS
- Очистить / очистить кеш DNS браузера
- Гугл Хром
- Fire Fox
- Выводы
- Linux ест вашу оперативную память? Как управлять вашей памятью
- Как просмотреть бесплатную оперативную память в Linux
- Как Linux использует оперативную память
- Разница между свободной и доступной оперативной памятью
- Как очистить кэш и буфер оперативной памяти
- Как просмотреть и закрыть программы
- Повышение производительности системы Linux еще больше
- Очищаем буфер и кеш в системе Linux
- Очистка кеша и буфер в Linux
- Увидеть, что находится в буферах и кеше
- fincore
- Очистка swap в Linux
- Очистка memcached в Linux
Как очистить (очистить) кеш DNS в Windows, MacOS и Linux
Кэш DNS — это временная база данных, в которой хранится информация о предыдущих поисках DNS. Другими словами, всякий раз, когда вы посещаете веб-сайт, ваша ОС и веб-браузер будут вести учет для домена и соответствующего IP-адреса. Это устраняет необходимость в повторяющихся запросах к удаленным DNS-серверам и позволяет вашей ОС или браузеру быстро разрешать URL-адрес веб-сайта.
Однако в некоторых ситуациях, например, при устранении неполадок в сети или после смены преобразователей DNS, вам потребуется очистить кеш DNS. Это очистит кэшированные записи DNS и выполнит последующий поиск для разрешения домена на основе вновь настроенных параметров DNS.
В этой статье приведены инструкции по очистке кеша DNS в разных операционных системах и веб-браузерах.
Очистить / очистить кеш DNS в Windows
Процесс очистки кеша DNS одинаков для всех версий Windows. Вам нужно открыть командную строку с правами администратора и запустить ipconfig /flushdns .
Windows 10 и Windows 8
Чтобы очистить кеш DNS в Windows 10 и 8, выполните следующие действия:
Введите cmd в строку поиска Windows.
Щелкните правой кнопкой мыши командную строку и выберите Запуск от имени администратора. Откроется окно командной строки.
В командной строке введите следующую строку и нажмите Enter:
В случае успеха система вернет следующее сообщение:
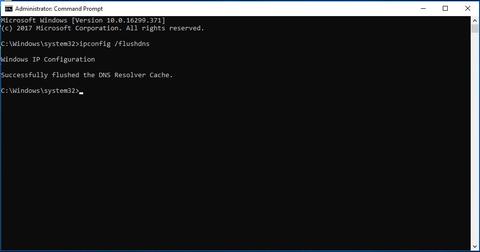
Windows 7
Чтобы очистить кеш DNS в Windows 7, выполните следующие действия:
Щелкните по кнопке Пуск.
Введите cmd в текстовое поле поиска меню «Пуск».
Щелкните правой кнопкой мыши командную строку и выберите Запуск от имени администратора. Откроется окно командной строки.
В командной строке введите следующую строку и нажмите Enter:
В случае успеха система вернет следующее сообщение:
Очистить / очистить кеш DNS в Linux
В Linux кэширование DNS на уровне ОС отсутствует, если не установлена и не запущена служба кэширования, такая как Systemd-Resolved, DNSMasq или Nscd. Процесс очистки кеша DNS отличается в зависимости от дистрибутива Linux и службы кэширования, которую вы используете.
Systemd решено
Большинство современных дистрибутивов Linux, таких как Ubuntu 18.04, используют службу с разрешением systemd для кэширования записей DNS.
Чтобы узнать, запущена ли служба, используйте следующую команду:
Если служба запущена, команда будет печатать как active . В противном случае вы увидите inactive .
Чтобы очистить кэш Systemd Resolved DNS, введите:
В случае успеха команда не возвращает никакого сообщения.
DNSMasq
Dnsmasq — это облегченный кэширующий сервер имен DHCP и DNS.
Если ваша система использует DNSMasq в качестве кэширующего сервера, для очистки кеша DNS вам необходимо перезапустить службу Dnsmasq:
Nscd — это демон кеширования, и это предпочтительная система кэширования DNS для большинства дистрибутивов на основе RedHat.
Если ваша система использует Nscd, чтобы очистить кеш DNS, вам необходимо перезапустить службу Nscd:
Очистить / очистить кеш DNS в macOS
Команда для очистки кеша в macOS немного отличается в зависимости от используемой версии. Команда должна быть выполнена от имени пользователя с правами системного администратора (пользователь sudo).
Чтобы очистить кеш DNS в macOS, выполните следующие действия:
Перейдите в Приложения> Утилиты> Терминал. Это откроет окно терминала.
В командной строке введите следующую строку и нажмите Enter:
Введите свой пароль sudo и снова нажмите Enter. В случае успеха система не возвращает никаких сообщений.
Для более ранних версий macOS команда очистки кеша отличается.
macOS версии 10.11 и 10.9
macOS версии 10.10
macOS версии 10.6 и 10.5
Очистить / очистить кеш DNS браузера
Большинство современных веб-браузеров имеют встроенный DNS-клиент для предотвращения повторяющихся запросов при каждом посещении веб-сайта.
Гугл Хром
Чтобы очистить кеш DNS Google Chrome , выполните следующие действия:
- Откройте новую вкладку и введите chrome://net-internals/#dns в адресной строке Chrome.
- Нажмите кнопку «Очистить кеш хоста».
Если это не сработает, попробуйте очистить кеш и файлы cookie.
- Откройте диалоговое окно «Очистить данные просмотра» с помощью CTRL+Shift+Del .
- Выберите временной диапазон. Выберите «За все время», чтобы удалить все.
- Установите флажки «Файлы cookie и другие данные сайта» и «Кэшированные изображения и файлы».
- Нажмите кнопку «Очистить данные».
Этот метод должен работать для всех браузеров на базе Chrome, включая Chromium , Vivaldi и Opera .
Fire Fox
Чтобы очистить кеш DNS Firefox, выполните следующие действия:
- В верхнем правом углу щелкните значок гамбургера ☰ чтобы открыть меню Firefox:
- Щелкните ⚙ Options (Preferences) .
- Щелкните вкладку Конфиденциальность и безопасность или Конфиденциальность слева.
- Прокрутите вниз до раздела « History » и нажмите кнопку « Clear History. .
- Выберите временной диапазон для очистки. Выберите «Все», чтобы удалить все.
- Установите все флажки и нажмите «Очистить сейчас».
Если это не сработает, попробуйте следующий метод и временно отключите кеш DNS.
- Откройте новую вкладку и введите about:config в адресной строке Firefox.
- Найдите network.dnsCacheExpiration , временно установите значение 0 и нажмите OK. После этого верните значение по умолчанию и нажмите OK.
- Найдите network.dnsCacheEntries , временно установите значение 0 и нажмите OK. После этого верните значение по умолчанию и нажмите OK.
Выводы
Мы показали вам, как очистить или очистить кеш DNS в операционных системах Windows, Linux и macOS.
Пользователи Linux и macOS могут использовать команду dig для запроса и устранения проблем с DNS.
Если у вас есть какие-либо вопросы или отзывы, не стесняйтесь оставлять комментарии.
Источник
Linux ест вашу оперативную память? Как управлять вашей памятью
Таким образом, вы установили Linux, обещая, что он требует меньше системных ресурсов, чем Windows. Тогда почему в вашей системе вдруг не хватает оперативной памяти?
Не паникуйте! Linux не ест вашу оперативную память. Чтобы понять, что происходит, нам нужно взглянуть на то, как Linux управляет памятью.
Как просмотреть бесплатную оперативную память в Linux
Как и в любом другом случае в Linux, существует несколько способов проверить, сколько ОЗУ используется. Если вы работаете в коммерческой операционной системе, вам может быть проще открыть приложение, похожее на диспетчер задач Windows или монитор активности macOS. Название этой программы зависит от того, какую среду рабочего стола Linux вы используете.
В GNOME, наиболее широко используемой опции, откройте программу под названием Системный монитор. В KDE, аналогичной полнофункциональной альтернативе, используйте Konsole вместо. В других средах рабочего стола есть похожие инструменты под разными именами.
Для подхода, который работает независимо от среды вашего рабочего стола, вы можете обратиться к командной строке. Откройте Терминал приложение и введите следующую команду.
Вы увидите результаты, которые выглядят примерно так. Числа будут меняться в зависимости от объема оперативной памяти, установленной на вашем компьютере, и количества активных программ.
Для более тщательного изучения вашей оперативной памяти попробуйте следующее:
Приведенная выше команда загружает тот же файл, что свободно Команда использует, чтобы увидеть, сколько памяти доступно на вашем компьютере.
Если ваши цифры кажутся серьезными, может показаться, что Linux съел вашу оперативную память. Допустим, у вас есть 4 ГБ ОЗУ, и используется 3,9 ГБ. Только 0,1 ГБ, кажется, бесплатно для дополнительных приложений! Похоже, что вы находитесь в одной программе от остановки вашего компьютера.
Посмотри снова. На этот раз обратите внимание на колонку «доступно». Там вы можете обнаружить, что у вас есть 1 ГБ данных, открытых для приложений. Но как? Все сводится к тому, как Linux управляет и использует RAM
Как Linux использует оперативную память
То, как Linux использует ОЗУ, не сильно отличается от Windows и других операционных систем. Но разные системы представляют то, что происходит по-разному.
Когда ваш компьютер обнаруживает, что в настоящее время ОЗУ не используется, он выделяет часть этого пространства для кэширования диска. Таким образом, приложения хранят данные в более быстром доступе, благодаря чему система работает быстрее и более плавно. Когда другим приложениям требуется больше памяти, они берут необходимое количество из этого дискового кэша, как если бы он оставался без использования.
Другими словами, Linux хорошо использует это пустое пространство в свободное время. Зачем тратить всю эту свободную память впустую?
Чтобы узнать, сколько места используется таким образом, посмотрите на столбец «buff / cache». Это объем оперативной памяти, выделенной для буферов и кеша во время выполнения команды. Идея, что очистка этого пространства может помочь производительности, является распространенным заблуждением об оперативной памяти.
Разница между свободной и доступной оперативной памятью
Теперь, когда вы все схвачены, все еще легко запутаться. Я понимаю. Вот как Linux просматривает вашу оперативную память.
- Используемый: ОЗУ, которое в данный момент используется приложением.
- Имеется в наличии: ОЗУ, которое может использоваться для кэширования диска, но может быть освобождено для приложений.
- Свободно: ОЗУ, которое не используется приложением или кэшированием диска.
Бесплатные и доступные могут показаться синонимами, но есть техническое отличие. Первое — это память, которая вообще не используется. Последнее — это память, которая используется в данный момент, но при необходимости может легко открыться. Для повседневного использования, последнее действительно важно.
Как очистить кэш и буфер оперативной памяти
Допустим, по какой-то причине вы все еще хотите очистить ОЗУ, которое ядро Linux использует для своих буферов и кеша. Чтобы было ясно, это негативно повлияет на производительность. Если вы хотите, чтобы ваша система работала оптимально, оставьте все как есть.
Вы собираетесь запускать эти команды как системный администратор.
Чтобы очистить кэш страницы, введите следующую команду:
Чтобы очистить зубные протезы и иноды, измените число на 2:
Чтобы очистить кеширование страниц, dentries и inode вместе, измените число на 3:
Если эти команды не улучшают работу вашего ПК, зачем их запускать? Это позволяет сравнить производительность вашего компьютера после внесения изменений без перезагрузки. Если вы не тестируете и не тестируете свой компьютер, нет особых причин для беспокойства.
Как просмотреть и закрыть программы
Означает ли все это, что вам не нужно проверять ОЗУ и управлять памятью в Linux? Не совсем.
Хотя Linux знает, как оптимизировать ОЗУ, это не означает, что ваши приложения это делают. Иногда ваш браузер забирает всю вашу память. Игра может зависнуть, не освобождая системные ресурсы. Средство просмотра изображений может зависнуть при попытке загрузить очень большое изображение.
Чтобы узнать, какие программы доставляют вашему компьютеру затруднения, попробуйте Топ команда:
Результаты будут выглядеть примерно так.
Теперь, когда вы обнаружили проблемную программу, что вы можете с этим поделать? Одним из вариантов является использование убийство команда. Для этого запишите номер PID, который появился рядом с программой при вводе Топ. Вам это понадобится.
Кроме того, вы можете использовать убить всех Команда закрыть программу, используя ее имя.
Повышение производительности системы Linux еще больше
В отличие от многих вещей в жизни, память вашего компьютера более или менее управляет собой. Здесь мы рассмотрели способы увидеть, что происходит, и, когда необходимо принять меры, вступить. Теперь вы знаете, как узнать, сколько памяти используется и какие программы ее используют. Вы также можете предпринять несколько шагов, чтобы остановить деятельность, занимающую много места.
Но вышеперечисленные инструменты вряд ли соответствуют тому, что доступно в наборе инструментов Linux. Смотрите наши статьи по ускорению медленного компьютера с Linux
и обновление ядра Linux для повышения производительности
Источник
Очищаем буфер и кеш в системе Linux
Прежде чем приступить к практике, сперва поговорим о буферизации и кэш памяти в операционных системах Linux. Очистка кешей и буферов в Linux снижает производительность системы и в основном полезно только для бенчмаркинга.
Свободная память — неиспользуемая память — это потраченная память впустую.
Очистка кеша и буфер в Linux
Если вы хотите очистить в системе кеш и буфер, то вы можете использовать эту цепочку команд:
Вы можете сигнализировать ядру Linux, чтобы удалить различные аспекты кешированных элементов, изменив числовой аргумент на указанную выше команду.
- Чтобы освободить pagecache:
- Чтобы освободить иноды:
- Чтобы освободить pagecache, dentries и inodes:
ПРИМЕЧАНИЕ. Вышеупомянутые команды должны выполняться от root пользователя.
Если вы пытаетесь сделать это с помощью sudo , вам нужно немного изменить синтаксис, примерно так:
Либо в таком формате:
Увидеть, что находится в буферах и кеше
Посмотрите linux-ftools , если вы хотите анализировать содержимое буферов и кэша в вашей системе. В частности, если вы хотите посмотреть, какие файлы в настоящее время кэшируются.
fincore
С помощью этого инструмента вы можете видеть, какие файлы кэшируются в директории give.
Очистка swap в Linux
первым делом смотрим сколько занимает наш swap места:
В данном случае swap занимает 26 Мб из 8 Гб
Очистим swap следующей командой:
Затем используйте команду, чтобы посмотреть освободился ли swap:
Из вывода видно что swap теперь занимает 0 Мб.
Очистка memcached в Linux
Есть несколько путей очистить кеша memcached.
Первый — это очистка с помощью подключения через telnet. Используем следующие команды:
- localhost — хост где находится memcached (можно указывать и IP-адрес хоста).
- 11211 — порт который использует memcached.
Чтобы узнать порт и IP-адрес в терминале где установлен memcached наберите следующее:
Второй — перезапустить сервис memcached:
Третий — установить утилиту memcflush для очистки кешей:
Теперь очищаем кеш memcached
Если есть вопросы, то пишем в комментариях.
Также можете вступить в Телеграм канал, ВК или подписаться на Twitter. Ссылки в шапки страницы.
Заранее всем спасибо.
Источник