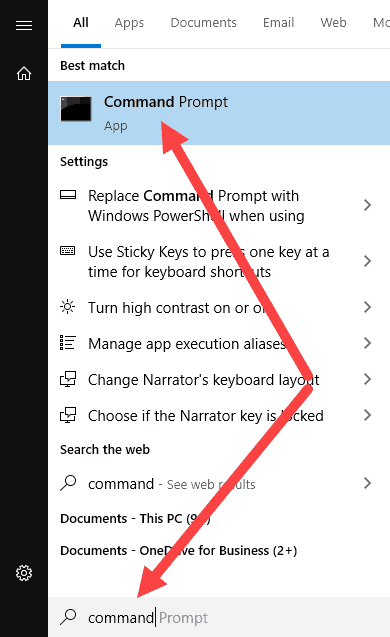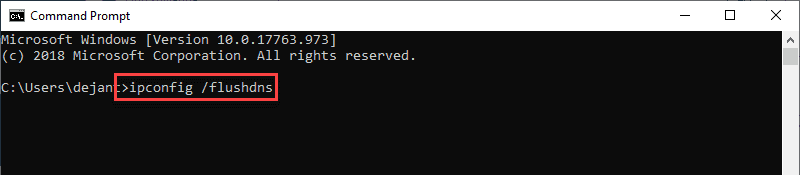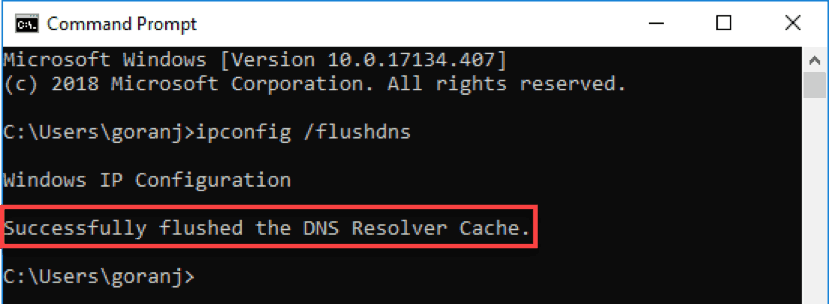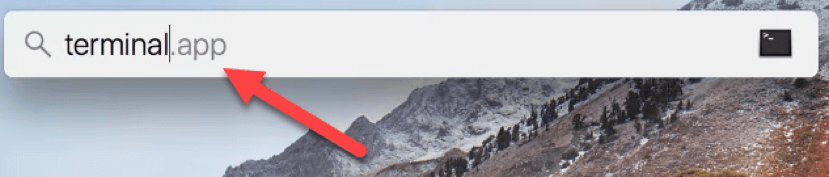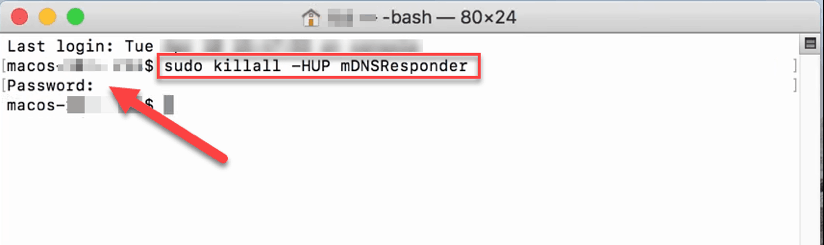- Как удалить статические маршруты. Как добавить маршрут в Windows 10, 8, 7
- Просмотр маршрутов
- Удаление всех статических маршрутов:
- Добавление статического маршрута:
- Как удалённо очистить таблицу маршрутов
- ИТ База знаний
- Полезно
- Навигация
- Серверные решения
- Телефония
- Корпоративные сети
- Курс по сетям
- MPLS — как работает и зачем нужен?
- RIPv1 и RIPv2: в чем разница?
- Самое интересное про SPAN/RSPAN
- Самое интересное про SPAN/RSPAN
- Все, что вам нужно знать про DHCP
- Сети: проблема шлюза по умолчанию
- Address Resolution Protocol — протокол разрешения IPv4-адресов
- Как очистить DNS-кэш локально в Windows, MacOS и Linux
- Как очистить кэш DNS в Windows
- Очистить кэш DNS на Mac
- Сброс DNS на MacOS Mojave (версия 10.14)
- Команды для очистки DNS-кэша в старых версиях macOS и Mac OS X
- Как очистить кэш DNS в Linux
- Очистить локальный DNS-кэш NCSD
- Очистить локальный DNS-кэш dnsmasq
- Очистить локальный DNS-кэш BIND
- Полезно?
- Почему?
- Как очистить сетевой кэш Windows, отключить сетевые папки, диски, подключения через командную строку?
- Как очистить кэш сетевых адресов в Windows через командную строку?
- Как удалить кэш NetBIOS через командную строку Windows 10?
- Как очистить кэш DNS через командную строку в Windows 10?
- Как обновить сетевые настройки DHCP через командную строку?
- Как отключить сетевую папку (сетевые подключения) в Windows через командную строку?
- Блог Гисматуллина Марата о компьютерах
- четверг, 6 декабря 2012 г.
- Очистка кэшей сетевых адресов
- 0. Разрываем подключение к локальной сети
- 1. Очищаем кэш ARP
- 2. Очищаем кэш NetBIOS
- 3. Очищаем кэш DNS
- 4. Восстанавливаем подключение к локальной сети
- 5. Обновляем сетевые настройки по DHCP
Как удалить статические маршруты. Как добавить маршрут в Windows 10, 8, 7
Маршруты — это сетевые установки, которые используются операционной системой для организации трифака и доступа к локальной сети и в Интернет. С помощью этой странички вы научитесь просматривать, удалять и добавлять маршруты на компьютере с ОС Windows от XP до 10. Все эти действия выполняются в командной строке или ее улучшенном и расширенном аналоге PowerShell.
Хочется также сказать о том, что если вы не уверены в своих знаниях, лучше не изменять данные настройки. Т.к. при неправильном использовании маршрутизации вы можете оставить ваш компьюетр без доступа к сети Интернет.
Просмотр маршрутов
Удаление всех статических маршрутов:
Добавление статического маршрута:
После того, как все маршруты стёрты, естественно пропадёт Интернет. Для того, чтобы он появился вновь, необходимо задать маршрут по умолчанию. Добавляем постоянный маршрут к шлюзу:
В Windows XP/2003 Server после этого появится Интернет. Но если у вас Windows 7/8.1/или 2008/2012 Server, необходимо также выполнить команды:
Как удалённо очистить таблицу маршрутов
Если вы хотите проделать все эти операции удалённо, вам понадобится программа NetAdapter Repair (подробнее). Дело в том, что после применения команды route -f соединение с сервером будет утрачено. А утилита NetAdapter Repair автоматически перезагрузит компьютер после очистки таблицы маршрутов. Для удалённой очистки необходимо проделать следующие действия:
1 Запустить утилиту NetAdapter Repair от имени Администратора.
2 Установить флажок возле пункта Clear ARP/Route Table.
3 Нажать кнопку Run All Selected:
После выполнения операции пойдёт обратный отсчёт времени и компьютер (сервер) перезагрузится автоматически:
Если что-то непонятно, спрашивайте в комментариях.
ИТ База знаний
Курс по Asterisk
Полезно
— Узнать IP — адрес компьютера в интернете
— Онлайн генератор устойчивых паролей
— Онлайн калькулятор подсетей
— Калькулятор инсталляции IP — АТС Asterisk
— Руководство администратора FreePBX на русском языке
— Руководство администратора Cisco UCM/CME на русском языке
— Руководство администратора по Linux/Unix
Навигация
Серверные решения
Телефония
FreePBX и Asterisk
Настройка программных телефонов
Корпоративные сети
Протоколы и стандарты
Популярное и похожее
Курс по сетям
MPLS — как работает и зачем нужен?
RIPv1 и RIPv2: в чем разница?
Самое интересное про SPAN/RSPAN
Самое интересное про SPAN/RSPAN
Все, что вам нужно знать про DHCP
Сети: проблема шлюза по умолчанию
Address Resolution Protocol — протокол разрешения IPv4-адресов
Еженедельный дайджест
Как очистить DNS-кэш локально в Windows, MacOS и Linux
4 минуты чтения
Кэш DNS может быть поврежден по ряду причин, включая сетевые атаки или вирусы. Когда это происходит, сопоставление IP-адресов становится поврежденным для некоторых популярных веб-сайтов.
Обучайся в Merion Academy
Пройди курс по сетевым технологиям
Начать
Например, вместо того, чтобы заходить на сайт www.google.com, ваш браузер может перенаправить вас на IP-адрес вредоносного веб-сайта, который злоумышленник вставил в записи DNS вашего компьютера. Или вы можете получить большое количество ошибок 404.
Очистка кеша DNS удаляет всю сохраненную информацию поиска DNS. Затем ваш компьютер получает обновленные данные с DNS-серверов при следующей отправке запроса на поиск.

Как очистить кэш DNS в Windows
Очистка кеша DNS — это простой и быстрый процесс. Процедура одинакова для почти всех систем Windows. Для примера ниже мы будем использовать Windows 10.
Чтобы очистить DNS на вашем компьютере с Windows:
- Загрузите командную строку от имени администратора. Откройте меню «Пуск» и начните вводить «командная строка» или «cmd», пока не увидите ее в результатах.
- Введите ipconfig/flushdns , когда командная строка загрузится, и нажмите Enter на клавиатуре.
- Процесс должен занять всего несколько секунд. Вы должны увидеть подтверждающее сообщение DNS Resolver Cache, когда это будет сделано:
База данных кэша DNS на вашем компьютере теперь очищена. Вы должны получить правильное и обновленное сопоставление IP-адресов с DNS-серверов в следующий раз, когда ваш компьютер отправит DNS-запрос.
Очистить кэш DNS на Mac
Есть несколько разных команд для очистки кеша DNS в OS X и macOS в зависимости от используемой версии.
Поскольку процедура одинакова для всех версий, в этой статье подробно описано, как очистить DNS в macOS Mojave (10.14), а затем перечислены команды для других версий в таблице.
Сброс DNS на MacOS Mojave (версия 10.14)
Чтобы очистить кэш DNS на MacOS Mojave, используйте приложение Terminal:
- Запустите Terminal.app, используя ваш предпочтительный метод. Вы можете запустить приложение из Приложения ->Утилиты или нажать Ctrl + Space , чтобы запустить Spotlight и выполнить поиск терминала.
- Введите sudo killall -HUP mDNSResponder и нажмите Enter на клавиатуре.
- Введите пароль администратора для рассматриваемой учетной записи и нажмите Enter.
После окончания процесса не будет никаких оповещений
Команды для очистки DNS-кэша в старых версиях macOS и Mac OS X
В таблице ниже перечислены команды для очистки кэша DNS в большинстве версий MacOS и Mac OS X. Вы можете скопировать и вставить их прямо из таблицы в свой терминал.
| Mac OS X или macOS версия | Команда терминала |
|---|---|
| Mojave (version 10.14) High Sierra (version 10.13) Sierra (version 10.12) Mountain Lion (version 10.8) Lion (version 10.7) | sudo killall -HUP mDNSResponde |
| El Capitan (version 10.11) Mavericks (version 10.9) | sudo dscacheutil -flushcache sudo killall -HUP mDNSResponder |
| Yosemite (version 10.10) | sudo discoveryutil mdnsflushcache sudo discoveryutil udnsflushcaches |
| Snow Leopard (version 10.6) Leopard (version 10.5) | sudo dscacheutil -flushcache |
| Tiger (version 10.4) | lookupd -flushcache |
Как очистить кэш DNS в Linux
Дистрибутивы Linux немного отличаются от компьютеров с Windows и Mac. Каждый дистрибутив Linux может использовать свою службу DNS. Некоторые дистрибутивы, такие как Ubuntu, вообще не имеют службы DNS по умолчанию.
Это зависит от того, какая служба используется в вашем дистрибутиве и включена ли она по умолчанию. Некоторые из них — NCSD (Name Service Caching Daemon), dnsmasq и BIND (Berkely Internet Name Domain).
Для каждого дистрибутива вам нужно запустить окно терминала. Нажмите Ctrl + Alt + T на клавиатуре и используйте соответствующую команду, чтобы очистить кэш DNS для службы, работающей в вашей системе Linux.
Очистить локальный DNS-кэш NCSD
Используйте эту команду для очистки DNS-кэша NCSD на вашем Linux-компьютере:
Введите свой пароль, если это необходимо. Процесс останавливается, а затем запускает службу NCSD в течение нескольких секунд.
Очистить локальный DNS-кэш dnsmasq
Используйте эту команду для очистки DNS-кэша dnsmasq на вашем Linux-компьютере:
Введите пароль еще раз, если терминал попросит вас. Вы увидите ответ, когда служба останавится и запустится снова.
Очистить локальный DNS-кэш BIND
Если вы используете BIND для службы DNS, есть несколько команд, которые вы можете использовать для очистки его кеша DNS. Вам может потребоваться ввести пароль для завершения процесса.
Примечание: BIND также позволяет указывать конкретные домены при выполнении сброса DNS. Просто добавьте flushname и имя домена в команду sudo rndc. Например:sudo rndc flushname wiki.merionet.ru
Обучайся в Merion Academy
Пройди курс по сетевым технологиям
Начать
Полезно?
Почему?
😪 Мы тщательно прорабатываем каждый фидбек и отвечаем по итогам анализа. Напишите, пожалуйста, как мы сможем улучшить эту статью.
😍 Полезные IT – статьи от экспертов раз в неделю у вас в почте. Укажите свою дату рождения и мы не забудем поздравить вас.
Как очистить сетевой кэш Windows, отключить сетевые папки, диски, подключения через командную строку?
Рад видеть на блоге fast-wolker.ru! В одной из статей рассказывал о настройке общих папок в Linuks, и бывает так, что при правильной настройке нужная общая папка в Windows не подключается.
Причиной этого часто является большое количество устаревших данных о когда либо существовавших сетевых подключениях, сохраненных паролей от различных общих ресурсов, устаревшая служебная информация о сетевых адаптерах и др.
Справочная система Windows 10 рекомендует сброс настроек сети Windows. Через «диагностику неполадок» которая попутно сбрасываются настройки всех сетевых адаптеров. Беспроводной Интернет на компьютере нужно будет настраивать заново.
Опцию можно использовать при устранении неполадок с интернетом, а для более тонкой и мягкой настройки неполадок в сети годятся другие способы. Последовательно выполняем команды одну за другой запустив CMD от имени администратора.
Как очистить кэш сетевых адресов в Windows через командную строку?
Очищает хранящиеся в списке записи MAC адресов сетевых карт компьютеров, с которыми устанавливается соединение по сети;
Как удалить кэш NetBIOS через командную строку Windows 10?
Как очистить кэш DNS через командную строку в Windows 10?
Кеш DNS можно пробовать очистить при возникновении ошибки «ДНС сервер не отвечает» . Если проблема не уходит — проверяем содержимое файла Hosts на наличие посторонних записей и на вирусы (DNS сопоставляет имя компьютера и его IP адрес)
Как обновить сетевые настройки DHCP через командную строку?
Если в сети IP адрес присваивается сервером DHCP то иногда имеет смысл после сброса обновить настройки командой:
Как отключить сетевую папку (сетевые подключения) в Windows через командную строку?
Для просмотра подключенных сетевых папок выполните в CMD команду:
Будет выведен список всех сетевых папок с их адресами:
——————————————————————————-
OK X: \\kadr\Public Microsoft Windows Network
OK Y: \\admin\почта Microsoft Windows Network
OK Z: \\post\soft Microsoft Windows Network
Команда выполнена успешно.
Далее, можно сбросить ВСЕ существующие сетевые подключения командой
Потом нужно будет принять решение:
Имеются следующие удаленные подключения:
X: \\kadr\Public
Y: \\admin\почта
Z: \\post\soft
Продолжение приведет к отмене подключений.
Вы хотите продолжить операцию? (Y-да/N-нет) [N]:
Либо удалять подключения к сетевому ресурсу по одному, командой…
net use /d \\kadr\Public
… в которой указываем теперь путь к удаляемой сетевой папке. После выполнения команд обычно подключение происходит без ошибок. Всем пока!
Блог Гисматуллина Марата о компьютерах
четверг, 6 декабря 2012 г.
Очистка кэшей сетевых адресов
ОС Windows очень бережно работает с сетью. Настолько бережно, что устаревшие данные об узлах могут храниться в кэше годами.
Симптомы устаревших данных могут быть самыми разнообразными:
- пинг по имени идёт на один адрес, а попытка подключения к терминалу или ресурсу по тому же имени — на другой;
- при физической смене шлюза (одно устройство сменяется на другое, но с таким же IP-адресом) — пропадает интернет;
- появляются конфликты IP-адресов в локальной сети, о чём сигнализирует баллон над часами;
- перестают работать удалённые принтеры
- и ещё масса других удовольствий
Почему такое происходит? Потому что сетевых кэшей несколько, а данные в них перестают соответствать не только реальному положению дел в сети, но и друг другу.
Излечить можно по вполне стандартной процедуре.
0. Разрываем подключение к локальной сети
Работающая сеть может помешать корректно очистить все существующие кэши.
1. Очищаем кэш ARP
В локальной сети компьютеры общаются между собой не по IP, а по MAC-адресам, то есть на более низком (канальном) уровне.
При обращении к удалённому компьютеру по IP, первым делом идёт широковещательный запрос на получение его физического адреса. Полученный адрес падает в кэш ARP, для ускорения последующих обращений. И только потом идёт подключение к удалённой машине, но уже не по IP, а по MAC-адресу.
В нормальном режиме запись кэша ARP хранится в течении двух минут с момента последнего обращения, но не более 10 минут.
2. Очищаем кэш NetBIOS
В этом кэше находятся сопоставления NetBIOS-имён компьютеров с их IP-адресами. Если вам посчастливилось и в сети присутствует ещё и сервер WINS (что-то типа DNS для NetBIOS имён), есть смысл почистить и его.
Сразу после очистки этого кэша туда подгружаются записи из файла LMHOSTS ( %SystemRoot%\System32\drivers\etc\lmhosts ).
3. Очищаем кэш DNS
Здесь всё понятно. Кэш DNS — это сопоставление сетевых имён узлов с их IP-адресами.
В него же подгружаются записи из файла HOSTS ( %SystemRoot%\System32\drivers\etc\hosts )
Если команда возвращает ошибку — надо запустить (или перезапустить) службу DNS-клиента.
4. Восстанавливаем подключение к локальной сети
5. Обновляем сетевые настройки по DHCP
Команда посылает запрос последнему использовавшемуся серверу DHCP (адрес этого сервера берётся из реестра) на получение сетевых настроек.
Все описанные процедуры можно сделать толпой и из графики.
В ХР: Пуск → Панель управления → Сетевые подключения.
На нужном подключении нажимаем правую кнопку мыши и выбираем из меню «Восстановить». После этого будут выполнены следующие операции:
- Широковещательный DHCP-запрос. Ответы приходят со всех DHCP-серверов.
- Очистка кэша ARP
- Очистка кэша NetBIOS. С последующей загрузкой файла LMHOSTS.
- Очистка кэша DNS. С последующей загрузкой файла HOSTS.
- Попытка регистрации в WINS (актуально только если он есть)
- Попытка регистрации в DNS (актуально только для AD)
К сожалению, этот лёгкий метод работает криво и не всегда.