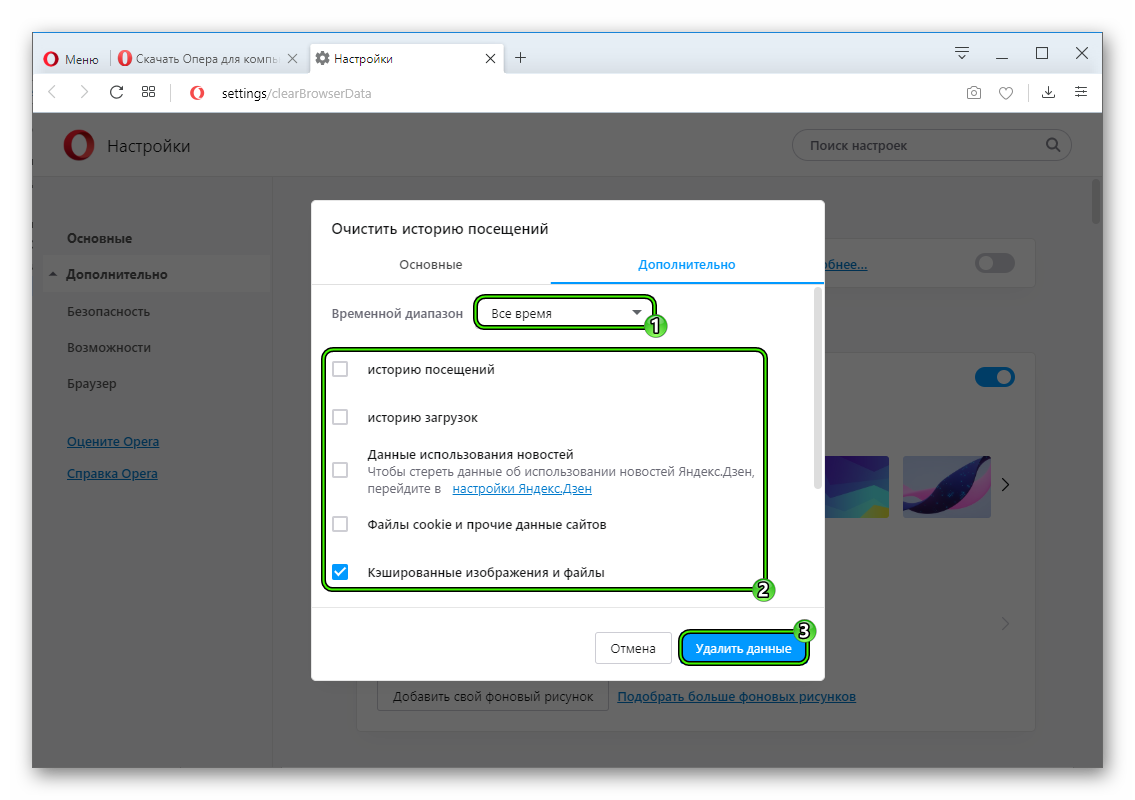- Как очистить кэш в браузере Опера
- Инструкция
- Системный подход
- Ручная методика
- Подведем итоги
- Как очистить кэш в Opera
- Как почистить кэш в Опере в один клик
- Как очистить кэш в Опере?
- Очистка кэша в Opera 42
- Как почистить кэш память в Опере 12
- Как удалить кэш в Opera других версий
- Кэш браузера Опера
- Подробности
- Чистка
Как очистить кэш в браузере Опера
Главная задача кэша – восстановление ранее запущенных страниц путем их копирования из внутренней памяти. Это значительно повышает скорость поисковой выдачи и переходов между площадками, но и нагружает настольную систему, сам браузер. Сегодня мы поговорим о том, как почистить кэш на Опере на компьютере, в процессе повествования мы также рассмотрим несколько эффективных подходов.
Инструкция
Существует несколько способов очистки памяти браузера Опера, мы же рассмотрим наиболее простые и быстрые. Для удобства восприятия разобьем дальнейшее повествование на несколько логических блоков.
Системный подход
Разработчики предусмотрели возможность очистки кэша силами встроенного инструментария. Для претворения задуманного в жизнь достаточно:
- Запустить Оперу и перейти в раздел пользовательских настроек (клик ЛКМ по главной кнопке в левом верхнем углу интерфейса).
- В новом окне перейти на вкладку «Дополнительно – Безопасность».
- Кликнуть на кнопку «Очистить историю посещений».
- Установить настройки так, как показано на скриншоте.
- Нажать на «Удалить данные».
Ручная методика
Этот способ потребует несколько больше времени, но также не отличается сложностью. Последовательность шагов уже представлена ниже:
- Полностью закрываем интернет-обозреватель на компьютере/ноутбуке.
- Вызываем в Windows окно «Выполнить» через сочетание клавиш Win + R .
- Вставляем туда строку %userprofile%\\AppData\\Local\\Opera Software\\Opera Stable.
- Далее, жмем на «ОК».
- Целиком удаляем каталог Cache.
Подведем итоги
Ручные манипуляции с системным хранилищем, в редких случаях, приводят к необратимым изменениям интернет-обозревателя. Поэтому рекомендуется использовать встроенный функционал Оперы, а альтернативный вариант приберечь на крайний случай.
Как очистить кэш в Opera
Кэш браузера — это временные файлы, которые браузер хранит на случай если они понадобятся при просмотре других веб-страниц. В большинстве случаев использование кэша не создает никаких проблем. Браузер использует файлы и кэша и таким образом ускоряет загрузку страниц и экономит ваш Интернет трафик. Но, в некоторых случаях, из-за кэширования вы можете получать устаревшие данные. В таком случае возникает необходимость почистить кэш.
Из этой статьи вы узнаете сразу два способа, как очистить кэш в Опере. Первый способ – обычная очистка кэша с помощью настроек браузера, второй способ – очистка кэша в один клик при помощи расширения для браузера.
Шаг № 1. Заходим в настройки.
Если вы хотите очистить кэш в Опере, то сначала вам нужно зайти в Настройки этого браузера. Для этого нажимаем на кнопку «Меню», которая находится в верхнем левом углу и в появившемся меню выбираем пункт «Настройки». Также вы можете открыть настройки веб-браузера Опера с помощью комбинации клавиш ALT+P.
Шаг № 2. Переходим раздел «Безопасность».
После того как вы зашли в настройки Оперы, вам нужно перейти в раздел «Безопасность». Для этого кликните по ссылке в левом боковом меню.
В новых версиях браузера Opera интерфейс настроек немного изменился. Здесь нужно сначала открыть подраздел «Дополнительно» и потом перейти в «Безопасность».
Шаг № 3. Нажимаем на кнопку «Очистить историю посещений».
В разделе «Безопасность» находятся все настройки Оперы, которые имеют отношение к личным данным пользователя. Основной функцией здесь является кнопка «Очистить историю посещений». Нажимаем на нее для того чтобы перейти к очистке кэша.
В новых версиях браузера Opera кнопка «Очистить историю посещений» была заменена на пункт меню с таким же названием.
Шаг № 4. Очищаем кэш в Опере.
После нажатия на кнопку «Очистить историю посещений» перед вами появится всплывающее окно, в котором вы сможете очистить кэш в Опере. Для этого сначала нужно выбрать временной промежуток, данные за который вы бы хотели почистить. Откройте выпадающий список и выберите один из доступных вариантов: за последний день, за прошлый день, за прошлую неделю, за последние 4 недели или с самого начала. Если вы хотите полностью очистить кэш, то нужно выбирать последний вариант.
После того, как подходящий временный промежуток выбран, вам нужно установить отметку напротив пункта «Кэшированные изображения и файлы» и нажать на кнопку «Очистить историю посещений».
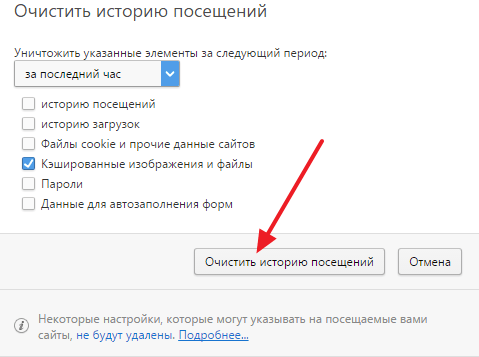
В новых версиях Opera окно очистки истории выглядит примерно также. Здесь нужно перейти на вкладку «Основные», выбрать опцию «Кэшированные изображения и файлы» и после этого нажать на кнопку «Удалить данные».
Обратите внимание, для удаления кэша достаточно отметить только «Кэшированные изображения и файлы». Включение других опцию приведет к удалению других личных данных, например, истории посещений, файлов cookie и т.д.
Как почистить кэш в Опере в один клик
Если у вас регулярно возникает необходимость очищать кэш в веб-браузере Опера, то делать это по описанной выше процедуре может быть не очень удобно. Вместо этого лучше установить расширение для Оперы, которое позволит вам очищать кэш буквально в один клик.
Например, можно воспользоваться расширением SingleClick Cleaner . Для того чтобы установить данное расширение перейдите на его страницу (ссылка) и нажмите на кнопку «Добавить в Opera».
После этого расширение SingleClick Cleaner установится и на панели инструментов браузера Opera появится иконка в виде мусорной корзины. При первом клике по этой иконке появится страница с настройками расширения, на которой нужно указать, какие именно данные вы хотите очистить, а также выбрать временной промежуток. Если вы хотите почистить только кэш и за все время работы браузера, то вам нужно выбрать варианты «Empty the cache» и «the dawn of time».
После этой первоначальной настройки расширение начнет работать в штатном режиме. Теперь, для того чтобы очистить кэш в Опере вам нужно будет просто кликнуть по иконке в виде корзины.
Создатель сайта comp-security.net, автор более 2000 статей о ремонте компьютеров, работе с программами, настройке операционных систем.
Статья фигня редкостная, название про кэш а написано про очистку истории.
Видимо чукча не читатель, чукча писатель. Статью даже не читал, но сразу полез писать гадости в комментарии.
Так всё таки как очистить память в опере?
Так написано в статье.
информация совершено бесполезная, для новых версии оперы не подходит
Не так чтобы совершенно не подходит, но несколько минимальных изменений в интерфейсе настроек действительно есть.
Внесу дополнения в статью.
А мне как раз эта информация была нужна. Благодарю.
Я тоже с первого раза не допер. Просто кнопка «очистить историю посещений» не выглядит, как кнопка, а как просто надпись. А она кнопка. А внутри все, что надо и даже «дополнительно». У меня последняя версия Оперы. Не знаю, какая, обновляется сама.
15.12 я добавил коммент о кнопке, которая не выглядит, как кнопка. Пожалуй, лучше, если это будет в основном тексте. Тогда и коммент не нужен.
В статье же написано:
В новых версиях браузера Opera кнопка «Очистить историю посещений» была заменена на пункт меню с таким же названием
По-моему этого достаточно, чтобы разобраться, где нужно нажимать.
Как очистить кэш в Опере?
При посещении сайтов браузер Opera сохраняет получаемые с них данные (скрипты, изображения, видео) в кэш, который хранится на компьютере – обычно на локальном диске C. Благодаря этому при повторном открытии тех же сайтов они загружаются быстрее. Но есть и обратная сторона медали – со временем кэш увеличивается и занимает много места. Если для вас это критично (не хватает свободного места на диске C), нужно удалить кэш в браузере Опера.
Выполняется данная процедура очень просто – буквально за 1-2 минуты.
Очистка кэша в Opera 42
Поскольку у большинства пользователей установлена новая версия браузера, то начнем, пожалуй, с нее.
- Запустите браузер.
- Нажмите на «Меню» и зайдите в «Настройки».
- Откройте вкладку «Безопасность» и щелкните на «Очистить историю».
- Поставьте птичку в пункте «Кэшированные изображения и файлы» (а в остальных пунктах уберите).
- Укажите срок, за который требуется очистить кэш память (например, «С самого начала») и щелкните кнопку «Очистить».
Кстати, здесь же можно удалить куки, а также историю загрузок и посещений. И для этого нужно лишь поставить галочки в соответствующих пунктах.
Как почистить кэш память в Опере 12
В браузере Opera 12 почистить кэш можно двумя способами. Какой из них использовать – выбирайте сами.
- Нажмите на кнопку «Opera».
- Перейдите в Настройки – Общие настройки (или просто нажмите Ctrl+F12).
- Откройте вкладку «Расширенные» и в левом столбце щелкните на строку «История».
- Найдите пункт «Дисковый кэш» и нажмите «Очистить».
И второй способ в Опере 12:
- Нажмите на кнопку «Opera».
- Перейдите в Настройки – Удалить личные данные.
- Поставьте галочку в строке «Очистить кэш» (в остальных пунктах ее рекомендуется убрать) и нажмите «Удалить».
Как удалить кэш в Opera других версий
Если установлен браузер другой версии, тогда есть еще 2 универсальных варианта. Первый – очистка через CCleaner. Этой программе не важно, какая у вас стоит версия браузера – она с легкостью выполнит свою задачу.
Сделать это проще простого:
- Запустите CCleaner.
- Перейдите на вкладку «Приложения» и поставьте птичку в пункте «Интернет-кэш» (чтобы не удалить ничего лишнего во всех остальных пунктах галочки нужно убрать, в том числе и во вкладке «Windows»).
- Нажмите кнопку «Анализ» (браузер Опера при этом должен быть закрыт).
Как видите на скриншоте ниже, кэш в Opera занимает 400 Мб. Вообще-то это довольно много.
Поэтому, чтобы его удалить, нажмите кнопку «Очистка».
И последний способ – ручное удаление. Но для этого нужно знать, где хранится кэш Оперы. По умолчанию он находится здесь:
Локальный диск C – Пользователи – Имя учетн. записи – Appdata – Local .
Папка «Appdata» является скрытой, поэтому нужно настроить, что она стала видимой. Для этого:
- Перейдите в Пуск – Панель управления – Параметры папок.
- Откройте вкладку «Вид».
- В самом низу выберите пункт «Показ. скрытые папки».
В папке «Local» находится папка «Opera Software» или просто «Opera».
Откройте ее, найдите папки «Cache» и «Media Cache» (если есть) и удалите все их содержимое. Таким образом вам удастся избавиться от кэша в Опере.
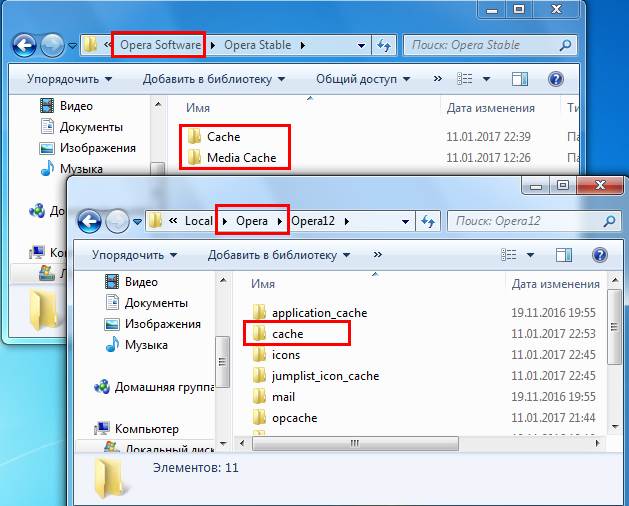
Кэш браузера Опера
Для начала вводная информация: под названием Opera Cache (кэш Оперы) значатся всевозможные временные файлы, которые были загружены на компьютер в ходе интернет-серфинга. Например, вы запустили просмотр онлайн-видео, и оно перед воспроизведением сохранилось на диск. В данной статье мы разберемся, куда размещаются эти временные файлы и как их очистить.
Подробности
Начнем мы с того, где хранится кэш Оперы. Изначально он помещается в специальный скрытый каталог. При желании его можно открыть, но в этом нет особой нужды. Сначала мы разберемся, как добраться до нужного места, а потом озвучим причину.
- Запустите окошко «Выполнить» любым известным методом. Самый простой из них – благодаря комбинации клавиш Win + R . Также это выйдет сделать в меню «Пуск».
- Далее, в поле ввода вставить команду %localappdata% (вместе с обоими значками процента).
- А потом нажать на кнопку «ОК».
- Теперь поочередно откройте каталоги OperaSoftware и OperaStable.
- Именно в папках Cache и MediaCache хранятся нужные в данном случае данные.
Но в каждом из них вы найдете просто группу файлов с определенными наименованиями и без расширений. Открыть их на компьютере с помощью какой-либо программы невозможно, они предназначены только для отображения в интернет-обозревателе. Зато кэш можно очистить. Но не стоит это делать вручную. Лучше воспользоваться встроенной в Оперу функцией.
Чистка
Для стирания временных файлов в браузере предусмотрена специальная возможность. Вызывается она следующим образом:
- Кликните по кнопке «Меню», размещенной в верхнем левом углу окна программы.
- Наведите курсор мыши на пункт «История».
- Нажмите на опцию «Очистить историю посещений».
В результате этого отобразится соответствующая страница. Также на нее выйдет попасть, если нажать на клавиатуре комбинацию Ctrl + Shift + Del .
- Здесь вам необходимо настроить параметры чистки. В графе «Временной диапазон» установите «Все время».
- Снимите галочки со всех пунктов и оставьте только «Кэшированные изображения и файлы».
- Кликните на кнопку «Удалить данные».
- Закройте страницу настроек.
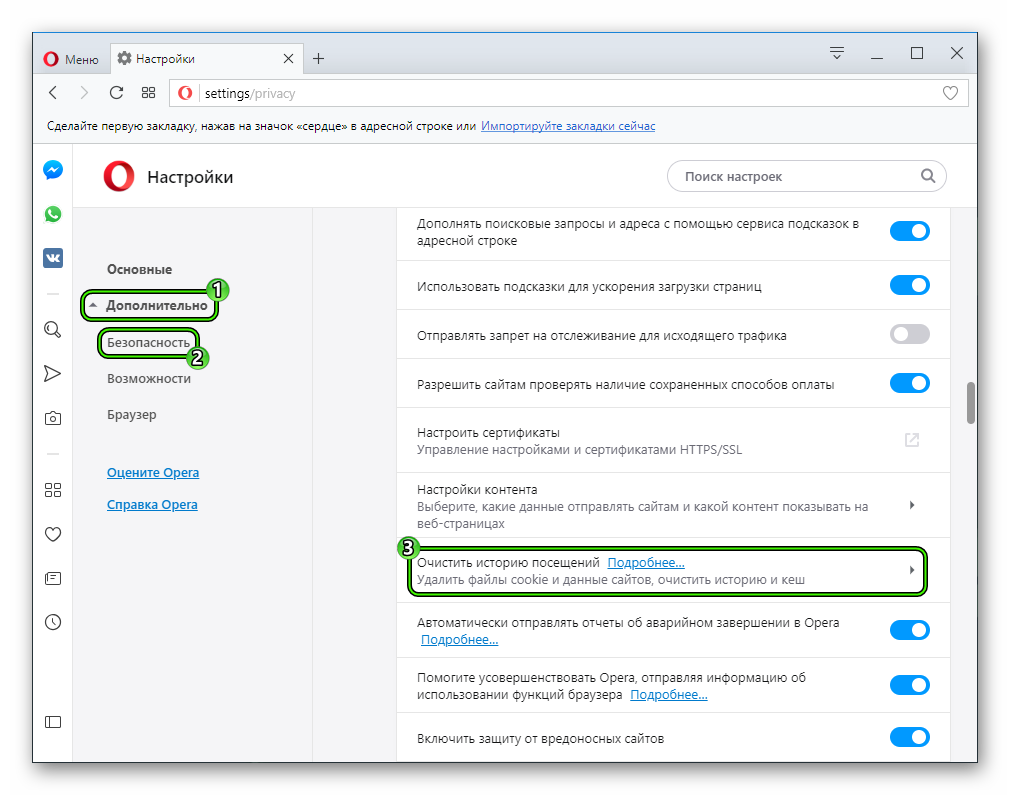
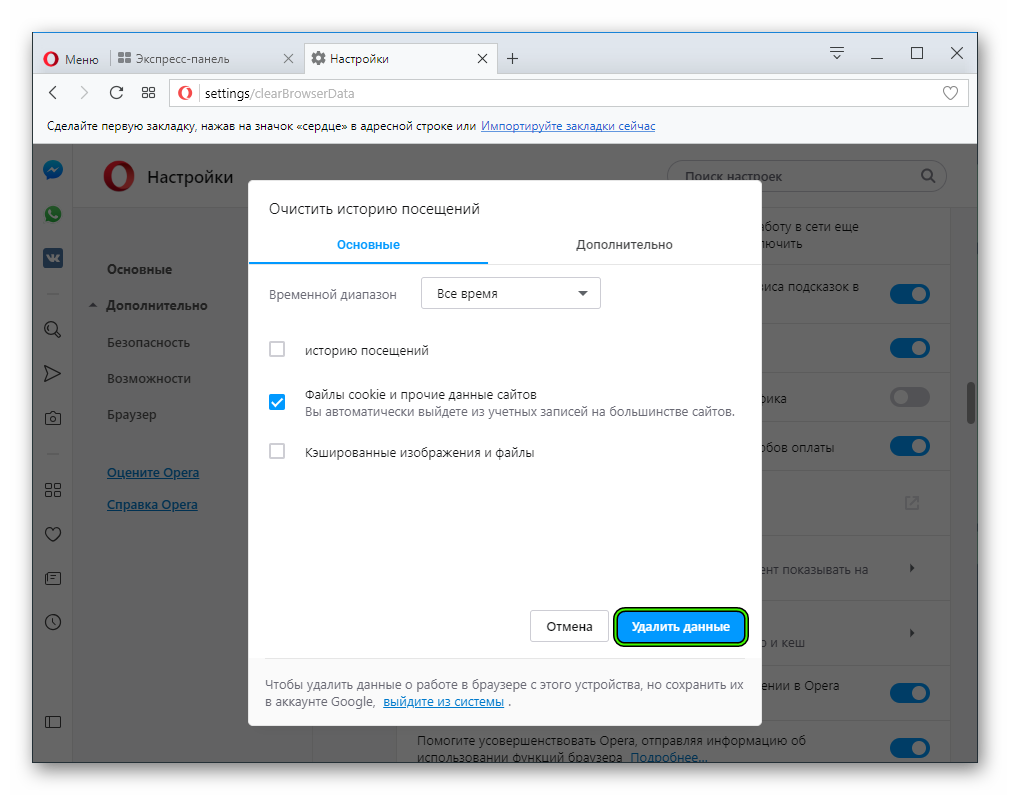
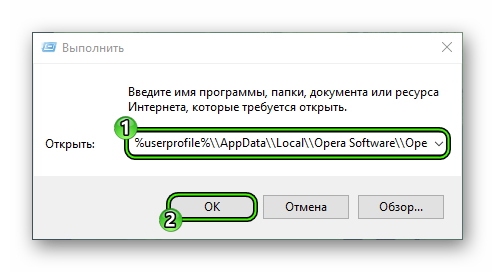

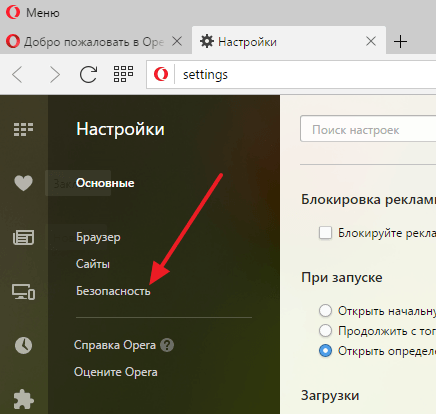

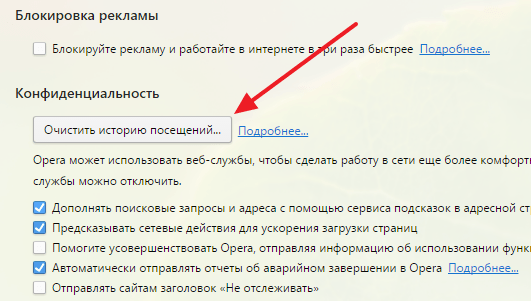
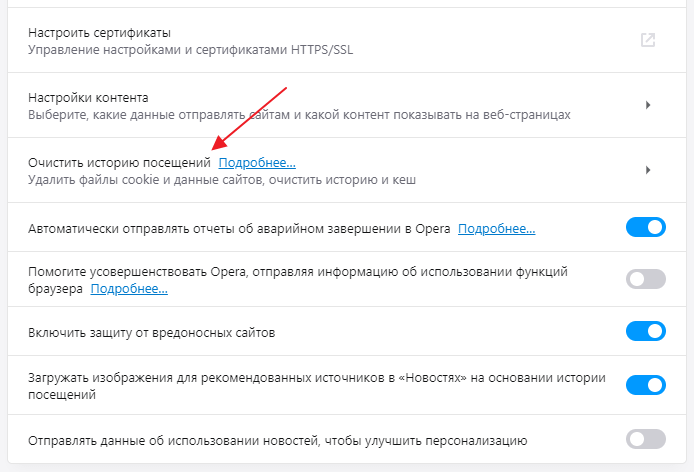

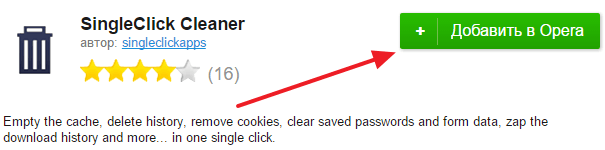
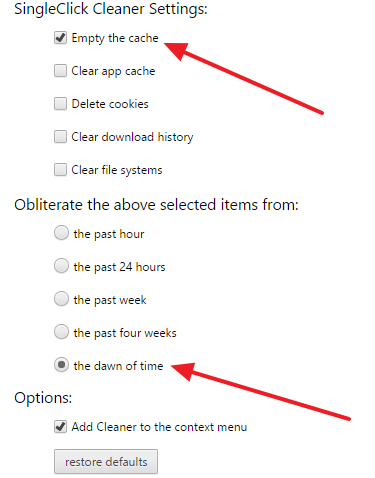
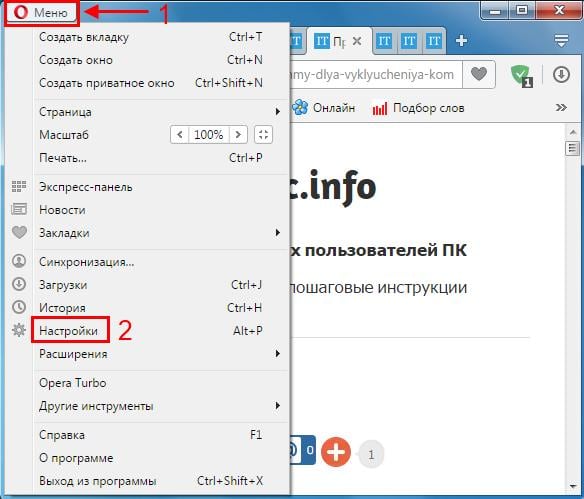
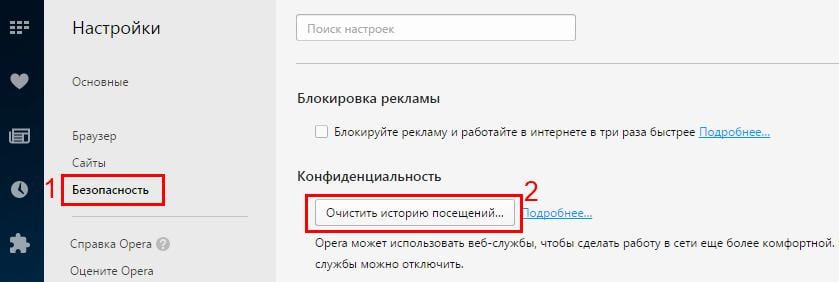
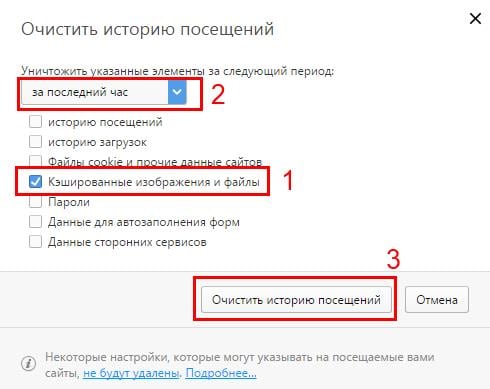
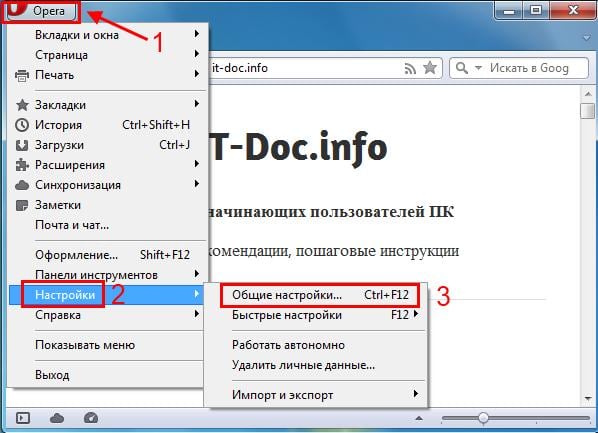
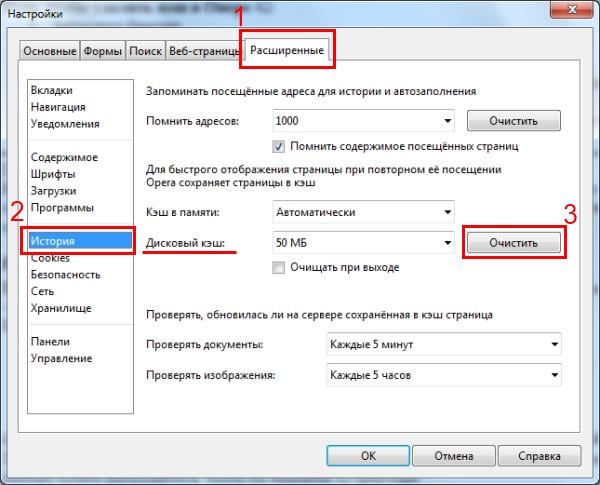
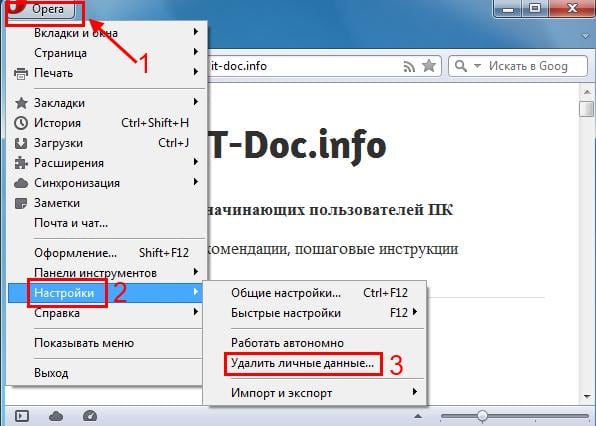
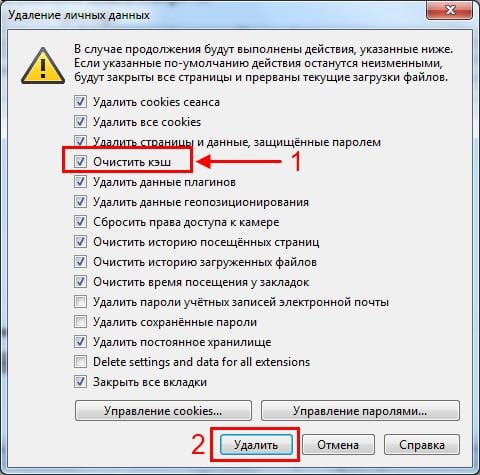

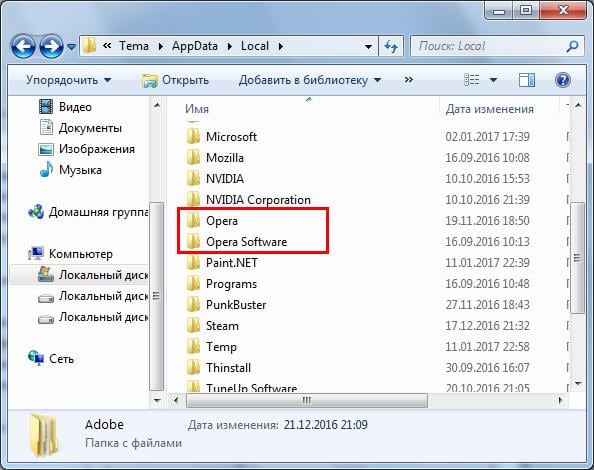
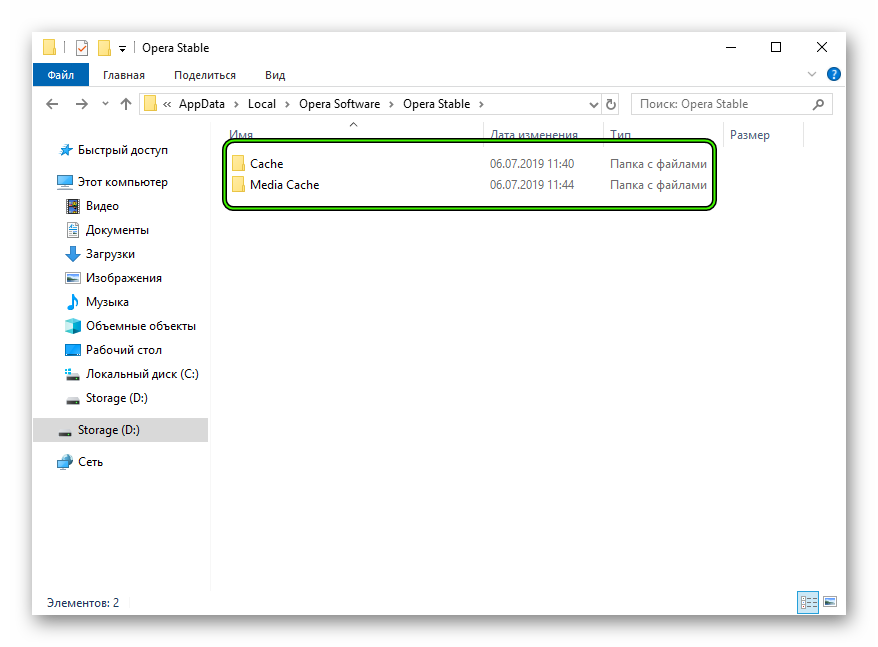
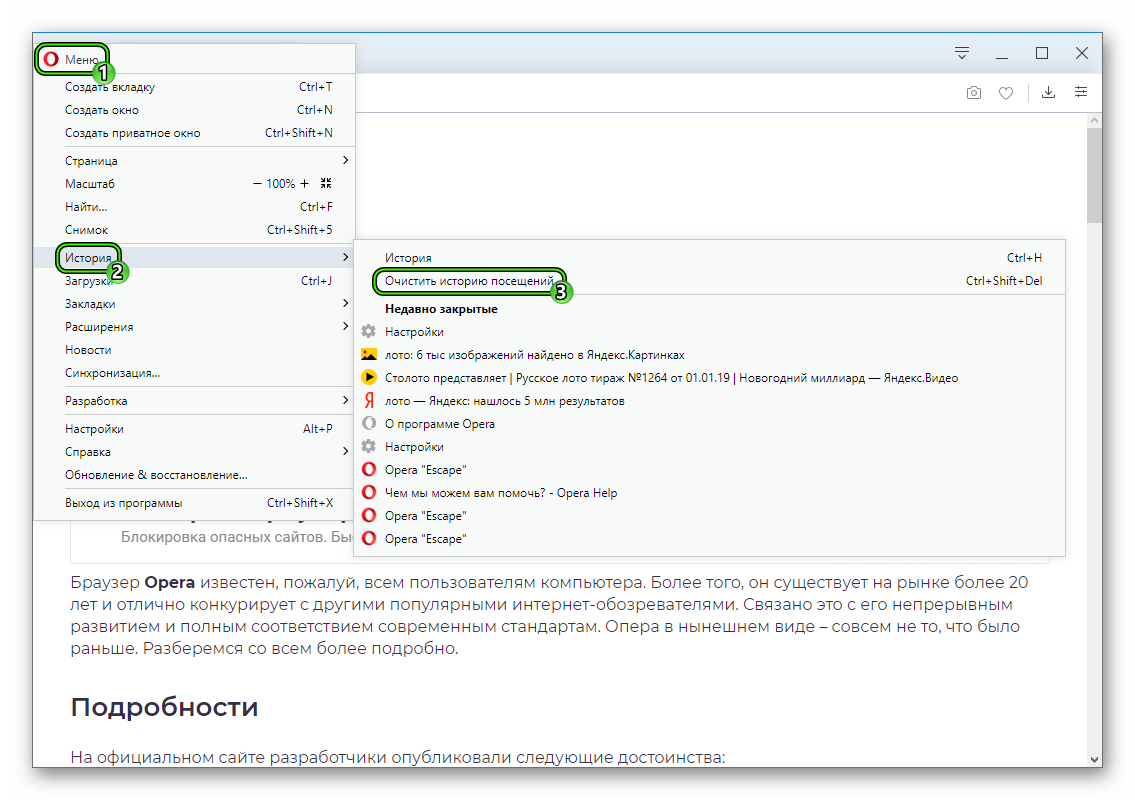 В результате этого отобразится соответствующая страница. Также на нее выйдет попасть, если нажать на клавиатуре комбинацию Ctrl + Shift + Del .
В результате этого отобразится соответствующая страница. Также на нее выйдет попасть, если нажать на клавиатуре комбинацию Ctrl + Shift + Del .