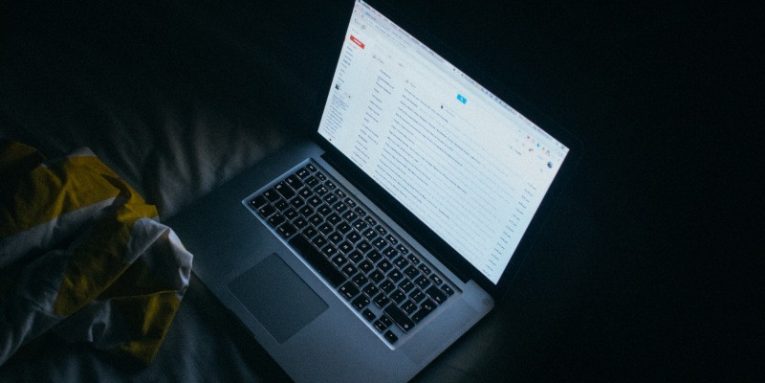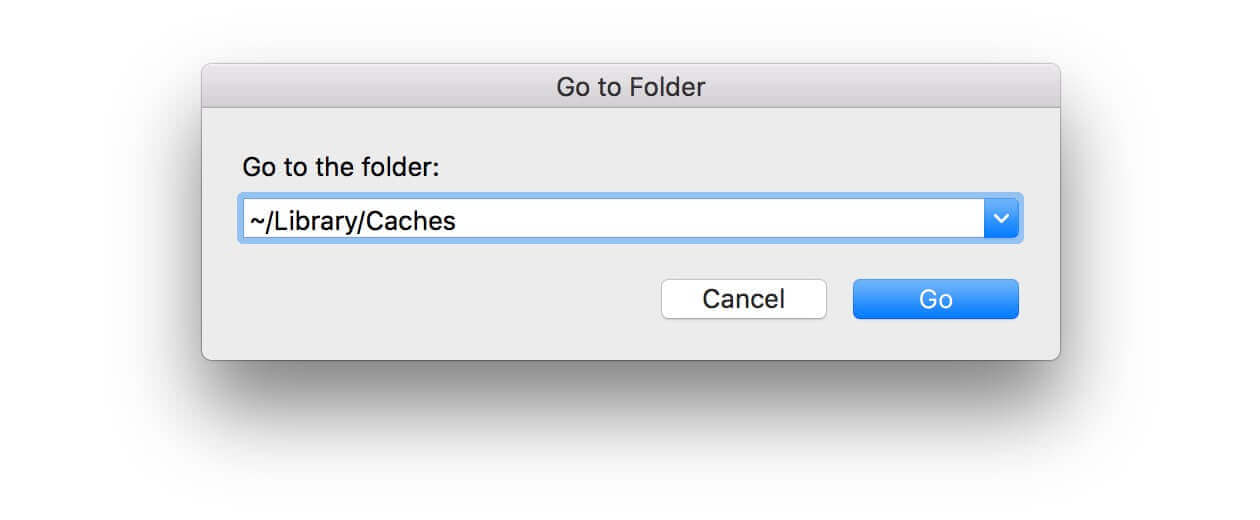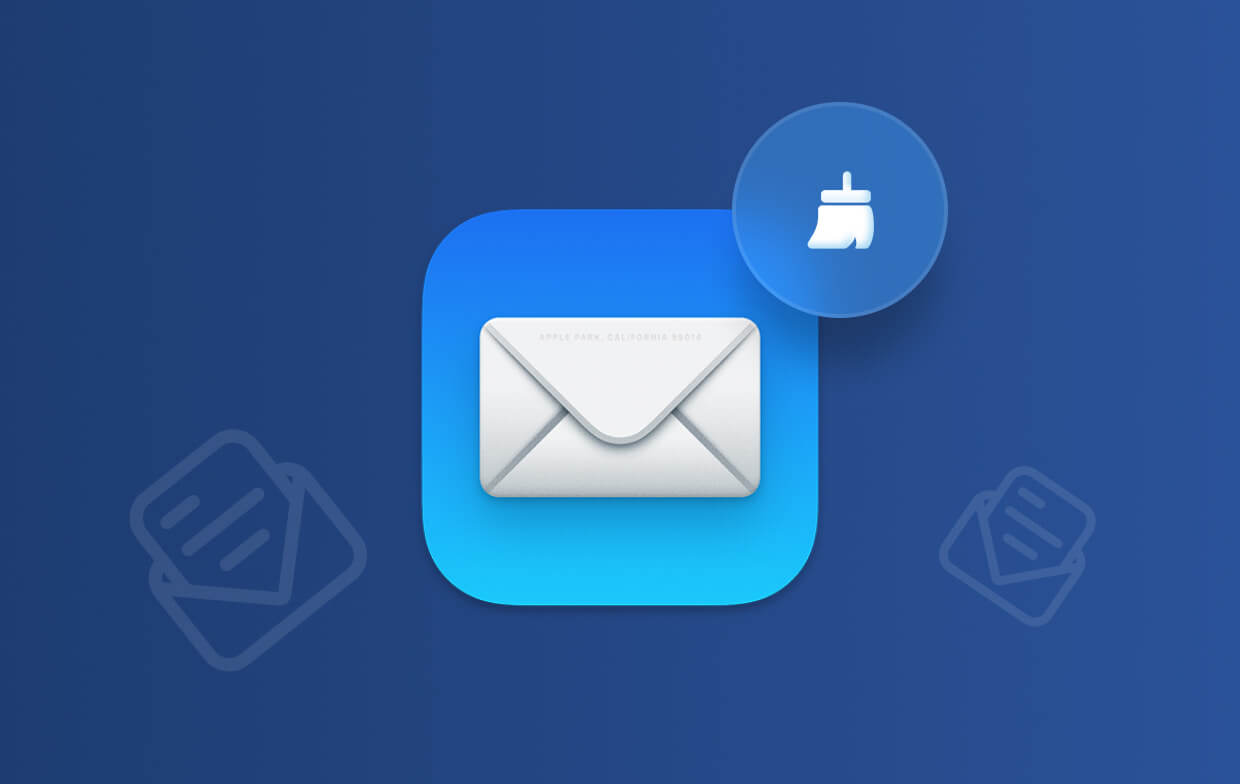- Как очистить почтовое хранилище на Mac
- Удаление писем в приложении «Почта» на Mac
- Удаление письма
- Удаление нескольких писем
- Просмотр удаленных писем
- Удаление писем навсегда
- Освобождение места на диске для учетных записей электронной почты в приложении «Почта» на Mac
- Лучший способ очистить почтовый кеш Mac (обновление 2021)
- Как очистить Mac Mail Cache?
- Часть 1. Почта Mac использует слишком много памяти? Как проверить?
- Часть 2. Как удалить хранилище почты на Mac?
- Часть 3. Как очистить кэш почты на Mac?
- Шаг 1. Загрузите и установите PowerMyMac.
- Шаг 2. Выберите модуль для сканирования файлов.
- Шаг 3. Выберите кеши электронной почты для удаления
- Шаг 4. Кеши электронной почты успешно удалены с Mac
- Часть 4. Как управлять хранилищем почтового приложения на Mac?
- Уменьшите использование пространства ваших почтовых приложений
- Используйте альтернативу своей почте
- Часть 5. Вывод
Как очистить почтовое хранилище на Mac
Многие приложения Mac занимают много места на жестком диске, если вы используете их достаточно долго. Одним из самых серьезных нарушителей является приложение Mac Mail, особенно если вы имеете дело с большим количеством ежедневных электронных писем. Ниже мы объясним, как проверить количество места, которое занимает кеш почтового приложения, а также как очистить хранилище почты от старых файлов, которые вам больше не нужны:
Проверка хранилища почты
Первое, что нужно сделать, — это проверить, стоит ли разбираться в проблеме. Откройте меню Apple -> Об этом Mac -> Хранилище -> Управление -> Почта . Это точно скажет вам, сколько места занимает почтовое приложение. Список слева также представит вам информацию об объеме пространства, которое сейчас используют все системные папки.
Когда дело доходит до электронных писем, файлы, занимающие больше всего места, — это вложения, но это не просто вложенные изображения и документы. Приложение Mail также загрузит все изображения подписей, логотипы компаний и другую часть мультимедийного содержимого из тела письма.
Если вы решили, что Почта занимает больше места, чем вы хотите, пора действовать.
Остановить загрузку вложений в Mail
Почта имеет тенденцию загружать вложения, чтобы упростить просмотр электронных писем, а также сделать их доступными, пока у вас нет подключения к Интернету. К счастью, вы можете отказаться от этой функции, перейдя в Mail -> Preferences -> Accounts -> Account Information . Выберите «Нет» рядом с «Загрузить вложения:».
Одновременное удаление старых вложений
Хотя можно удалять вложения электронной почты одно за другим, открывая каждое отдельное сообщение, это далеко не эффективно. К счастью, вы можете автоматизировать задачу, перейдя в «Меню Apple» -> «Об этом Mac» -> «Хранилище» -> «Управление». Выберите «Почта» слева, затем нажмите «Вложения» и «Удалить».
Удаление вложений электронной почты вручную через Finder
Если вы хотите удалить только определенные, большие вложения электронной почты, вы можете сделать это через Finder, а не через приложение «Почта». Этот метод должен быть более быстрым, поскольку вам не нужно будет открывать сообщения одно за другим. Откройте Finder -> Перейти -> Перейти в папку и введите
/ Library / Containers / com.apple.mail / Data / Library / Mail Downloads.
Это позволит вам просматривать все вложения электронной почты и контент, который хранится в приложении Mail — просто удалите ненужные записи.
Источник
Удаление писем в приложении «Почта» на Mac
Вы можете удалить ненужные письма, чтобы они не мешали работать с почтовыми ящиками, а также чтобы освободить место на Mac или на почтовом сервере. Удаленные сообщения доступны, пока они не будут стерты навсегда.
Удаление письма
В приложении «Почта» 
Нажмите кнопку «Удалить» 
Совет. Чтобы предотвратить автоматический выбор следующего сообщения в списке (и его пометку как прочтенного), при удалении сообщения удерживайте нажатой клавишу Option.
Если в панели настроек «Просмотр» приложения «Почта» для параметра «Перемещать ненужные сообщения в:» выбран вариант «Корзину», то можно удалять сообщения жестом смахивания влево двумя пальцами по трекпаду. Также можно навести курсор на уведомление Почты, затем нажать «Удалить» (или нажать значок Корзины).
Удаление нескольких писем
В приложении «Почта» 
Все письма в разговоре будут удалены.
Нажмите кнопку «Удалить» 
При удалении почтового ящика удаляются все его сообщения.
Можно удалить одновременно несколько найденных сообщений. Например, найдите сообщения за период с 1 августа по 5 сентября 2020 года, введя в поле поиска Почты фразу «дата:01.08.20-05.09.20». Также можно найти сообщения от определенного отправителя, введя имя в поле поиска. Затем выберите и удалите найденные сообщения.
Просмотр удаленных писем
Способ просмотра удаленных сообщений зависит от настроек Почты.
В приложении «Почта» 
Выберите учетную запись, нажмите «Почтовые ящики», затем проверьте значение параметра «Корзина».
Если указан почтовый ящик. Вы можете просматривать удаленные сообщения в ящике «Корзина», пока они не будут удалены навсегда. Чтобы извлечь удаленное сообщение, перетяните его из ящика «Корзина» в другой почтовый ящик.
Если выбран вариант «Нет». Удаленные сообщения сразу удаляются навсегда и недоступны в почтовом ящике «Корзина».
Удаление писем навсегда
В приложении «Почта» 
Выберите пункт меню «Ящик» > «Стереть удаленные объекты», затем выберите учетную запись.
В боковом меню Почты нажмите почтовый ящик «Корзина», удерживая клавишу Control, затем выберите «Стереть удаленные объекты».
Можно сделать так, чтобы удаленные сообщения стирались навсегда в указанное время — для этого выберите соответствующее значение для параметра «Стирать удаленные сообщения» в настройках Почты. См. Изменение настроек на панели «Почтовые ящики».
Если Вы удалили сообщения по ошибке, просто перетяните их из ящика «Корзина» в другой почтовый ящик. Также можно выбрать их в ящике «Корзина», затем выбрать «Сообщение» > «Переместить в» > [почтовый ящик].
Если в Time Machine настроено резервное копирование файлов Вашего Mac, эти резервные копии можно использовать для восстановления контента, загруженного приложением «Почта» (на основе настроек, заданных в приложении «Почта» и на компьютере Mac). См. Восстановление объектов из резервных копий, созданных с помощью Time Machine.
Источник
Освобождение места на диске для учетных записей электронной почты в приложении «Почта» на Mac
Если учетная запись электронной почты превышает ограничения по объему памяти, наложенные поставщиком учетной записи, в приложении «Почта» можно выполнить ряд действий для освобождения места на почтовом сервере.
В приложении «Почта» 
Удалите сообщения большого размера или сообщения с вложениями либо переместите их в почтовый ящик на Mac.
Совет. Чтобы быстро найти большие сообщения, выберите «Вид» > «Сортировка по», затем выберите «Размеру».
Удалите сохраненные вложения. Выберите пункт меню «Сообщение» > «Удалить вложенные файлы». Сообщение остается в почтовом ящике, а приложение «Почта» указывает, что все вложения были удалены вручную.
При использовании учетных записей IMAP обязательно сначала загрузите вложения, поскольку вложения удаляются с почтового сервера и не могут быть извлечены.
Очистите ящик «Корзина». Недавно удаленные сообщения находятся в ящике «Корзина», но еще не удалены с почтового сервера. Выберите пункт меню «Ящик» > «Стереть удаленные объекты», затем выберите удаление из всех учетных записей или конкретной учетной записи.
При использовании учетных записей POP уменьшите время хранения сообщений и вложений на почтовом сервере перед удалением. Выберите пункт меню «Почта» > «Настройки», нажмите «Учетные записи», выберите учетную запись, нажмите «Дополнения», затем выберите другой вариант во всплывающем меню «Удалять копию с сервера после получения сообщения».
Для проверки размера сообщений и почтовых ящиков просмотрите сведения учетной записи.
Источник
Лучший способ очистить почтовый кеш Mac (обновление 2021)
Написано Джордан Бальдо Последнее обновление: Август 16, 2021
Всемогущий эксперт по написанию текстов, который хорошо разбирается в проблемах Mac и предоставляет эффективные решения.
If you are using Mac then it is more likely that you have also tried or you are still using Apple’s Mail App. If so, then you know that upon using this, you are also losing a lot of gigabytes in your storage space. This is because once that you use the Mail apps, it will more likely cache all the emails and email attachments that you are receiving. Большое количество кешей в приложениях и почта может замедлить ваш Mac.
Здесь мы собираемся показать вам, как вы можете очистить кеш почты Мак на вашей Catalina или других версиях, потому что мы знаем, что это пустая трата места для замедли свой Mac, Это слишком раздражает, особенно если у вас Mac, на котором мало места для хранения.
Как очистить Mac Mail Cache?
Выполните следующие шаги, чтобы очистить кэш почты Mac:
- Бесплатная загрузка и установите iMyMac PowerMyMac.
- Выберите модуль «Основное сканирование» и нажмите «Сканировать».
- Выберите почтовые мусоры, которые нужно удалить.
- Очистите почтовый кеш и дождитесь завершения процесса удаления.
Часть 1. Почта Mac использует слишком много памяти? Как проверить?
Как проверить и очистить почтовый кеш на Mac? Имейте в виду, что у каждого пользователя действительно есть почтовый каталог в своей папке библиотеки. Вы можете найти это, если попытаетесь получить доступ к
/ Library / Mail или / User / NAME / Library / Mail. Доступ к нему приведет вас туда, где ваши почтовые приложения сохранят все свои данные для каждого пользователя.
Вот еще один способ проверить свою космическую почту.
- Вы также можете перейти к Finder и нажать кнопку «Перейти».
- Затем перейдите и нажмите «Перейти к папке».
- После этого введите
/ Library в пустое поле и нажмите клавишу Enter.
Часть 2. Как удалить хранилище почты на Mac?
Выполните все указанные ниже действия, чтобы удалить хранилище приложения «Почта» на вашем Mac:
1. Удалите большие письма или письма с вложениями. Вы можете выбрать «Сортировать по» в разделе «Просмотр», а затем выбрать «Размер».
2. Удалите вложение, которое вы сохранили ранее. Выберите «Сообщение», затем «Удалить вложение», это приведет к удалению остатков сообщения в почтовом ящике и вложения.
Примечание: Для учетных записей IMAP сначала загрузите вложения, иначе вложения будут удалены с почтового сервера и не могут быть записаны.
3. Вылейте вложения в корзину. Последнее удаленное сообщение находится в корзине, но не было удалено с почтового сервера. Выберите «Почтовый ящик», затем «Удалить удаленные элементы» и выберите их удаление из всех ваших учетных записей или определенных учетных записей.
Примечание: Для учетных записей POP вы можете выбрать «Настройки» в разделе «Почта», нажать «Учетные записи», выбрать учетную запись, нажать «Дополнительно», а затем выбрать другие параметры во всплывающем меню в разделе «Удалить копию с сервера после получения сообщения. «. Это может сократить время, в течение которого электронные письма и копии вложений остаются на почтовом сервере перед удалением.
Часть 3. Как очистить кэш почты на Mac?
Теперь, поскольку мы точно знаем, что вы, возможно, уже давно используете приложение «Почта» в своем приложении и что у вас могут быть тонны писем и вложения электронной почты, которые занимают место на вашем Mac. Итак, как мне очистить почтовые кеши Mac? Как удалить почтовое хранилище на Mac?
И мы знаем, что вы захотите удалить их самым быстрым и простым способом. Вот почему необходим мощный инструмент, который даст вам возможность удалять почтовое хранилище на Mac, включая почтовые кеши, вложения электронной почты, которые у вас есть на вашем Mac.
Очиститель очень важен для очистки вашего Mac. И что настоятельно рекомендуется многими людьми, так это PowerMyMac из iMyMac. Он сможет помочь вам найти все ваши фотографии и даже ненужные вложения электронной почты на вашем Mac. Кроме того, вы также можете удалить свою старую резервную копию iTunes и многоязычную версию, которая вам больше не нужна на вашем Mac.
PowerMyMac также может помочь вам ускорить работу вашего Mac, удаление всех старых приложений а также ненужные файлы на вашем Mac безопасным и быстрым способом. Таким образом вы сможете сэкономить больше места для хранения. То же самое касается удаления больших и старых файлов, которые вам действительно не нужны.
Теперь, чтобы вы знали, как использовать PowerMyMac для очистки кеша почты на Mac, у нас есть пошаговое руководство для вас:
Шаг 1. Загрузите и установите PowerMyMac.
Все, что вам нужно сделать, это сначала загрузить PowerMyMac с официального сайта. Вы можете получить бесплатную пробную версию, которая продлится до 30 дней. Затем установите и запустите PowerMyMac на вашем Mac.
Как только он будет запущен, вы сможете увидеть в главном интерфейсе программы состояние сети вашего Mac. Кроме того, вы сможете увидеть список модулей, которые может выполнять iMyMac. Все они находятся в левой части экрана.
Шаг 2. Выберите модуль для сканирования файлов.
Как видите, PowerMyMac может многое. В левой части экрана выберите «Основное сканирование». Выберите это, чтобы иметь возможность очищать все ненужные файлы, которые есть на вашем Mac, а также удалять вложения электронной почты, которые вам больше не нужны.
После этого вы выбрали модуль и нажмите кнопку «Сканировать». Процесс сканирования займет некоторое время, в зависимости от размера ненужных файлов на вашем Mac. Подождите, пока процесс сканирования не будет завершен.
После завершения процесса сканирования PowerMyMac сможет показать вам все ненужные файлы, которые есть на вашем Mac. Нежелательные файлы, которые будут отображаться на вашем экране, будут все в папке категории, из которой вам будет легче выбирать.
Шаг 3. Выберите кеши электронной почты для удаления
Отсюда все, что вам нужно сделать, это выбрать категорию, которую вы хотите очистить на своем Mac. Поскольку вы собираетесь удалить имеющиеся у вас кеши электронной почты, нажмите на категорию «Кэш электронной почты».
После того, как вы нажмете на Mail Cache, вы сможете увидеть все элементы, которые он содержит, в правой части экрана. Таким образом, вы сможете выбрать все кеши электронной почты, которые вы обязательно захотите полностью удалить со своего Mac. Затем нажмите кнопку «Очистить», чтобы очистить кеш почты на Mac.
Шаг 4. Кеши электронной почты успешно удалены с Mac
После этого PowerMyMac начнет очищать все элементы, которые вы выбрали для удаления с вашего Mac. Все, что вам нужно сделать, это дождаться завершения процесса.
После завершения процесса очистки вы увидите, что все элементы, которые вы выбрали для удаления с вашего Mac, ушли.
Часть 4. Как управлять хранилищем почтового приложения на Mac?
Уменьшите использование пространства ваших почтовых приложений
Помимо очистки кеша почты на Mac, вам нужно делать другие вещи для управления хранилищем почты, поскольку почтовая папка, которая у вас есть на вашем Mac, действительно растет очень быстро. Это связано с тем, что почтовое приложение постоянно загружает все ваши вложения электронной почты и хранит их на вашем Mac.
Благодаря этому вы сможете получить доступ к этим сообщениям электронной почты и вложениям, даже если вы не в сети. Кроме того, Spotlight также будет индексировать их, чтобы вы могли быстрее их искать. Но опять же, если у вас их около тонны, вы можете потерять все пространство на вашем Mac.
Ранее у вас была возможность контролировать размер кеша электронной почты. Это происходит путем изменения «Хранения копий сообщений для просмотра в автономном режиме», и вы можете изменить его на «Не хранить». Однако эта опция уже была удалена Mac
Но с другой стороны, вы все равно можете что-то с этим сделать. Все, что вам нужно сделать, это изменить параметры, сказав Mail не загружать вложения автоматически. Все, что вам нужно сделать, это следующее.
- Запустите приложение «Почта», щелкните меню «Почта».
- Затем нажмите на Настройки.
- После этого нажмите на значок «Учетные записи» и выберите учетную запись, для которой вы хотите изменить ее настройки.
- Затем перейдите на вкладку «Дополнительно» и снимите флажок «Автоматически загружать все вложения».
Как только вы закончите с этим, все ваши вложения электронной почты не будут автоматически загружаться на ваш Mac. Все они будут храниться в Интернете до тех пор, пока вы их не увидите. Таким образом, вы сможете сэкономить больше дискового пространства на вашем Mac.
Используйте альтернативу своей почте
Теперь, поскольку на самом деле у вас нет возможности отключить эту функцию в приложении «Почта», последнее, что вы хотели бы сделать, — это перестать использовать приложение «Почта».
После этого вы можете просто очистить кеш почты на Mac. Это необходимо для того, чтобы вы могли быть уверены, что ваше почтовое приложение не сможет снова загружать ваши электронные письма и вложения к ним.
Помимо использования приложения Mail на вашем Mac, вы также можете попробовать рассмотреть возможность использования других почтовых служб в Интернете, примером которых является Gmail В интернете.
Вы также можете попробовать использовать сторонние почтовые приложения в App Store для Mac. Есть несколько почтовых клиентов, которые позволят вам хранить меньше писем, даже если вы не в сети.
И в то же время вы сможете ограничить размер кеша и сделать его управляемым. Теперь, чтобы отключить использование приложения «Почта», вам нужно лишь выполнить следующие шаги.
- Запустите приложение «Почта» и нажмите меню «Почта».
- После этого, идти вперед и выбрать учетную запись.
- Как только вы окажетесь под учетной записью, продолжайте и снимите флажок с учетной записью, которую вы больше не хотите использовать в своей Почте.
- С того момента, как вы отключите это, у вас больше не будет загруженных писем из учетной записи, которую вы удалили.
Но кроме этого, вы должны сделать больше. Вы также можете попробовать отключить свою учетную запись электронной почты. Оттуда вы больше не будете получать электронные письма в своем почтовом приложении, но они все равно будут храниться в вашем автономном кэше. Отсюда все, что вам нужно сделать, это удалить папку.
И вот шаги для вас, чтобы сделать это.
- Иди вперед и запусти Finder на своем Mac.
- Идите вперед и нажмите на меню GO.
- А затем, вперед и выберите Перейти к папке.
- Затем введите следующее:
/ Library / Mail / V2 и нажмите клавишу ввода.
Если у вас есть несколько учетных записей, которые вы используете в своем приложении Почта, и вы хотите удалить все из них. Затем вы должны удалить все папки, которые соответствуют всей электронной почте, которую вы используете в своем почтовом приложении.
Как только вы закончите, все копии вашей почты будут удалены, но не беспокойтесь, потому что они будут храниться на вашем почтовом сервере, и вы все равно сможете получить к ним доступ онлайн.
Часть 5. Вывод
Как видите, очистить кеш почты на Mac можно несколькими способами. Хотя есть люди, которые делают это по-другому.
Есть также некоторые, которые будут использовать отдельную учетную запись почты, которую они могут использовать для архивирования своих писем. А поскольку Apple удалила очень полезную опцию для работы с вложениями электронной почты, вам потребуется использовать другой инструмент для этого.
Вот почему у нас есть iMyMac PowerMyMac только для тебя. Эта программа сможет помочь вам удалить все вложения электронной почты, которые у вас есть на вашем Mac.
И как только все эти вложения электронной почты будут удалены с вашего Mac, вы сможете сэкономить больше места на диске, и в то же время скорость вашего Mac станет быстрее.
Прекрасно Спасибо за ваш рейтинг.
Источник