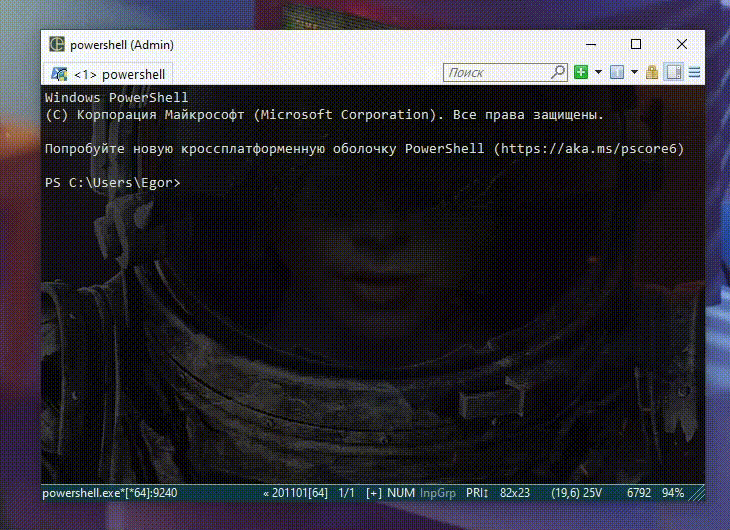- Очистка корзины Windows у всех пользователей через командную строку
- Оглавление
- Очистка корзины Windows через стандартную программу Windows
- Очистка корзины Windows через командную строку (cmd)
- Очистка корзины Windows через PowerShell
- Создать задачу на автоматическую очистку корзины windows по расписанию
- Корзина повреждена в Windows 10: как исправить недоразумение
- Сброс корзины через командную строку
- Важное
- Как очистить корзину в ноутбуке. Полное руководство по удалению застрявших файлов корзины
- Очистка корзины у всех пользователей RDS фермы или терминального сервера
- Удаление файлов с помощью Belvedere
- Очищение корзины с помощью программы EmptyRecycleBin
- Удаление файлов из корзины без использования стороннего программного обеспечения
- Как автоматически удалять файлы из корзины, старее указанного количества дней
- Как вручную удалить из корзины файлы старше определенного количества дней
- Установка корректного отображения значка на «Рабочем столе»
- «Корзина» и ее предназначение
- Второй метод
- Как удалить удаленные файлы из «Корзины»: стандартные настройки Windows
- Простое удаление
- Первый метод
- Удаление файлов без использования «Корзины»
- Восстановление удаленных файлов
- Способ второй
- Инструкция по очистке корзинки
Очистка корзины Windows у всех пользователей через командную строку
Оглавление
Очистка корзины Windows через стандартную программу Windows
Для очистки места в Windows от ненужных или временных файлов обычно используется инструмент Очистка диска( Win + R cleanmgr Enter )
Очистка корзины Windows через командную строку (cmd)
Очистить корзину также можно из командной строки. Запускаем командную строку от имени администратора ( Win + R cmd Ctrl + Shift + Enter )
Очистка корзины Windows через PowerShell
Открываем PowerShell от имени администратора ( Win + R powershell Ctrl + Shift + Enter )
Ещё можно отдельно чистить только ту ниформацию, которая была удалена с каких-то конкретных дисков, выполнив команду:
Где C — это имя диска, удалённые файлы которого мы собираемся чистить в корзине.
Создать задачу на автоматическую очистку корзины windows по расписанию
Очистить то мы очистили её, но эта задача регулярная и проще настроить расписание для автоматизации этого процесса и больше к нему не возвращаться 🍺!
Давайте запустим Планировщик задач Win + R Taskschd.msc Enter и создадим задачу. Указываем имя задачи, в триггерах ставим выполнять ежедневно, допустим в 0:00 часов, и в действиях прописываем:
Планировщик нас переспросит, подтверждаем. Нажимаем OK и вводим пароль администратора. Всё, готово 😉!
Корзина повреждена в Windows 10: как исправить недоразумение
Всем известно, что удаленные файлы попадают в корзину, за исключением команды Shift + Delete. Файлы из корзины всегда можно восстановить одним щелчком мыши. Но бывают неожиданные ситуации.
Иногда при попытке удалить файл, вы можете получить сообщение «Корзина на диске C:\ повреждена. Выполнить очистку корзины на этом диске?» Подчас корзина может и не открываться. Это случается, когда повреждена папка $Recycle.bin. Как вы, наверное, знаете, у каждого диска есть своя папка для корзины в корне диска (она по умолчанию скрыта). Другими словами, каждый диск на компьютере имеет свою корзину.
Можно решить проблемы, удалив папку $Recycle.bin. После этого Windows 10 автоматически создает её новую копию, и новая папка устраняет проблему. Хотя есть другой вариант: настроить проводник на показ скрытых папок и удалить папку корзины. Проще выполнить операцию в командной строке, чтобы удалить папку $Recycle.bin и исправить поврежденную корзину.
Важно: в этой инструкции покажу, как исправить проблемы с корзиной, сбросив её. При сбросе корзины этим методом все данные система может удалить.
Сброс корзины через командную строку
Шаг 1. Откройте командную строку от имени администратора. Введите «cmd» в поле поиска около меню «Пуск» в панели задач. Щелкните правой кнопкой мыши по значку командной строки в результатах поиска и выберите опцию «Запуск от имени администратора».
Нажмите «Да» в диалоговом окне контроля учетных записей.
Шаг 2. В окне командной строки выполните следующую команду:
rd /s /q C:\$Recycle.bin
В этой команде можете заменить букву «C» на другую букву диска, от которого появляется сообщение об ошибке. Например, если получаете ошибку при попытке удалить файл с диска E, то команда будет такой:
rd /s /q E:\$Recycle.bin
Нажмите клавишу Enter, чтобы выполнить команду.
Важное
Обзор ActionDash: статистика использования Android в красках, но без смысла
Как отправлять несжатые изображения через WhatsApp
Как очистить корзину в ноутбуке. Полное руководство по удалению застрявших файлов корзины
Вне зависимости от того, какая версия операционной системы Windows у вас установлена, в ней имеется корзина, в которую аккуратно складируются практически все удаляемые вами файлы с жёсткого диска или SSD. Исключение делается лишь для очень крупных файлов – они не перемещаются в корзину, а удаляются сразу, о чём предварительно будет в обязательном порядке оповещено системным оповещением в процессе непосредственного удаления того или иного крупного файла.
Со временем в корзине накапливается большое количество самых разных файлов и папок, что естественным образом негативно влияет на свободное место на установленном у вас носителе данных. Ведь по факту удаляемые файлы не стираются, освобождая занимаемое место, а переносятся в «корзину». Другими словами, по факту не освобождается ни килобайта места, пока удалённые файлы с папками находятся в корзине.
Это сделано на случай, если пользователь пожелает «вернуть» какой-либо удалённый файл или папку.
Чтобы всё-таки освободить место и фактически удалить «удалённые» файлы и папки, необходимо прибегнуть к процедуре очистки корзины.
Очистка корзины у всех пользователей RDS фермы или терминального сервера
Для этого нам поможет командная строка, как командную строку я уже писал, аж 10 способов. Вводим вот такую команду? для Windows начиная с Windows 7.
rd /s c:\$Recycle.Bin
На вопрос хотите ли удалить жмем Y. После чего у всех пользователей данного сервера почистятся корзины.
Для Windows XP команда вот такая
Обратите внимание, что команда содержит имя диска на котором установлена операционная система. Если у вас она установлена на другом диске, впишите его имя в команде.
P.S. Иконка корзины на рабочем столе при выполнении этой команды автоматически не обновляется. Это произойдёт несколько позже, когда «Проводник» Windows обновит данные об удалённых файлах. Вы легко эти команды можете вставить в исполняемый файл, формата cmd или bat, и далее его повесить в планировщике заданий Windows на выполнение по расписанию, для автоматизации действий.
Если вам нужно автоматически очищать корзину на регулярной основе, сделать это можно несколькими способами, которые позволят удалять ненужные файлы из корзины ежедневно, еженедельно, ежемесячно, или с той периодичностью, которая вам нужна.
Я расскажу о 3 метода в этом учебнике. Первый метод на самом деле простое, и использует свободное программное обеспечение, которое дает вам прямой возможность регулярно удалять корзины. Следующие 2 методы требуют, чтобы сделать немного работы с помощью планировщика заданий Windows (не волнуйтесь, у меня есть подробные инструкции для тех, кто).
Обратите внимание, что есть также способ автоматического удаления файлов старше указанного количества дней из корзины . Это полезно, если вы не хотите, чтобы удалить полный корзины.
Удаление файлов с помощью Belvedere
многофункциональная программа, пригодная и для очищения корзины. Программа может быть запущена пользователем с правами администратора. Программа сидит в системном трее. Просто щелкните правой кнопкой мыши по иконке и выберите Manage
из контекстного меню. Для управлением корзиной откройте вкладку
Recycle Bin
. Во-первых, разрешите программе управлять корзиной, поставив галочку
Allow Belvedere to manage my Recycle Bin
, а затем выберите время в секундах, минутах, часах, днях, неделях для автоматического очищения корзины. Сохраните настройки —
Save Preferences
. Программа будет запускаться и работать в фоновом режиме. В итоге, вы получите пустую корзину через заданное время автоматически.
Очищение корзины с помощью программы EmptyRecycleBin
Еще один способ — использование планировщика заданий Task Scheduler
Скачайте программу EmptyRecycleBin в ZIP — файле. Извлеките содержимое этого архива в любую папку, откройте планировщик задач и выполните следующие действия.
Запустите планировщик заданий и нажмите
Create Task
в меню
Actio
n.
Теперь дайте название задачи в поле Name
Теперь перейдите во вкладку Triggers и нажмите кнопку
New
. Здесь нужно задать расписание. Если вы хотите очищать корзину ежедневно, выберите
Daily — Ежедневно
в настройках, установите время, нажмите кнопку ОК.
Вернитесь во вкладку
Action
и нажмите кнопку
New
. В поле
Action
выберите
Start a Program,
нажмите кнопку
Browse
и укажите путь к . В поле
Add arguments (optional)
наберите /Q, в противном случае всегда будет запрашиваться подтверждение перед очисткой корзины.
Нажмите дважды кнопку OK, ваша задача теперь доступна в разделе
Task Scheduler Library
. Закройте планировщик задач. Теперь программа будет работать по расписанию в фоновом режиме.
Удаление файлов из корзины без использования стороннего программного обеспечения
Если вы не хотите использовать стороннее программное обеспечение, то этот способ для вас. Создайте пакетный файл с помощью следующей команды и сохраните его с расширением .bat
. Теперь с помощью планировщика задач добавьте это в качестве запланированной задачи, как описано в указанном выше способе. Единственным отличием является путь к пакетному файлу. Другие шаги такие же, как указано выше.
Вы можете написать только одну строку кода в пакетном файле, если у вас только один раздел (например, для диска C:).
rd /s /q %systemdrive%\$Recycle.bin
Приведенная выше команда jxv\oftn корзину и удаляет файлы с дика C:. Если у вас есть больше, что один раздел, добавьте путь к диску в командном файле, как показано ниже. Используйте следующий код для каждого диска специально.
rd /s /q c:\$Recycle.bin
rd /s /q d:\$Recycle.bin
Эти команды автоматически удалят или очистят корзину в заданное время.
Как автоматически удалять файлы из корзины, старее указанного количества дней
Бесплатное программное обеспечение делает очень легким очищение корзины от файлов, которые были удалены вами несколько дней назад.
Начните с загрузки и установки .
После установки ПО запустите его. Нажмите кнопку
Options
на главной панели инструментов.
Откроется диалоговое окно. Поставьте галочку напротив
Auto clean up the items deleted in x days ago
и укажите количество дней в соответствии с вашими желаниями. Обратите внимание, что вам также необходимо выбрать опцию
Run RecycleBinEx when Windows Startup
. Например, вы установили предел до 3 -х дней. Теперь, если корзина содержит файл, старее 3 -х дней или более, он будет автоматически удалены при следующем запуске системы. Файлы, которые были удалены менее 3-х дней назад, останутся в корзине.
Помимо данного варианта это программное обеспечение предоставляет еще пару способов удаления старых файлов из корзины.
Допустим, вы не хотите удалять файлы, которые старше определенного количества дней, регулярно и автоматически, а желаете делать это вручную. Как это сделать?
Как вручную удалить из корзины файлы старше определенного количества дней
Чтобы сделать это, запустите программу, она покажет вам содержимое корзины в главном окне. Здесь можно применить фильтры для сортировки удаленных данных. Например, щелкните правой кнопкой мыши и выберите Before 7 days — До 7 дней
из контекстного меню. Теперь удаленные файлы будут автоматически упорядочиваются на основе даты удаления. Можно выбрать удаленные файлы в соответствии с количеством дней и сгруппировать их соответствующим образом. После этого вы можете удалить выбранные файлы вручную, нажав кнопку Удалить или выбрав Удалить из контекстного меню.
Вы можете сортировать удаленные файлы по Name, Location, Deleted Time, Size, and Logical Disk,
нажав соответствующий заголовок столбца.
Программа также работает в контекстном меню корзины.
Щелкните правой кнопкой мыши на значок корзины на рабочем столе и выберите нужную команду для очистки файлов удаленных х
дней назад. Варианты она дает следующие:
Как видно, довольно просто держать корзину в чистоте.
Оставьте свой комментарий!
Вопросы, связанные с тем, файлы из «Корзины», беспокоят многих пользователей компьютерных систем, работающих под управлением Windows. В общих принципах от ненужного мусора разбираются практически все юзеры. Однако и тут есть свои нюансы, о которых многие то ли не знают, то ли просто забывают. В Windows можно найти достаточно много интересных настроек, о которых далее и пойдет речь.


Установка корректного отображения значка на «Рабочем столе»
Если проблема, связанная с тем, что «Корзина» в Windows 7 не очищается, возникает по причине наличия созданной копии значка, в настройках персонализации нужно перейти к пункту изменения значков на «Рабочем столе», снять галочку с «Корзины», вместо этого нажать кнопку «Обычный значок» и произвести рестарт системы.
В качестве дополнительной меры следует удостовериться, что для пустой и полной «Корзины» назначено использование соответствующих иконок.
«Корзина» и ее предназначение
Начнем с рассмотрения самого инструмента, который в любой операционной системе обычно именуется «Корзиной». В английском варианте это стандартная программа для удаления файлов Recycle Bin.
Но что такое «Корзина» по своей сути? Это есть инструмент, позволяющий избавиться от ненужных файлов и папок не сразу, а с их сохранением в определенном месте. Иными словами, система резервирует на жестком диске выделенное пространство и хранит удаленные объекты именно там. При необходимости их можно восстановить без использования специальных приложений. Тут сразу стоит обратить внимание на тот момент, что при удалении файлов именно в «Корзину» место на винчестере не освобождается, как это, по идее, должно было быть. Оно может быть освобождено только после окончательной очистки «Корзины».
Однако и это еще не все. Дело тут в том, что стандартная программа удалить файлы вроде бы и позволяет. Но, если перезапись секторов произведена не была, восстановить информацию проще простого. Принцип состоит в том, что при удалении объектов они физически все еще находятся на жестком диске, но имена их изменяются путем замены первого знака в названии на нечитаемый системой символ «$». Система файлы с такими именами игнорирует, а вот программы для восстановления как раз и осуществляют поиск всех объектов с такими символами в начале имени.




Второй метод
Провести “уборку” можно и другим способом, воспользовавшись на панели инструментов пунктом “Файл”. После нажатия на него вам потребуется выбрать уже знакомую строчку “Очистить корзину”.
Важно! Перед очисткой желательно проверить содержимое папки удаления, для того чтобы по случайности не лишиться важных данных.
Если не все данные по вашему мнению должны быть удалены, то просто нажмите дважды левой кнопкой мыши по названию необходимого файла. Перед вами развернется контекстное меню, в котором потребуется выбрать строчку “Восстановить”. Файл, который вы восстановили, сразу же появится на своем старом месте.
Важно! Перед восстановительной процедурой убедитесь, что вы помните точное расположение файла. Для получения этой информации перед удалением нужно нажать правой кнопкой мыши по файлу и перейти в его свойства. Перед вам откроется контекстное меню, в котором указана нужная информация об источнике.
Как удалить удаленные файлы из «Корзины»: стандартные настройки Windows
Но давайте посмотрим на стандартные настройки системы. Если кто обращал внимание, даже сразу же после ее инсталляции удаление файлов из «Корзины» производится без согласия на то пользователя, когда он выбирает обычную очистку. А вдруг в этом хранилище находятся объекты, которые пользователь удалил случайно, и их требуется восстановить? В этом случае необходимо через меню ПКМ использовать строку свойств и установить флажок напротив подтверждения удаления содержимого.
То же самое касается и резервируемого на жестком диске свободного пространства. Система по умолчанию задает собственный размер хранилища для любого диска или логического раздела, но поменять его можно элементарно. При превышении выделенного объема очистка будет производиться автоматически.
Простое удаление
Теперь непосредственно о том, из «Корзины». Большинство юзеров знает, что для этого используется меню ПКМ на значке хранилища, в котором выбирается очистка. Но таким образом удаляются абсолютно все объекты, там находящиеся.
А ведь если войти в «Корзину» через открытие двойным кликом или через то же меню ПКМ, можно произвести выборочное удаление, отметив нужные файлы и директории нажатием на левую кнопку мыши при зажатой клавише Ctrl. Если же требуется полная очистка в этом режиме, сочетанием Ctrl+A можно выделить все объекты и использовать команду удаления (а проще всего — нажать клавишу Del).
Первый метод
На рабочем пространстве вашего компьютерного устройства расположена иконка той самой корзины:
- Если вы совершите двойное нажатие левой кнопкой мыши по этому ярлыку, то перед вами развернется окошко.
- В левой части на панели инструментов вы сможете найти разные кнопки, которые отвечают за разные функции. Вам необходимо найти и нажать на пункт “Очистить корзину”.
- После нажатия операционная система Windows удостоверится в том, что вы точно хотите совершить эти действия — вам необходимо нажать клавишу “Да”.
Важно! Также провести эту манипуляцию можно посредством выделения всех объектов в этом окошке при помощи курсора компьютерной мыши и нажатия клавиши “Delete”, которая расположена над указательными стрелками на вашей клавиатуре.
Удаление файлов без использования «Корзины»
Теперь несколько слов еще об одном универсальном инструменте. Как удалить файлы из «Корзины», понятно. А как сделать так, чтобы очистка была произведена без задействования этого хранилища?
Как оказывается, и тут есть универсальное решение. Оно сводится к тому, чтобы в обычном «Проводнике» после выбора объектов, подлежащих удалению, использовать комбинацию Shift+Del. В этом случае файлы и каталоги будут удалены без помещения их во временное хранилище. Опять же, физически на диске они все еще будут присутствовать, но с измененными именами, нечитаемыми операционной системой. В данном случае для уничтожения файлов применять сторонние утилиты не нужно.
Восстановление удаленных файлов
С вопросом о том, из «Корзины», сложностей уже быть не должно. Теперь посмотрим на проблемы восстановления данных.
Самым примитивным способом можно назвать использование такой функции в самой «Корзине», если ее очистка произведена не была.
С другой стороны, после удаления всех объектов и перезаписи секторов на жестком диске восстановить информацию будет гораздо сложнее, не говоря уже о быстром или полном форматировании диска или виртуального раздела. Но сделать это можно. Некоторые советуют использовать программы вроде Recuva, однако, судя по тому, как она работает, ничего толкового от нее вы не добьетесь.
Куда более продвинутыми выглядят российские разработки в виде приложений R.Saver и R-Studio. Как раз именно они позволяют восстанавливать любые данные даже после форматирования, причем на любых носителях, включая съемные карты памяти. Времени это, конечно, занимает достаточно много, зато результат гарантирован на все сто. Судя по отзывам пользователей, иногда восстанавливаются даже те файлы и папки, о которых пользователь забыл уже давным-давно.
Способ второй
Еще очистить корзину можно, выбрав на панели инструментов «Файл» — «Очистить корзину». Перед очисткой, еще раз внимательно ознакомьтесь с содержимым корзины, чтобы не удалить что-то нужное. Если в корзине оказались нужные файлы, надо дважды щелкнуть по названию файла. В всплывшем окне выберите «восстановить». Восстановленный файл тут же появится на прежнем месте. Прежде чем приступать к восстановлению файла, необходимо убедиться, что вы помните, где файл до этого находился. Потому как он восстановится именно туда. Если не помните, нажмите правой кнопкой мыши по файлу в корзине, выберите «Свойства». В всплывшем окне увидите источник.
Инструкция по очистке корзинки
Чтобы осуществить данную процедуру, нужно два раза кликнуть по значку корзины. После этого выделяется файл, который необходимо окончательно ликвидировать.
Перейдите в корзину двумя кликами и выберите файл
Затем нажимается левая кнопка мыши и выбирается строчка в появившемся меню, позволяющая безвозвратно стереть объект. Далее, проводится клик по кнопке «Да» в новом окошке для подтверждения запланированных действий.
У пользователя также имеется возможность ликвидировать одновременно все файлы. Для этого их просто нужно вместе выделить за один раз и провести ту же операцию, которая описана в предыдущем абзаце. Кроме того, имеется возможность не открывать корзинку, а просто нажать левой кнопкой мышки на ее значок. После этого в появившемся меню выбирается нужная строчка.
Для очистки корзины нажмите правую кнопку и очистите корзину
Чтобы невозможно было восстановить файлы, которые до этого были, как бы уничтожены окончательно из корзины, рекомендуется воспользоваться специальными программами. Такой софт осуществляет перезапись кластеров на жестком диске.
Этот процесс проводится по специальному алгоритму.
Если не воспользоваться таким ПО, тогда существует большая вероятность, что стертые данные могут быть восстановлены, если человек обладает особыми знаниями.
Лишний мусор всегда надо утилизировать, и это относится не только к дачной территории, квартире, рабочему столу, но и компьютерной технике. Новички всегда сталкиваются с проблемами во время эксплуатации стационарного персонального компьютера и у многих возникает один вопрос: как очистить корзину? Для того чтобы не учиться методом “тыка”, предлагаем вашему вниманию небольшую подробную инструкцию по проведению процедуры.