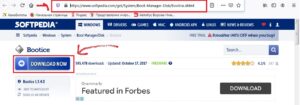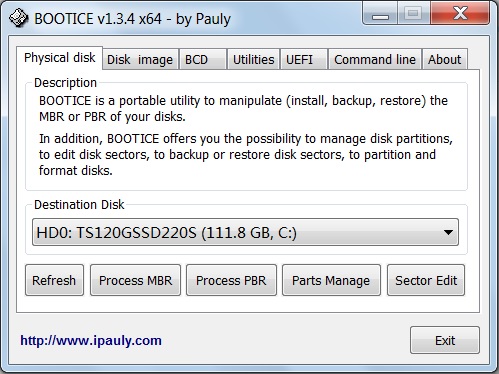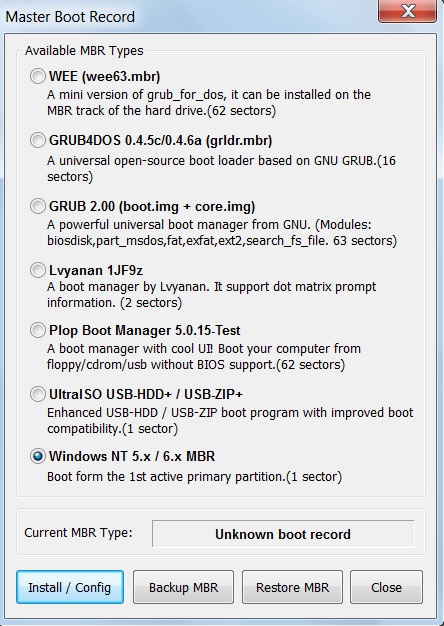- Как удалить загрузчик Grub
- Удаление Grub при восстановлении ОС Windows
- Удаление Grub в UEFI
- Удаление загрузчика Grub с флешки
- удалить mbr со всех дисков
- Re: удалить mbr со всех дисков
- Re: удалить mbr со всех дисков
- Re: удалить mbr со всех дисков
- Re: удалить mbr со всех дисков
- Re: удалить mbr со всех дисков
- Re: удалить mbr со всех дисков
- Re: удалить mbr со всех дисков
- Re: удалить mbr со всех дисков
- Как удалить запись из Boot Menu? [SOLVED]
- Урок #34. MBR, GRUB и удаление Linux
Как удалить загрузчик Grub
В устройствах, функционирующих на операционной системе Linux, есть целый ряд программ, установленных по умолчанию. Одной из них является стандартный загрузчик Grub. Надо отметить, что популярная программа также поддерживает загрузку DOS и Windows.
По тем или иным причинам пользователю может понадобиться удалить Grub из текущей системы или с флешки. В этой статье новичок сможет найти понятное и чёткое руководство к действию, которое поможет ему решить поставленную задачу в кратчайшие сроки.
Удаление Grub при восстановлении ОС Windows
Рассмотрим ситуацию, когда пользователю компьютера необходимо удалить операционную систему Линукс вместе с её стандартным загрузчиком, оставив при этом ОС Windows с другой программой. Если в системе используется таблица MBR, то подобные манипуляции выполняются крайне легко.
В Интернете можно встретить распространенную рекомендацию: «Возьмите установочный диск Виндовс и загрузитесь с него в режиме восстановления». А далее предлагается выполнение специальных команд. Они будут указаны ниже.
Стоит отметить тот факт, что данный совет является эффективным и вполне применимым на практике. Однако это не самый быстрый способ восстановления стандартного загрузчика Windows, который понадобится для полноценной работы системы. Чтобы удалить Grub и вернуть «виндовскую» программу, пользователю необходимо воспользоваться специальной утилитой.
Она имеет название «Bootice». Всего несколько кликов, и вопрос решен! Чтобы скачать утилиту, перейдите по ссылке https://www.softpedia.com/get/System/Boot-Manager-Disk/Bootice.shtml.
Искать программу на официальном сайте – занятие бессмысленное, поскольку китайский интерфейс окажется многим не по зубам. Перед скачиванием софта выберите подходящую разрядность для своей ОС.
После этого нужно действовать, следуя простой инструкции:
- Запустите программу Bootice на своём компьютере.
- Выделите диск, на котором наличествует загрузчик Grub.
- Далее нажмите на «Proccess MBR».
- В открывшемся окне выберите вариант «Windows NTx …». Скорее всего, он будет находиться в самом низу этого списка.
- Затем подтвердите своё решение путем нажатия на кнопку «Install / Config».
- Выберите нужную версию MBR на своё усмотрение.
При правильном выполнении указанных действий перед пользователем появится маленькое окошко с подтверждением об удачной замене загрузчика. Нажмите на кнопку «ОК» и выполните перезагрузку вашего устройства. Проверьте, вступили ли изменения в силу.
Удаление Grub в UEFI
Чтобы реализовать задуманное, пользователю снова потребуется программа, которая была рассмотрена в предыдущем пункте. Единственная разница заключается в том, что теперь нужно будет скачать на сайте 64-битную версию утилиты.
В UEFI совсем необязательно удалять ненужный загрузчик. Вы можете оставить обе программы в системе, переместив ненужный вариант ниже основного. То есть, нужно сделать так, чтобы Grub оказался запасным инструментом.
- Запустите программу Bootice на своём ПК.
- Далее вам понадобится вкладка UEFI.
- Перейдите туда и нажмите на кнопку «Edit Boot Enteries». Перед вами откроется новое окошко.
Теперь пользователь может пойти одним из двух доступных путей:
- Опустите загрузчик Grub, воспользовавшись для этих целей клавишей Down. Это позволит сделать загрузчик Windows основной программой в системе.
- Альтернативный вариант: удалите запись о загрузчике Grub, воспользовавшись клавишей Del.
Удаление загрузчика Grub с флешки
Чтобы удалить программу с флешки, пользователи часто прибегают к распространенной ошибке. Они интуитивно выполняют действие, первое пришедшее им на ум. Что это может быть? Конечно же, форматирование флешки. Однако подобный способ не приносит нужных результатов. Дело в том, что Grub записывается в таблицу MBR, а потому требуется создание новой таблицы.
Важно! Подобный совет актуален только в вопросе удаления загрузчика с флешки. Не рекомендуется выполнять подобные действия для очистки программы с жёсткого диска. Важные данные будут утеряны.
Дельнейшие процессы выполняются в Linux. Чтобы узнать имя устройства у вашей флешки, задайте в терминале специальную команду. Впишите в строке текст, указанный ниже:
Далее выполните удаление существующей таблицы. Еще раз воспользуйтесь строкой терминала Линукс:
$ dd if=/dev/zero of=/dev/sdc count=512
Чтобы создать новую таблицу разделов, потребуется программа Gparted. Добавьте раздел на флешке и выполните форматирование в файловую систему FAT32. Готово! Еще раз напоминаем о том, что нельзя стирать загрузчик с жёсткого диска. Его восстановление – очень непростой и энергозатратный процесс.
Для успешного удаления стандартного загрузчика Grub в Линукс достаточно следовать инструкциям, предоставленным в данной статье.
Источник
удалить mbr со всех дисков
Вот как восстановить груб везде пишут, а как удалить? Собственно мне надо удалить любые загрузчики со всех дисков. Вроде dd умеет. Желательно без потерь данных
Re: удалить mbr со всех дисков
dd if=/dev/zero of=/dev/hda bs=512 count=1 эта комманда удалит только первые 512 байтов, а вся файлопомойка останется?
Re: удалить mbr со всех дисков
таблица разбиения тоже похерится. там нужно не все 512 байт переписывать. use поиск, тут уже обсуждали.
Re: удалить mbr со всех дисков
443 вроде. Или как-то так.
Re: удалить mbr со всех дисков
загрузить старый мс дос и сделать fdisk /mbr
Re: удалить mbr со всех дисков
Re: удалить mbr со всех дисков
Re: удалить mbr со всех дисков
не забудь сначала забэкапить то что есть на всякий пожарный
куда нить на съемное устройство
dd if=/dev/диск of=/путь/my_mbr bs=512 count=1
А то вдруг че не так пойдет.
Re: удалить mbr со всех дисков
На моем 386 и на 20 мб. сеагейте низкоуровневое форматирование все сносило к чертям.
Источник
Как удалить запись из Boot Menu? [SOLVED]
Изначально у меня вопрос стоял в удалении загрузочных записей линукс-дистрибутивов, который я решил с помощью этого способа (с помощью live-образа) — https://qastack.ru/ubuntu/63610/how-do-i-remove-ubuntu-in-the-bios-boot-menu-uefi
Но осталась ещё одна запись, которую я не знаю как удалить. В boot menu у меня находится 2 записи.
С первой всё понятно, но что касается второй? Как это удалить? Буду очень благодарен за помощь в нубском вопросе
Зайти в BIOS и отредактировать загрузочные опции. Если в BIOS нет такоко меню, то выбросить это железо к чертям и заменить на нормальное.
Gigabyte Z370. Дороговато обошлась эта материнка, чтобы я мог сейчас себе позволить её выбросить и заменить на что-то другое)
Так ты проверил для начала меню в BIOS?
отключи csm/legacy boot, с ним больше пунктов создаётся
Да, там нет кнопки «удалить», можно только запретить
Возможно, как заметил анонимус выше, ты не можешь ее удалить, потому что она не добавлена как UEFI загрузочная опция, а просто считывается MBR. Выключи legacy режим и проверь еще раз.
Так а в чем проблема? По ссылке все написано же. Грузишься с лайва, пишешь в терминале sudo efibootmgr он вернет список существующих записей. Дальше удаляешь так sudo efibootmgr -b 5 -B Только вместо 5 поставь тот номер, который тебе надо удалить.
В принципе, если материна не косячная, можно поудалять хоть все. Базовые загрузочные записи типа жестких дисков все равно потом восстановятся. Главное — загрузчики ОС не стирай, если нужны. Они восстановлены не будут.
Через sudo efibootmgr -b 5 -B удалить недостаточно. Встроенное ПО EFI восстанавливает запись в BootOrder. Нужно также удалять каталог нужной записи. В случае с удалениями записей линукс-дистрибутивов, которые у меня там были, было всё просто. Я просто нашёл папки ubuntu и debian по пути cd root/mnt/efipart/EFI , но сейчас у меня остались там только две папки — Boot и Windows Manager и я сомневаюсь, что Boot — это та самая запись из моего скрина — (P0): KINGSTON SA400S37240G
Действительно помогло отключение поддержки CSM в биосе. Загрузочная запись исчезла. Всем большое спасибо за помощь!
uefi сканирует диски при перезагрузке и добавляет записи заново
(P0): KINGSTON SA400S37240G — это загрузочная запись самого диска. Она будет создаваться пока данный жесткий диск вообще подключен. Неважно, есть на нем что-то или нет. Максимум что можно сделать — это скрыть эту запись, чтоб она просто не показывалась в меню загрузки. Но зачем? Она тебе сильно мешает?
Источник
Урок #34. MBR, GRUB и удаление Linux
Думаю, что многие из пользователей устанавливают Linux в качестве второй системы рядом с Windows.
Хоть этот вариант лично мне не нравится, но он вполне жизнеспособный и очень популярный. А не нравится мне этот вариант потенциальными проблемами, с которыми вы непременно столкнетесь, например, при переустановке Windows.
Для лучшего понимания ситуации углублюсь немного в теорию, а именно в процесс загрузки операционной системы.
Итак, при включении компьютера управление передается BIOS и после стандартных операций самотестирования далее происходит считывание содержимого так называемой MBR (Master Boot Record — главная загрузочная запись). Она всегда находится в одном и том же месте — в первом секторе первого жесткого диска компьютера.
MBR занимает всего 512 байт и содержит всю служебную информация о носителе, например, о разделах или типе файловой системы. БОльшую часть MBR занимает программа-загрузчик, на которой и лежит ответственность за дальнейшую загрузку компьютера.
Обычно операционным системам для нормальной загрузки недостаточно 512 байт, поэтому в MBR они помещают инструкции, позволяющие запускать загрузчик самой операционной системы и передавать ему все полномочия.
Наиболее популярной программой-загрузчиком в Linux является GRUB2 (GRand Unified Bootloader). Именно эта программа полностью отвечает за весь процесс загрузки Linux на компьютер.
Ну а теперь, собственно, о проблеме…
На компьютере была установлена Windows и мы установили Linux в качестве второй операционной системы. При установке Linux обнаружила другую операционную систему и занесла ее в свой список, что позволило нам при загрузке компьютера выбирать из специального меню ту операционную систему, с которой мы хотим работать в данный момент.
Но вот по каким-то причинам вы решаете переустановить Windows. Установщик Windows стирает MBR и записывает туда свои данные, а значит инструкции GRUB исчезают и возможность запускать Linux также становится недоступной.
Вполне логичными способами выхода из ситуации представляются два:
- сохранить содержимое MBR до переустановки Windows и затем восстановить ее
- после переустановки Windows установить заново GRUB.
Эти варианты оба жизнеспособны, причем для каждого варианта существует несколько способов реализации. Во многих способах применяется исключительно Терминал, что для большинства пользователей Linux является нормой, но вот для новичка все эти действия будут непонятными, а лично я считаю, что в подобных ситуациях необходимо иметь полное представление о том, что делаешь. Поэтому я расскажу о восстановлении загрузчика с помощью специальной утилиты, имеющей более привычный для новичков графический интерфейс.
Итак, мы переустановили Windows и Linux перестал загружаться. Нам понадобится загрузочная флешка, с Linux, которую мы создавали при установке операционной системы, а также подключение к интернету, поскольку нам понадобится скачать утилиту для восстановления.
Загружаемся с флешки и запускаем Терминал.
Сейчас мы рассмотрим еще одну полезную команду терминала — add-apt-repository. Она позволяет подключаться к любому дополнительному репозиторию. В нашем случае нам нужна программа Boot Repair и мы подключимся к одному из репозиториев Linux Ubuntu, чтобы скачать и установить утилиту от туда.
Вот перечень команд, которые мы будем использовать:
После установки утилиты можно ее запустить прямо из терминала, введя название boot-repair, или через главное меню — раздел Администрирование.
После запуска утилиты она просканирует жесткий диск, а затем откроется окно программы. Нажимаем на кнопку «Recommended Repair», чтобы приступить к восстановлению.
После окончания восстановления перезагружаем компьютер. Все должно работать как и прежде.
Ну и в заключение скажу пару слов об удалении Linux.
Процесс удаления Линукс также прост, как и процесс его установки. Все что нужно сделать — это удалить его разделы и добавить их к разделам Windows. Сделать это можно, например, с помощью стандартной консоли управления компьютером в Windows (управление дисками) или бесплатной программы EaseUS Partition Master.
Проблема может возникнуть лишь с загрузчиком GRUB, так как его инструкции по прежнему будут находится в MBR. Поэтому чтобы решить проблему необходимо будет восстановить MBR.
Делается это очень просто, но нам понадобится загрузочный диск с вашей версией Windows. Если у вас ноутбук с предустановленной Windows, то поищите в документации как попасть в режиме восстановления (обычно он вызывается нажатием одной из функциональных клавиш при загрузке компьютера). Тут нет общего алгоритма, так как производители ноутбуков обычно делают так, как удобнее им. В общем-то нам понадобится режим командной строки, поэтому ищите как его можно запустить именно в вашей ситуации.
Я продемонстрирую процесс на примере Windows 7. Загружаюсь с диска или флешки и в начале установки выбираю «Восстановление системы»
Далее выбираю операционную систему и на следующем шаге запускаю командную строку.
В командной строке ввожу по порядку две команды:
После этого перезагружаю компьютер и все должно работать.
Ну и на этой ноте логично завершить данный обзорный видеокурс по операционной системе Линукс.
Я надеюсь, что мне удалось приоткрыть завесу в мир Линукс и внести свой вклад в популяризацию этого семейства операционных систем.
Если вам интересен был этот курс и вы уже используете Linux, то я уверен, что у вас сейчас возникает масса вопросов, ответы на которые вы не нашли в моем курсе.
Так уж устроен компьютерный мир, что вопросы будут всегда и в подавляющем числе ситуаций ответ или решение проблемы приходится искать самостоятельно.
Я считаю, что стоит учиться работать с Гугл или Яндекс, так как с помощью поисковых систем вы сможете получить доступ к знаниям сотен тысяч и миллионов других пользователей по всему миру.
Просто знайте, что если у вас возникла проблема, то очень вероятно, что она уже у кого-то возникала ранее и он ее решил, о чем рассказал на своем блоге, каком-либо тематическом форуме или видеоролике на Yotube. Ну и эту информацию вы сможете найти задав вопрос Гугл или Яндекс.
Также стоит пользоваться форумами на сайтах сообществ дистрибутива, которым вы пользуетесь. Например, русскоязычное сообщество Linux Mint можно найти здесь —
//www.mintlinux.ru
На сайте есть форум, на котором уже сосредоточено масса ответов на частые вопросы, ну а если вы там не найдете решение своей проблемы, то всегда можете создать новую тему и задать вопрос. Более опытные пользователи помогут вам его решить.
Источник