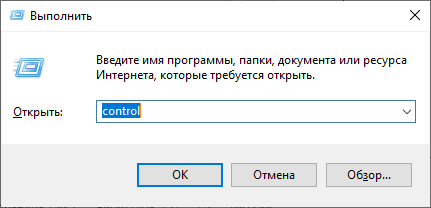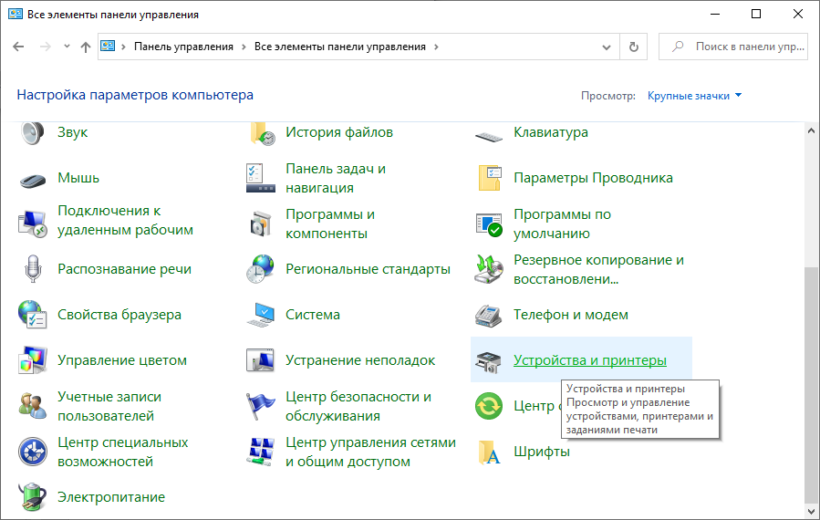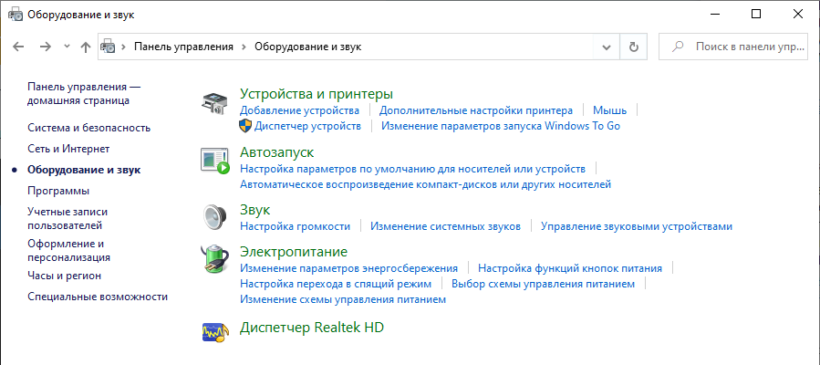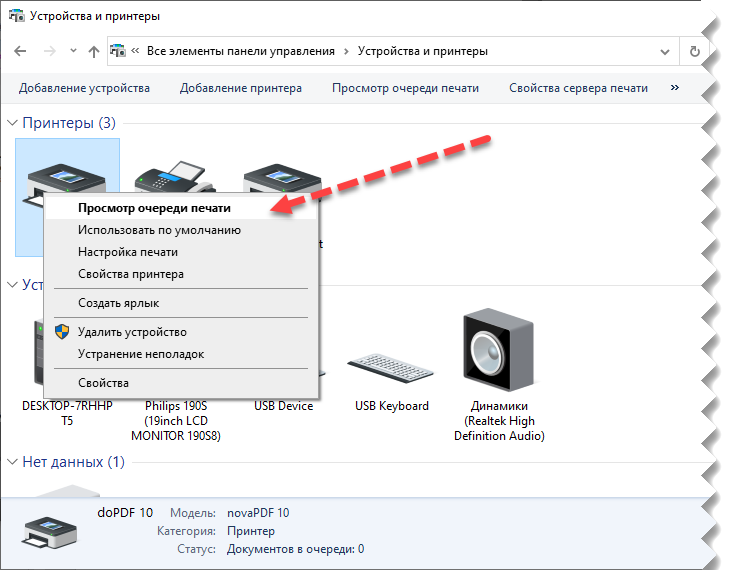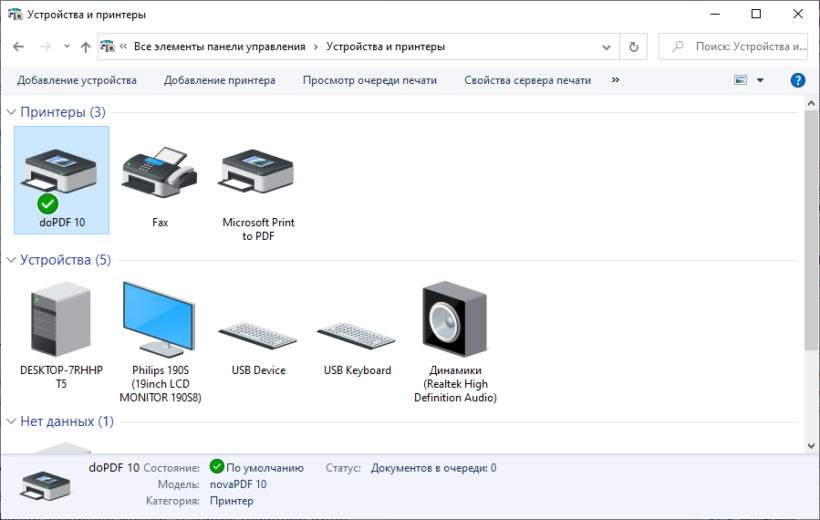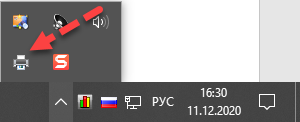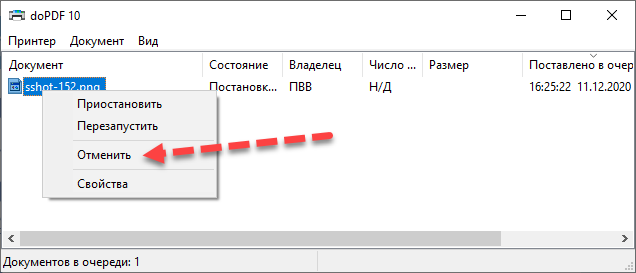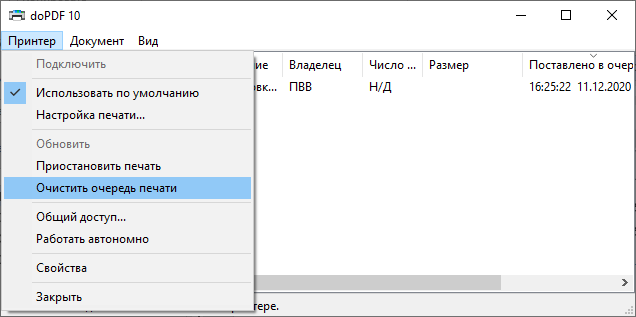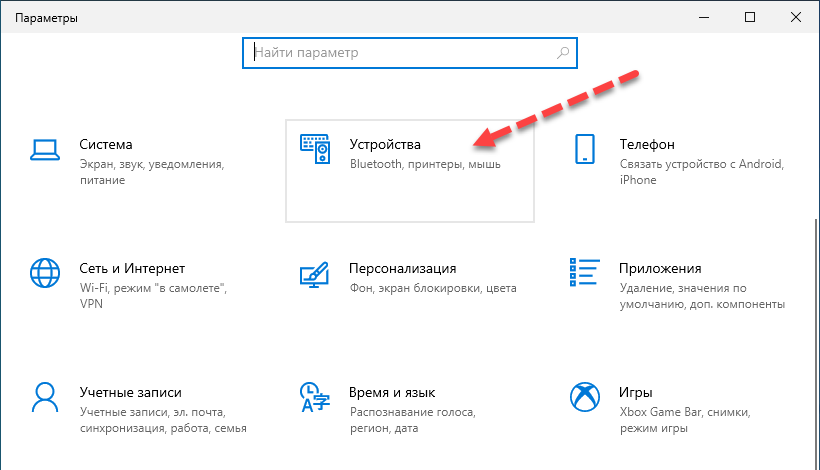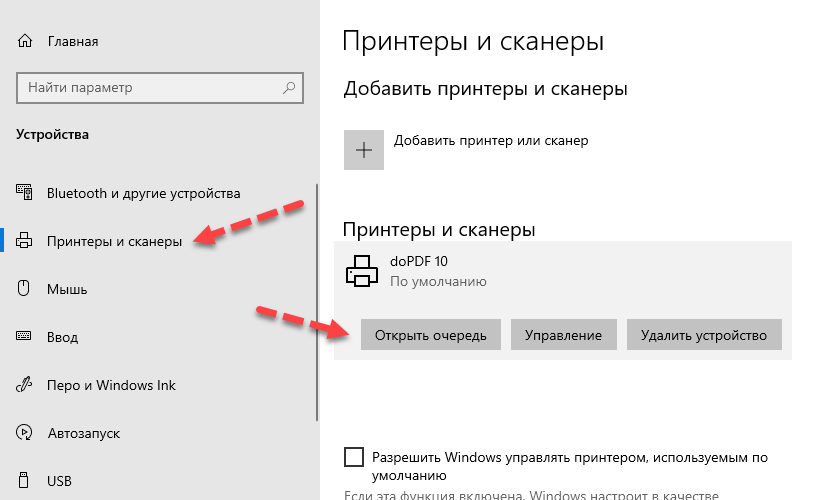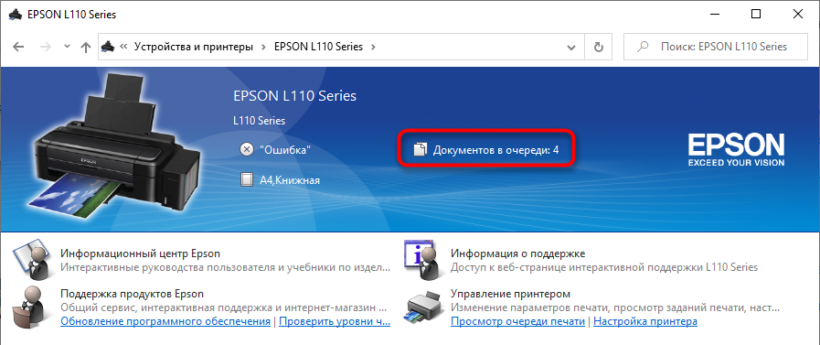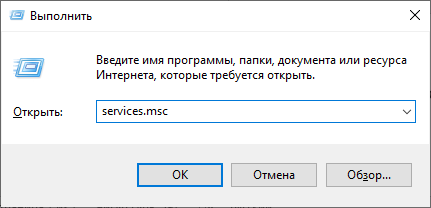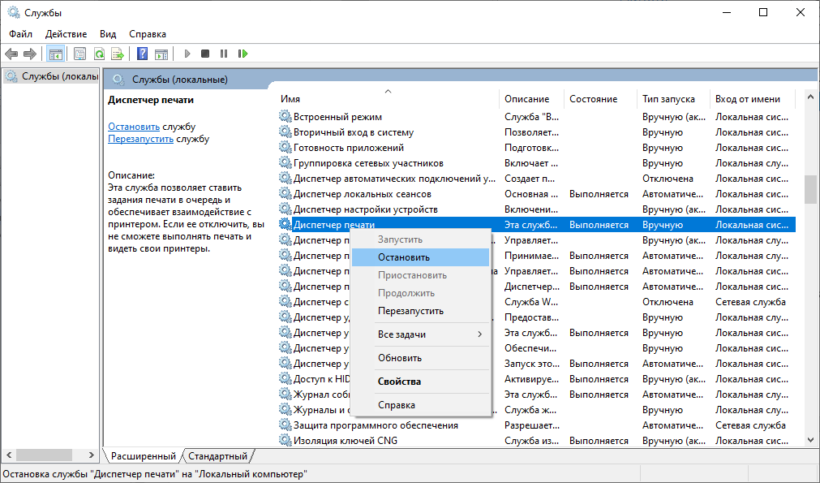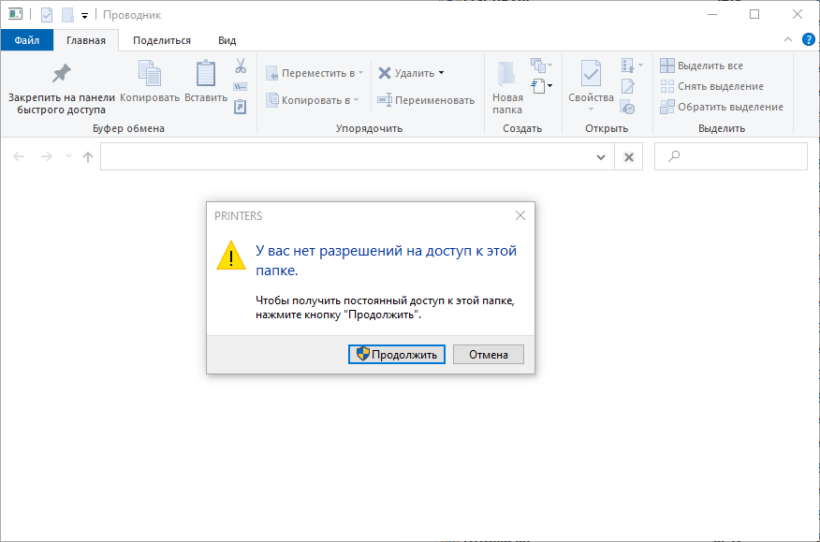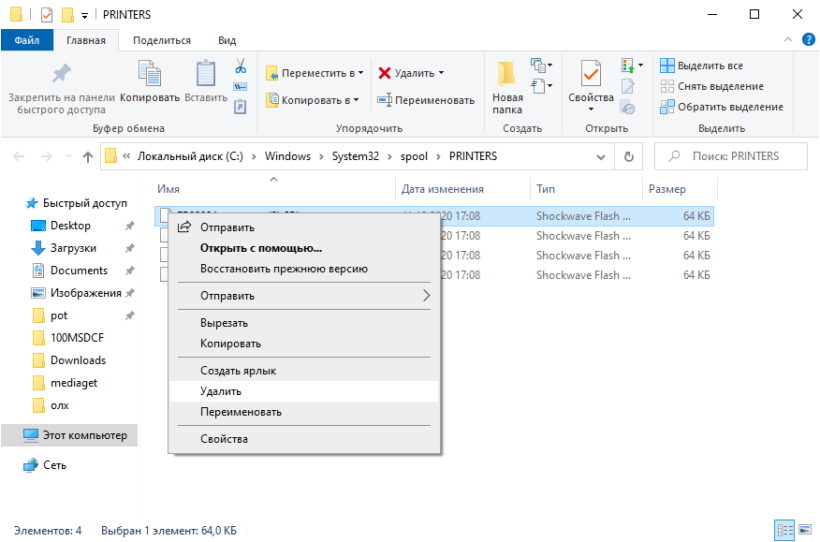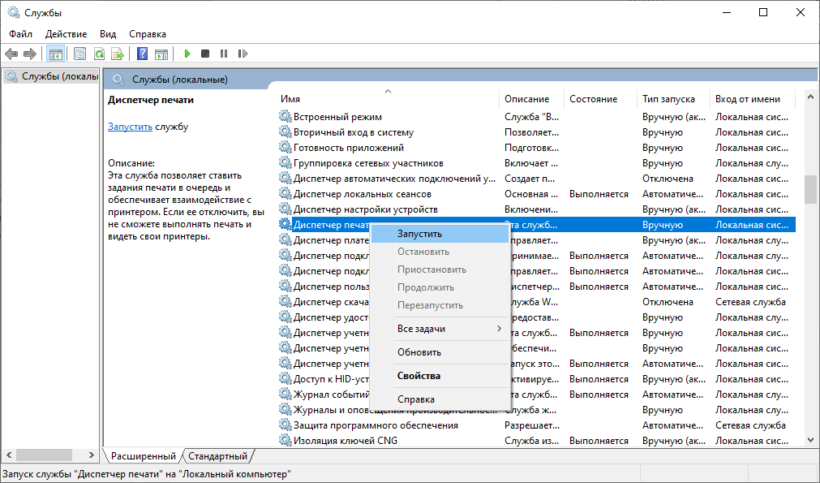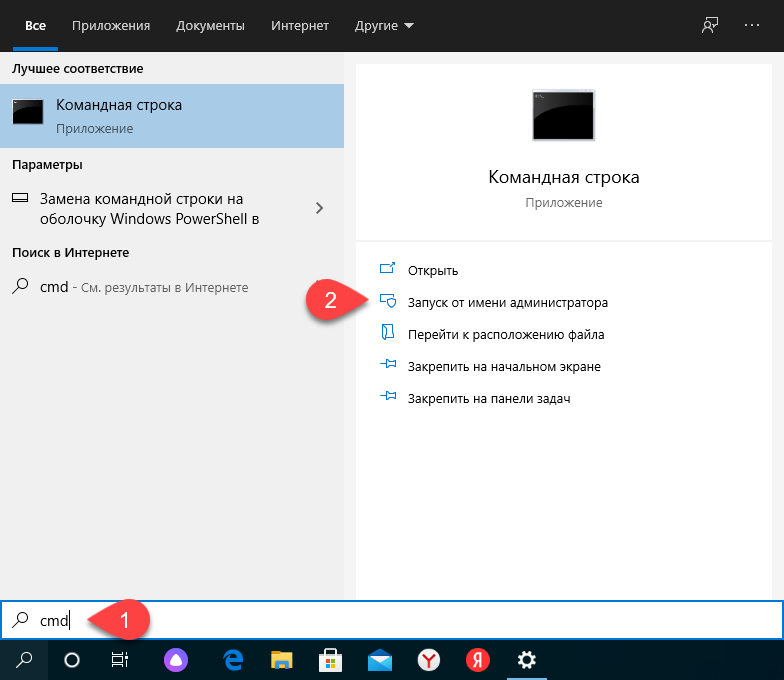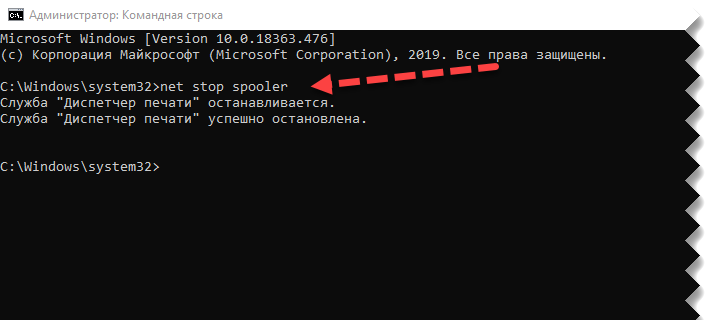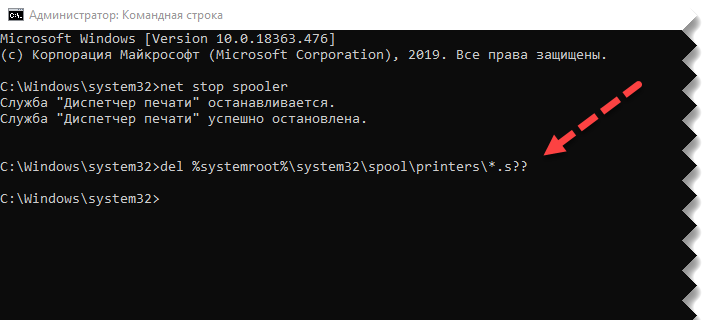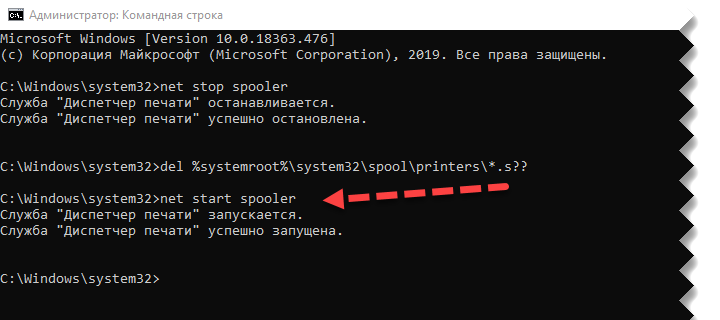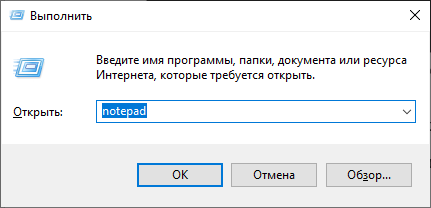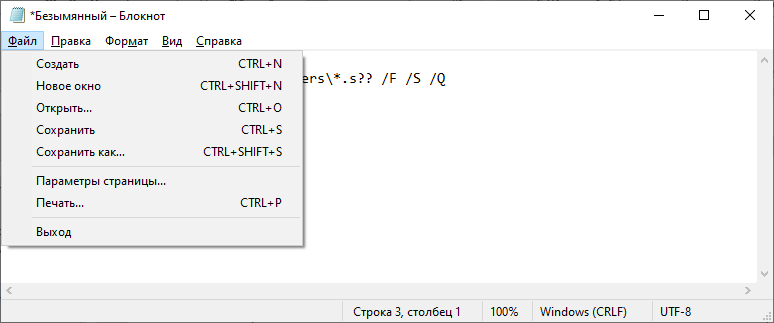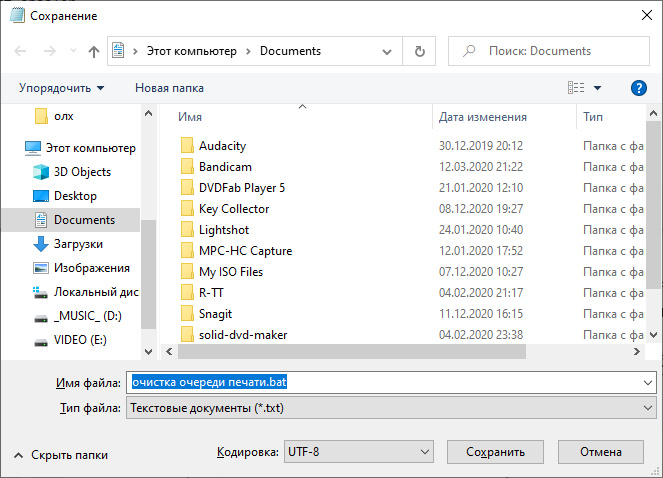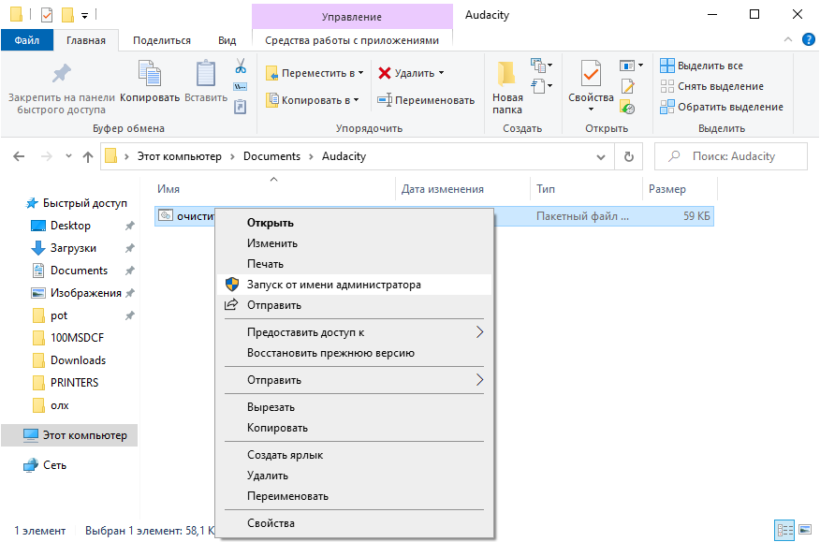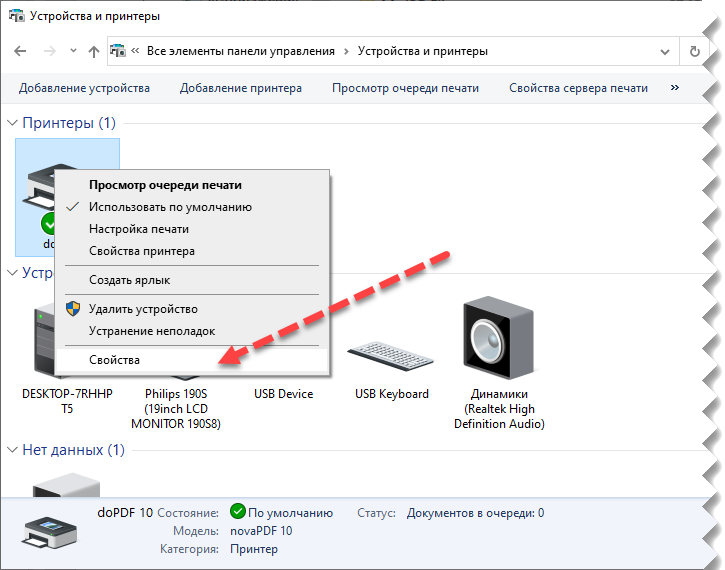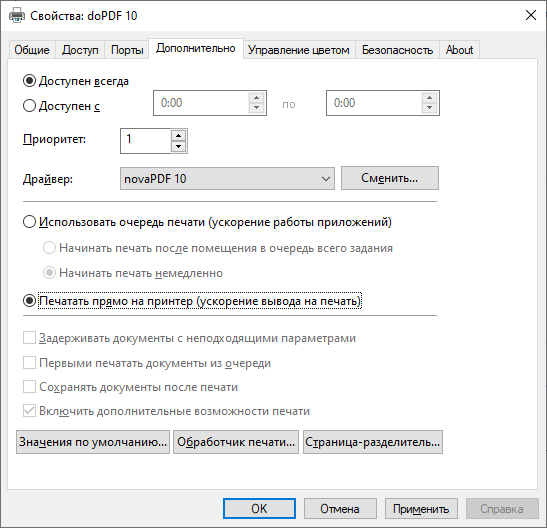- Не удаляется очередь печати принтера — принудительная очистка
- 1 способ: через графический интерфейс.
- 2 способ: с помощью командной строки.
- 4 thoughts on “ Не удаляется очередь печати принтера — принудительная очистка ”
- Как отменить печать документа на принтере: очистка очереди печати
- Через панель управления
- Через «Параметры»
- С помощью ПО, поставляемого с принтером
- Принудительная остановка службы и чистка папки PRINTERS
- Очистка очереди печати через командную строку cmd
- Очистка очереди печати с помощью .bat файла
- Печать документов без очереди
- Принудительная очистка очереди печати | 2 способа
- Способ первый
- Способ второй. Очистка очереди печати через командную строку
Не удаляется очередь печати принтера — принудительная очистка
Если не удаляется очередь печати принтера в Windows штатными средствами, то очистить очередь печати можно принудительно. Сделать это можно вручную или через командную строку, написав bat файл. Второй вариант предпочтительней для системных администраторов так как им чаще приходится сталкиваться с проблемой очистки очереди печати.
1 способ: через графический интерфейс.
Более долгий способ очистить очередь печати по сравнению со вторым, но понятный обычному пользователю.
1. Открываем оснастку «Службы«
Самый быстрый способ открыть «Службы«: нажимаем сочетание клавиш Win+R и набираем команду services.msc.
Альтернативный путь в Windows7: Пуск / Панель управления / Администрирование / Службы.
2. В оснастке находим службу «Диспетчер печати» и нажимаем «Остановить»
3. Чистим файлы очереди печати.
Переходим в папку C:\Wiondows\System32\spool\PRINTERS и удаляем из нее все файлы.
3. Возвращаемся в оснастку Службы и запускаем «Диспетчер печати».
4.Проверяем очередь печати.
После запуска «Диспетчера печати» можно проверить очередь печати — она должна быть пустой.
2 способ: с помощью командной строки.
Этот способ очень удобен для системных администраторов, которых часто напрягает огромный штат бухгалтеров и прочих любителей печатать кучу документов на расшаренных usb принтерах.
1. Создаем bat-файл с кодом:
2. Запускаем от имени Администратора и радуемся результату.
4 thoughts on “ Не удаляется очередь печати принтера — принудительная очистка ”
Нет в Windows 7 такой папки
Олег, этого не может быть. Как видите я все действия выполнял на Windows7. Возможно у вас эта папка скрыта. Вы можете попробовать скопировать с сайта директорию C:\Wiondows\System32\spool\PRINTERS, вставить в адресную строку проводника и нажать Enter. Либо настроить Windows, чтобы показывались скрытые и системные папки.
папка PRINTERS пустая, но в очереди файл так и весит. Что делать?
После того как вы очистили папку, нужно обязательно перезапустить диспетчер печати в службах. Если со службами что-то не получается, то попробуйте перезагрузить компьютер.
Как отменить печать документа на принтере: очистка очереди печати

На принтер можно отправить несколько документов для распечатки, поставив их в очередь. Это актуально и для офисов, где одно устройство подключено к нескольким компьютерам, и для дома, где принтер подключен к единственному ПК. Иногда принтер «зависает» и перестает печатать, тогда приходится отменять печать стоящего в очереди документа или полностью очищать список заданий. Перезагрузка компьютера, принтера или отключение последнего обычно проблему не решает – задача из его памяти не удаляется. Рассмотрим подробно способы очистки очереди печати.
Первое, что необходимо попробовать, – кнопка Reset/Stop на корпусе принтера. В зависимости от модели она:
- отменяет текущую задачу, тогда начинается печать следующего документа;
- приостанавливает печать, а после возобновления продолжает с места паузы.
Через панель управления
Простейший способ решения проблемы.
Без прав администратора появится ошибка «Отказано в доступе».
- Откройте Панель управления через Пуск (для Windows 7, 8), поисковую строку или командный интерпретатор. В последнем случае зажмите клавиши Win + R и выполните команду control .
Посетите раздел «Устройства и принтеры».
Если иконки сгруппированы по категориям, ищите его в разделе «Оборудование и звук».
Откройте контекстное меню кликом правой кнопкой мыши по нужному принтеру и выберите первый пункт «Просмотр очереди…»
Если работаете в офисе, где к компьютеру подключено несколько принтеров и МФУ, используемое по умолчанию устройство обозначается зелёной иконкой с галочкой.
Это же окно открывается двойным кликом по иконке принтера в панели задач.
Щёлкните правой клавишей по ненужному заданию и выберите «Отменить».
Если заданий собралось много, кликните правой клавишей по пустому месту в окне или вызовите первый пункт главного меню и выберите «Очистить очередь печати».
Иногда задания упорно не отменяются и не удаляются. Тогда попробуйте выключить принтер, отключить его от компьютера, подключить обратно и включить. Помочь в такой ситуации могут командная строка и перезапуск диспетчера печати.
Через «Параметры»
Способ аналогичен рассмотренному выше, отличается лишь алгоритмом вызова окна с очередью печати.
- Откройте Параметры Windows 10 комбинацией клавиш Win + I или через контекстное меню Пуска.
- Посетите раздел «Устройства».
В подразделе «Принтеры и сканеры» кликните по интересующему устройству и выберите «Открыть очередь».
С помощью ПО, поставляемого с принтером
Двойной клик по названию оборудования в окне «Устройства и принтеры» может запустить фирменную утилиту для управления периферийным устройством. На скриншоте показана программа от принтера Epson.
В ней есть нужная команда. В одних приложениях она открывает перечень заданий, в других – вызывает классическое окно с перечнем задач печати.
Принудительная остановка службы и чистка папки PRINTERS
Каждый отправленный на печать документ – это файл на жёстком диске с описанием параметров задания. Чтобы отменить последнее, этот файл можно удалить. Предварительно следует отключить службу «Диспетчер печати». Для выполнения приведённых в инструкции шагов нужны права администратора.
- В поисковой строке или командном интерпретаторе выполните services.msc .
Отыщите сервис «Диспетчер печати», щёлкните по его названию правой клавишей мыши и выберите «Остановить». Окно не закрывайте.
Выберите с помощью Ctrl + A все файлы и удалите их. Если нужно избавиться от определённого задания, ориентируйтесь на время его создания.
Если не поможет, отключите принтер от питания и компьютера, а затем подключите обратно.
Очистка очереди печати через командную строку cmd
Выполним все рассмотренные действия в командной строке при помощи текстовых команд.
- Запустите командную строку с расширенными привилегиями любым удобным способом: откройте её через меню Win + X или поиск в Пуске.
Введите net stop spooler и нажмите Enter для отправки команды – она остановит службу «Диспетчер печати».
Для очистки содержимого каталога, где хранятся задания для печати, выполните команду:
Она удалит все файлы с расширением, начинающимся на «s»: shd и spl. При успешном выполнении команда ничего не возвращает – в окне не появится никакое сообщение о завершении операции.
Если появится запрос для подтверждения операции, нажмите «Y», переключив язык ввода на английский.
Следующая команда – net start spooler – запустит системный сервис «Диспетчер печати».
После можете закрывать окно и проверять, решена ли проблема.
Очистка очереди печати с помощью .bat файла
При частой очистке очереди печати процесс стоит автоматизировать. Создадим командный файл, который выполнит вышеописанные команды.
- Откройте текстовый редактор, например, Блокнот: зажмите Win + R , введите notepad» и кликайте «ОК».
Последовательно введите строчки:
Сначала остановится Диспетчер печати, затем из каталога с задачами для принтера принудительно и без необходимости подтверждения удалятся файлы, отвечающие за очередь печати. Последняя – запустит сервис обратно. Первая команда скроет чёрное окно – оно всего лишь мигнёт – появится на дисплее на доли секунды.
Сохраните документ: разверните пункт меню «Файл», выберите «Сохранить как…»
Введите любое название файла, а через точку – его разрешение – «bat».
Для очистки очереди печати запустите этот файл от имени администратора.
Печать документов без очереди
Если проблема появляется часто, на домашнем принтере или МФУ можете попробовать печатать документы сразу, не ставя их в очередь.
- Откройте свойства принтера в Панели управления.
Перенесите переключатель в положение «Печатать прямо на…» и сохраните настройки.
В данной статье мы разобрали несколько вариантов удаления очереди печати принтера на компьютере независимо от производителя устройства, будть то HP, Samsung, Canon, Brother или Kyocera, — все описанные выше способы подойдут, если на вашем ПК или ноутбуке установлена ОС Windows.
PS: Не смогли решить проблему – опишите её в комментариях, желательно со скриншотами, мы разберёмся и поможем.
Принудительная очистка очереди печати | 2 способа
Здравствуйте друзья, сегодня я решил написать статью о довольно распространенной проблеме. Проблема связана с тем, когда зависает очередь печати в операционных системах Windows. Данная проблема мешает отправить на печати новые документы, поэтому, здесь я распишу несколько способов, как можно очистить очередь печати.
Способ первый
Итак, очистка очереди печати выполняется обычно через окно «Устройства и принтеры». Чтобы туда попасть нужно зайти в Панель управления, потом в «Оборудование и звук», а дальше в «Устройства и принтеры».
Нужно щелкнуть правой кнопкой мыши по проблемному принтеру и выбрать пункт «Посмотреть очереди печати». В открывшемся окне мы нажимаем на меню «Принтер» и в выпавшем контекстном меню выбираем «Очистить очередь печати». Все ошибочные очереди, а также завершенные должны очиститься.
Бывает так, что документы не удаляются из очереди печати. Это значит, что, скорее всего, они заблокированы, либо системой, либо драйвером принтера. Такие документы могут очиститься только при перезагрузке, как компьютера, так и принтера. Если это сделать вы не можете, то можно принудительно удалить их из очереди.
| Важно! Если вы будете использовать принудительное завершение, то это очистит все очереди на всех принтерах, имейте это ввиду, особенно, если такое проводится в какой-то компании. |
Хочу сказать, что когда документ отправляется на печать, то в определенном месте системы создаются два файла: один имеет расширение .SHD – там находятся настройки печати, и второй файл с расширением .SPL – в котором присутствуют данные для печати. Эти данные находятся на системном диске по пути \System32\spool\printers.
Теперь нам нужно удалить все содержимое папки PRINTERS, что удалит и очереди в печати. Это мы рассмотрим в следующем способе.
Способ второй. Очистка очереди печати через командную строку
Для выполнения этого задания нам нужно запустить от имени администратора командную строку, а потом по порядку выполнить вот эти команды:
- net stop spooler
- del %systemroot%\system32\spool\printers\*.shd /F /S /Q
- del %systemroot%\system32\spool\printers\*.spl /F /S /Q
- net start spooler
данный набор команд сначала останавливает службу печати, потом удаляет все файлы с расширением .spl и .shd и папки PRINTERS, а потом снова запускаем службу печати.
Если у вас не получилось ввести данные команды, то можно попробовать скачать вот этот файл и выполнить его от имени администратора. Это тот же набор команд, только в bat-файле.
Важно! Бывает так, что скрипт может не сработать, в этом случае нужно проверить, действительно ли в настройках принтера стоит каталог C:\windows\system32\spool\Printers. Для этого переходим в «Устройства и принтеры», потом нажимаем по принтеру и вверху окна выбираем пункт «Свойства сервера печати», в открывшемся окне переходим в «Дополнительные параметры» и там видим путь.
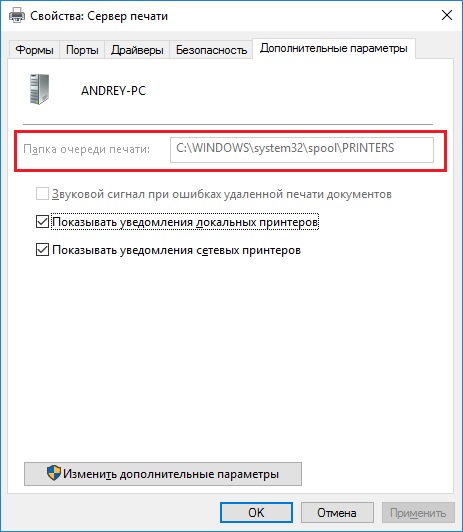
Обычно там стоит тот путь, который мы с вами рассматриваем, но, если это не так, придется подправить его в скрипте.
Данная методика, которую мы рассмотрели, работает на всех версиях Windows. Начиная с семерки и заканчивая десяткой. При возникновении вопросов пишем в комментарии, также, вы можете писать нам через группу Вконтакте.