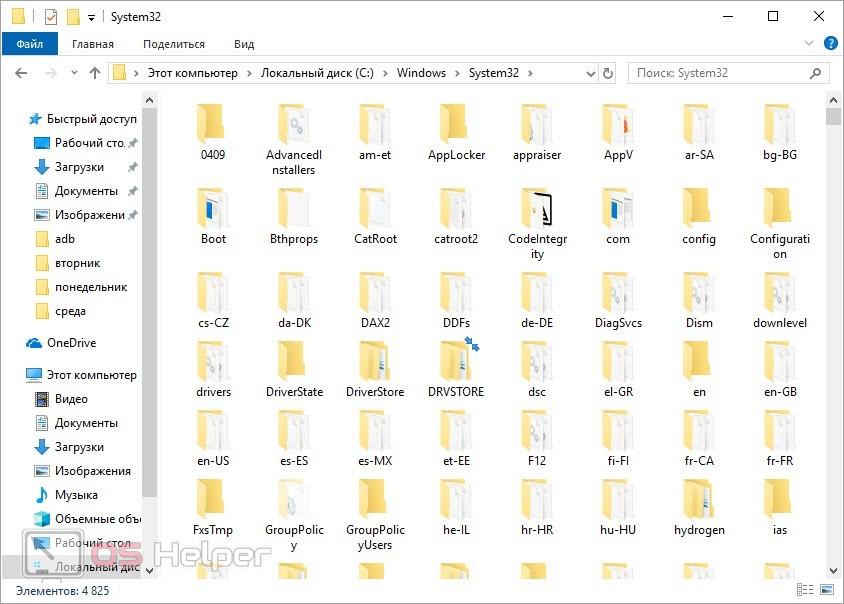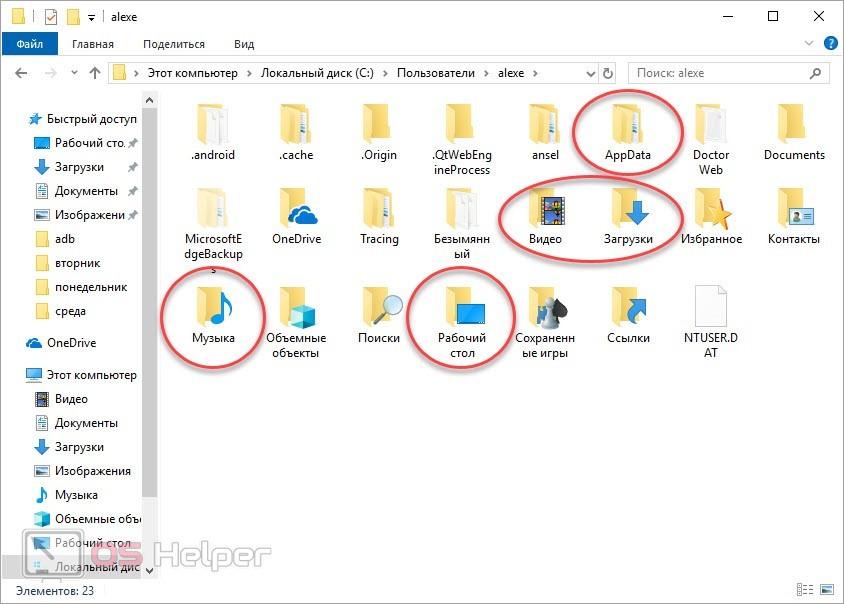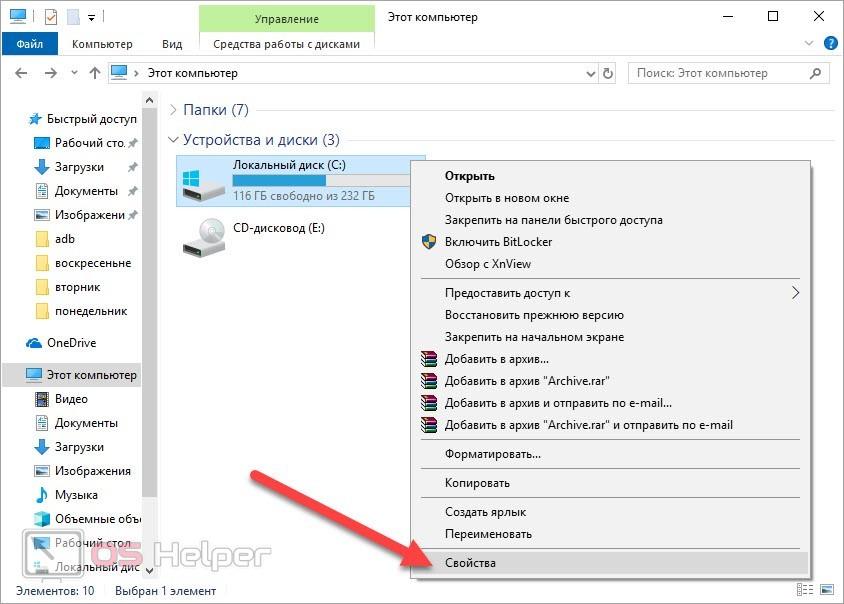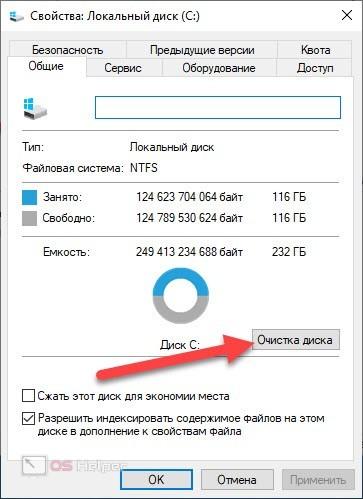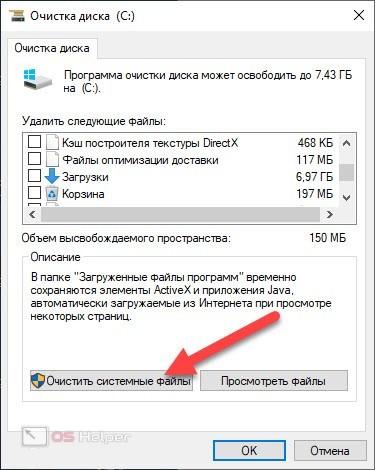- Способы очистки папки Windows на компьютере с Windows 10
- Полезная информация
- Способ 1: Сторонний софт
- Способ 2: Системные инструменты
- Способ 3: Выборочная очистка
- WinSxS
- Temporary Files
- Software Distribution
- Prefetch
- Fonts
- Уменьшить размер Windows на диске. Чистим папку WinSxS
- Для чего папка WinSxS
- Почистить папку WinSxS
- Максимальная очистка WinSxS
- Очистка папки WinSxS в Windows 10
- Размер WinSxS
- Очистка WinSxS
- Как очистить папку Windows в Windows 10
- Что нельзя удалять?
- Где скапливается «мусор»?
- Очистка стандартными средствами
Способы очистки папки Windows на компьютере с Windows 10
Полезная информация
Прежде чем приступить к чистке одной из самых важных папок Windows 10, создайте резервную копию системы. По возможности используйте для этого внешний жесткий диск. О способах резервного копирования «десятки» мы подробно писали в отдельной статье.
Чтобы было удобно следить за результатами очистки, можно использовать анализаторы дискового пространства. Они в одном окне наглядно показывают, сколько места занимает каждый каталог в папке «Виндовс». На примере программы TreeSize Free это выглядит так:
- Устанавливаем приложение, щелкаем по ярлыку правой кнопкой мышки и запускаем его от имени администратора.
На системном диске находим папку «Windows» и жмем «Выбор папки».
Когда приложение проанализирует каталог, оно покажет, какой общий объем и сколько дискового пространства занимает каждая его подпапка.
Чтобы повторно просканировать папку, нажимаем «Обновить».
Несмотря на то что с помощью TreeSize Free можно удалять файлы, в данном случае делать этого не стоит. На очистку большинства системных данных у программы просто не будет разрешения, а некоторые папки нельзя чистить без специальных инструментов ОС.
Способ 1: Сторонний софт
Одним из самых простых и быстрых способов уменьшения размера папки «Виндовс» и других каталогов системного диска является специальное ПО. Разберем, как это сделать на примере программы CCleaner:
- Запускаем приложение, переходим к блоку «Стандартная очистка» и открываем вкладку «Windows». Здесь уже отмечены типы файлов, которые рекомендуется удалить. Жмем «Анализ».
Дополнительно можно отметить и остальные пункты, но обычно много места они не освобождают, зато существенно увеличивают время очистки.
Нажимаем «Очистка» и ждем, когда приложение завершит работу.
СиКлинер – в первую очередь, средство оптимизации системы, поэтому удаляет только самые ненужные файлы. Глубоко в папку «Windows» оно лезть не будет. Поэтому когда нужно освободить место на диске, этот способ эффективнее применять вместе со следующими двумя.
Способ 2: Системные инструменты
Чуть больше системных файлов позволяет очистить встроенное в ОС приложение «Очистка диска».
- С помощью поиска Виндовс открываем приложение «Очистка диска».
Читайте также: Как открыть поиск в Windows 10
Выбираем системный диск и жмем «OK».
Нажимаем «Очистить системные файлы» и ждем, когда приложение повторно оценит объем места, которое можно освободить.
Выбираем файлы, читаем внизу описания к ним и ставим галочки напротив тех, которые собираемся удалить. Помним, что система не даст стереть то, без чего не сможет работать. Жмем «OK».
Подтверждаем действие. Приложению понадобится время для завершения очистки. Как и в первом способе будут удалены файлы не только из папки «Windows», но и из других каталогов системного диска.
Способ 3: Выборочная очистка
Рассмотрим способ, позволяющий производить более нацеленную чистку, т.е. стирать только те данные, которые находятся в пределах каталога «Виндовс». Заодно разберемся, какие подпапки из него можно дополнительно почистить без вреда для системы.
WinSxS
Речь идет о хранилище компонентов Windows, которое предназначено для поддержки функций, необходимых при обновлении и настройке системы. Например, файлы, содержащиеся в ней, используются для включения, отключения и установки новых версий компонентов Виндовс, восстановления системы, удаления проблемных обновлений и др. Вручную удалять или перемещать «WinSxS» нельзя, так как эти действия могут навредить системе. Зато можно уменьшить ее размер при помощи встроенных в ОС инструментов.
- В поиске Windows вводим «Командная строка» и запускаем ее с правами администратора.
Dism.exe /online /cleanup-image /AnalyzeComponentStore
Утилита проанализирует хранилище компонентов системы и сообщит, нуждается ли оно в чистке.
Для очистки вводим код:
Dism.exe /online /cleanup-image /StartComponentCleanup
Нажимаем «Enter» и ждем завершения процесса.
«WinSxS» сам по себе объемный каталог, поэтому если его размер меньше 8 Гб, много места вряд ли удастся освободить. Другие способы очистки «WinSxS» мы подробно описали в отдельной статье.
Temporary Files
Каталог «Temp» используется системой для хранения временных файлов, которые могут ей пригодится, но не являются важными. Поэтому если он занимает много места, его можно удалить. Более подробно об очистке «Temp» мы писали в отдельной статье.
Software Distribution
Эту папку Центр обновления Windows использует для загрузки апдейтов и последующей их установки. Ее иногда чистят специально, чтобы устранить неполадки с обновлением системы. Сделать это можно вручную. При этом если какие-нибудь апдейты не успели установиться, они будут заново загружены. Находим «Software Distribution» в каталоге «Windows» и удаляем все данные из папки «Download».
Prefetch
После каждого запуска компьютера Виндовс отслеживает, какие программы пользователи используют чаще всего. Эту информацию она хранит в виде записей в папке «Prefetch», чтобы в следующий раз запустить это ПО быстрее. Многие приложения со временем удаляются, но записи о них остаются. Если они занимают много места, удаляем все данные из «Prefetch». Через несколько запусков система все равно восстановит всю нужную ей информацию.
Fonts
Операционная система, помимо стандартных, хранит шрифты установленного на компьютере программного обеспечения. Если папка с ними слишком объемная, можно удалить лишние, оставив только те, которые были установлены вместе с системой.
- Переходим в папку Виндовс и находим каталог «Fonts».
Откроется список со шрифтами. Внизу можно посмотреть, сколько всего в нем позиций.
Прокручиваем список вправо до столбца «Дизайнер/издатель» и удаляем все шрифты, которые не принадлежат Microsoft Corporation.
Теперь вы знаете, как безопасно можно очистить папку Windows. Здесь все зависит от ситуации. Если нужно просто удалить «мусор» с компьютера, приложение CCleaner и подобные ему – оптимальный вариант. Если цель – освободить как можно больше места на диске, лучше воспользоваться сразу всеми способами.
Уменьшить размер Windows на диске. Чистим папку WinSxS
Опытный пользователь со временем замечает, что место на системном диске сокращается, и происходит это даже тогда, когда ничего не устанавливается. Можно прибегнуть к методам очистки временных файлов, логов и удалению приложений, о них я расскажу ниже. А сейчас вкратце, узнаем о папке WinSxS, зачем она нужна, можно ли её удалить и как её почистить.
WinSxS это хранилище компонентов операционной системы, находится она по адресу C:\Windows\WinSxS. Занимать места она может несколько гигабайт, а то и десятков. В моём случае это около 9 ГБ данных.
Для чего папка WinSxS
Когда операционная система сбоит и начинает работать не правильно, или вообще не запускается, пользователь может запустить проверку целостности системных файлов, запуск в CMD команды « sfc /scannow ». Файлы для серки как раз находятся в папке WinSxS.
По мере обновления Windows, папка разрастается благодаря устаревшим файлам, которые можно удалить.
Почистить папку WinSxS
Всё, что устарело, можно удалить, так как при восстановлении такие файлы вообще не используются.
Чтобы не делать очистку в пустую, для начала нужно проверить, много ли места занимают файлы в папке WinSxS. Запустите следующую команду в Windows PowerShell (администратор) (меню можно найти, если клацнуть правой кнопки мыши на пуске):
Dism.exe /Online /Cleanup-Image /AnalyzeComponentStore
Скриншот окна показан выше, как я уже упомянул, файлов около 9 ГБ.
Если ваша папка WinSxS «жирненькая», то есть смысл её почистить.
В том же окне, вводим команду:
Dism.exe /Online /Cleanup-Image /StartComponentCleanup
Результат на скришоте, в итоге, освободили системный диск от лишнего хлама на почти 1,5 ГБ.
Запаситесь временем, так как процедура не из быстрых. Это по сути выборка, программа из множества файлов, должна найти неактуальные и удалить их, при этом нужные файлы должны остаться в целости и сохранности!
Максимальная очистка WinSxS
Внимание! Данная очистка лишит вас возможности «откатить» систему к предыдущему состоянию, когда на компьютер установятся конфликтующие обновления!
Dism.exe /Online /Cleanup-Image /StartComponentCleanup /ResetBase
Команда удаляет старые версии компонентов. Запускать её нужно через какое то время после обновления, чтобы вы были уверены, что они скачались и установились без проблем, и работают без ошибок.
Очистка папки WinSxS в Windows 10
Папка C:\windows\WinSxS является хранилищем компонентов Windows. В ней хранятся файлы, необходимы для работы установленных компонентов Windows. При установке обновления Windows старые компоненты сохраняет именно здесь, обеспечивая возможность «отката» на предыдущую версию при удалении установленного обновления.
Инструкция подойдёт и для Windows 8.1
Со временем размер этот папки растёт и свободного места на системном диске становится всё меньше и меньше. Windows, конечно, периодически чистит старые компоненты, но логика работы мне не вполне ясна, иногда в этой папке я находил залежи древностей, которые нужно было давно удалить.
Если вам нужно освободить немного места на диске, то папку C:\windows\WinSxS можно немного почистить встроенными средствами.
Размер WinSxS
Хочется обратить внимание на то, что размер папки WinSxS в проводнике отражается неверно. В папке есть жёсткие ссылки на файлы, хранящиеся в других директориях, поэтому файловые менеджеры завышают размер WinSxS. И по причине наличия жёстких ссылок данную папку нельзя чистить вручную, а то можно удалить что-нибудь нужное.
Узнать реальный размер можно с помощью команды DISM:
Dism.exe /Online /Cleanup-Image /AnalyzeComponentStore
- Размер хранилища компонентов по данным проводника : 5.48 GB, это тот размер папки, который показывает Explorer с учётом жёстких ссылок. Неверный размер.
- Фактический размер хранилища компонентов : 5.43 GB, это реальный размер папки.
- Совместно с Windows : 4.62 GB, это обязательные файлы системы, которые нельзя удалить.
- Резервные копии и отключенные компоненты : 815.23 MB, это предыдущие версии компонентов, которые обеспечивают возможность отката установленных обновлений. Их можно удалить.
- Кэш и временные данные : 0 bytes, можно чистить, если кэш есть.
- Дата последней очистки — это понятно.
- Число освобождаемых пакетов : 0 ненужные пакеты, которые остались после обновления.
- Рекомендуется очистка хранилища компонентов : Да. Есть что почистить.
Очистка WinSxS
Dism.exe /Online /Cleanup-Image /StartComponentCleanup
Команда очистки с удалением старых компонентов:
Как очистить папку Windows в Windows 10
Любой пользователь ПК на Windows со временем замечает, что места на системном разделе жесткого диска становится меньше даже без его участия. Это связано с тем, что на нем накапливаются временные файлы, хранятся параметры, кэш и прочий «мусор». В данной статье мы разберемся, как очистить папку Windows в Windows 10, чтобы не нарушить работоспособность системы. Также поговорим о других файлах, которые можно смело удалять.
Что нельзя удалять?
Сначала остановимся на файлах и папках, которые настоятельно не рекомендуется изменять вручную. Они относятся к системным компонентам, настройкам, драйверам, файлам восстановления и так далее. Практически все подобные файлы расположены в директории Windows. Любое неосторожное действие может привести к поломке ОС. В результате чего придется устанавливать драйверы или, что еще хуже, восстанавливать систему с загрузочного диска.
Где скапливается «мусор»?
А теперь рассмотрим каталоги, удаление файлов из которых ни на что не повлияет:
- Стандартные мультимедийные папки (Видео, Изображения, Музыка, Загрузки, Рабочий стол). Материалы из этих директорий можно отсортировать и отправить в корзину. Если что-то из накопленных данных вам пригодится, то перенесите их на другой диск, а в папках оставьте ярлыки.
- Директории Temp и AppData. Эти папки хранят временные файлы, сохранения игр, настройки и историю браузеров. Если не очищать диск программами или вручную, папка будет занимать большую часть жесткого диска.
- WinSxS. Здесь хранятся резервные копии предыдущих версий операционной системы. После обновления ОС старые файлы начинают скапливаться. Лучше всего очищать директорию через специальную программу.
- Program Files. Сюда по умолчанию устанавливается большинство программ. Если в процессе инсталляции не менять путь к папке, то постепенно системный раздел заполнится приложениями и играми.
Очистка стандартными средствами
Теперь перейдем к автоматической очистке системного жесткого диска. Плюс данного варианта в том, что Windows 10 самостоятельно удаляет только те файлы, которые не нужны для работы системы. Воспользоваться утилитой «Очистка диска» можно следующим образом:
- Через контекстное меню системного раздел заходим в свойства диска.
- В открывшемся окне вы увидите информацию о занятом и свободном месте на винчестере. Жмем кнопку «Очистка диска».
- По умолчанию утилита предлагает освободить место только за счет временных файлов. Чтобы в список добавились и системные компоненты (в частности папка WinSxS), нужно нажать на отмеченную кнопку. Для выполнения процедуры потребуются права администратора.
- Теперь нужно выбрать пункты очистки. Рекомендуем отметить все варианты, чтобы освободить как можно больше места. После этого нажмите «ОК» для запуска процедуры.