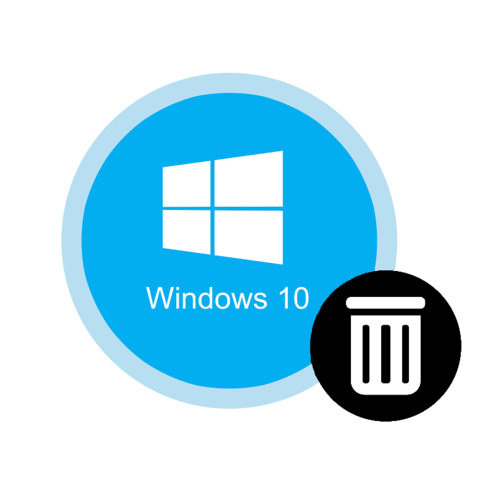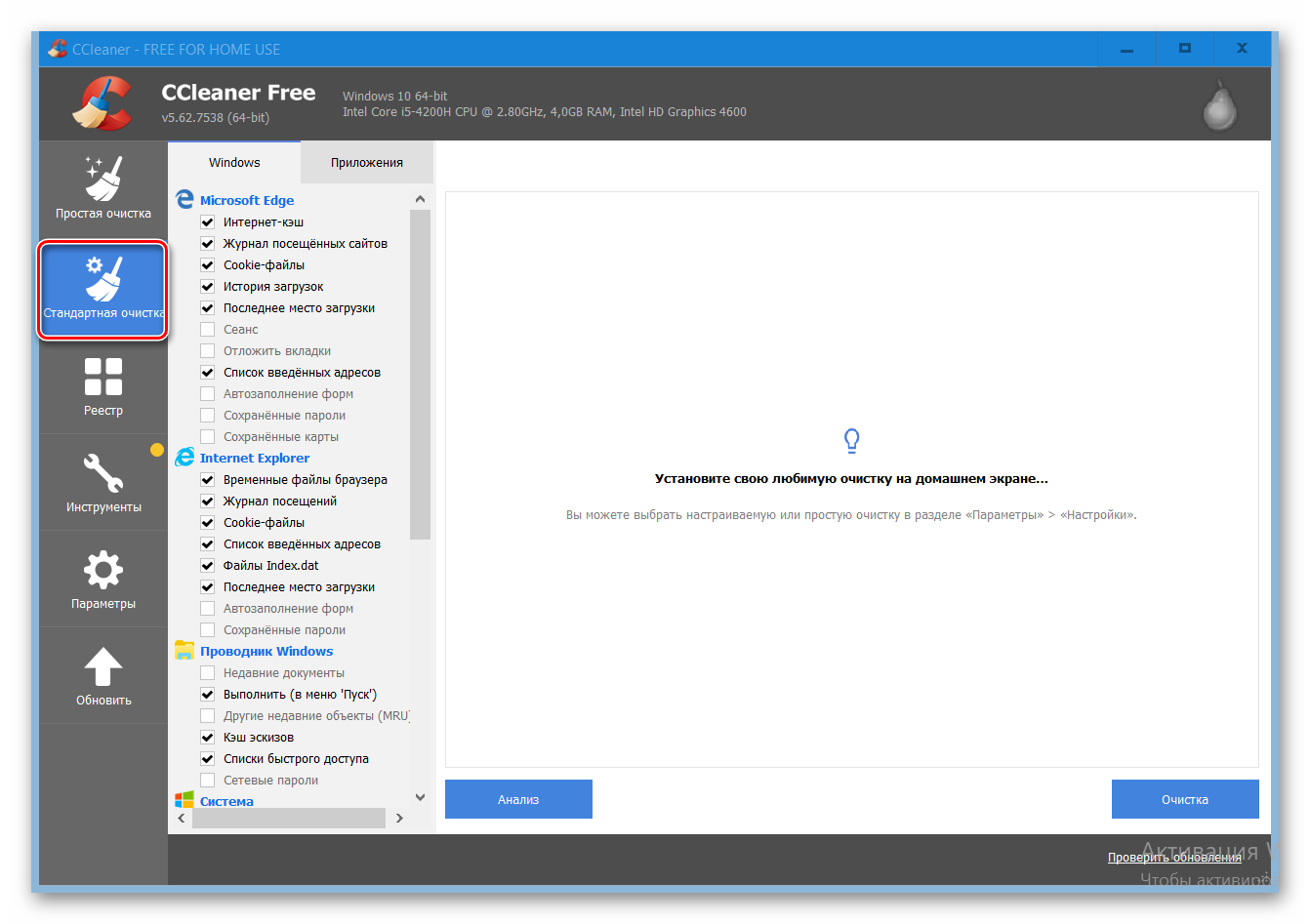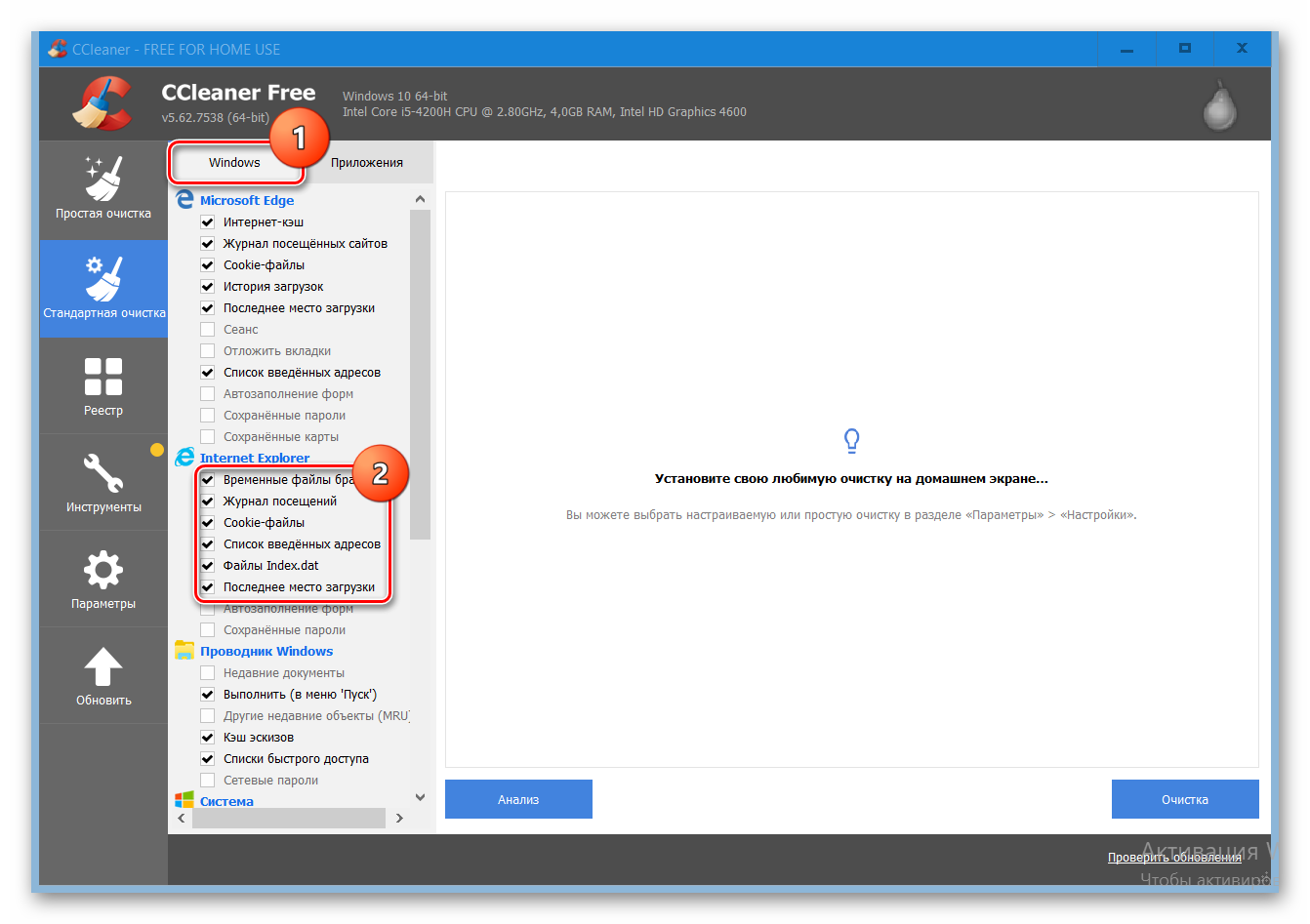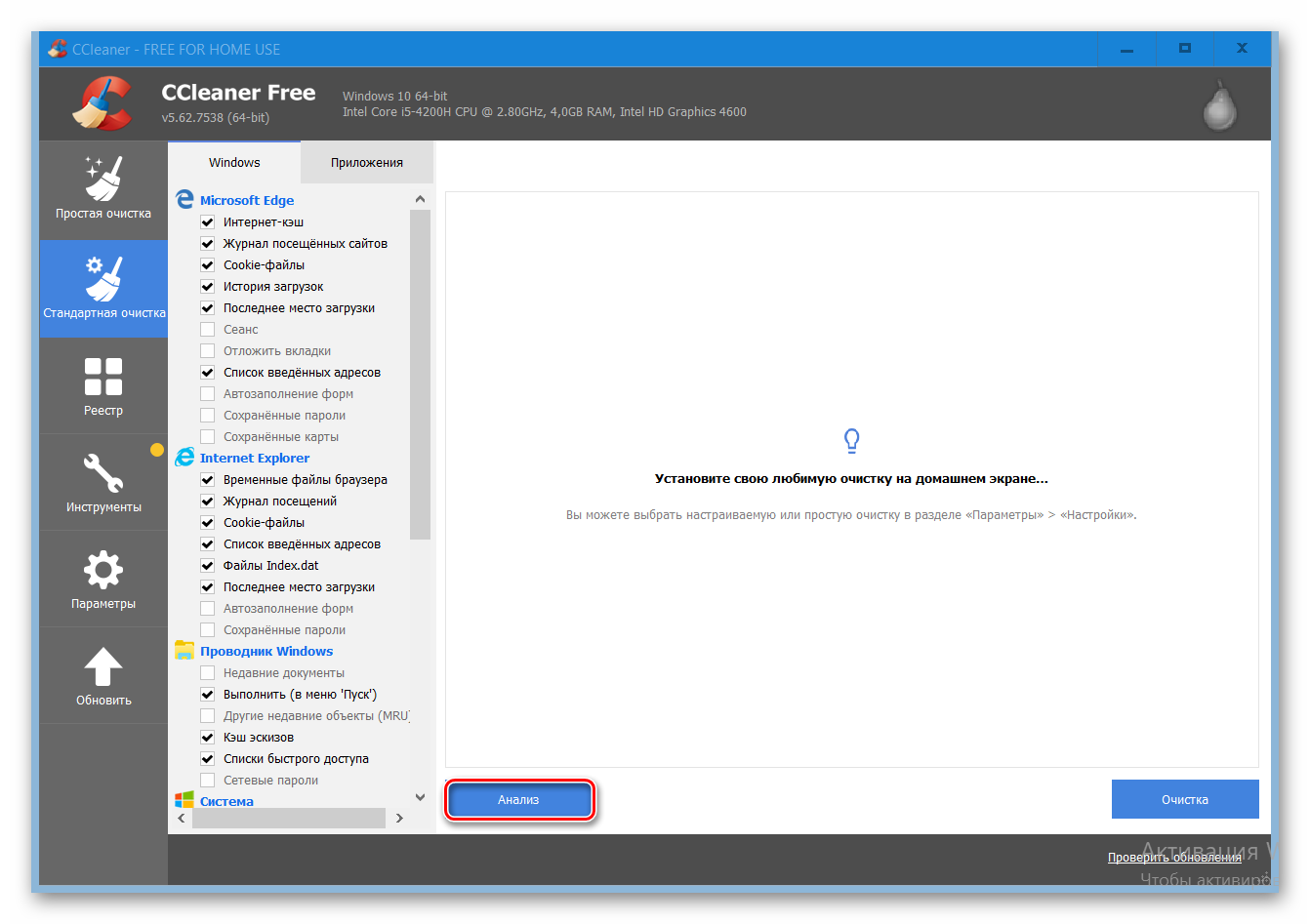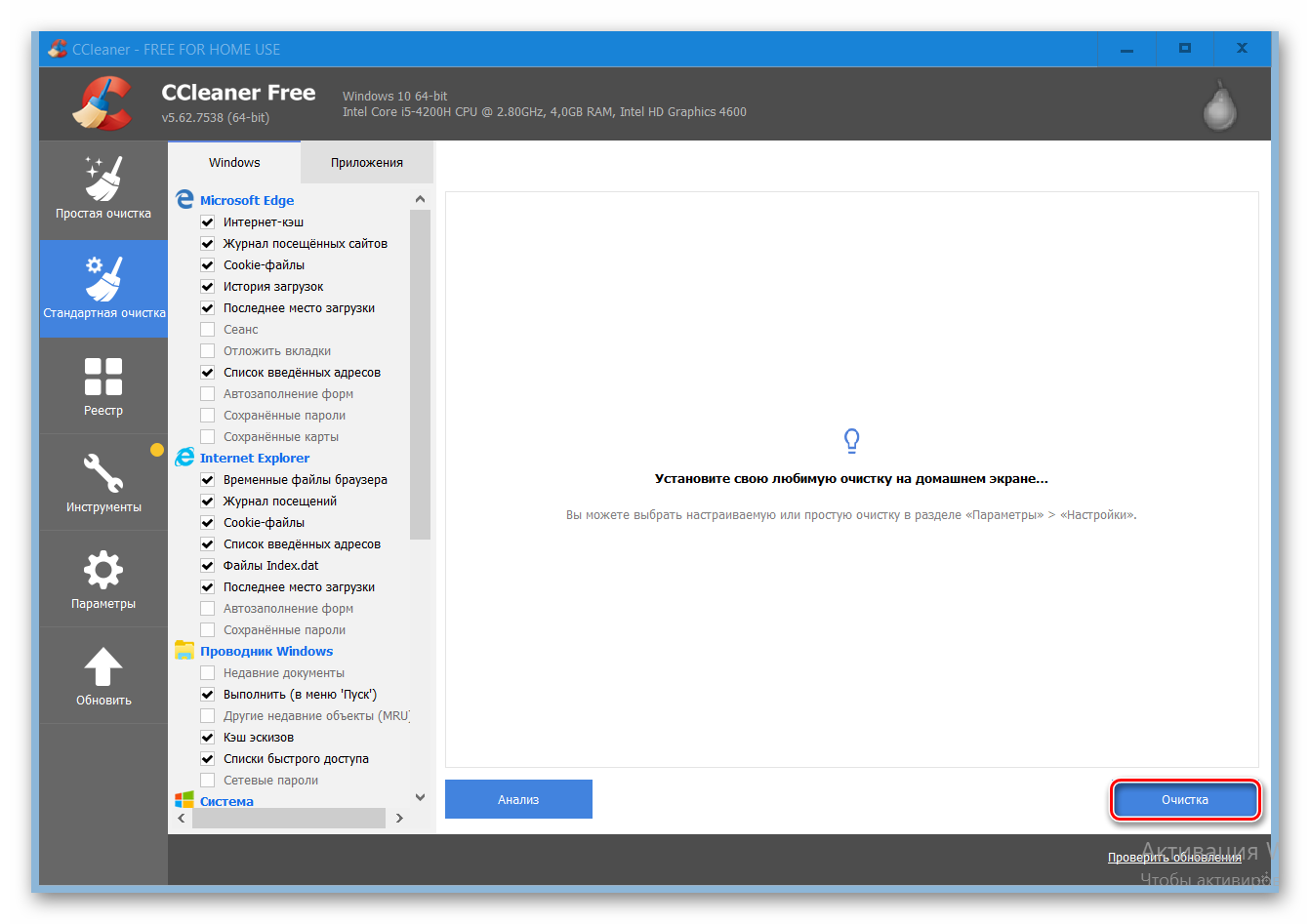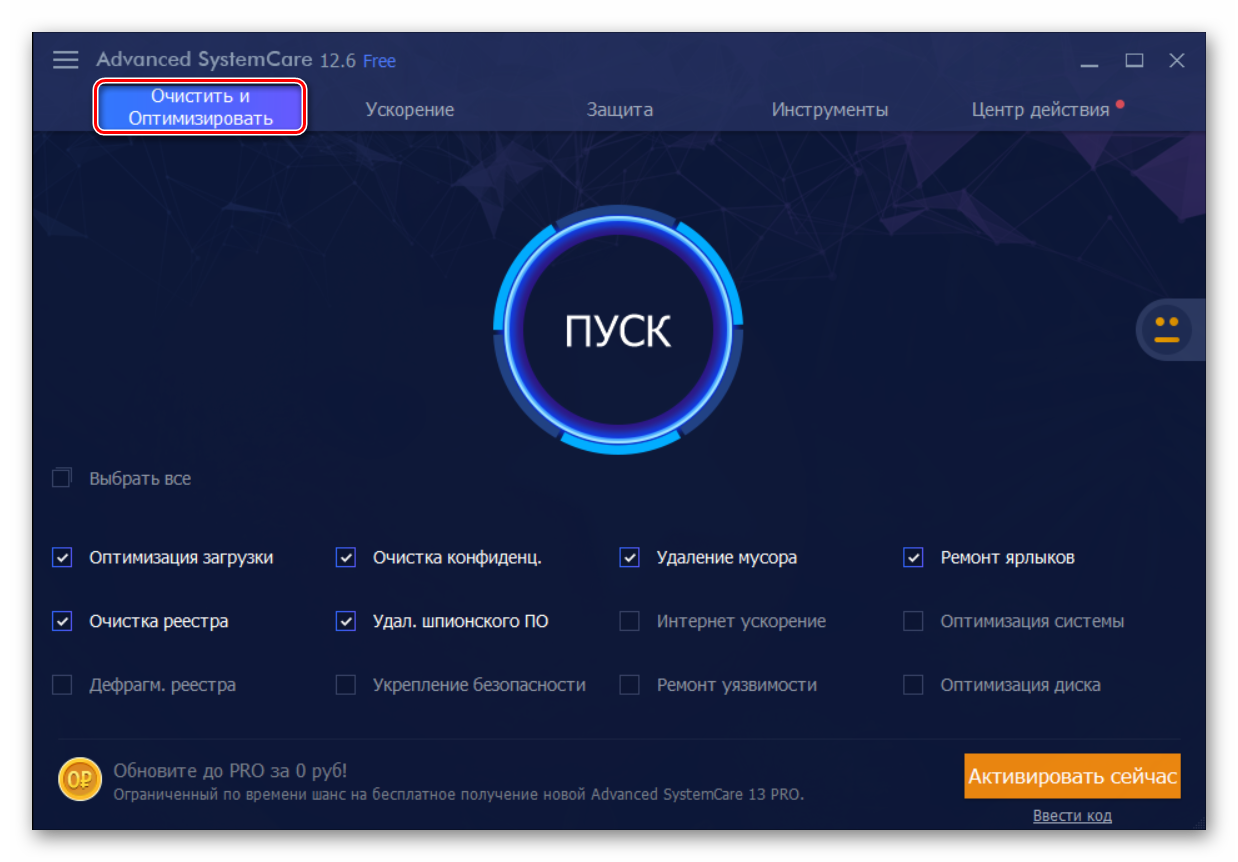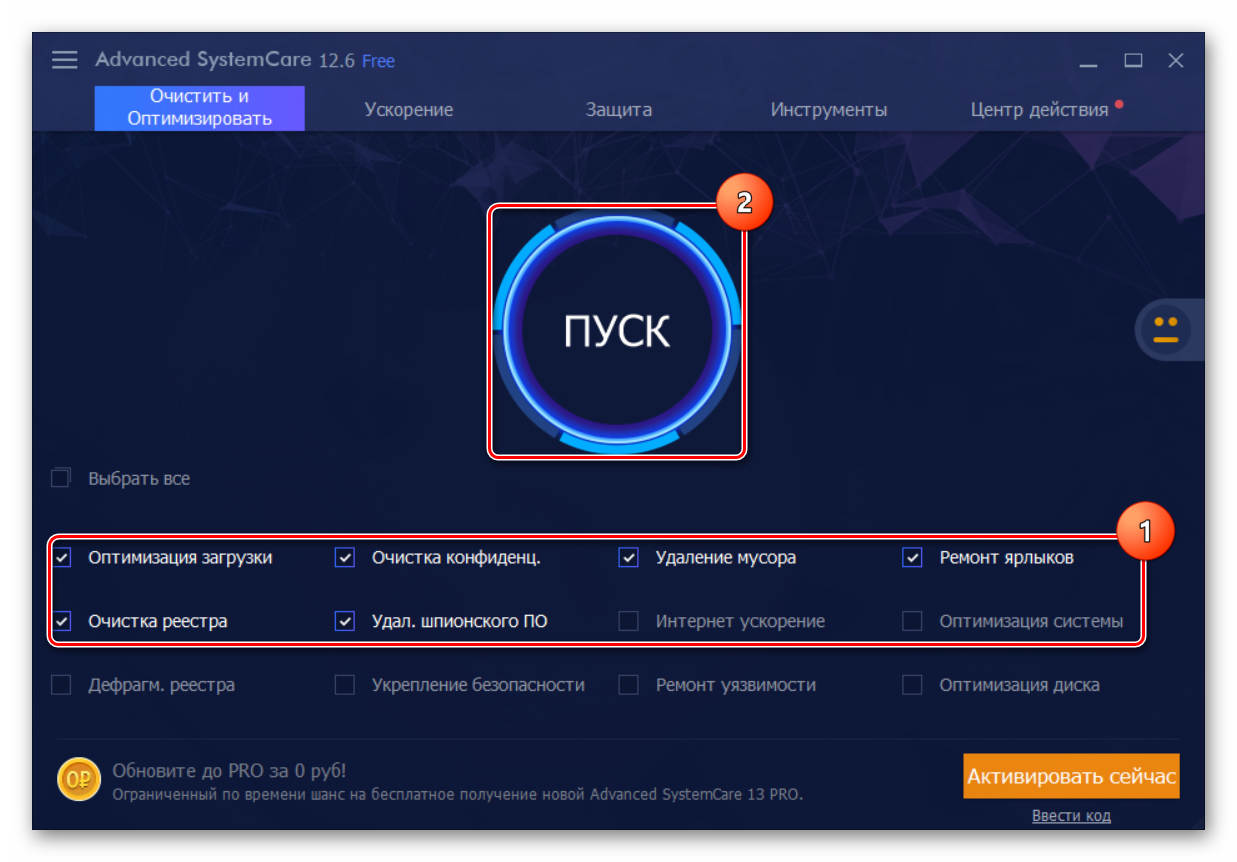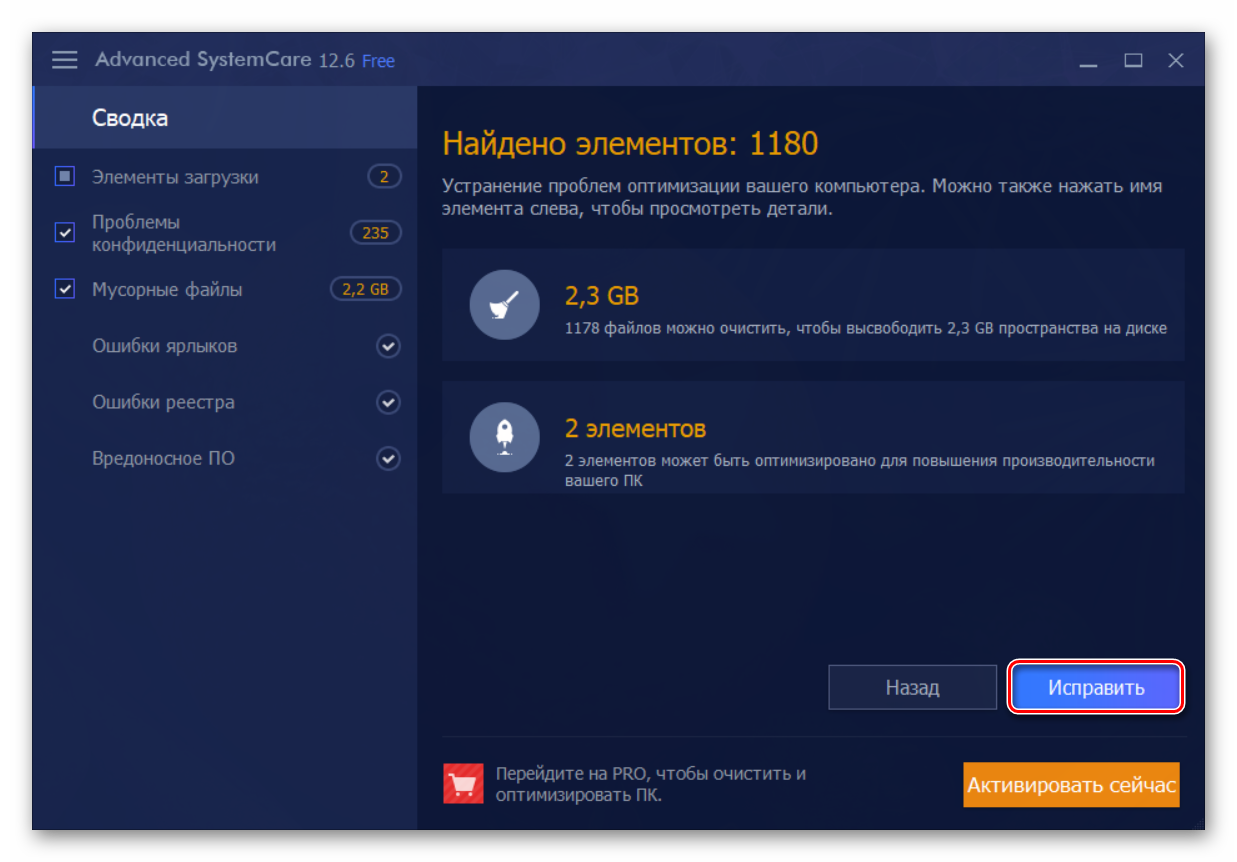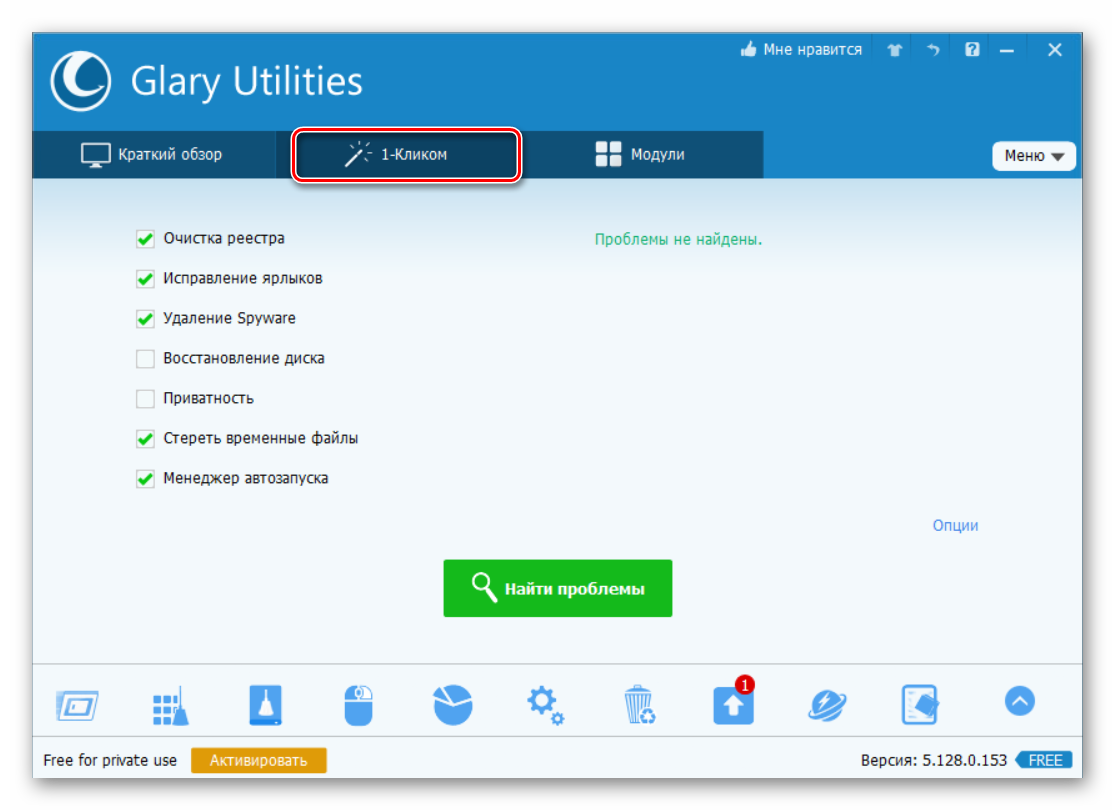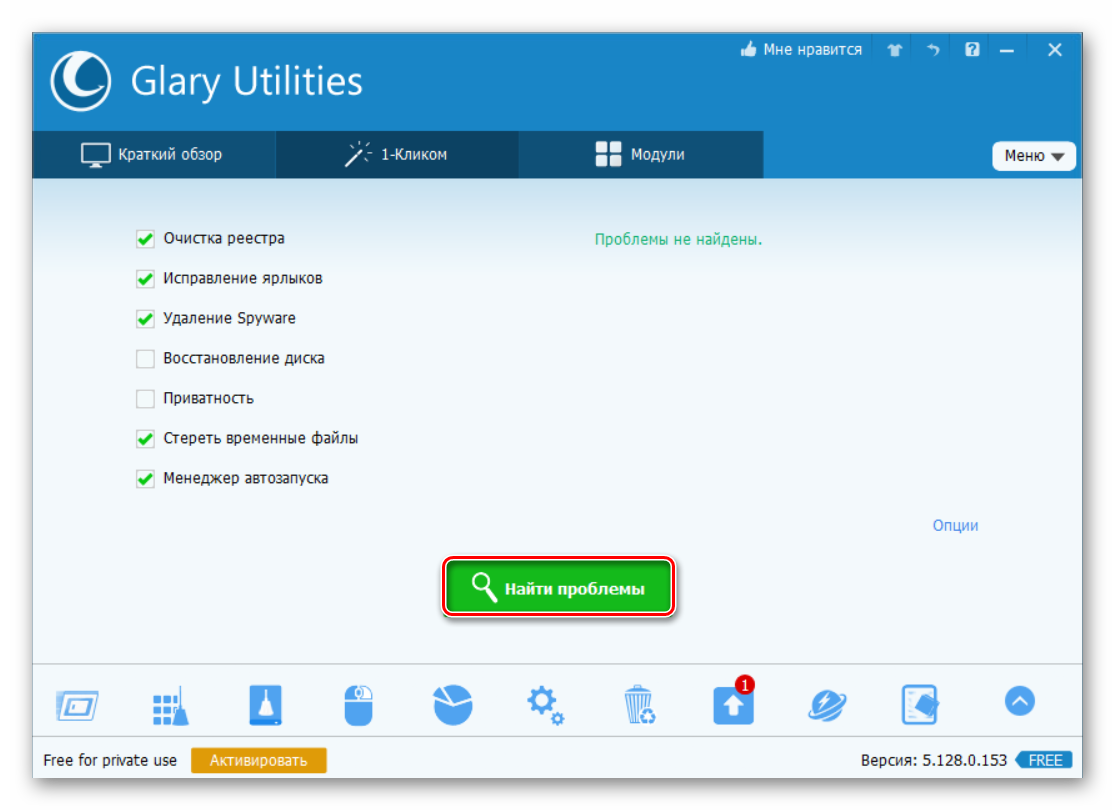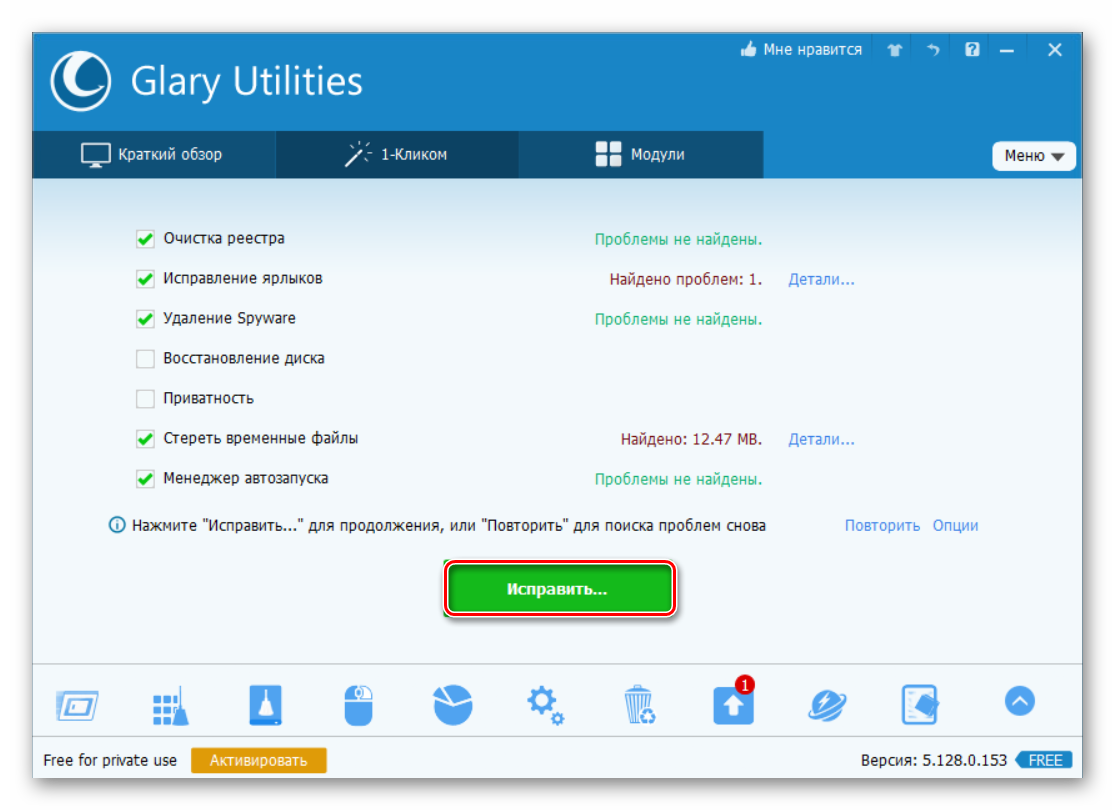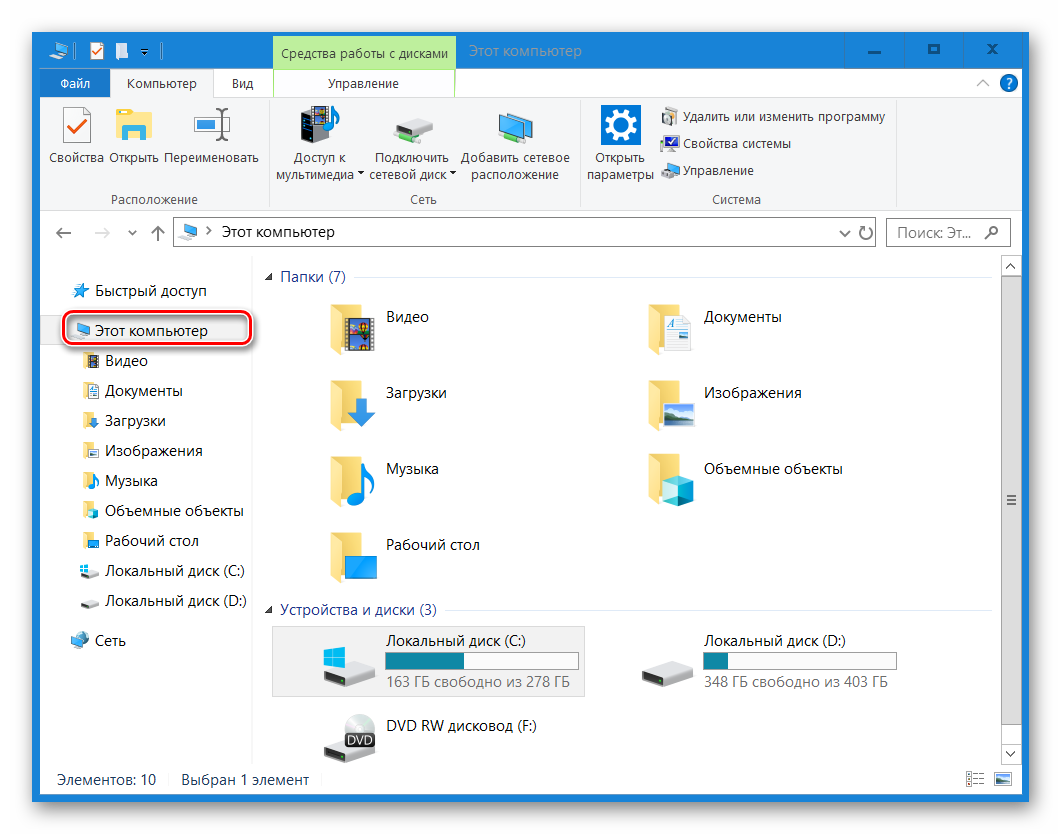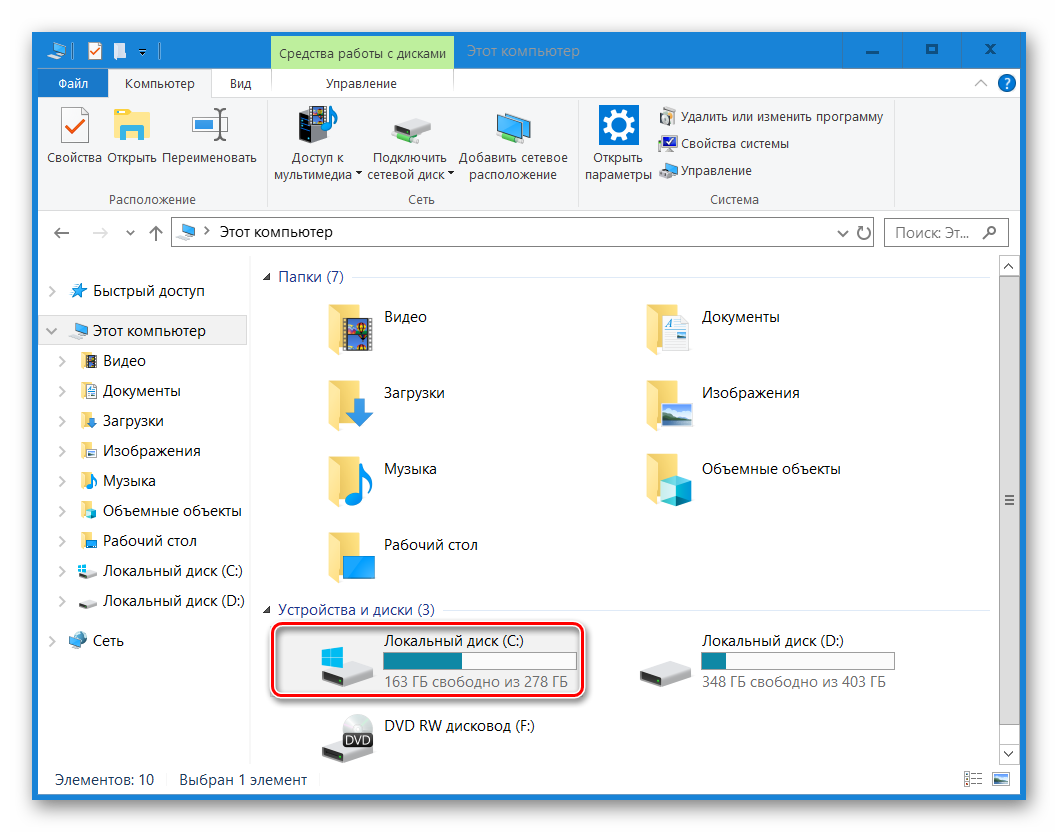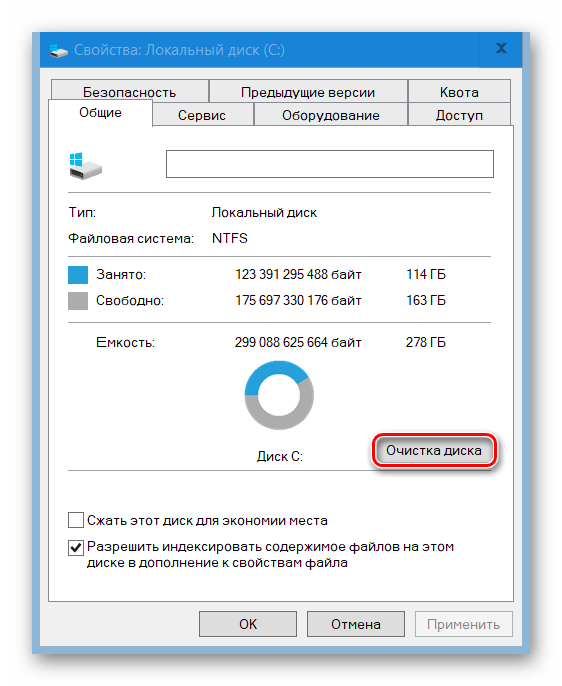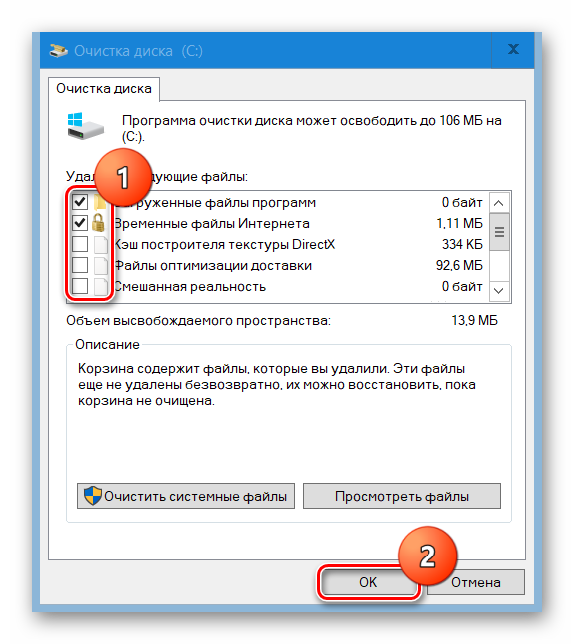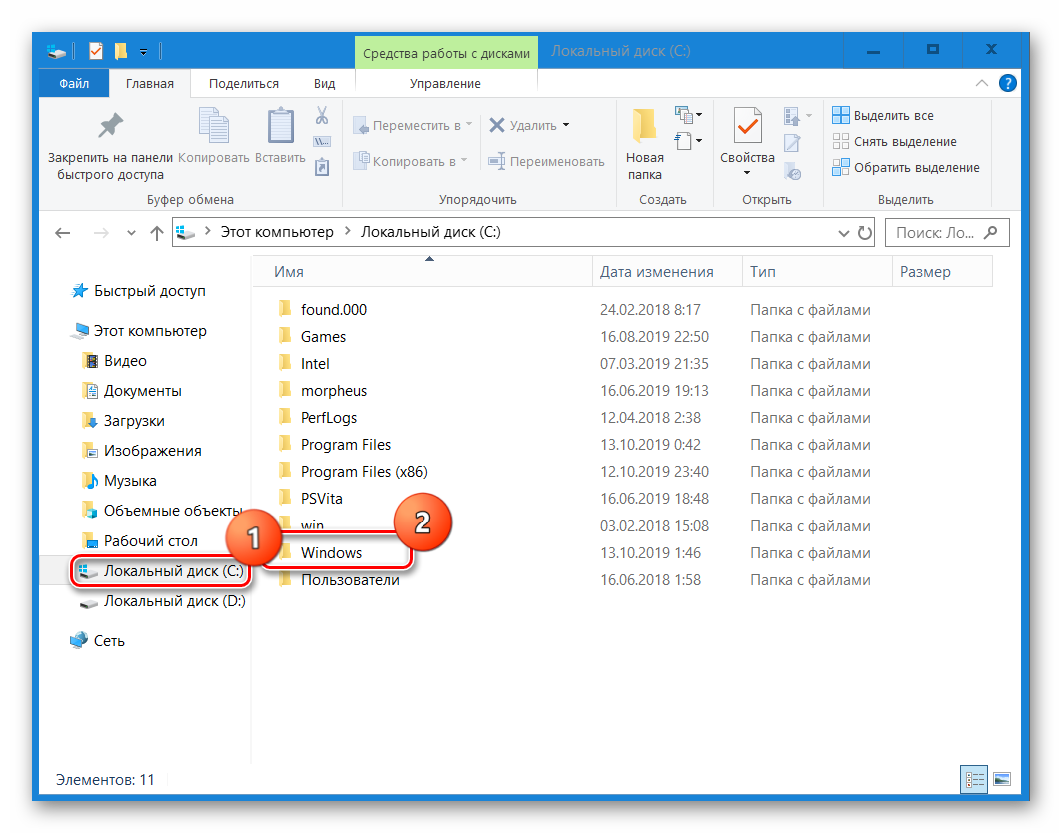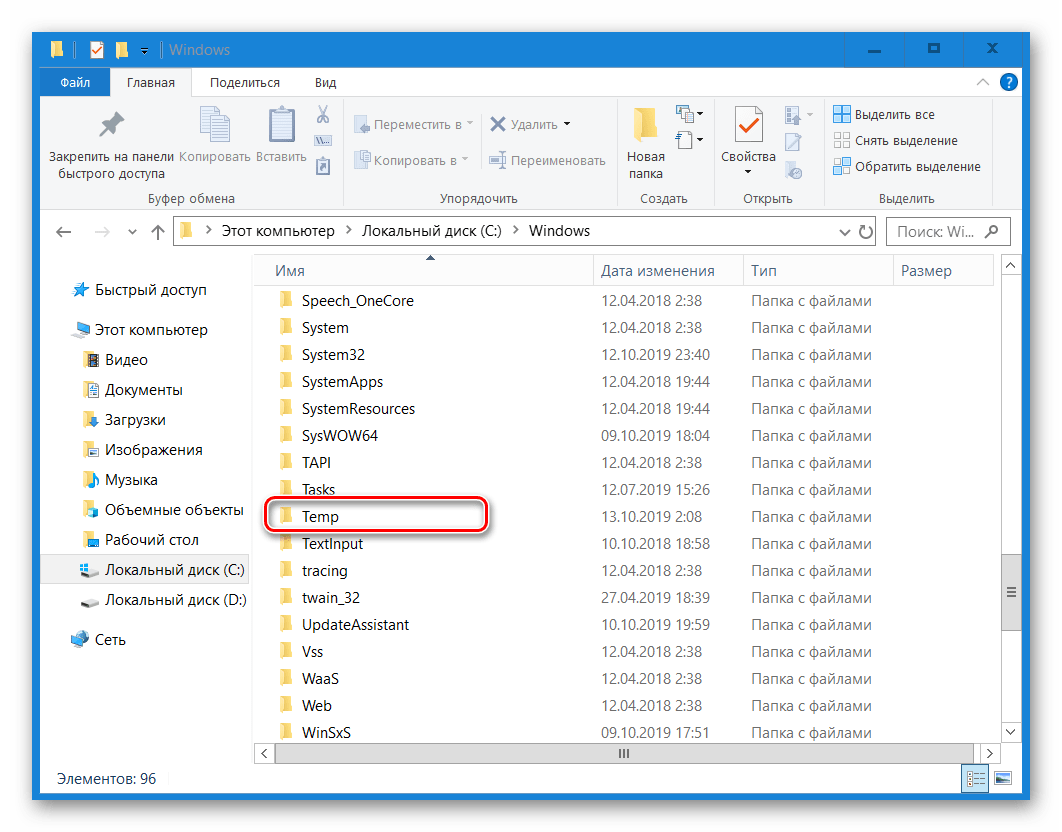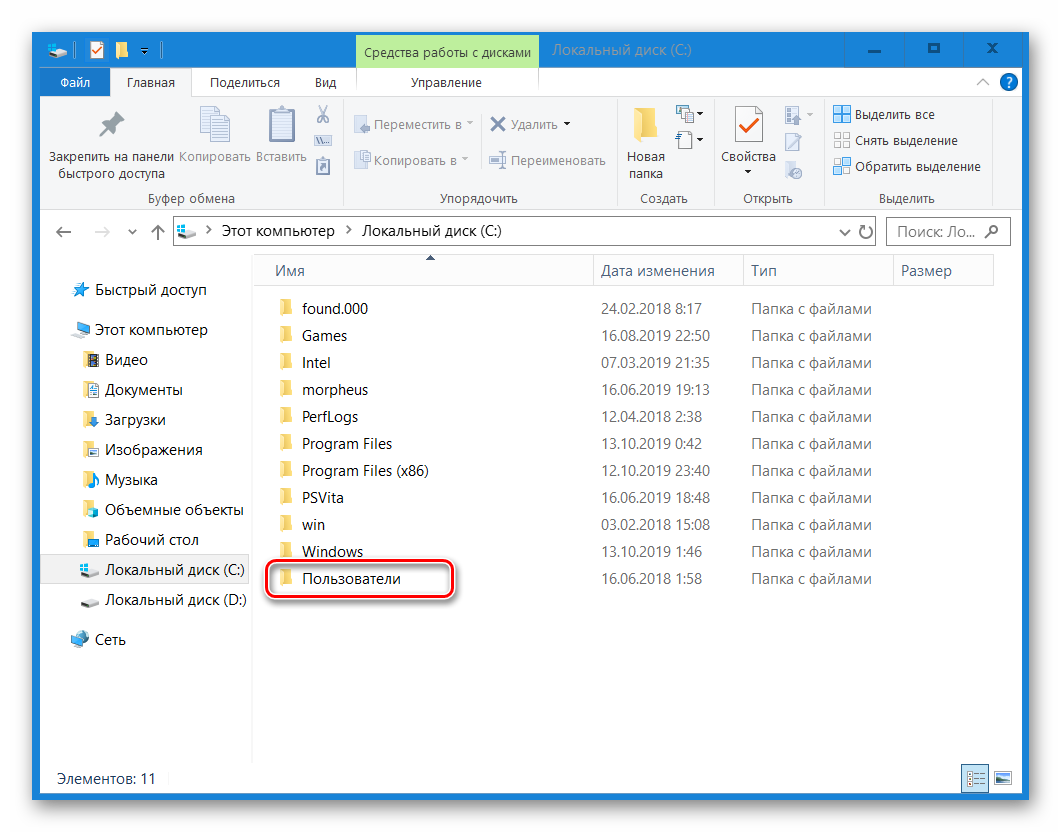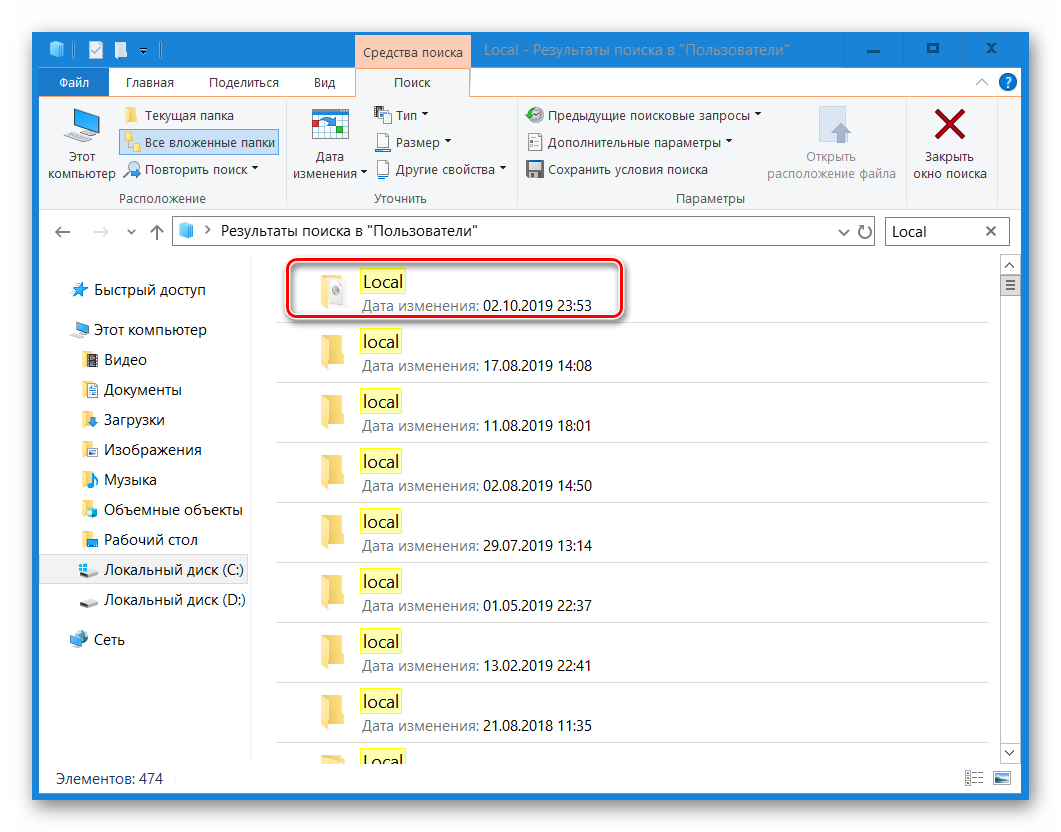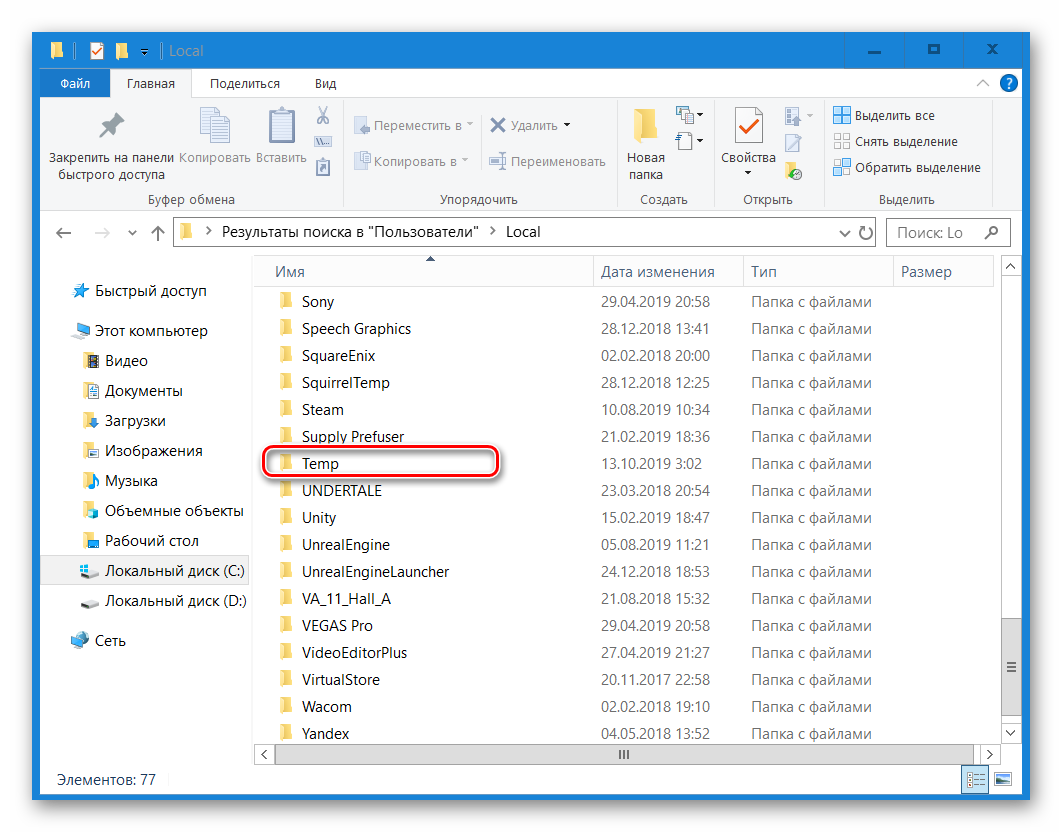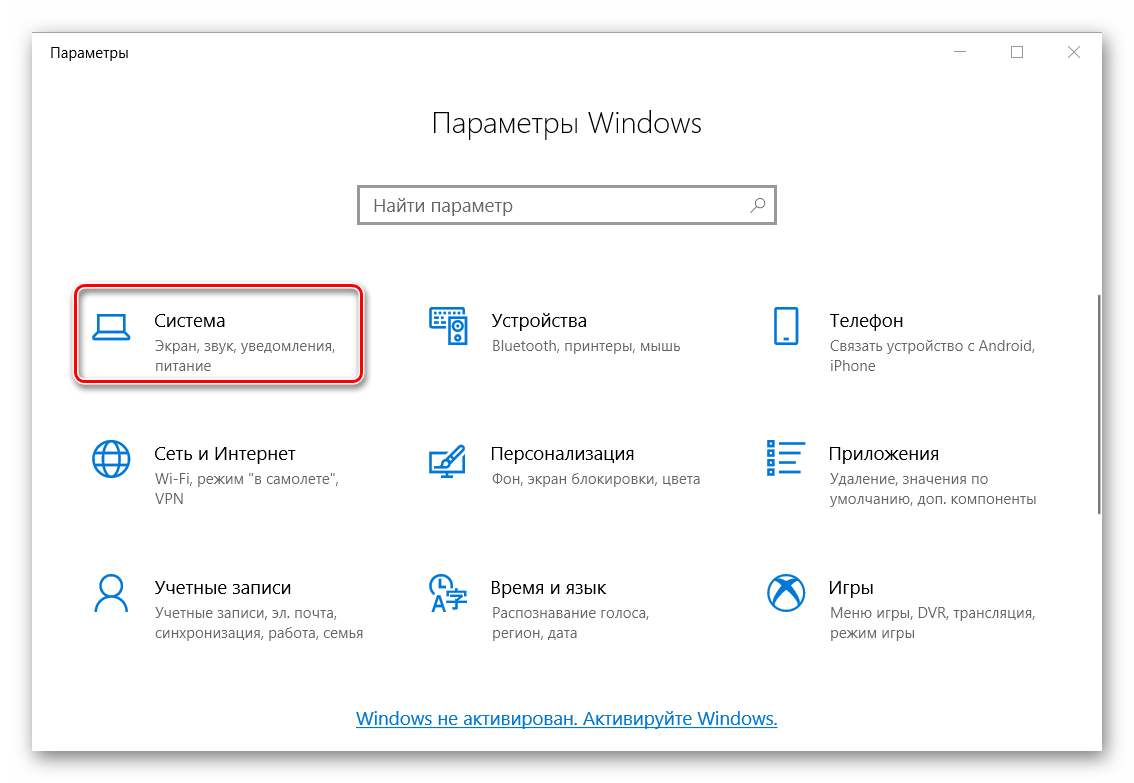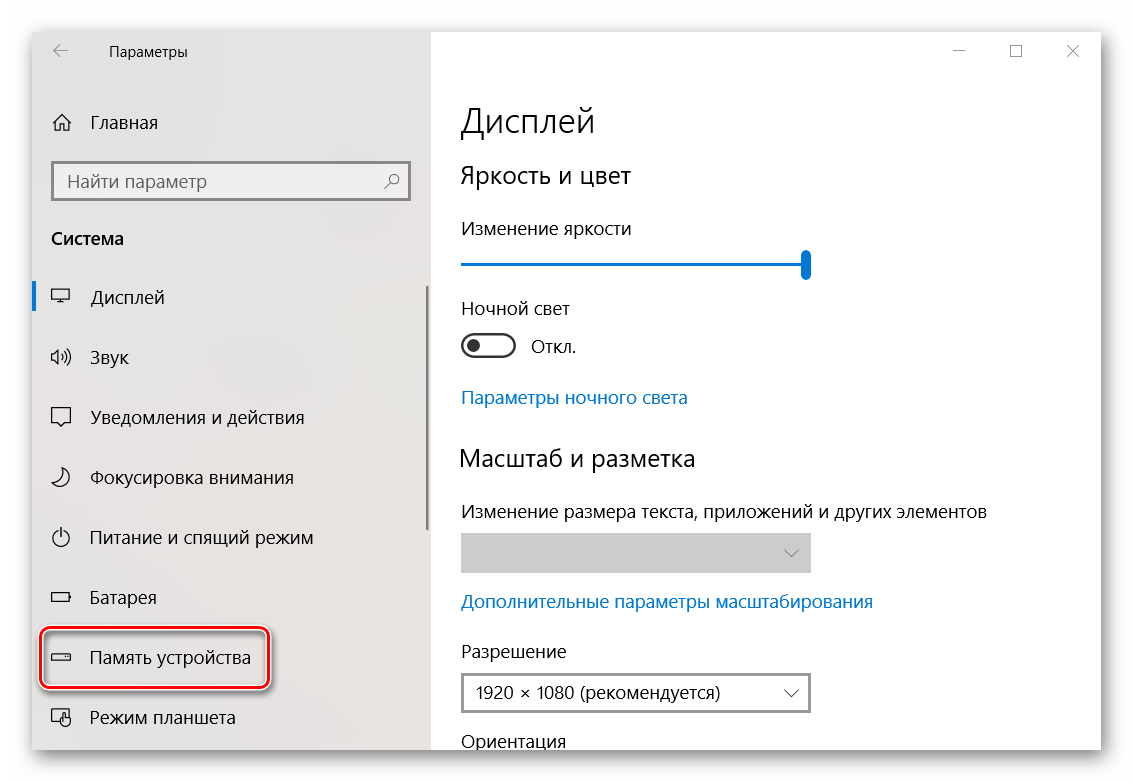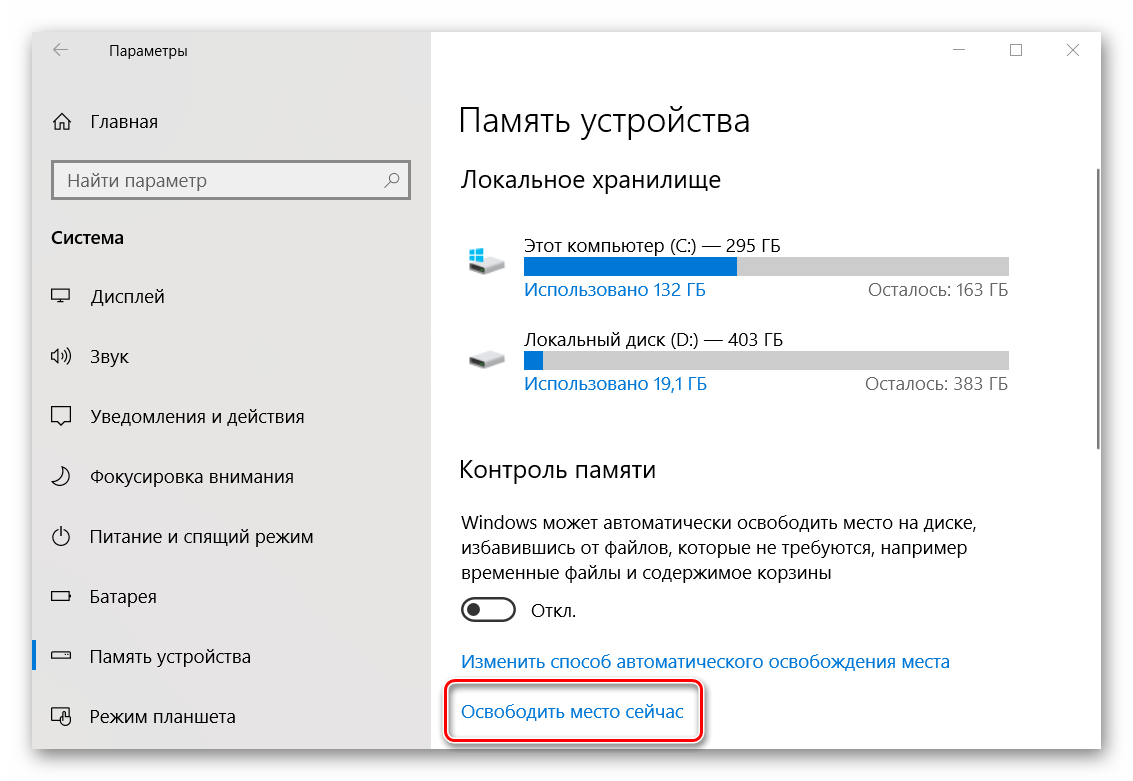- Как почистить Windows 10 от мусора, старых и ненужных файлов, кэша и т.д. (чтобы не тормозил ПК)
- Способы чистки и оптимизации ОС
- Вариант 1: инструменты контроля памяти в Windows 10
- Вариант 2: спец. утилиты для оптимизации, очистки и ускорения ОС
- SystemCare
- Вариант 3: универсальное средство Windows
- Очистка Windows 10 от мусора
- Способы очистки Windows 10 от мусора
- Способ 1: CCleaner
- Способ 2: Advanced SystemCare
- Способ 3: Glary Utilities
- Способ 4: Очистка диска
- Способ 5: Удаление папки Temp
- Способ 6: Очистка от мусора через настройки
Как почистить Windows 10 от мусора, старых и ненужных файлов, кэша и т.д. (чтобы не тормозил ПК)

Чаще всего обычный пользователь сталкивается с необходимостью очистки ОС Windows от мусорных и ненужных файлов в 2-ух случаях:
- либо, когда на системном диске «C:\» остается мало места;
- либо, система начала притормаживать, и как-то в целом «вяло» работать.
Разумеется, вопросов по этой проблематике всегда много, и в этой заметке я решил привести несколько наиболее актуальных способов решения сей загвоздки. 👌
Кстати, если для чистки системы вы будете использовать какие-то сторонние спец. утилиты — очень рекомендую 👉 создать точку восстановления (времени на это уйдет 1 мин., но а если что-то пойдет не так — она сэкономит вам часы!) .
И так, теперь ближе к теме.
Способы чистки и оптимизации ОС
Вариант 1: инструменты контроля памяти в Windows 10
В современной ОС Windows 10 появился весьма наглядный инструмент для оценки занятого места на диске и чистке системного диска от разного рода мусора.
Как его запустить : перейдите в параметры ОС (сочетание Win+i), и откройте раздел «Система/память» . Далее кликните по ссылке «Настроить контроль памяти. « . 👇
Если у вас нет подобного инструмента — просто запустите обновление ОС Windows 10 до последней версии.
Параметры Windows 10 — система — память — очистка
Далее вы можете задать расписание контроля памяти, установить кол-во дней хранения файлов в корзине и папке «Загрузка» , и удалить предыдущие версии Windows (если, конечно, они у вас есть. 👀).
Настроить контроль памяти
Не могу не отметить доработанный инструмент для удаления временных файлов: теперь он позволяет за 1 мин. почистить Windows от предыдущих обновлений, кэша, старых и ненужных файлов, и т.д. Например, в моей Windows набралось аж порядка 8 (13) ГБ «мусора»! 👇
Вариант 2: спец. утилиты для оптимизации, очистки и ускорения ОС
SystemCare
Несмотря на то, что в Windows 10 были доработаны функции очистки, назвать их идеальными — всё же нельзя. Тем более, если мы их сравниваем со сторонним продуктами — например, 👉 с Advanced SystemCare (ссылка на офиц. сайт).
Она позволяет одним кликом мыши провести не только сканирование системы на наличие мусора, но и оптимизировать реестр, проверить автозагрузку, задать оптимальные настройки под ваше железо и ОС (для макс. быстродействия). 👇
SystemCare — главное окно
Обратите внимание на скриншот ниже 👇, сколько ошибок, проблем, и временных файлов удалось найти SystemCare после работы штатного «чистильщика» Windows. Благо, что всё это легко исправляется нажатием 1-й кнопки.
Гигабайты ненужных файлов и горы ошибок
Кстати, если у вас притормаживает Windows — рекомендую обратить внимание на вкладку «Ускорение» . Всего за несколько шагов (откл. некоторых служб, обновлении и оптимизации драйверов, удаления неиспользуемых приложений и т.д.) удается добиться максимальной производительности от вашей системы!
Инструменты для очистки и оптимизации
Вообще, приложение Dism++ предусмотрено для редактирования дистрибутива Windows (и конечно же, у нее есть штатная функция очистки — чтобы перед упаковкой системы сделать ее идеальной и без всего ненужного («как по заводу»)).
Разумеется , заранее предупреждаю, что Dism++ — программа, которая при неумелом обращении может «подпортить» вам жизнь. Не нажимайте и не удаляйте того, что не знаете.
Как почистить систему : загрузить и запустить приложение, перейти в раздел «очистка» , нажать кнопку «анализ» , проверить все галочки (стрелка-3 👇) и нажать кнопку «очистка» (в правом нижнем углу, см. скриншот ниже).
DISM++ — как работать с программой
Через 1-2 мин. ваша система будет очищена от всего, что вы пометили. Отмечу, что Dism++ справляется с оптимизацией системы гораздо лучше, чем многие другие «чистильщики» (но в целом, приложение это рекомендовал бы только опытным пользователям) .
Было освобождено 5,4 ГБ (DISM++)
Вариант 3: универсальное средство Windows
Во всех современных версиях Windows (XP/7/8/10) есть встроенное средство для чистки дисков. Оно, конечно, «архаическое» и не блещет эффективностью, но не отметить его не могу. (всё-таки, оно уже встроено в ОС)
Для его запуска : нужно открыть «Мой компьютер», нажать правой кнопкой мыши по системному диску с Windows и открыть его свойства. 👇
Во вкладке «Общие» будет заветная кнопка — «Очистка диска» . 👇 Нажав на нее, появится небольшое окно, в котором программа очистки покажет сколько места она может освободить, и предложит вам галочками указать, что вы разрешаете удалить.
Очистка диска — встроенное средство
Работает инструмент быстро, надежно, но крайне не эффективно.
Большая подборка программ для обслуживания Windows. Рекомендую!
Очистка Windows 10 от мусора
Очистка ПК от мусора — важная обязанность каждого пользователя. Если игнорировать старые, ненужные программы, временные и остаточные файлы, то операционная система станет работать намного медленнее. Кроме того, из-за нехватки места пользователь порой не будет иметь возможности устанавливать что-то действительно ему нужное. Именно поэтому избавляться от мусора просто необходимо. А как это делать, подробно описано далее.
Способы очистки Windows 10 от мусора
Существует два метода очистки ПК от мусора: использование стандартных функций Windows и установка дополнительного программного обеспечения. Второй намного удобнее, ведь программа выполнит поставленную задачу быстро, автоматически и не оставит после себя ненужных файлов.
Способ 1: CCleaner
CCleaner — программа, которая довольно популярна среди пользователей по ряду причин. Во-первых, CCleaner бесплатен и находится в открытом доступе на официальном сайте. Во-вторых, интерфейс программы не перегружен, поддерживает несколько языков, среди которых есть и русский. Благодаря этому, даже не продвинутый пользователь, зайдя в CCleaner впервые, быстро сможет во всём разобраться. Главным же преимуществом является удаление временных файлов, которые, как известно, занимают достаточно много места в операционной системе. Для этого необходимо выполнить следующие шаги:
- Зайдите в программу и перейдите во вкладку «Custom Clean» или «Стандартная очистка».
В левом верхнем углу нажмите «Windows» и выберите то, что вы хотите удалить.
Кликните на кнопку «Анализ» и подождите, пока CCleaner не завершит сканировать систему.
Таким образом, вы очистите операционную систему от временных файлов, кеша и другой ненужной информации. Более того, в CCleaner есть функция «Очистка реестра», позволяющая ускорить работу компьютера. Подробнее об этом вы сможете рассмотреть в отдельной статье.
Способ 2: Advanced SystemCare
Advanced SystemCare — один из самых известных оптимизаторов системы. Как и CCleaner, рассматриваемая программа имеет русский язык и очень простой интерфейс. Однако есть и некоторые отличия. Например, в Advanced SystemCare пользователь может провести «Глубокую оптимизацию», позволяющую значительно увеличить производительность захламленной операционной системы.
- Запустите Advanced SystemCare и кликните на «Очистить и оптимизировать».
Отметьте действия, которые нужно совершить, галочкой и нажмите «Пуск».
Программа отсканирует все ненужные файлы и попросит вас «Исправить» их.
Из недостатков можно отметить, что даже если Advanced SystemCare можно скачать бесплатно на официальном сайте, то, чтобы воспользоваться всеми функциями программы, среди которых есть и «Глубокая очистка реестра», необходимо приобрести полную версию.
Способ 3: Glary Utilities
Glary Utilities — очень мощная, но не популярная программа. Она несколько отличается от показанных ранее. Во-первых, интерфейс выглядит более нагромождённым, чем в других в программах из-за огромного количества различных кнопок. Во-вторых, функций в Glary Utilities намного больше, чем, например, в CCleaner.
- Откройте Glary Utilities и перейдите на вкладку «1-Кликом».
Нажмите на кнопку «Найти проблемы».
Затем программа вычислит, где именно в системе имеются проблемы, например, на компьютере остались не удалённые временные файлы. Тогда кликните на «Исправить» внизу экрана.
Кроме того, в программе есть вкладка «Модули», где вы можете найти остальные функции программы.
Способ 4: Очистка диска
Очистить Windows 10 от мусора можно без посторонних программ, используя «Проводник»:
- Откройте «Проводник» и перейдите в «Этот компьютер».
Нажмите на «Локальный диск (C:)» правой кнопкой и выберите вариант «Свойства».
В появившемся окне найдите кнопку «Очистка диска» и кликните на неё.
Отметьте галочкой те пункты, которые хотите безвозвратно удалить. К примеру, «Временные файлы Интернета». Далее нажмите на «ОК».
Способ 5: Удаление папки Temp
Папка Temp — это временные файлы, скопившиеся на вашем ПК. Всего их две и находятся они в разных директориях.
- В «Проводнике» зайдите в папку «Windows», которая располагается в «Локальном диске (C:).
Найдите папку «Temp» и удалите её.
Осталось удалить вторую папку. Для этого вернитесь к «Локальному диску (C:)» и кликните на «Пользователи/Users».
Введите в поисковой строке «Local» и откройте эту папку.
Повторно удалите папку «Temp».
Способ 6: Очистка от мусора через настройки
Самый лёгкий способ, не отнимающий большое количество времени. Позволяет ПК автоматически обнаружить и удалить временные файлы на выбранном диске.
- Зайдите в «Настройки» и кликните на «Система».
Найдите пункт «Память устройства» и нажмите на него.
Под надписью «Контроль памяти» находится кнопка «Освободить место сейчас» — кликните на неё.
Подтвердите удаление мусора, нажав «Удаление файлов».
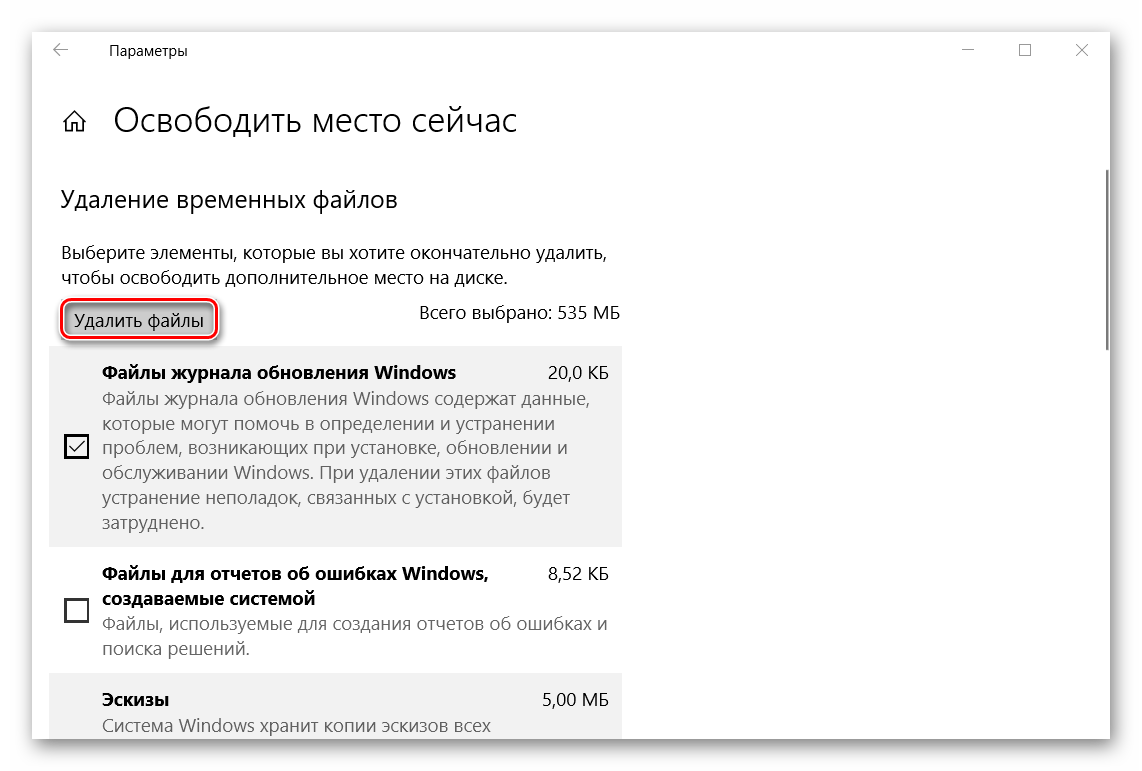
Можно с уверенностью сказать, что ПК очищать от мусора просто необходимо. Благо, для этого существует множество способов, одни из которых были описаны в данной статье.