- Три способа очистить историю поиска в Проводнике Windows 10
- Как очистить историю поиска в проводнике на Windows 10
- Как удалить историю поиска с помощью проводника
- Как удалить историю поиска с помощью реестра
- Как отключить историю поиска File Explorer с помощью групповой политики
- Как очистить историю поиска в проводнике Windows 10
- Очистить историю поиска проводника Windows 10
- Как удалить историю поиска с помощью проводника
- Как удалить историю поиска с помощью реестра
- Отключить историю поиска проводника Windows 10
- Как отключить историю поиска File Explorer с помощью групповой политики
- Как отключить историю поиска проводника в реестре Windows
- Заключение
- Как на Windows 10 можно очистить историю поиска, 3 способа удаления
- Для чего это нужно?
- Как удалить историю поиска в Windows 10
- Клавиша «Delete»
- Опция «Очистить журнал поиска»
- Через реестр
Три способа очистить историю поиска в Проводнике Windows 10
Помимо операций по управлению файлами, Проводник Windows отвечает за отображение рабочего стола, панели задач и меню Пуск, которое является его частью. Имеется в Проводнике также и свой поиск, отличный от UWP -поиска, интегрируемого в оболочку системы. Чтобы избавить пользователя от необходимости каждый раз вводить в поисковое поле одни и те же запросы, разработчики реализовали функцию сохранения наиболее часто употребляемых запросов в историю.
Когда пользователь начинает вводить запрос, Проводник предлагает выбрать его из сохраненного списка.
Это очень удобно, но иногда возникает необходимость полностью очистить историю запросов, например, из соображений конфиденциальности.
В Windows 10 сделать это можно тремя разными способами.
Чтобы удалить из истории конкретный запрос, начните водить его первые символы в поле поиска и когда он появится в списке, выделите его (наведите мышку) и нажмите клавишу Dеlеte .
Если нужно удалить все элементы, поступаем иначе.
Раскройте ленту Проводника, в разделе «Поиск» кликните по иконке «Предыдущие поисковые запросы» (она имеет вид циферблата часов) и выберите в появившемся меню опцию «Очистить журнал поиска».
Это действие полностью удалит все запросы.
То же самое можно сделать с помощью простого твика реестра.
Открыв редактор реестра, разверните ветку:
И удалите слева подраздел WordWheelQuery .
Результат будет аналогичным очистке истории через интерфейс.
Как очистить историю поиска в проводнике на Windows 10
В Windows 10 File Explorer хранит историю самых последних поисковых запросов, набранных в поле в правом верхнем углу. Затем при повторном вводе в поле поиска оно становится доступным в раскрывающемся списке на случай, если вы хотите быстро повторить поиск.
Хотя история поиска может пригодиться во многих ситуациях, если вы не хотите видеть конкретную запись в списке или делитесь устройством с другими людьми. Вы не хотите, чтобы кто-либо видел вашу историю поиска, Windows 10 предоставляет несколько способов полностью удалить (или отключить) историю поиска, используя File Explorer, Registry и Group Policy.
В этом руководстве по Windows 10 мы расскажем, как очистить историю поиска в проводнике. Кроме того, если эта функция не подходит вам, мы также опишем шаги для полного отключения истории поиска
Как удалить историю поиска с помощью проводника
- Откройте проводник .
- Ищите что-нибудь, чтобы сделать доступным вкладку «Поиск».
- Выберите параметр « Недавние поиски » на вкладке «Поиск».
- Нажмите « Очистить историю поиска»
Как удалить историю поиска с помощью реестра
Кроме того, вы также можете очистить список последних поисков в проводнике, используя реестр.
Предупреждение: это дружеское напоминание о том, что редактирование реестра опасно и может привести к необратимому повреждению вашей операционной системы, если вы не сделаете это правильно. Рекомендуется сделать полную резервную копию вашего компьютера, прежде чем продолжить.
Чтобы очистить свою недавнюю историю поиска, закройте проводник и выполните следующие действия:
- Откройте Пуск .
- Найдите regedit и щелкните по верхнему результату, чтобы открыть реестр .
- Найдите следующий путь:
- HKEY_CURRENT_USER\Software\Microsoft\Windows\CurrentVersion\Explorer\WordWheelQuery
- Совет: в Windows 10 теперь вы можете скопировать и вставить путь в адресную строку реестра, чтобы быстро перейти к месту назначения ключа.
- Выберите ключи DWORD, хранящие значение истории поиска.
- Краткое примечание: ключи пронумерованы от «0» до наибольшего числа, которое соответствует последнему поиску. Вы также можете удалить только определенные записи из истории. Наибольшее число в имени DWORD представляет самую последнюю запись в проводнике.
- Щелкните правой кнопкой мыши выделенную область и выберите параметр « Удалить»
- .Нажмите кнопку ОК
Как отключить историю поиска File Explorer с помощью групповой политики
- Откройте Пуск .
- Найдите файл gpedit.msc и нажмите кнопку « ОК», чтобы открыть редактор локальной групповой политики .
- Найдите следующий путь:
User Configuration > Administrative Templates > Windows Components > File Explorer
Как очистить историю поиска в проводнике Windows 10
Проводник Windows 10 сохраняет историю последних поисковых запросов, набранных в поле в правом верхнем углу. Затем при повторном вводе в поле поиска история поисковых запросов появляется в виде выпадающего списка. Это сделано для облегчения работы с поиском в проводнике.
История поиска полезная функция, но она также может быть нежелательна в случаях, если вы используете устройство с другими людьми. Если вы не хотите, чтобы другие видели историю поиска, вы можете отключить ее полностью или удалить поисковые запросы в проводнике Windows 10.
Очистить историю поиска проводника Windows 10
В этой инструкции покажу, как очистить историю поиска Windows 10 из проводника, с помощью редактора реестра Windows или настроек групповой политики.

Как удалить историю поиска с помощью проводника
Чтобы удалить историю поиска в проводнике, выполните следующие действия:
Шаг 1: Откройте проводник.
Шаг 2: Сделайте поиск по какому-то запросу, чтобы появилась вкладка «Поиск» на панели проводника Windows.
Шаг 3: На вкладке «Поиск» нажмите на кнопку «Журнал поиска» .
Шаг 4: Нажмите «Очистить журнал поиска».
После того, как вы выполните эти шаги, последние поисковые запросы больше не будут доступны в списке истории.
Как удалить историю поиска с помощью реестра
Вы также можете очистить список последних поисков в проводнике, используя редактор реестра Windows 10.
ВНИМАНИЕ:
Редактирование реестра может привести к ошибкам операционной системы. Рекомендуется сделать полную резервную копию вашего компьютера или только реестра!
Чтобы очистить историю поиска, закройте проводник и выполните следующие действия:
Шаг 1: Откройте Пуск.
Шаг 2: Найдите regedit и щелкните по верхнему результату «Редактор реестра».
Шаг 3: Перейдите к ветке:
HKEY_CURRENT_USER\Software\Microsoft\Windows\CurrentVersion\Explorer\WordWheelQuery
СОВЕТ:
В Windows 10 вы можете скопировать и вставить путь в адресную строку реестра, чтобы быстро перейти к месту назначения ключа.
Шаг 4: Выберите один из ключей, хранящий значение истории поиска.
Ключи пронумерованы от «0» до наибольшего числа, которое соответствует последнему поиску. Вы также можете удалить только определенные записи из истории. Наибольшее число — это самая последняя запись в истории поисковых запросов проводника.
Шаг 5: Щелкните правой кнопкой мыши на выделенную область и выберите параметр «Удалить». Если хотите удалить все поисковые запросы, можете удалить полностью все папку «WordWheelQuery».
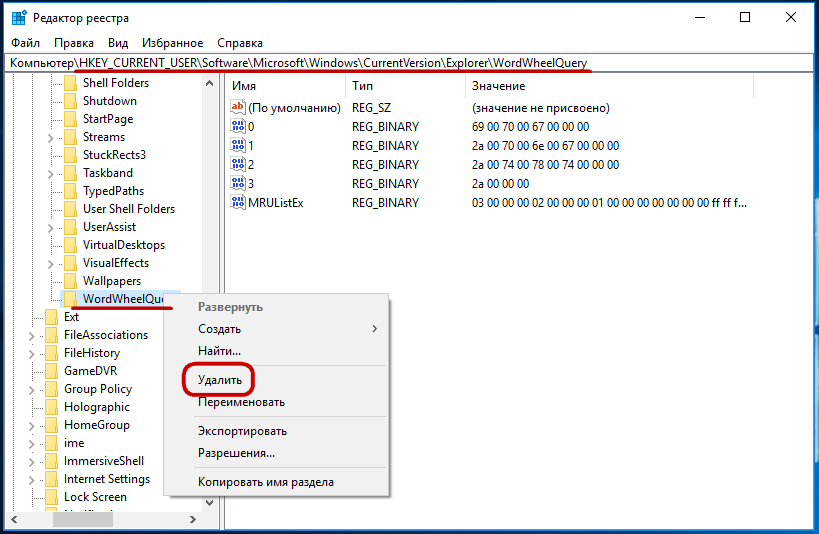
Шаг 6: Нажмите кнопку ОК.
После того, как вы выполните эти шаги, при следующем открытии проводника вы больше не увидите записи истории при выполнении нового поиска.
Отключить историю поиска проводника Windows 10
Как отключить историю поиска File Explorer с помощью групповой политики
Если вы работаете в Windows 10 Pro (или Enterprise), вы можете отключить возможность Проводника файлов записывать записи поиска с помощью редактора групповой политики.
Чтобы отключить историю поиска в проводнике, выполните следующие действия:
Шаг 1: Откройте окно «Выполнить» нажав на сочетание клавиш «Win + R».
Шаг 2: Введите gpedit.msc и нажмите кнопку «ОК», чтобы открыть редактор локальной групповой политики.
Шаг 3: Перейдите к ветке:
Конфигурация пользователя —> Административные шаблоны —> Компоненты Windows —> Проводник
Шаг 4: Справа дважды щелкните по значку «Отключить отображение предыдущих поисковых запросов…».
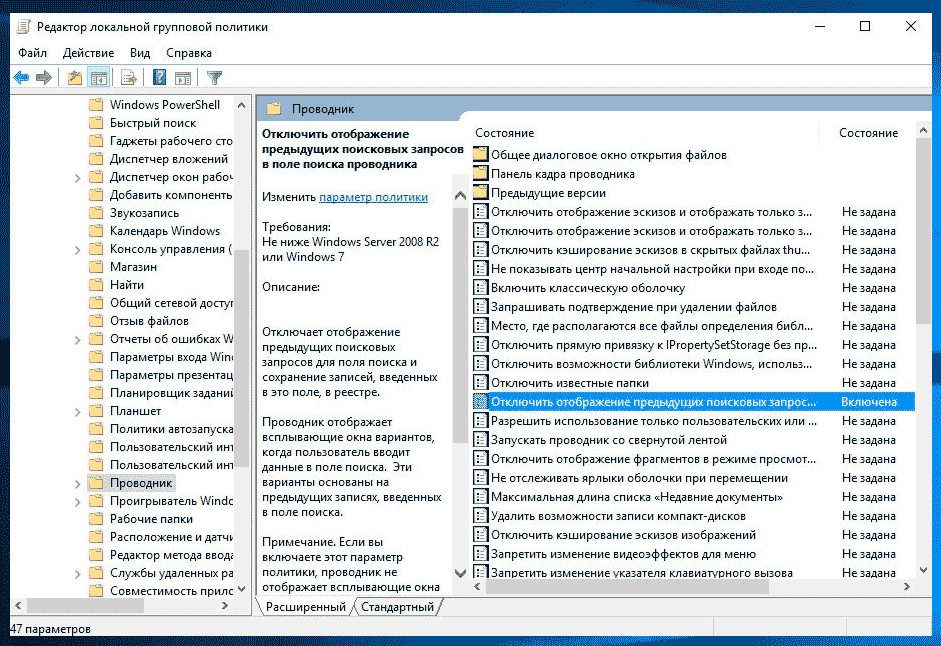
Шаг 5: Выберите опцию «Включено».
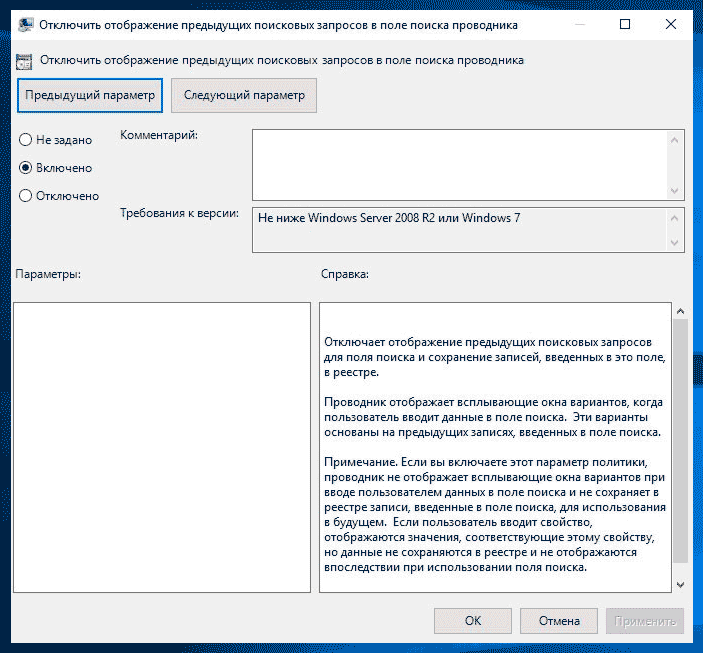
Шаг 6: Нажмите кнопку Применить.
Шаг 7: Нажмите кнопку ОК.
После того, как вы выполните эти шаги, File Explorer больше не будет отображать историю поиска при вводе новых записей в поле поиска.
В случае, если вы передумаете, вы можете откатить предыдущие настройки, используя те же инструкции, но на шаге № 5 выберите опцию Не настроен.
Как отключить историю поиска проводника в реестре Windows
Кроме того, вы можете отключить список последних поисков в проводнике, используя реестр.
Чтобы отключить предложения поиска, закройте проводник и выполните следующие действия:
Шаг 1: Откройте Пуск.
Шаг 2: Найдите regedit и щелкните по верхнему результату, чтобы открыть реестр.
Шаг 3: Найдите следующий путь:
HKEY_CURRENT_USER\Software\Policies\Microsoft\Windows\Explorer
Шаг 4: Щелкните правой кнопкой мыши по ключу Explorer, выберите New и выберите DWORD (32-bit) Value.
Ключ проводника реестра Windows 10
Шаг 5: Назовите DWORD DisableSearchBoxSuggestions и нажмите Enter.
Шаг 6: Дважды щелкните только что созданный ключ и установите значение от 0 до 1.
Шаг 7: Нажмите кнопку ОК.
После того как вы выполните шаги, история поиска больше не будет доступна в проводнике, но вы все равно сможете регулярно выполнять поиск.
Если вы хотите отменить изменения, вы всегда можете использовать те же инструкции, но на шаге № 3 щелкните правой кнопкой мыши DisableSearchBoxSuggestions DWORD и выберите опцию Удалить.
Заключение
На этом все. Надеюсь статья помогла удалить история поиска Windows 10 или вообще выключить данную функцию.
Как на Windows 10 можно очистить историю поиска, 3 способа удаления
Действия пользователя записываются операционной системой персонального компьютера в отдельном блоке. Значительное количество информации приводит к тому, что операционка устройства начинает тормозить, замедляя активность приложений и текущие процессы. В таких случаях необходимо использовать инструкции, объясняющие, как очистить историю работы на ПК с Windows 10.
Для чего это нужно?
Инструмент «Журнал действий (событий)» позволяет записать действия юзера на ПК с операционкой Windows 10 (какие приложения были запущены на компьютере, что было удалено или установлено, другие события).
- собрать информацию о деятельности пользователя на ноутбуке или стационарном ПК;
- возможность синхронизовать данные на текущем устройстве, в облаке и других, соединенных с учетной записью операционки механизмах;
- предоставить информацию о выполнении задач в определенном промежутке времени при переключении между устройствами.
Внимание! Главная задача «Журнала событий» – собрать данные, которые потребуются для восстановления операционки через последнюю сохраненную точку входа.
Как удалить историю поиска в Windows 10
Запись элементов информационного типа заполняет объем оперативной памяти, который ОС резервирует в момент установки на персональный компьютер (стационарный или портативный). Иногда пользователи просто хотят скрыть историю собственных действий от посторонних глаз. Используют следующие варианты – кнопку «Delete» на клавиатуре ПК, функцию очистки журнала и с помощью встроенного редактора файлового реестра.
Клавиша «Delete»
Если пользователю требуется удалить из истории данных определенный запрос, необходимо выполнить указанную дальше инструкцию. Необходимые шаги:
- поставить курсор на поле поиска по «Журналу событий»;
- ввести название действия, которое требуется удалить безвозвратно;
- когда нужный элемент отобразится в перечне найденных файлов, нажать кнопку «Del».
Чтобы проверить правильность выполнения указанных этапов, нужно открыть список сохраненных событий заново и попробовать найти удаленную строку в списке.
Опция «Очистить журнал поиска»
Предыдущий способ подходит, если требуется удалить один или несколько пунктов в истории персонального компьютера. Если пользователю необходимо очистить журнал, переходят к следующей инструкции:
- выбрать раздел «Поиск», затем вариант «Предыдущие поисковые запросы» (рядом отображается небольшой символ циферблата);
- появится дополнительный список опций, выбрать пункт «Очистить журнал поиска».
Процедура занимает некоторое время – чем больше сохраненных файлов, тем дольше будет производиться очистка.
Через реестр
Редактор реестра – это встроенный в операционку инструмент взаимодействия с внутренними структурами файлов, приложений, документов. Этапы действий пользователя:
- открыть Редактор (достаточно ввести в поисковую строку ПК наименование инструмента), в левой части перейти по пути: Hkey_current_user, Software, Microsoft, Windows, Current Version, Explorer;
- в открывшемся блоке удалить пункт WordWheelQuery.
Затем Редактор файлового реестра нужно закрыть, ПК перезагрузить в принудительном порядке. После стандартной загрузки устройства можно проверить журнал, чтобы убедиться в правильности выполненных действий.
Очистка истории на ПК с операционкой Виндовс 10 позволит освободить дополнительное пространство оперативной памяти, а также скрыть данные от посторонних глаз. Чтобы очистить журнал, используют ручной способ (кнопкой «Удалить») и встроенные инструменты.





















