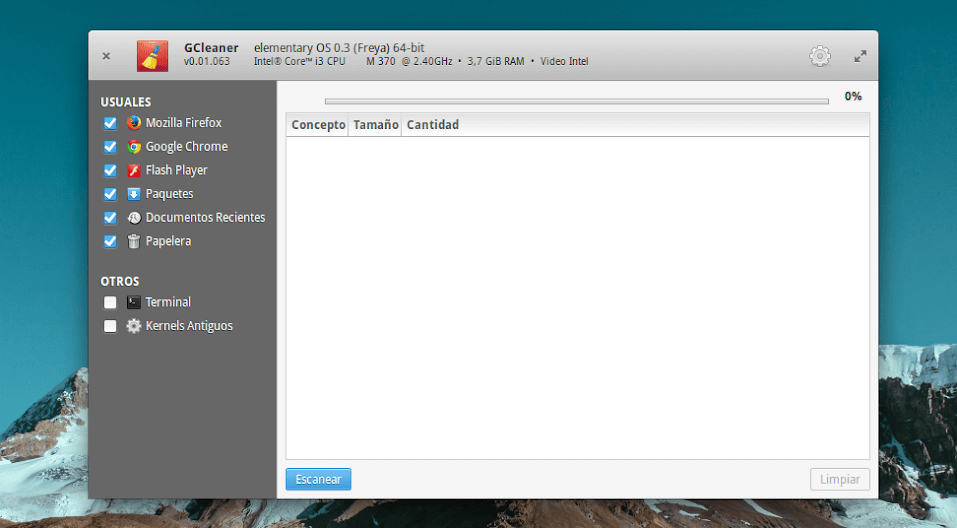- Пять лучших утилит для очистки файловой системы в Linux
- 1. Synaptic
- 2. BleachBit
- 3. GtkOrphan
- 4. Cruft
- 5. Gconf-Cleaner
- Просто действуйте с осторожностью.
- 8 простых способов освободить место на Ubuntu и Linux Mint
- Проверьте свободное место на Ubuntu
- Как освободить место на диске в Ubuntu и Linux Mint
- 1. Избавьтесь от пакетов, которые больше не требуются. [Рекомендуется]
- 2. Очистка кеша APT в Ubuntu
- 3. Очистите кеш thumbnail
- 4. Удалите старые ядра Linux, которые были установлены вручную [для экспертов]
- 5. Удалите потерянные пакеты [для экспертов]
- 6. Удаление ненужных приложений [Рекомендуется]
- 7. Поиск и удаление дубликатов файлов
- 8. Использование GUI-инструментов для увеличения свободного места в Ubuntu
- 6 лучших альтернатив CCleaner для Ubuntu
- 1. BleachBit
- 2. Stacer
- 3. FSlint
- 4. Sweeper
- 5. Ubuntu Cleaner
- 6. GCleaner
Пять лучших утилит для очистки файловой системы в Linux
Все слышали об утилитах для чистки системы в Windows, но мало кто знает, что подобные программы имеются и для Linux. Верите или нет, но они существуют, и сегодня я хочу представить их вашему вниманию. О некоторых вы, вероятно, слышали, и их функциональность не будет для вас новостью. Каждая из представленных ниже утилит позволит вам поддерживать файловую систему Linux в порядке.
1. Synaptic
Такая функциональность имеется в Synaptic (на самом деле она встроена в apt и многие другие менеджеры пакетов) — она позволяет избавиться от ненужных конфигурационных файлов. Они обычно остаются после удаления пакетов. Эта функция очень проста в использовании. Просто кликните кнопку «состояние» в левом нижнем углу окна программы. Далее в списке, появившемся в верхней части левой панели, выберите «Не установленные (остались файлы настроек)». Теперь просто отметьте конфигурационные файлы, которые вы хотите удалить, и кликните «Применить». Все очень просто.
2. BleachBit
BleachBit — это удобная утилита для освобождения дискового пространства и повышения безопасности системы. Она имеет версии для Linux и Windows. BleachBit очищает различные кеши, удаляет куки, очищает историю посещения сайтов, временные файлы, логи и удаляет другой мусор, о котором вы, вероятно и не знали, но который имеется в каждой системе. BleachBit имеет прекрасный графический интерфейс, который позволяет легко выбрать, что вы хотите удалить. Вместо того, чтобы выбирать файлы или типы файлов, вы выбираете приложения или системный списки, отображаемые в древовидной структуре. Кроме того, вы можете указать диски или директории, с которыми будет работать программа, и даже просмотреть обзор того, что она будет делать, до того, как эти действия будут применены к вашей системе. BleachBit намного мощнее, чем большинство других утилит, поэтому пользоваться им необходимо с осторожностью.
3. GtkOrphan
GtkOrphan позволяет легко удалять ненужные пакеты из систем Debian. По умолчанию GtkOrphan не установлен, поэтому для начала необходимо его установить (из Synaptic или из командной строки). GtkOrphan — это графический интерфейс для deborphan и он сканирует и удаляет из системы ненужные библиотеки. В зависимости от того, сколько их в вашей системе, при этом может освободиться достаточно много дискового пространства. Как и любое приложение, удаляющее библиотеки, его нужно использовать с осторожностью, чтобы не удалить что-либо необходимое для работы системы или программ.
4. Cruft
Cruft — это утилита командной строки, которая сканирует систему и удаляет все, чего там не должно быть. Она собирает большую часть результатов из базы данных dpkg, а также из списка «дополнительных файлов», которые создаются за время жизни различных программ в системе, и удаляет их. Программа имеет достаточно большое количество опций, среди которых:
-d — производить поиск только на заданных дисках;
-chroots — не выполнять проверку валидности символических ссылок в заданных каталогах;
-ignore — игнорировать заданные директории;
-r — создать файл с отчетом
5. Gconf-Cleaner
Gconf-Cleaner — это утилита, которую можно сравнить с программами для чистки реестра в Windows. Он сканирует базу данных Gconf (Gconf Registry — база данных настроек для GNOME) и удаляет неиспользуемые и устаревшие записи. Gconf-Cleaner прост в использовании и, в зависимости от состояния вашей системы, может удалить достаточно большое количество записей. Это графическая программа и она также требует определенной осторожности при работе с нею (как и при чистке реестра в Windows). Хотя я никогда не испытывал никаких проблем с Gconf-Cleaner, теоретически возможно при неосторожном обращении удаление нужных настроек GNOME. Но есть и хорошие новости. Если вы окончательно угробите свой рабочий стол GNOME, вы всегда можете удалить директорию с настройками GNOME в своей домашней папке и начать все заново.
Просто действуйте с осторожностью.
В Linux имеется множество прекрасных утилит для чистки системы в Linux. Те из них, что описаны в данной статье, отличаются простотой в использовании. Просто помните, что при очистке системы всегда необходимо соблюдать осторожность, особенно при работе с библиотеками, зависимостями и всем остальным, что требует прав доступа root.
Источник
8 простых способов освободить место на Ubuntu и Linux Mint
Вот несколько способов очистки вашей системы, чтобы освободить место на Ubuntu и других дистрибутивах Linux на базе Ubuntu.
Со временем любая операционная система может стать загроможденной по мере добавления и удаления программ.
Если у вас есть TB-накопитель, вы можете не трудиться, чтобы очистить Ubuntu, чтобы сделать некоторое свободное дисковое пространство.
Но если ваш жесткий диск имеет ограниченное пространство, например, у меня есть 128-Гбайт SSD-ноутбук, освобождение дискового пространства становится необходимостью.
В этой статье я покажу вам некоторые из самых простых трюков, чтобы очистить вашу систему Ubuntu и получить больше места.
Но прежде, давайте посмотрим, как найти свободное пространство, оставшееся на Ubuntu.
Проверьте свободное место на Ubuntu
Это довольно легко сделать на Ubuntu.
Просто используйте утилиту анализатор использования диска.
Найдите его в меню и запустите инструмент.
Вы должны увидеть используемое место на диске и оставшееся свободное пространство:
Как только вы узнаете о состоянии свободного места на вашем диске, пришло время очистить вашу систему и сделать здесь еще больше свободного места.
Как освободить место на диске в Ubuntu и Linux Mint
Существует несколько способов очистки дискового пространства в Ubuntu и другой системе на основе Ubuntu.
Я обсуждал несколько трюков с командной строкой, а затем некоторые опции графического интерфейса.
Хотя я упомянул здесь несколько способов, если вы новичок, избегайте тех, которые помечены как «эксперт».
Не то чтобы вы не могли их использовать, но лучше избегать, если вы не знаете, что делаете.
1. Избавьтесь от пакетов, которые больше не требуются. [Рекомендуется]
Если вы прочитали руководство по командам apt-get, возможно, вы столкнулись с опцией команды apt-get «autoremove».
Эта опция удаляет библиотеки и пакеты, которые были установлены автоматически для удовлетворения зависимостей установленного пакета.
Если этот пакет удален, эти автоматически установленные пакеты бесполезны в системе.
Он также удаляет старые ядра Linux, которые были установлены автоматически при обновлении системы.
Команда без проблем позволяет вам время от времени увеличивать свободное пространство в вашей системе Ubuntu:
sudo apt-get autoremove
Как вы можете видеть, эта команда освободит некоторое количество свободного места в вашей системе.
2. Очистка кеша APT в Ubuntu
Ubuntu использует APT (Advanced Package Tool) для установки, удаления и управления программным обеспечением в системе и при этом сохраняет кеш ранее загруженных и установленных пакетов даже после их удаления.
Система управления пакетами APT хранит кеш-файлы DEB в /var/cache/apt/archives.
Со временем этот кеш может вырасти до довольно большого размера и содержать много пакетов, которые вам не нужны.
Размер кеша можно увидеть с помощью следующей команды:
Теперь у вас есть два варианта обработки кеша.
Либо удалите только устаревшие пакеты, как те, которые заменены недавним обновлением, что делает их совершенно ненужными.
sudo apt-get autoclean
Или очистите кеш целиком (освобождает больше места на диске):
sudo apt-get clean
3. Очистите кеш thumbnail
Ubuntu автоматически создает миниатюру для просмотра в файловом менеджере.
Он хранит эти миниатюры в скрытом каталоге в вашей учетной записи пользователя по адресу
Со временем количество эскизов резко возрастет.
Более того, кэш эскизов в конечном итоге будет содержать много лишних эскизов изображений, которые больше не существуют.
Вы можете проверить размер кеша эскизов с помощью следующей команды:
Так что это хорошая практика, чтобы очистить кеш миниатюр каждые несколько месяцев или около того.
Самый быстрый способ – использовать терминал:
4. Удалите старые ядра Linux, которые были установлены вручную [для экспертов]
Команда, обсуждаемая в пункте 1, удаляет старое ядро Linux.
Но это не сработает, если вы вручную установили ядро в Ubuntu.
Но удаление старых неиспользуемых ядер Linux по-прежнему сэкономит вам много места.
Итак, если вы вручную установили ядро Linux, возможно, вы также можете вручную его удалить.
Список всех установленных ядер Linux:
sudo apt-get remove linux-image-VERSION
Моя рекомендация состоит в том, чтобы сохранить по крайней мере два или предпочтительно три ядра, включая последние.
Таким образом, вы будете иметь по крайней мере одно / два других ядра для загрузки, если по какой-либо причине есть последнее ядро, с которым вы не можете загрузиться.
5. Удалите потерянные пакеты [для экспертов]
Этот шаг лучше избегать, если вы новичок.
Я не поклонник этого метода, и я советую вам избежать этого.
Во-первых, давайте посмотрим, что такое orphaned пакет в Ubuntu.
Предположим, вы установили пакет ‘myprogram’.
Но этот пакет имеет зависимость от библиотеки mylib.
Эта библиотека обычно устанавливается автоматически с помощью «myprogram».
Когда вы удаляете ‘myprogram’, mylib может оставаться в системе.
Таким образом, mylib в этом случае становится сиротским пакетом.
Теперь команда, указанная в пункте 1, удаляет такие потерянные пакеты.
Но представьте себе случай, когда вы вручную установили mylib перед установкой myprogram.
Команда «apt autoremove» в этом случае не может удалить потерянный пакет.
И, следовательно, вам придется вручную удалить его.
Сначала вам нужно будет найти все потерянные пакеты, а затем удалить их.
К счастью, у нас есть инструмент GUI для этого: gtkorphan, графический интерфейс для deborphan.
Установите gtkorphan через терминал:
Чтобы удалить потерянные пакеты, найдите инструмент «Removed Orphaned Package tool» и запустите его, чтобы найти все потерянные пакеты в вашей системе:
Честно говоря, я не буду использовать этот вариант, если вам действительно не нужно каждый МБ свободного места.
6. Удаление ненужных приложений [Рекомендуется]
У всех нас есть несколько игр и / или приложений, которые мы вряд ли используем. Не верьте мне?
Зайдите и найдите установленное программное обеспечение в системе Ubuntu.
Если вам нужно больше пространства, чтобы избавиться от неиспользуемых или менее используемых приложений, это всегда хорошая идея.
sudo apt-get remove package-name1 package-name2
7. Поиск и удаление дубликатов файлов
Иногда у вас могут быть дубликаты файлов в разных местах вашей системы.
Избавление от дубликатов, безусловно, освободит место и очистит вашу систему Ubuntu.
Для этой задачи можно использовать инструмент графического интерфейса, например, FSlint или инструмент командной строки, такой как FDUPES.
Я рекомендую прочитать эту статью, чтобы узнать, как использовать эти инструменты для удаления дубликатов файлов.
8. Использование GUI-инструментов для увеличения свободного места в Ubuntu
Мы увидели ряд параметров командной строки, чтобы сделать пространство в системе Linux, но я понимаю, если вы не хотите использовать команды.
Помнить о всех командах или использовать их по одному, возможно, вам не будет удобно.
И именно поэтому у нас есть ряд инструментов графического интерфейса, которые помогут вам сделать это за несколько кликов с помощью простого в использовании интерфейса.
Stacer – один из таких инструментов, который вы могли бы использовать.
Вы можете прочитать эту статью, чтобы узнать, как использовать Stacer в Ubuntu.
Источник
6 лучших альтернатив CCleaner для Ubuntu
Одна из самых распространенных категорий программного обеспечения на компьютерах с Windows — чистка и оптимизация системы. CCleaner — популярная и мощная программа для Windows — сканирует и удаляет ненужные файлы и личную информацию (например, кэш и историю просмотра), освобождая пространство и обеспечивая конфиденциальность.
К сожалению, CCleaner не подходит для Linux. Если вы использовали его в Windows и переключились на Ubuntu Linux (один из рекомендуемых дистрибутивов для начинающих Linux), вы, уже вероятно, задаетесь вопросом, какое программное обеспечение использовать для той же цели?
Независимо от того, активный вы пользователь Ubuntu или нет, если вы ищете альтернативу CCleaner, вы попали в нужное место. В этой статье мы поделимся 6 лучшими альтернативами CCleaner для Ubuntu Linux.
1. BleachBit
BleachBit — это бесплатное, мощное, многофункциональное и кроссплатформенное программное обеспечение с открытым исходным кодом, которое позволяет легко и быстро очистить вашу систему, освободить дисковое пространство и защитить вашу конфиденциальность. Он работает в системах Linux и Windows.
BleachBit прост в использовании и поддерживает до 65 языков по всему миру. Он помогает очистить вашу систему, освобождая дисковое пространство, сокращая время, необходимое для создания резервных копий, и повышает общую производительность системы. Он также помогает вам поддерживать конфиденциальность, уничтожая файлы (файлы любого типа), чтобы надежно скрыть их содержимое и предотвратить восстановление данных, а также перезаписывает свободное место на диске, чтобы надежно скрыть ранее удаленные файлы.
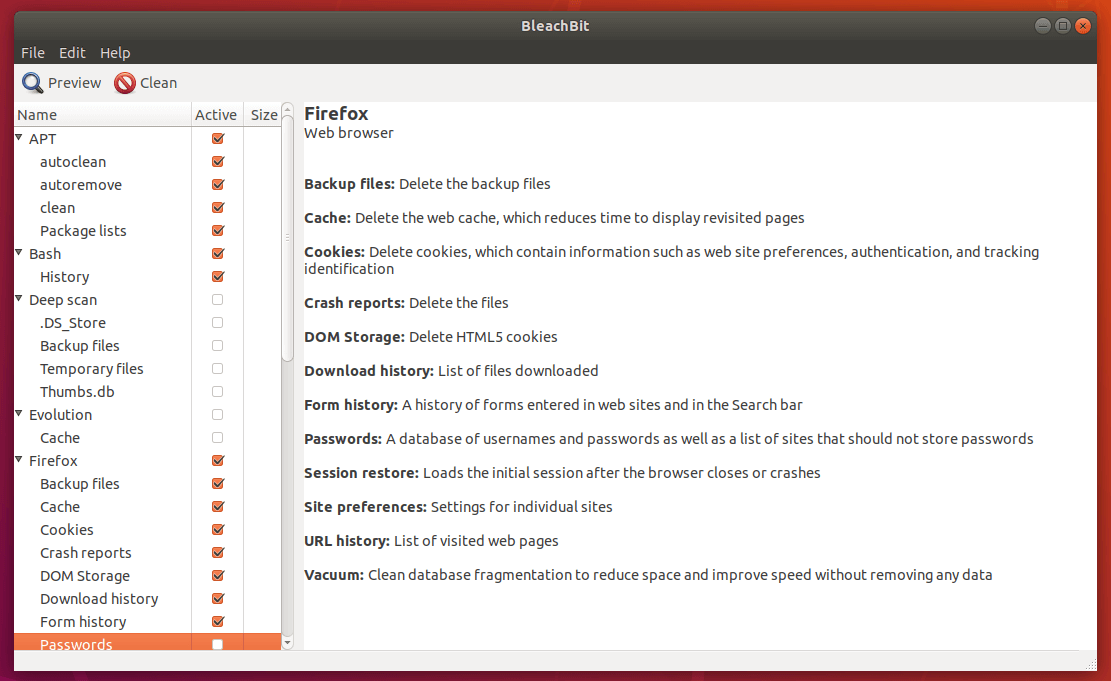
Важно отметить, что его можно использовать и через терминал командной строки для тех, кому нравится работать с терминалом, поэтому он поддерживает сценарии, а также позволяет создавать собственные очистители с помощью CleanerML и многие другие функции.
Чтобы установить BleachBit на Ubuntu и его производные, используйте менеджер пакетов APT.
Версия BleachBit в репозиториях многих дистрибутивов Linux часто бывает устаревшей, поэтому для использования последней версии используйте пакет .deb или .rpm для наиболее похожего дистрибутива Linux на странице загрузки BleachBit.
2. Stacer
Stacer — бесплатный инструмент с открытым исходным кодом для оптимизации и мониторинга систем Linux, с элегантным и интуитивно понятным графическим интерфейсом. Он поставляется с полезными функциями, которые можно ожидать от системного оптимизатора, и с монитором системных ресурсов в режиме реального времени, таким как очиститель системы.
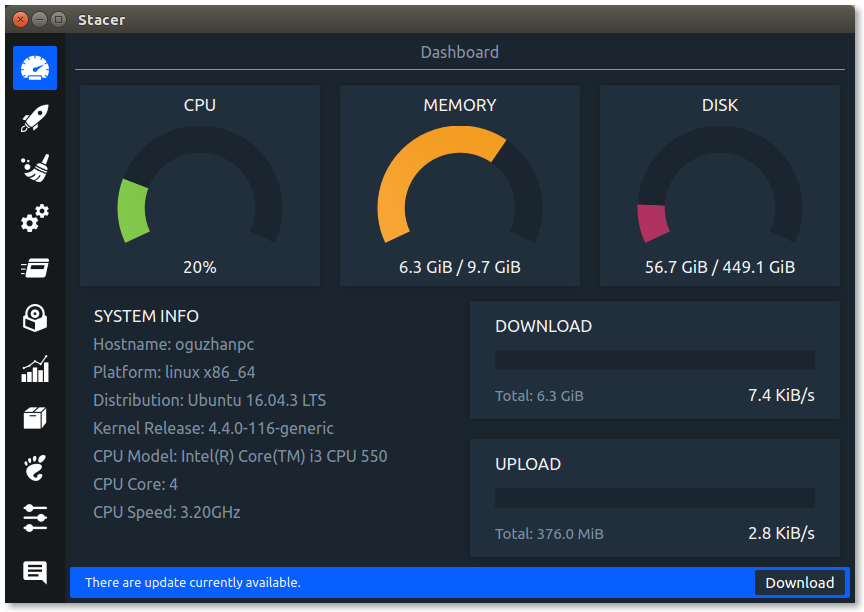
Его красиво оформленная панель управления предоставляет вам доступ к большому количеству системной информации; позволяет очищать кэши приложений, анализировать запуск системы, запускать / останавливать системные службы, удалять приложения и многое другое . Кроме того, он легко адаптируется к вашей ранее настроенной системе.
Чтобы установить Stacer на Ubuntu и его производные, используйте следующий официальный PPA для установки, как показано ниже.
Для других дистрибутивов Linux перейдите к инструкциям по установке по адресу https://github.com/oguzhaninan/Stacer.
3. FSlint
FSlint — это бесплатное и простое в использовании приложение с открытым исходным кодом для поиска и очистки различных типов мусора в файловой системе Linux. Он имеет как GTK + GUI, так и интерфейс командной строки, позволяющий автоматизировать определенные операции с помощью сценариев.
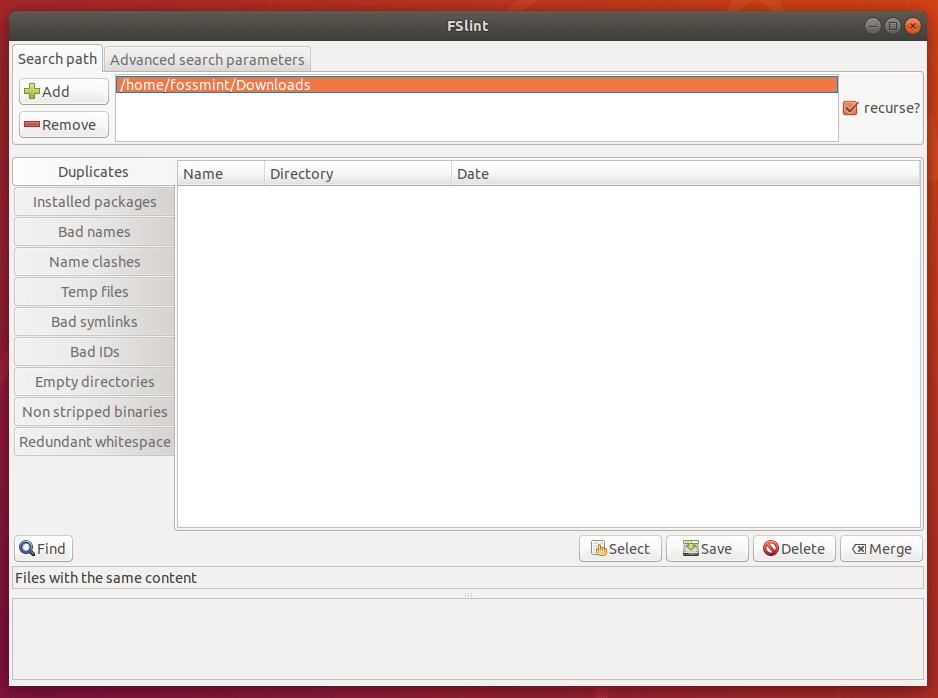
Оно помогает удалять / удалять дубликаты файлов в Linux, находить и удалять пустые каталоги, неиспользуемые временные файлы, нежелательные и проблемные искажения в файлах и именах файлов, плохие символические ссылки, таким образом поддерживая вашу систему в чистоте. Выполнив все вышеописанные операции, вы восстановите место на диске, которое было перегружено ненужными и нежелательными файлами, находящимися в вашей файловой системе.
Чтобы установить FSlint в ваших системах Linux, используйте соответствующий менеджер пакетов, чтобы установить его, как показано ниже:
4. Sweeper
Sweeper — это простой и стандартный очиститель системы для KDE. Он используется для очистки нежелательных следов пользовательской активности в системе, чтобы защитить вашу конфиденциальность и освободить место на диске, удалив неиспользуемые временные файлы. Он может удалить куки, историю, кэш, кэш миниатюр изображений, а также очищает историю приложений и документов.
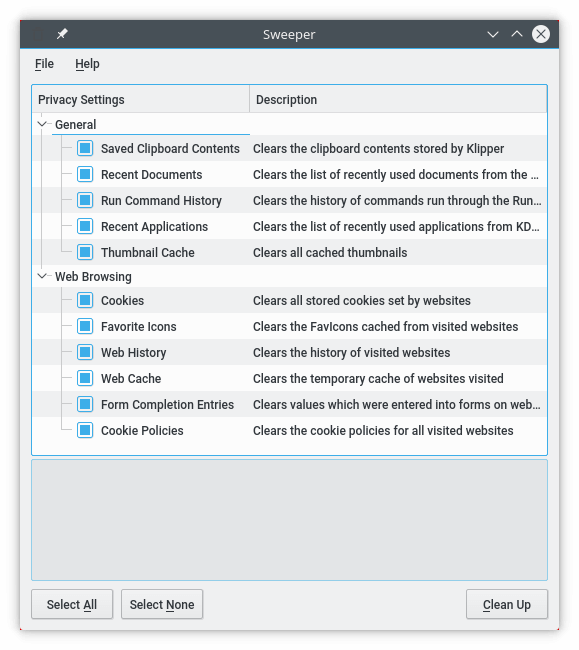
Чтобы установить очиститель системы Sweeper в своих системах Linux, используйте соответствующий менеджер пакетов, как указано ниже:
5. Ubuntu Cleaner
Ubuntu Cleaner — это также бесплатный, простой в использовании очиститель системы Ubuntu с открытым исходным кодом. Эта программа освобождает дисковое пространство и избавляет от всей частной информации из вашей системы, такой как кэш браузера. Он также удаляет: кэш APT, кэш миниатюр, неиспользуемые пакеты, старые ядра, а также старые установщики. Таким образом, он поддерживает вашу систему в чистоте и помогает вам освобождать место на диске.
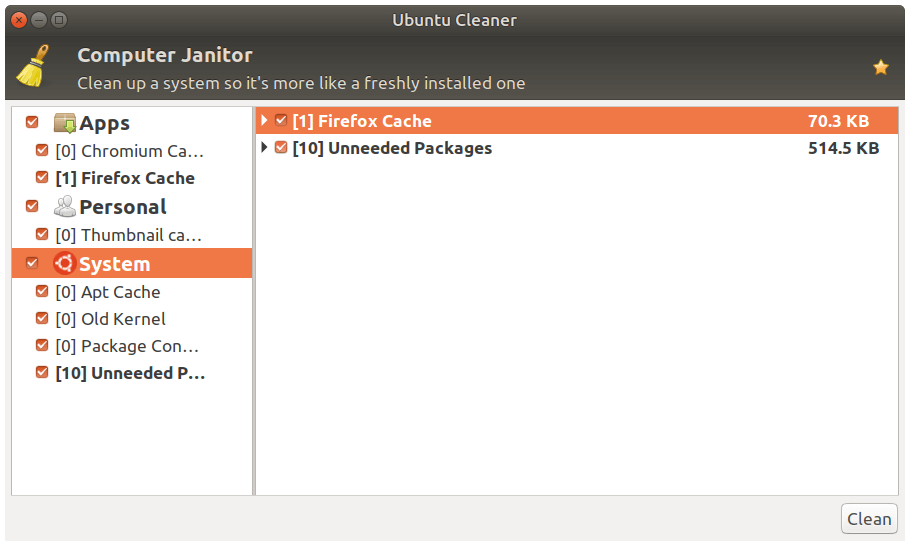
Чтобы установить Ubuntu Cleaner на Ubuntu и его производные, используйте следующий PPA для установки, как показано ниже:
6. GCleaner
GCleaner — это бесплатный, понятный, простой и быстрый очиститель системы с открытым исходным кодом для Ubuntu Linux и его производных. Это порт CCleaner, разработанный с использованием Vala, GTK +, Granite и Glib / GIO. Как и все вышеперечисленные средства очистки системы, он защищает вашу конфиденциальность и делает ваш компьютер более быстрым и безопасным в использовании.
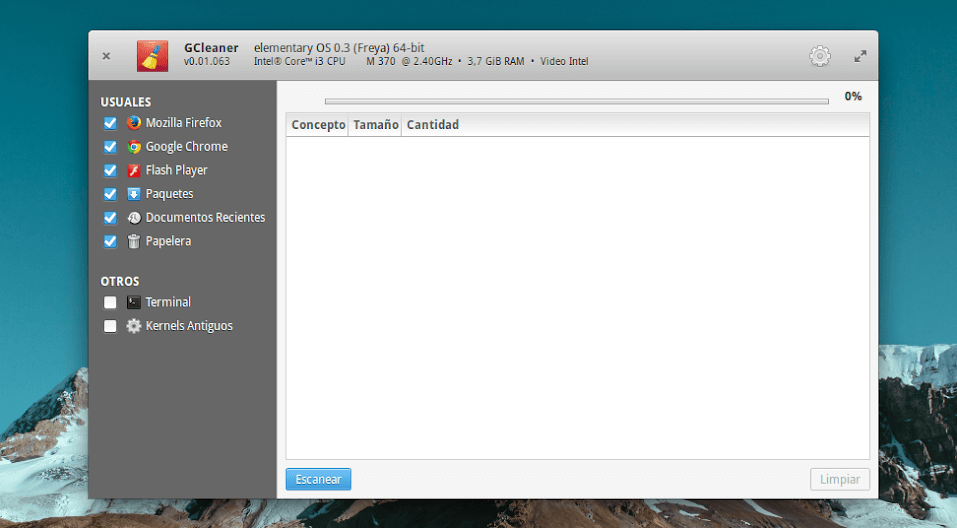
Чтобы установить GCleaner на Ubuntu и его производные, используйте следующий PPA для установки, как показано ниже:
Обратите внимание, что вы также можете воспользоваться Ubuntu Tweak Tool, однако проект уже не поддерживается активно — устанавливайте и используйте его на свой страх и риск.
Это все! В этой статье мы представили 6 лучших альтернатив CCleaner для Ubuntu Linux. Если мы пропустили какое-либо программное обеспечение, которое, которое должно быть в этом списке, напишите нам об этом в комментариях.
Источник