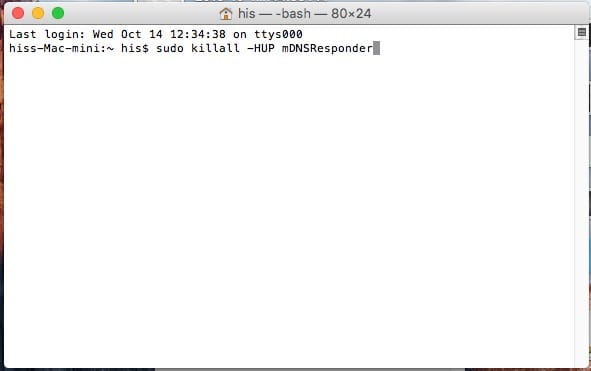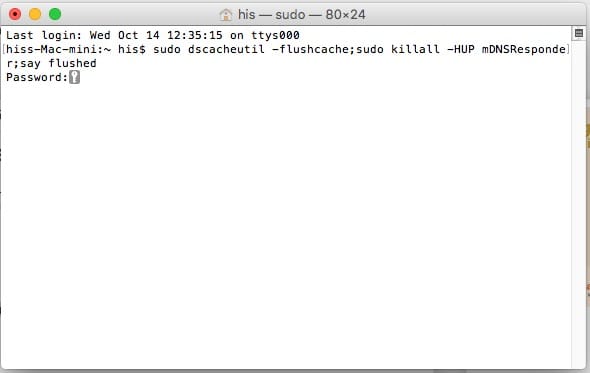- [Mac OS X] Очищаем кэш-память
- Шаг первый
- Шаг второй
- Лонгриды для вас
- Как очистить (удалить) кэш на Mac (macOS) вручную и при помощи специальных программ
- Видео:
- Что такое кэш и зачем его удалять?
- Как очистить кэш Safari на Mac
- Очистка кэша системы Mac (macOS)
- Приложения для очистки кэша на Mac
- Как правило, чистить кэш вообще не стоит
- Как очистить кеш DNS в MacOS Big Sur, MacOS Mojave, High Sierra
- Пошаговые инструкции по очистке кеша DNS в Mac OS X Big Sur, EI Capitan, OS X Yosemite, Sierra
- Вы хотите знать, что очистка DNS изменилась?
- Управление кэшированием контента из командной строки на компьютере Mac
[Mac OS X] Очищаем кэш-память
Многие приложения OS X, для ускорения работы кэшируют некоторые свои данные на локальном диске. В силу разных причин, бывают случаи повреждения этих сохраненных данных, что может привести к замедлению работы приложений, некорректной их работе или даже к невозможности их запуска.
Если вы столкнулись с подобной проблемой, можно попробовать очистить локальную кэш-память. Проблем для приложений, ее использующих при этом не возникнет, поскольку при первом же запуске такого приложения, кэш-память будет создана заново.
Шаг первый
Завершите все запущенные приложения с помощью комбинации клавиш Cmd+Q. Откройте окно Finder и с помощью комбинации Shift+Cmd+G перейдите в каталог
/Library/Caches , выделите все файлы и папки с помощью Cmd+A и переместите все в Корзину. Ели потребуется, введите свой пароль.
Шаг второй
Еще раз с помощью комбинации клавиш Shift+Cmd+G, перейдите теперь уже в папку /Library/Caches . Сделайте все то же самое – удалите все файлы и папки.
Перезагрузитесь. Первый раз система будет загружаться несколько дольше обычного. Это нормально.
Удачи!
Новости, статьи и анонсы публикаций
Свободное общение и обсуждение материалов
Лонгриды для вас
На презентации WWDC 2021 Apple уделила macOS Monterey не так много времени, как iOS 15. Но это не значит, что настольная операционка компании недостаточно напичкана новыми функциями. Совсем не значит
Facebook позволяет себе собирать данные о том, где бывают пользователи всех её приложений, игнорируя требования Apple. К счастью, у нас есть возможность запретить им это делать и сохранить свою приватность при себе
iPhone 13 не получил ощутимого аппаратного апгрейда, поэтому и цена его осталась как у iPhone 12. Разбираемся, сколько новые смартфоны Apple будут стоить в США и в России, а также насколько подорожала топовая версия на 1 ТБ
Источник
Как очистить (удалить) кэш на Mac (macOS) вручную и при помощи специальных программ
Для macOS в порядке вещей использовать часть жесткого диска пользователя для повседневных операций. Ваш web-браузер постоянно загружает новые данные, которые в последствии сохраняет для ускорения загрузки в будущих сеансах. Приложения, такие как видеоредакторы и iTunes (приложение Музыка), также хранят кэш экспортированных файлов и обложек альбомов.
Однако, можно удивиться, узнав сколько места на жестком диске можно восстановить, удалив ненужные файлы, если знать, где именно их искать. В то же время подобные манипуляции с дисковым пространством нужно проводить с осторожностью.
Ниже будет подробно описано, как и зачем очищать кэш на macOS. Помимо этого, мы рассмотрим несколько приложений, позволяющих облегчить данный процесс.
Видео:
Что такое кэш и зачем его удалять?
Кэш в основном представляет собой временные файлы, созданные операционной системой и используемыми приложениями. Например, это могут быть временные файлы, такие как изображения и HTML-документы, созданные web-браузером, клиентами-мессенджерами (Вконтакте, Twitter, Viber, Skype и т.д).
Если пользователь редактирует много фотографий и видео, он может заметить, что программа-редактор также сохраняет временные данные, которые помещаются на жесткий диск. Кроме того, видеоредакторы с функцией отображения примененных эффектов во время редактирования, не всегда удаляют подобные файлы по окончанию работы.
Кэш большинства приложений слишком мал, чтобы обращать на него внимание. Компоненты системы, такие как «Spotlight», «Контакты» и «Карты», создают относительно небольшие кэши, которые не позволят освободить много места на жестком диске, даже если их удалить.
Здесь стоит отметить один важный момент: удалять кэши вовсе не обязательно. Если вам не нужно срочно освободить место на жестком диске, и при этом вы постоянно используете множество разных приложений и файлов, лучше оставить кэш для повышения скорости работы Mac. Кроме того, многие приложения очищают свой кэш самостоятельно или обладают опцией для ручной очистки.
Кнопка удаления кэша в приложении Tweetbot:
Однако, кроме желания освободить место, для удаления кэшей могут быть и другие причины, в частности:
- Исправление проблем с web-страницами, загружающими устаревшие данные.
- Удаление личных данных, хранящихся на web-сайтах и в приложениях.
- Принудительное удаление устаревшей кэшированной информации в приложении.
Важно! сначала создайте резервные копии файлов.
Рекомендуется регулярно создавать резервные копии файлов на своем Mac либо с помощью приложения Time Machine от Apple, либо же используя сторонний инструмент или online-сервисы для резервного копирования. Начав наводить порядок в папке Библиотека, всегда есть риск сломать что-нибудь важное.
Хотя большинство приложений обычно не хранят критически важную информацию в кэше, вполне возможно, что удаление какого-либо файла приведет к нежелательной потере данных и неполадкам в работе программы. Имея недавно сделанную резервную копию, можно с легкостью восстановить папки с кэшем, если что-то все же пойдет не так.
Как очистить кэш Safari на Mac
Очистка кэша в Safari очень проста:
1. Запустите браузер Safari и перейдите на панели меню по пути «Safari» → «Настройки».
2. Откройте вкладку «Дополнения» и поставьте галочку возле пункта «Показывать меню «Разработка» в строке меню».
3. Закройте окно «Настройки», затем выберите меню «Разработка» в строке меню.
4. В меню «Разработка» выберите «Очистить кэши».
Примечание: Данный метод несколько более радикален, чем простая очистка истории, доступная через «Safari» → «История» → «Очистить историю». При этом очистка кэша в режиме разработки не удаляет личную информацию, кроме той, которая хранится во временных файлах (история, закладки, папка «Загрузки» и пр. не будут удалены).
Очистка кэша системы Mac (macOS)
Для того чтобы очистить кэш вашей учетной записи необходимо сделать следующее:
1. Запустите Finder, затем нажмите «Переход» → «Переход к папке» в строке меню в верхней части экрана.
2. Введите в появившееся поле строку
/Библиотеки/Caches и нажмите ОК.
3. Выберите файлы и папки, которые вы хотите удалить, и перетащите их в корзину. Не волнуйтесь, удаление всего содержимого папки Caches ни к чему плохому не приведет.
4. Восстановите свободное пространство, щелкнув правой кнопкой мыши по корзине на панели Dock и выбрав «Очистить корзину».
Если вы хотите удалить кэши, связанные с другой учетной записью пользователя, вам нужно перейти в каталог кэша данного пользователя. Это можно сделать, изменив местоположение папки на втором шаге на /Пользователи/Имя пользователя/Библиотеки/Caches — заменив «Имя пользователя» названием соответствующей учетной записи пользователя.
Для того чтобы очистить системные кэши, которые совместно используются несколькими учетными записями, перейдите в /System/Библиотеки/Caches.
Приложения для очистки кэша на Mac
Можно, конечно, тратить время, удаляя кэши вручную, но зачем, если существуют приложения, которые сделают это за вас. Вся прелесть данных приложений заключается в том, что они, как правило, делают намного больше, чем от них ожидают. Подобные программы также прекрасно справляются с освобождением дискового пространства.
OnyX — мощный бесплатный инструмент, обеспечивающий простое удаление кэшей. Загрузите версию для вашей операционной системы, и запустите приложение. Дайте программе проанализировать ваш загрузочный диск, а затем перейдите на вкладку «Обслуживание». Укажите, что именно следует удалить, а затем нажмите «Выполнить».
CCleaner — не обладающий таким широким функционалом, как у OnyX, инструмент для очистки кэшей. Загрузите и установите приложение, затем нажмите «Analyze», чтобы CCleaner обнаружил как можно больше потенциального свободного места (включая кеши). Затем вы можете нажать «Run Cleaner» для удаления выбранных объектов.
CleanMyMac X — мощная программа, позволяющая очистить кэш в один клик. Данный инструмент удалит кэши и найдет другие мусорные файлы на macOS, такие как устаревшие резервные копии и просто большие файлы.
Как правило, чистить кэш вообще не стоит
Если ваше дисковое пространство не забито, либо если вы не намерены удалить кэш конкретного приложения, данные файлы в Mac лучше оставить в покое. Существует множество способов освободить свободное пространство на macOS без необходимости удалять кэши.
Например, можно переместить библиотеки и резервные копии устройств в другое место, удалить ненужные большие файлы или добавить больше дискового пространства на свой MacBook.
Источник
Как очистить кеш DNS в MacOS Big Sur, MacOS Mojave, High Sierra
Самый полезный способ, если вы сетевой администратор, администратор сервера или веб-разработчик. И вы работаете с Mac OS X, скорее всего, MacBook Pro, MacBook Air, iMac или Mac Mini. Более того, каждая версия Mac OS X имеет разные команды для сброса кеша DNS. Поэтому вы должны использовать точную команду в соответствии с версией вашей системы OS X.
Возможно, вы хорошо знакомы с DNS Cache, потому что вы можете столкнуться с ситуацией с DNS-кешем в Mac OS X. Но здесь о DNS-кеше, которые являются новичками в сети. DNS Cache — это небольшая база данных, поддерживаемая компьютерной системой (Mac, Windows, Linux) и т. Д., Она принимает запросы DNS от локальных клиентов, таких как веб-браузеры (Safari, Google Chrome) и агнаты передачи почты. Таким образом, он собирает ответы с удаленных DNS-серверов. Он кэширует ответ, чтобы сэкономить время позже.
Но иногда может потребоваться немедленно сбросить кэш и повторно использовать DNS-сервер. Кроме того, если ваш компьютер Mac не использует последние записи DNS с удаленного сервера, вы можете перезагрузить Mac, чтобы обновить его кэшированную информацию. Но вы не можете изменить записи DNS на своем сервере, перезагрузив Mac. Но вам следует выполнить очистку кеша DNS в Mac OS X El Capitan, OS X Yosemite и более ранних версиях OS X.
Мы рекомендуем вам команду терминала для очистки кеша DNS в MacOS Big Sur, Mac OS Mojave, X EI Capitan, OS X Yosemite (10.10.4), MacOS Sierra (10.12).
Для MacOS High Sierra и MacOS Mojave:
sudo killall -HUP mDNSResponder; sudo killall mDNSResponderHelper; sudo dscacheutil -flushcache; скажем, кеш DNS MacOS был очищен
Команда терминала для очистки кэша DNS в Mac OSX EI Capitan.
sudo dscacheutil -flushcache; sudo killall -HUP mDNSResponder; скажем, очищен
Пошаговые инструкции по очистке кеша DNS в Mac OS X Big Sur, EI Capitan, OS X Yosemite, Sierra
Чтобы сбросить очистку кеша DNS на Mac, вам необходимо использовать Терминал (известный как CMD в Windows).
Шаг 1. Запустите Терминал, используя Spotlight (Command + Space) для Mac и Ctrl + Space для клавиатуры Windows.
Шаг 2. Введите команду ниже для Apple Mac OS X 10.10.4, OS X 10.11, 10.12 и в будущем OS X,
- Sudo killall -HUP mDNSResponder
Шаг 3. Нажмите клавишу возврата и введите пароль администратора, когда потребуется.
Сэй покраснел. Итак, это все.
Хотя вы можете использовать приведенную ниже команду для сброса кеша DNS в OS X Yosemite 10.10. OS X 10.10.1, OS X 10.10.2 и OS X Yosemite 10.10.3, MacOS Sierra
- sudo discoveryutil mdnsflushcache
Вы хотите знать, что очистка DNS изменилась?
Затем, чтобы определить, действительно ли изменился сервер имен или IP-адрес, вы можете использовать команду ‘dig’ с вероятным URL-адресом:
Давайте узнаем, есть ли у вас какая-нибудь последняя версия трюков с кешированием OS X. Напишите нам в поле для комментариев.
Источник
Управление кэшированием контента из командной строки на компьютере Mac
Можно использовать утилиту AssetCacheManagerUtil в приложении «Терминал» 
Большинство команд AssetCacheManagerUtil требуют прав корневого пользователя и должны использоваться с командой sudo .
Общий вид команды:
Показать настройки кэширования контента.
Показать состояние кэширования контента.
Определить, включено ли кэширование контента.
Определить, можно ли включить кэширование контента.
Импортировать имеющийся кэш контента с другого компьютера.
$ sudo AssetCacheManagerUtil absorbCacheFrom /Volumes/SomeVolume/Library/Application\ Support/Apple/AssetCache/Data read-only
Перенести имеющийся кэш контента на другой компьютер.
$ sudo AssetCacheManagerUtil moveCacheTo /Volumes/SomeVolume/Library/Application\ Support/Apple/AssetCache/Data
Перезагрузить настройки кэширования контента.
$ sudo AssetCacheManagerUtil reloadSettings
Удалить все кэшированное содержимое.
$ sudo AssetCacheManagerUtil flushCache
Удалить все кэшированное содержимое iCloud.
$ sudo AssetCacheManagerUtil flushPersonalCache
Удалить все общее кэшированное содержимое (не iCloud).
$ sudo AssetCacheManagerUtil flushSharedCache
Выключить кэширование контента.
$ sudo AssetCacheManagerUtil deactivate
Включить кэширование контента.
$ sudo AssetCacheManagerUtil activate
Для получения более подробной информации о командах перейдите на man-страницу команды AssetCacheManagerUtil.
Источник