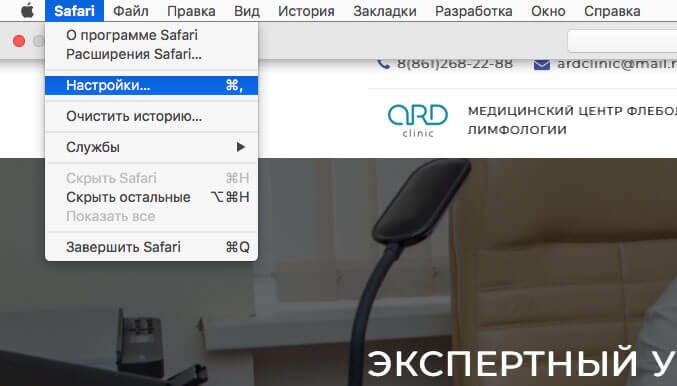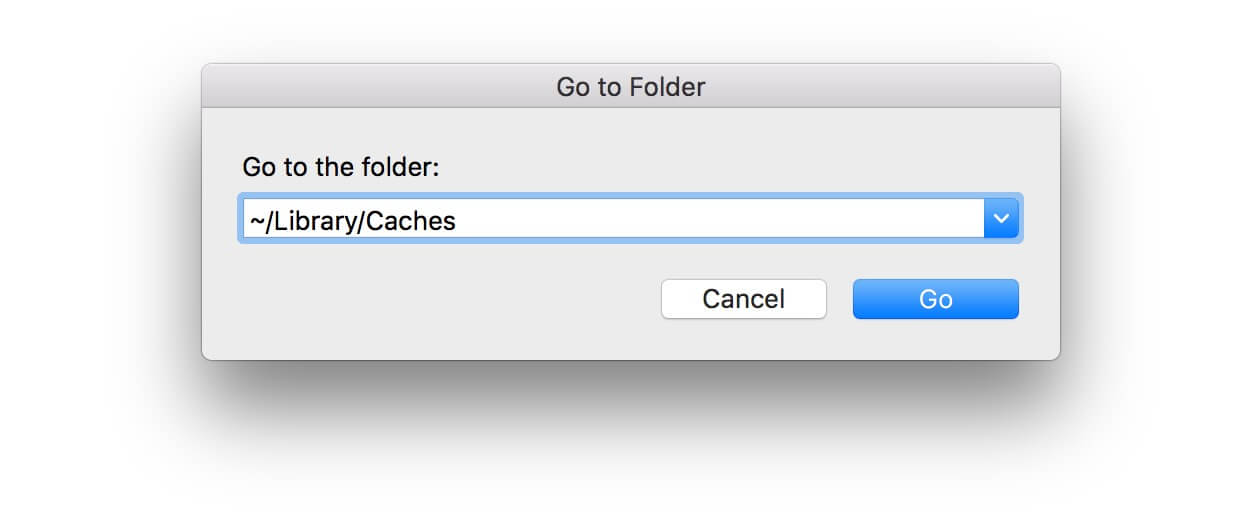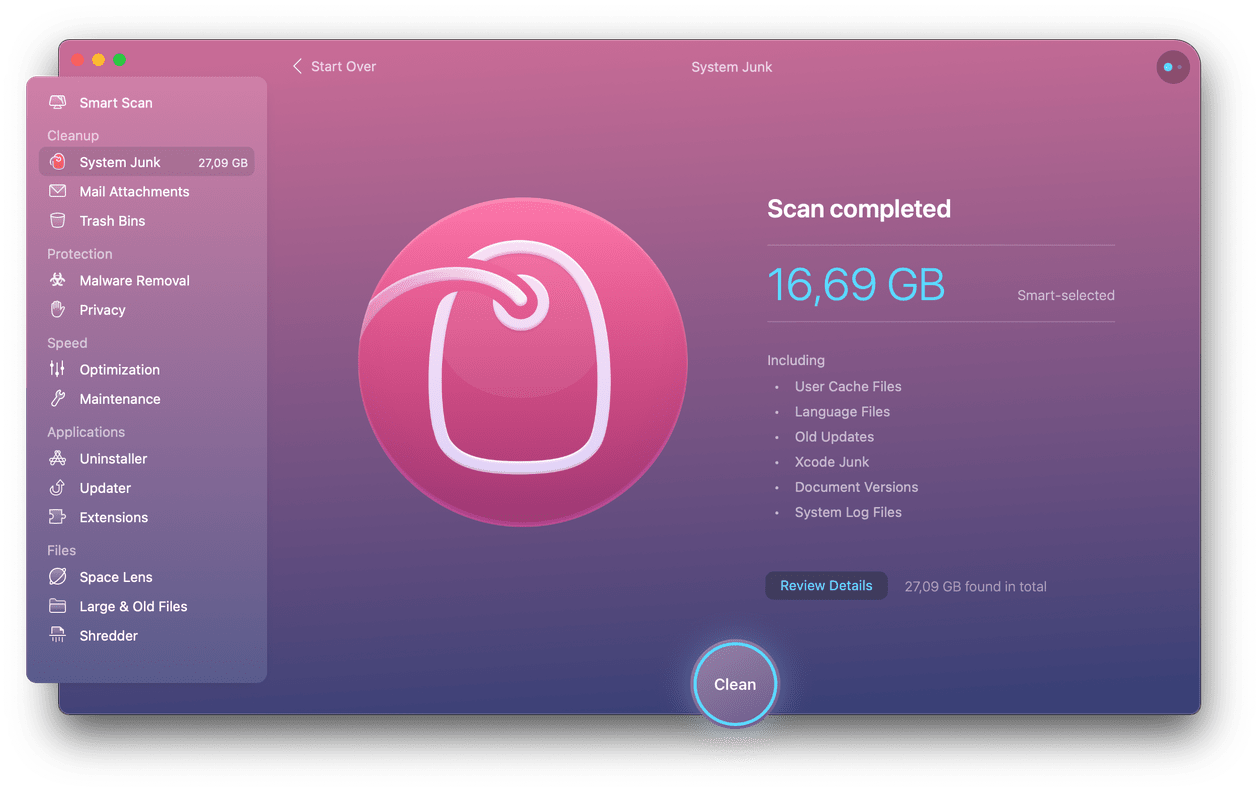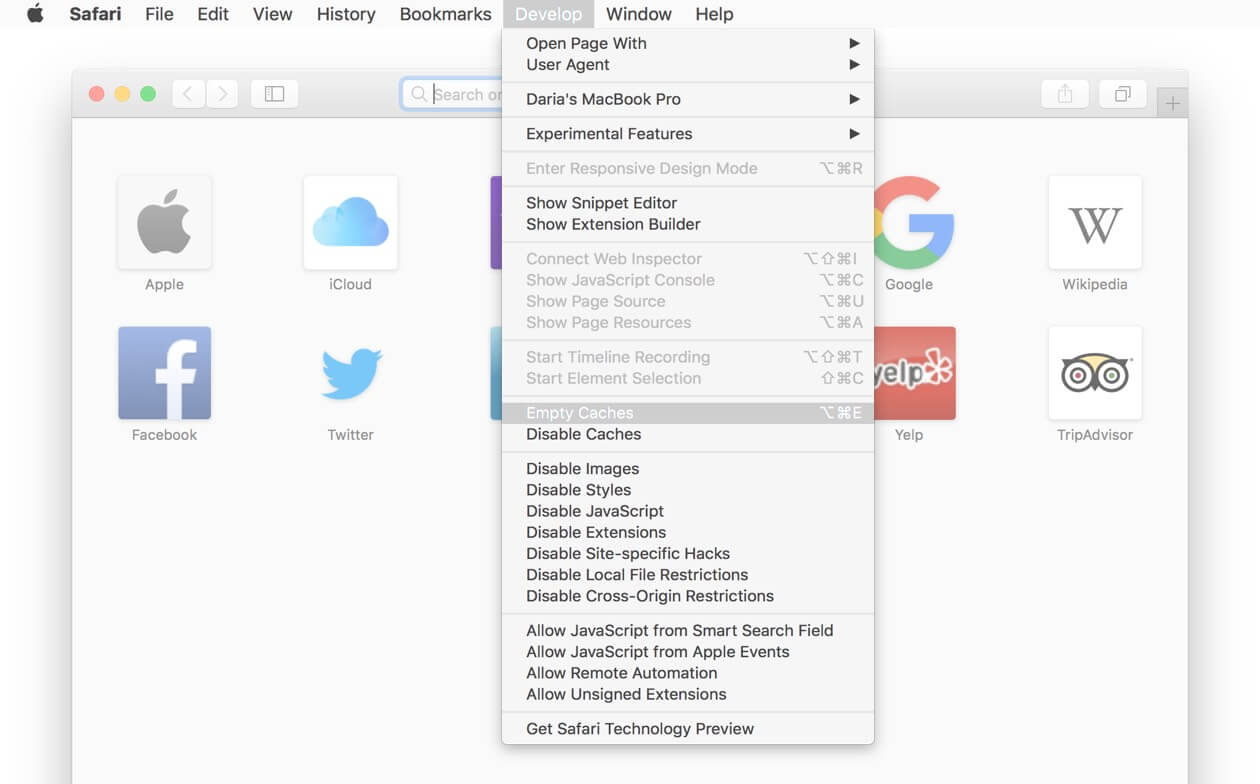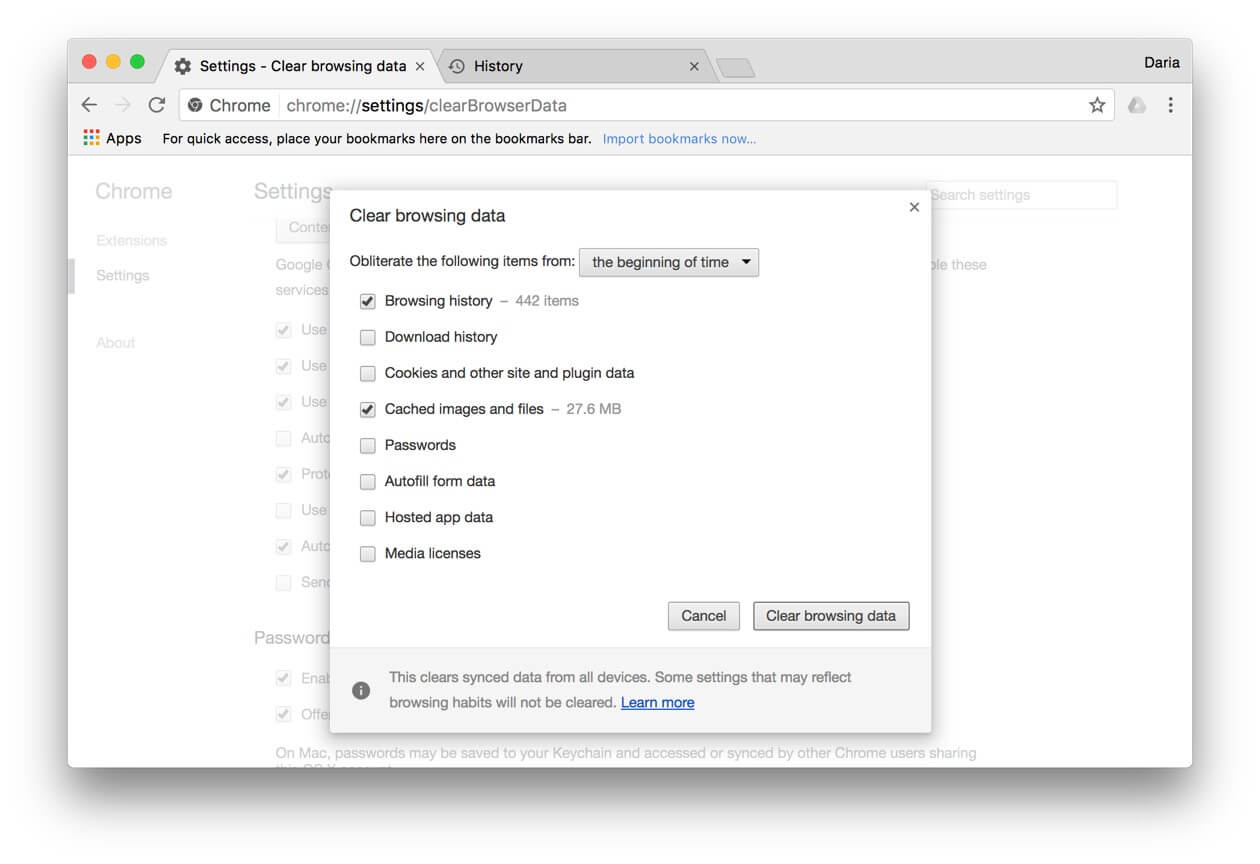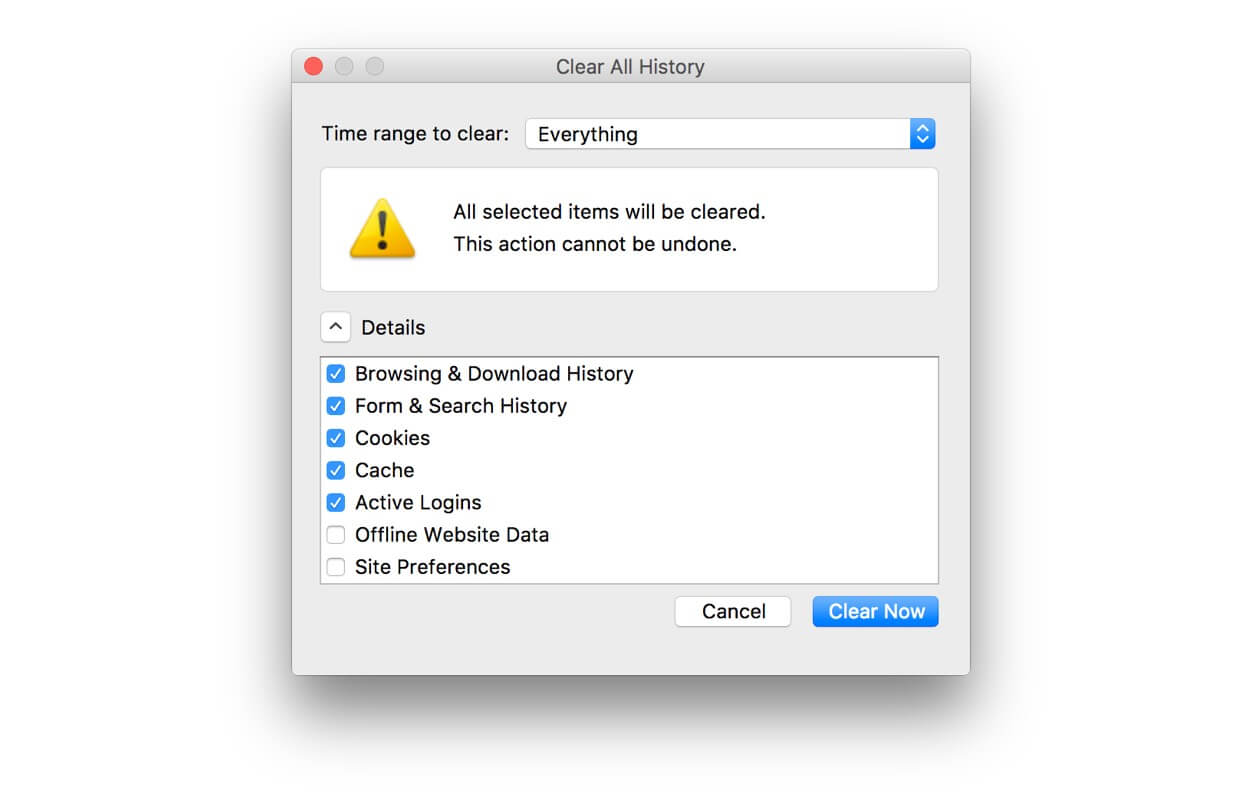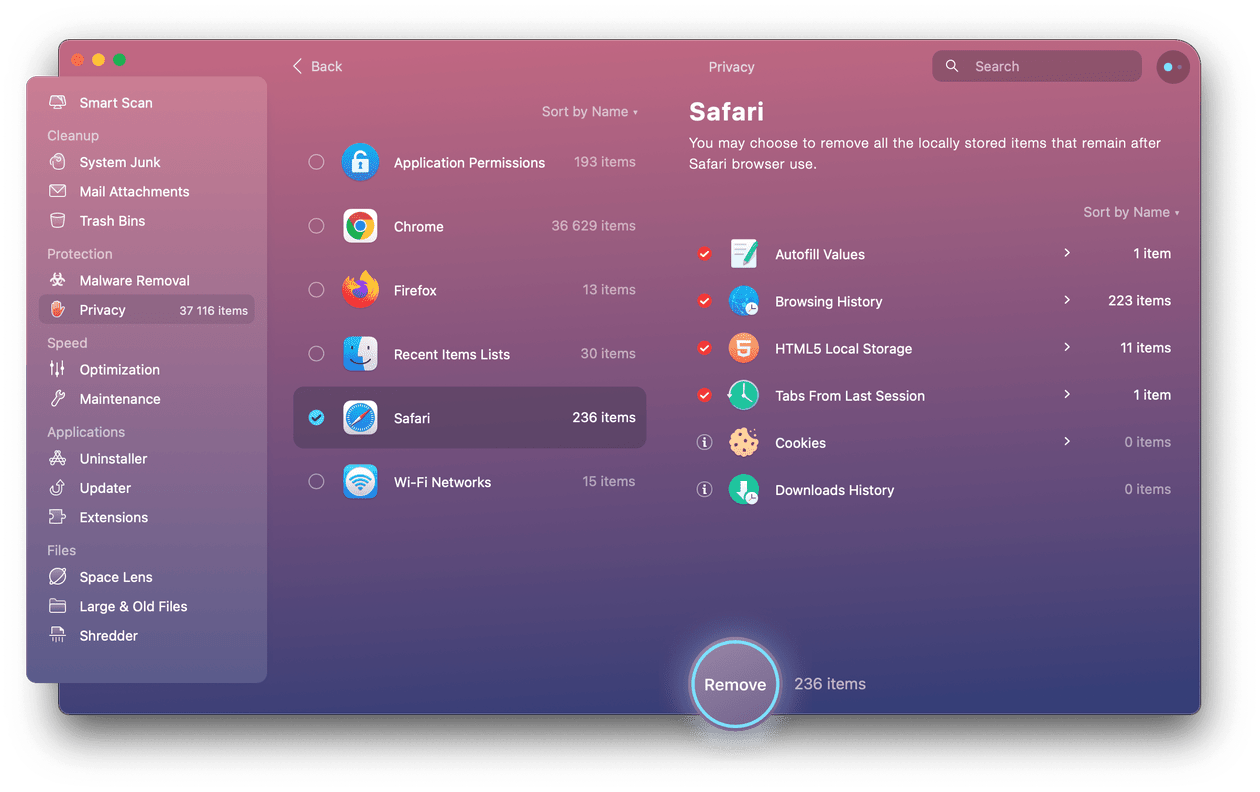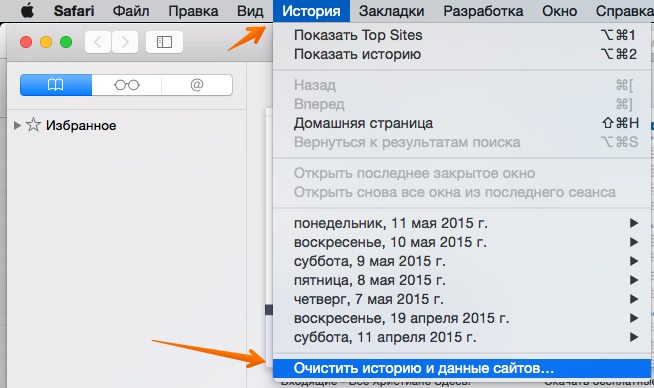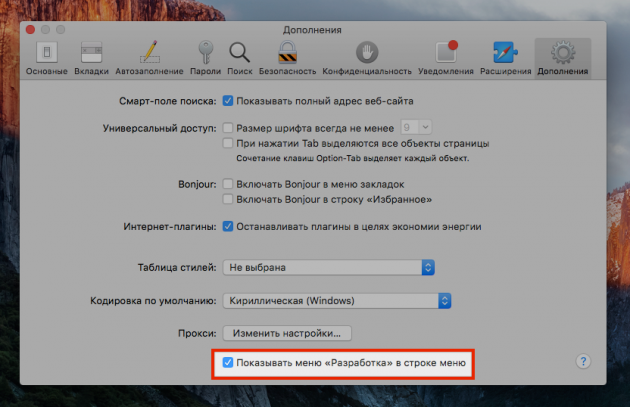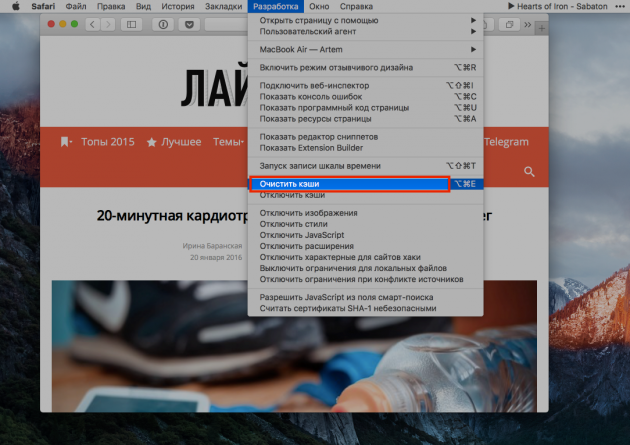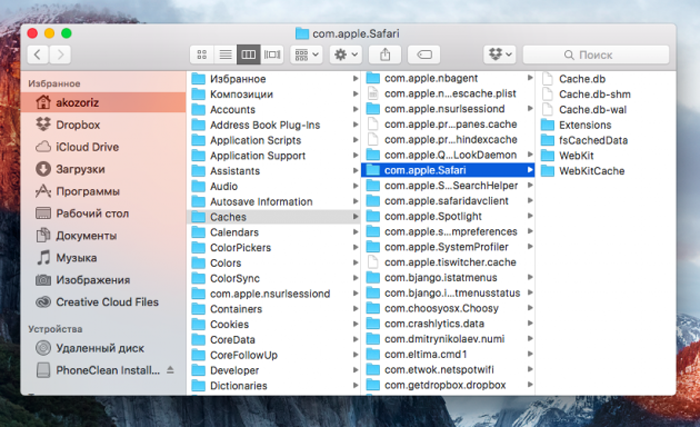- Как очистить кэш в Safari на macOS и iOS?
- Как очистить кэш в браузере Safari
- Полная очистка кеша и куки браузера
- Как очистить кэш браузера на макбуке
- Горячие клавиши safari: очистить кэш
- Как очистить кэш одного сайта
- Как очистить кэш Safari на iPhone и iPad
- Как очистить кэш на Mac
- Зачем чистить кэш на Mac?
- Как очистить кэш на Mac
- Очистка программного и системного кэша на Mac
- Как вручную очистить системный кэш и ненужные данные программ
- Совет: избавьтесь от системного и программного кэша одним щелчком мыши
- Как очистить кэш интернета на Mac
- Как очистить кэш Safari
- Как очистить кэш браузера в Chrome
- Как очистить кэш Firefox
- Как легко очистить кэш браузера
- Окончательная причина очистить кэш на Mac
- Очистка кэша браузера Сафари на MacBook
- Как используется кэш в браузере
- Полный сброс
- Обычная очистка
- Быстрая очистка горячими клавишами
- Принудительное обновление страницы
- Ручная очистка кэша
- Заключение
Как очистить кэш в Safari на macOS и iOS?
Feb 27, 2018 · 2 min read
Очистка кэша в Mac
Для очистки кэша в Safari на Mac необходимо зайти в браузер Safari, в верхнем меню выбрать пункт “Safari” и нажать “Настройки”.
Далее в настройках:
1. Перейти в “Дополнения”
2. Поставить галочку на “Показывать меню Разработка в строке меню”
Теперь мы можем зайти в меню “Разработка” и очистить или отключить кэш.
Закрываем настройки. В меню “Разработка” выберите очистку или отключение кэша.
Готово! Теперь нужно обновить страницу для того чтобы увидеть изменения на странице.
Если ваш проект находи т ся в разработке желательно отключить кэш чтобы не очищать его каждый раз. Для того чтобы включить его обратно перейдите в меню “Разработка” и снимите галочку с “Отключить кэши”.
Если же в ваш проект были внесены единичные правки используйте очистку кэша.
Очистка кэша в iOS
Для очистки кэша на iPad и iPhone необходимо зайти в “настройки”
Далее перейти в пункт “Safari” и нажать “Очистить историю и данные сайтов”
Готово! Теперь для того чтобы увидеть обновленные данные перейдите на сайт и перезагрузите страницу
Источник
Как очистить кэш в браузере Safari
В этой статье мы расскажем, как очистить кэш браузера Сафари на компьютере и ноутбуке разными способами, а также как очистить временные данные на iPhone и iPad.
Кэш и cookies относятся к временным файлам, которые позволяют ускорить процесс загрузки сайтов. При обычной загрузке браузер ищет сервер, на котором находятся файлы страницы, и показывает их пользователю. Поиск файлов занимает некоторое время. Чтобы ускорить отображение уже посещённых веб-ресурсов, устройство сохраняет данные сайтов и при входе на них берёт информацию из собственной памяти.
Кеш и куки отличаются форматом сохраняемой информации. Кеш сохраняет внешний вид сайта, а cookies-файлы отвечают за персональные данные. Куки ― это не только информация об авторизации, но и язык, валюта, масштаб страницы, которые выбрал пользователь.
Несмотря на плюсы использования временных данных, бывают случаи, когда их нужно очистить:
- когда память временных данных переполнена. Отсутствие памяти может влиять на работу браузера или полностью её нарушить;
- при возникновении ошибок 400, 404, 500, 502.
Очистить кеш Safari можно несколькими способами:
- в настройках браузера,
- с помощью горячих клавиш,
- на каждом отдельном сайте.
Полная очистка кеша и куки браузера
Если вы хотите удалить полностью все временные данные (кэш, cookies, историю посещённых сайтов, загрузки):
Нажмите Очистить историю:
В появившемся окне выберите период, за который нужно очистить данные. Нажмите Очистить историю:
Готово, все временные файлы удалятся. После такой чистки нужно будет вводить все пароли заново.
Как очистить кэш браузера на макбуке
Без куки временные файлы удаляются в браузере в разделе «Разработка». У многих этот раздел не добавлен в меню браузера, поэтому сначала нужно его включить. Если он у вас есть, перейдите сразу к шагу 3.
В верхнем меню браузера кликните по «Safari» и выберите Настройки:
В верхнем меню выберите блок «Дополнения» и поставьте галочку в чекбоксе Показывать меню «Разработка» в строке меню:
После этого перейдите в появившийся блок «Разработка». Нажмите на строку Очистить кэши:
Готово, начнётся очистка кэша на macbook. по завершении задачи никаких уведомлений не будет.
Горячие клавиши safari: очистить кэш
Если вы не хотите передвигаться по вкладкам браузера, можно использовать горячие клавиши.
Очистите временные данные на компьютерах mac в пару кликов. нажмите сочетание клавиш option+command+e (⌥⌘e).
Как очистить кэш одного сайта
Иногда, например для устранения ошибки 400, нужно очистить временные данные только на одном сайте. для этого:
Удерживайте shift и нажмите на кнопку обновления:
Как очистить кэш Safari на iPhone и iPad
Нажмите на строку Safari:
Нажмите Очистить историю и данные:
Готово, вы очистили кеш на iPhone и iPad.
Регулярно проводите очистку временных данных, иначе они могут нарушить работу браузера Сафари и потребуется серьёзная техническая помощь в починке устройства.
Источник
Как очистить кэш на Mac
Кэш – это технические данные, создаваемые во время работы программы, браузера или системы. Файлы кэша позволяют выполнять задачу быстрее в последующие разы.
Зачем чистить кэш на Mac?
Устаревшие файлы кэша занимают место, не выполняя никакой полезной функции. То, что раньше было полезным превращается в балласт, замедляя ваш Mac и занимая место. Что больше – старый кэш также приводит к конфликтам и другим системным проблемам.
Существуют три основных категорий кэша:
- Кэш браузера
- Системный кэш
- Программный (или пользовательский) кэш
Как очистить кэш на Mac
Теперь, когда вы готовы приступить к делу, мы изучим ручную и автоматическую очистку кэша.
Очистка программного и системного кэша на Mac
Удивительно, сколько места может занимать кэш на Mac. Хотите знать, сколько пространства потрачено впустую? Цифры могут отличаться, но можно смело предположить, что речь идет минимум о гигабайтах. Системный кэш, хоть и внушительного размера, но не тратит место впустую. К счастью, очистка одного и другого кэша довольно схожи.
Ниже мы покажем, где именно на вашем Mac хранятся эти файлы кэша. Будьте осторожны – случайное удаление не того файла может привести к проблемам.
Для безопасности, создайте резервные копии упомянутых ниже папок и удалите их, если все пойдет гладко. Или же вы можете пропустить ручную очистку и перейти сразу к быстрому и безопасному решению, упомянутому в совете.
Как вручную очистить системный кэш и ненужные данные программ
Выполните следующие шаги, чтобы очистить системный и программный кэш вручную:
- Откройте Finder и выберите Переход > Переход к папке
- Введите
/Library/Caches и нажмите Enter
Увы, мы еще не закончили. Осталось еще несколько папок и для их удаления выполните аналогичные шаги, но в этот раз перейдите в /Library/Caches (без значка
). Чтобы завершить очистку, просто очистите Корзину.
Совет: избавьтесь от системного и программного кэша одним щелчком мыши
Очистка кэша программ может быть серьезной задачей. Чтобы выполнить её быстро (и без опасности потерять что-либо важное), вы можете запустить специальную программу для очистки кэша. CleanMyMac X Она молниеносно найдет и очистит весь кэш программ.
Посмотрите, как это просто:
- Загрузите CleanMyMac X (это бесплатно)
- Запустите программу и выберите Системный мусор
- Нажмите большую кнопку Старт
- Когда сканирование закончится, нажмите Очистить
Как очистить кэш интернета на Mac
В очистке кэша браузера есть две положительные вещи: она очищает место, позволяя вашему Mac работать быстрее и очищает историю просмотров, позволяя замести ваш цифровой след. Поскольку каждый браузер работает с кэшем по-своему, мы выделили решения для трёх популярных браузеров – Chrome, Safari и Firefox.
Если вы с опаской относитесь к удалению кэша вручную и предпочитаете более быстрый подход, переходите сразу к разделу «Как легко очистить кэш браузера», чтобы очистить весь кэш сразу.
Как очистить кэш Safari
В Safari очистка кэша проста до невозможности. Просто откройте меню История и нажмите Очистить историю. Кэш и история страниц будут очищены безотлагательно. Если вы предпочитаете знать, что очищается, вы можете сделать несколько дополнительных шагов.
Чтобы очистить кэш Safari вручную:
- Перейдите в Safari > Настройки
- Откройте вкладку Дополнения
- Включите отображение меню «Разработка»
- Перейдите к меню «Разработка» в строке меню
- Нажмите Очистить кэши
Как очистить кэш браузера в Chrome
В случае с Chrome, очистка кэша требует следующих шагов:
- Нажмите кнопку настроек Google Chrome в правом верхнем углу браузера
- Выберите Настройки
- Выберите пункт История и нажмите Очистить историю
- Убедитесь, что выбрана опция удаления изображений и других файлов, сохранённых в кэше
- Выберите Все время из меню чтобы очистить кэш
- Подтвердите очистку кнопкой Удалить данные
Как очистить кэш Firefox
Вот, что нужно делать пользователям Firefox (даже проще двух предыдущих). Шаги таковы:
- Перейдите в Журнал > Удалить недавнюю историю
- В меню диапазона времени выберите «Всё»
- Убедитесь, что возле пункта «Кэш» стоит галочка
- Нажмите «Удалить сейчас»
Как легко очистить кэш браузера
Итак, вы решили сразу перейти к автоматической очистке. Поздравляем! Это самый быстрый и безопасный способ очистки кэша браузеров. Вместо ручного исследования настроек браузеров, вы получаете полный контроль над кэшем и историей посещений с CleanMyMac X . Это простой инструмент для очистки кэша, волшебно справляющийся с задачей. Эти шаги помогут очистить кэш браузеров:
- Откройте CleanMyMac и перейдите в модуль Приватность
- Вы увидите список всех браузеров, выберите любые из них
- Выберите объекты для удаления
- Наконец, нажмите кнопку Удалить, чтобы очистить браузер
Окончательная причина очистить кэш на Mac
Кэш безумно полезен для работы Mac и системы, но со временем он может накапливаться и замедлять работу компьютера, к тому же занимая слишком много места.
Мы надеемся, что это руководство поможет вам очистить гигабайты ценного места.
Но кроме этого, мы показали как автоматический инструмент очистки вроде CleanMyMac X превращает очистку кэша в забаву. Скачайте бесплатную версию программы отсюда.
Источник
Очистка кэша браузера Сафари на MacBook
Сегодня для большинства пользователей компьютерный браузер является едва ли не основной программой. Его основное предназначение — просмотр веб-сайтов. Но функционал современных интернет-обозревателей позволяет использовать его в качестве просмотрщика и редактора документов, проигрывателя музыки и видео и даже навигатора. Список далеко не полный. На сегодняшний день для операционной системы Mac OS разработано значительное количество различных браузеров.
Но в отличие от главного конкурента, Windows от Microsoft, установленный по умолчанию браузер Safari является очень удобным и продвинутым. Если вы дополнительно используете iPhone или iPad, благодаря синхронизации вам не нужно будет создавать несколько копий ваших закладок, а история посещённых сайтов будет отображаться на всех устройствах. Но ведь те же Google Chrome и Mozilla Firefox также предлагает такую возможность, скажете вы. Да, это так, но зачем дополнительно нагружать систему, если уже имеющийся продукт справляется с задачей ничуть не хуже?
Поскольку в большинстве случаев количество посещённых сайтов исчисляется даже не десятками, а сотнями, объём используемого кэша увеличивается с каждым днём. Для чего вообще используется кэш в Safari? Можно ли его очистить, если он начинает занимать слишком много места в памяти? Какие существуют способы быстрой очистки? Ответы на эти вопросы мы постараемся дать в сегодняшнем материале.
Как используется кэш в браузере
Кэш — это временные файлы. По большому счёту, кэш генерируют большинство установленных на ваш MacBook программ. Браузер Сафари, когда вы переходите на какую-нибудь веб-страницу, соединяется с удалённым сервером и загружает веб-страницу на жёсткий диск. После того как вы её покинете, она будет продолжать храниться в кэш-памяти. В следующий раз, когда вы снова зайдёте на этот сайт, страница будет загружена уже не сервера, а с папки на жёстком диске. Таким образом можно достичь гораздо большей производительности. Со временем кэша становится всё больше и он может достигать нескольких гигабайт. К чему это приводит? Браузер начинает выдавать непонятные ошибки, отказываться загружать определённые сайты и просто замедлять работу системы. Кроме того, в ряде случаев страница должна загружаться заново с сервера, а не считываться с кэш-памяти.
Выяснив специфику работы браузера, перейдём к способам, как почистить кэш Сафари. Их может быть несколько. Рассмотрим каждый из них подробнее.
Полный сброс
Позволяет удалить не только кэш, но и другие временные файлы, такие как cookies, история посещённых сайтов, загрузки и другие. На предыдущих версиях Сафари и Mac OS это можно было сделать одной кнопкой. Если же вы долго не обновляли браузер и компьютер, поэтому пользуетесь старой версией, в строке меню нажмите Safari — Сбросить Safari. После этого вылезет окно, в котором можно отметить, что именно вы хотите удалить. Будьте внимательны, так как таким образом можно нечаянно стереть закладки и сохранённые пароли.
Если у вас стоит современная версия браузера, то удалить большинство данных, за исключением закладок и паролей, можно ещё проще. Для этого в строке меню нужно нажать Safari — Очистить историю.
Очистка истории Safari
Во всплывающем окне выберите период, за который нужно выполнить очистку, и подтвердите выбор. Таким образом очищаются все временные файлы, формы ввода, автоматическое заполнение, а также cookies. После очистки нужно будет вводить все пароли заново, так как записи автоматического входа были удалены.
Обычная очистка
Если же нужно удалить только кэш, при этом не затрагивая cookies и другие компоненты, необходимо активировать режим разработчика. Для этого необходимо:
- Перейти в Safari — «Настройки» — «Дополнения» и отметить пункт «Показывать меню «Разработка» в строке меню». После этого в строке меню появится пункт «Разработка».
Активация режима разработчика
Очистка кэша в Safari
Быстрая очистка горячими клавишами
Один раз активировав режим разработчика, быструю очистку кэша в Сафари на Мак можно производить, задействуя горячие клавиши. Чтобы почистить кэш, нужно одновременно нажать три кнопки: Cmd, Alt и E. Память будет почищена за несколько секунд.
Принудительное обновление страницы
Иногда необходимо добиться принудительного обновления страницы, не очищая при этом кэш всего браузера. Для этого нужно нажать кнопку обновления страницы, одновременно удерживая при этом клавишу Shift. Кнопка обновления находится возле адресной строки. А также вместо неё можно нажать F5.
Ручная очистка кэша
Если по какой-то причине вы считаете, что встроенное средство очистки кэша браузера Сафари на Mac работает не так, как нужно, и временные файлы очищаются не до конца, можно выполнить удаление вручную. Для этого:
- Запустите проводник файлов, после чего нажмите в верхней строке меню Переход — Переход к папке. Этого же эффекта можно добиться, нажав комбинацию Cmd + Shift + G.
- В строку поиска введите адрес папки
/Library/Caches/Safari/, если вы пользуетесь старой версией.
Проводник файлов в Mac OS
Заключение
Браузер Сафари на Маке является довольно мощной и требовательной к ресурсам программой. В результате его работы остаётся множество временных файлов, которые занимают место на жёстком диске и существенно замедляют работу программы. Тем не менее очистить кэш можно буквально несколькими нажатиями клавиш. Мы надеемся, что смогли вам помочь, а если у вас остались вопросы, задавайте их в комментариях.
Источник