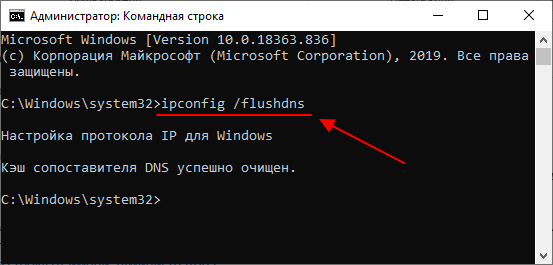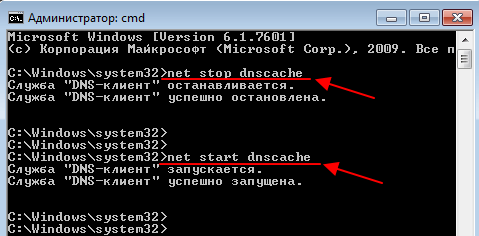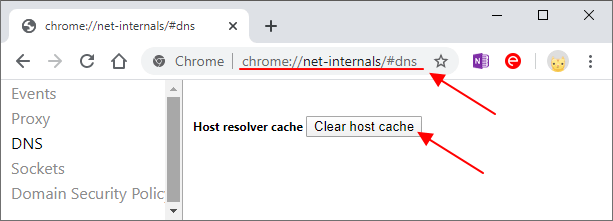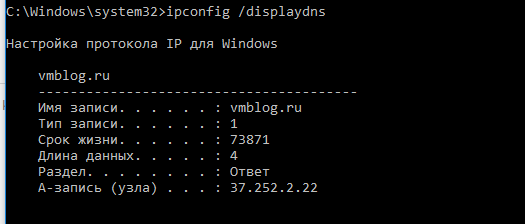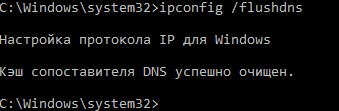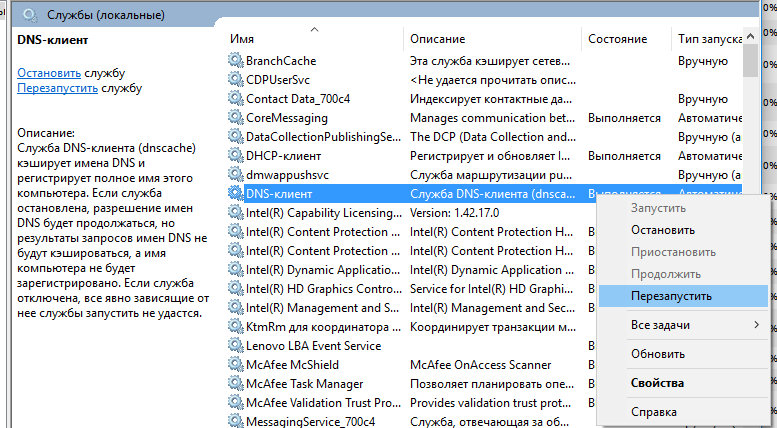- Как очистить кэш на компьютере с Windows 10 (и кэш DNS) без установки дополнительных программ
- Как удалить кэш в Windows 10 при помощью Очистки диска
- Как очистить кэш DNS в Windows
- Как удалить кэш Магазина Windows
- Как очистить кэш местоположения в Windows
- Как очистить DNS кэш на Windows 10 или Windows 7
- Очистка DNS кэша через командную строку
- Очистка DNS кэша в браузерах
- Как сбросить и очистить кэш DNS Windows 7, 8, 10
- Как очистить кэш DNS в Windows
- Перезапуск ДНС-клиента Windows
- Удаление кэша через командную строку
- Очистка кэша в браузерах на движке Хромиум
- Как очистить DNS кэш в Windows 10
Как очистить кэш на компьютере с Windows 10 (и кэш DNS) без установки дополнительных программ
Windows в ходе работы накапливает на накопителе компьютера временные данные. Со временем они могут стать источником проблем. Как и очистка кэша браузера, сброс системного кэша является хорошим инструментом при устранении неполадок системы, для повышения ее производительности и высвобождения места на диске. В этом материале мы расскажем, как очистить кэш в Windows 10.
Как удалить кэш в Windows 10 при помощью Очистки диска
1. Для удаления кэша Windows введите в строке поиска системы в левом нижнем углу рабочего стола фразу «Очистка диска».
2. Выберите приложение «Очистка диска», которое появится в результатах поиска Windows.
3. После запуска эта программа начнет вычислять, сколько места вы можете освободить на диске операционной системы (C:).
4. Откроется окно «Очистка диска (C:)». Прокрутите его вниз и установите флажок на поле «Временные файлы». Вы также можете удалить файлы и из других мест системы, например, из «Корзины» или «Загрузок».
5. После того, как вы выбрали нужные для очистки элементы, нажмите кнопку «Очистить системные файлы».
6. Как только Windows рассчитает объем дискового пространства, который будет освобожден, вы опять попадете на ту же страницу. Снова выберите файлы и места, которые вы хотите очистить, но теперь уже нажмите «ОК».
7. Появится предупреждение, предлагающее вам подтвердить желание удалить файлы без возможности их восстановления. Нажмите кнопку «Удалить файлы».
8. Утилита «Очистка диска» удалит ненужные файлы на компьютере. Этот процесс может занять несколько минут.
Как очистить кэш DNS в Windows
Если вы хотите очистить кэш DNS на ПК с Windows 10, откройте командную строку от имени администратора. Для этого введите «Командная строка» в строке поиска Windows в нижнем левом углу рабочего стола.
Приложение «Командная строка» появится в результатах поиска. Щелкните по нему правой кнопкой мыши и выберите в меню «Запуск от имени администратора».
Затем выполните следующую команду:
Вы получите сообщение об успешной очистке кэша DNS.
Как удалить кэш Магазина Windows
1. Чтобы очистить кэш Магазина Windows, откройте окно «Выполнить», нажав сочетание клавиш Windows + R на клавиатуре. Появится окно «Выполнить».
2. В текстовом поле, подписанным как «Открыть», введите команду wsreset.exe и нажмите «ОК».
3. После ее ввода появится черное окно. Здесь вам ничего не надо делать, поэтому просто подождите несколько секунд, пока не произойдет очистка кэша.
4. После закрытия окна кэш будет удален и запустится Магазин Windows. При желании вы можете закрыть это приложение.
Как очистить кэш местоположения в Windows
1. Чтобы очистить кэш местоположения, щелкните значок «Windows» в нижнем левом углу рабочего стола для появления меню «Пуск». Там нажмите на значок шестеренки, чтобы открыть настройки Windows.
2. Появится окно «Параметры». Прокрутите вниз и выберите раздел «Конфиденциальность».
3. В расположенном слева столбце выберите «Расположение» в разделе «Разрешения приложений».
4. В правой части окна прокрутите вниз, пока не найдете группу «Журнал сведений о местоположении».
5. Нажмите кнопку «Очистить» под заголовком «Очистить журнал расположений на этом устройстве».
После удаления сведений о местоположении справа от кнопки «Очистить» должна появиться галочка.
Как очистить DNS кэш на Windows 10 или Windows 7
Очистка DNS кэша – это процедура удаления всех сохраненных на компьютере записей системы DNS. Такая очистка позволяет решить различные проблемы, которые могут возникать в работе системы DNS. Например, это требуется при появлении ошибки ERR_NAME_NOT_RESOLVED или сообщений о том, что «DNS сервер не отвечает». В этой краткой инструкции мы расскажем о том, как очистить DNS кэш в операционных системах Windows 10 и Windows 7, а также в популярных веб-браузерах.
Очистка DNS кэша через командную строку
Для начала нужно очистить DNS кэш самой операционной системы Windows 10 или Windows 7. Это можно сделать при помощи команды « ipconfig /flushdns », которую нужно выполнить в командной строке Windows.
Для этого откройте меню « Пуск » и введите в поиск команду « CMD ». После нахождения командной строки кликните по ней правой кнопкой мышки и запустите с правами администратора. В одной из предыдущих статей можно почитать более подробно о том, как запускать командную строку от имени администратора.
После запуска командной строки выполняем команду « ipconfig /flushdns ».
Кроме этого, в случае Windows 7 будет не лишним выполнить перезапуск службы DNS-клиента. Для этого последовательно выполняем команды « net stop dnscache » и « net start dnscache ».
Если с выполнением команд у вас возникают какие-то сложности, то можно воспользоваться программой NetAdapter Repair All In One .
Это бесплатная программа, которая предназначена для решения различных проблем в работе сети. Среди прочего, данная программа умеет очищать DNS кэш. Для этого нужно скачать программу с официального сайта, запустить с правами администратора и нажать на кнопку « Flush DNS Cache ».
Этого будет достаточно для того, чтобы очистить DNS кэш операционной системы Windowds 7 или Windows 10. Но, записи о доменах могут также сохраняться в кэше браузера. Поэтому его нужно очистить отдельно.
Очистка DNS кэша в браузерах
В браузерах, которые построены на базе движка Chromium, есть отдельный DNS кэш, в котором могут оставаться записи о доменах. Для того чтобы его очистить нужно зайти на специальную страницу и нажать на кнопку « Clear ».
Адрес данной страницы зависит от используемого браузера:
Как сбросить и очистить кэш DNS Windows 7, 8, 10
Если Вы пользуетесь услугами средних и мелких провайдеров, то можете частенько быть свиделетями багов в работе их DNS-серверов. Связано это бывает и с кривой настройкой, и проблемами в работе аппаратной части, и с ошибками самих администраторов. А расплачиваются за это — пользователи конечно же. В лучшем случае вместо нужных сайтов будет выдаваться «Сервер не найден», в худшем — начнёт выкидывать на всякие непонятные сайты, в т.ч. даже вредоносного характера. И вот вы сменили адреса ДНС-серверов и… всё то же самое и продолжается. Что делать? А нужно просто очистить кэш DNS клиента Windows.
Чтобы сбросить кеш ДНС есть два способа:
Способ 1. Командная строка
Нажимаем кнопку «Пуск» и пишем фразу «Командная строка». Без разницы — Windows 7 или Windows 8, или даже Windows 10 — во всех версиях запуститься поиск и в его результатах будет ярлычок командной строки. Кликаем на него и получаем черное окно консоли. В ней надо писать команду:
И нажимаем кнопку Enter. Должно получится так:
Если всё прошло удачно, то в результате должны получить надпись «Successfully flushed the DNS Resolver Cache». Это значит, что очистка кэша ДНС прошла удачно.
Ещё можно для верности запустить команду:
Этим вы сделает сброс настроек Winsock. Иногда это тоже помогает.
Если у Вас есть какие-то проблемы с командной строкой, или Вам надо часто чистить кэш DNS, то воспользуетесь вот этим bat-файлом — скачать.
Способ 2. Перезапуск DNS-клиента Windows
Нажимаем кнопки Win и R и получаем окно «Выполнить»:
В нем набираем: services.msc и нажимаем кнопку «ОК». Таким образом мы запустили системную консоль управления службами Виндовс. Здесь надо найти службу DNS-клиент:
Кликаем по нему мышью чтобы выделить и нажимаем на ссылку «Перезапустить», указанную на рисунке стрелкой. После перезапуска произойдёт сброс DNS кеша Windows .
Как очистить кэш DNS в Windows
Каждый адрес в сети имеет свой числовой эквивалент — IP. Чтобы упростить работу в интернете, используется механизм DNS, который помогает устанавливать соответствие между неудобными для использования IP-адресами и привычными нам их текстовыми эквивалентами. Кэширование DNS происходит на каждом компьютере — это нужно для ускорения работы, чтобы устройство каждый раз не обращалось к серверу.
По мере работы, в кэше могут накапливаться ошибки, что может вызвать сбои в работе. Иными словами, страницы попросту не будут отображаться в браузере даже при исправном соединении. Чтобы избежать ошибок, нужно регулярно сбрасывать кэш DNS, вне зависимости от версии операционной системы, будь это Windows 7,8 или даже 10.
Перезапуск ДНС-клиента Windows
Одновременно нажмите клавиши Win и R. Откроется командная строка, куда нужно ввести «services.msc». Запустится панель управления службами. Выберите службу «DNS-клиент» и нажмите «перезапустить». Это вызовет сброс кэша ДНС.
Удаление кэша через командную строку
Откройте командную строку. Если вы не знаете, где она находится, то просто напишите в поиске «командная строка».
Она выглядит одинаково во всех версиях Windows. Скопируйте команду «ipconfig /flushdns» и нажмите клавишу enter. После этого кэш будет очищен. Если всё пройдёт успешно, то текст будет как на картинке.
Очистка кэша в браузерах на движке Хромиум
Свой кэш ДНС есть и в браузерах. Разумеется, его тоже можно удалить. К браузерам на базе «Хромиум» относятся: Яндекс.Браузер, Opera, Амиго, Chrome и тд. Очистить кэш можно командой «название браузера на английском://net-internals/#dns», которая вводится прямо в адресную строку. Далее просто кликните по «Clear host cache». Кэш будет полностью удалён.
Как очистить DNS кэш в Windows 10
В этой краткой статье мы покажем основные способы сброса / очистки DNS кеша в Windows 10.
Для начала разберемся, в каких ситуациях приходится прибегать к очистки записей в кеше DNS?
При посещении нового сайта или доступе к какому-то онлайн сервису, Windows помещает информацию о соответствии его имени и IP адреса в локальный кэш DNS. Благодаря этому системе при следующем обращении к тому же ресурсу, не придется тратить время на отправку запроса и получения ответа от DNS сервера. IP адрес удалённого сервера при этом берется из локального DNS кэша.
В том случае, если вы пользуетесь услугами небольших и средних интернет-провайдеров, вы можете периодически сталкиваться с различными ошибками и проблемами при работе DNS-серверов провайдера. Это может быть связано с неправильной настройкой серверов, невысокой квалификации администраторов, взломом серверов провайдера или аппаратными проблемами. В самых простых случаях при работе через такие DNS сервера вместо нужного сайта вы можете получить ошибку «сервер не найден», а в самых плохих – начнут открываться «левые» или фишинговые/зараженные сайты. И вот, вы решили изменить убрать адрес DNS сервера провайдера и изменить его на классический Google DNS (8.8.8.8), а проблема остается. Что делать в этом случае?
Именно очитка кэша DNS в этом случае поможет удалить старые записи распознавателя. Кроме того, сброс кеша DNS бывает полезен после изменения параметров DNS на компьютере или маршрутизаторе, а также в случаях, когда нужный сайт сменил IP-адрес на другой.
Описанный метод сброса кеша DNS- работает во всех версиях Windows от Windows XP до Windows 10
Если вы хотите вывести список записей ресурсов, которые находятся в локальном кэше DNS, откройте командную строку с повышенными привилегиями и выполните команду:
Если вывод команды очень длинный, его можно перенаправить в тестовый файл для более удобного его рассмотрения.
ipconfig /displaydns >c:\ps\loc_dns_cache.txt
Чтобы сбросить кеш DNS и удалить из него все записи, выполните команду:
Если все пройдет хорошо, команда вернет результат “Кэш сопоставителя DNS успешно очищен” (“Successfully flushed the DNS Resolver Cache”).
Другой способ удалить кэш DNS – выполнить команду:
netsh winsock reset
Кроме того, чтобы очистить кэш, достаточно перезапустить службу клиента DNS. Сделать это можно из консоли services.msc. Щелкните правой кнопкой мыши по службе DNS-клиент (DNS Client) и выберите пункт Перезапустить (Restart).
Также можно перезапустить службу DNS из командной строки:
net stop Dnscache && net start Dnscache
Если после запуска команды ipconfig /flushdns появится ошибка “Не удается очистить кэш распознавателя DNS: Ошибка исполнения функции” (“Could not flush the DNS Resolver Cache: Function failed during execution”), скорее всего у вас отключена служба DNS-клиента.
Просто запустите (или перезапустите службу).