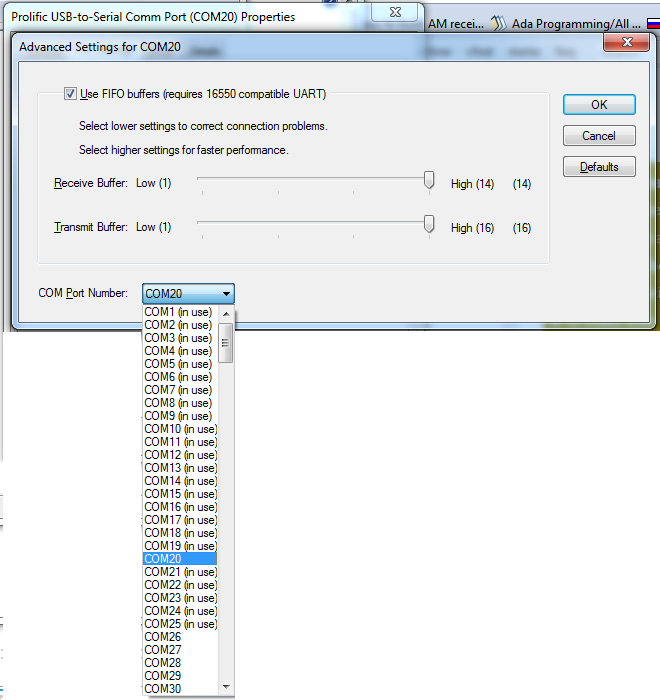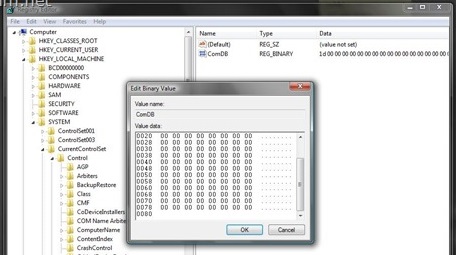- Удаление занятых COM портов
- Удаление занятых COM портов. Переназначение COM порта для устройства.
- Часть 2. Переназначения COM порта для устройства
- Статья
- Очистка занятых COM портов
- Смена номера COM порта для приложения или устройства
- Сброс привязок COM портов через реестр
- Очистка занятых COM портов
- Смена номера COM порта для конкретного устройства
- Сброс привязок COM портов через реестр
- Как очистить занятые com-порты в ОС Windows
- Способ 1. Смена номера COM-порта для конкретного устройства
- Способ 2. Если не получается освободить занятый COM-порт, применяем сброс привязок COM портов через реестр
- Как очистить используемые COM-порты?
- 9 ответов
Удаление занятых COM портов
Опубликовано 17.03.2014 23:34:00
Удаление занятых COM портов. Переназначение COM порта для устройства.
Как вы знаете платы семейства Arduino взаимодействуют с компьютером используя COM порт или эмулируя его. Работая с несколькими платами вы наверное замечали, что для каждого нового COM устройства назначается порт с новым номером. Таким образом Windows запоминает устройства, с которыми вы работали ранее. Некоторые программы некорректно работают с COM портами с номерами 10 и выше. Что же делать в случае, если ваша плата получила такой номер? Как переназначить COM порт для устройства? Как удалить зарезервированные COM порты?
Давайте посмотрим что можно сделать. Примеры для ОС Windows 7.
Часть 1. Удаление неиспользуемых устройств
Открываем Мой Компьютер > Свойства
Свойства» src=»http://zelectro.cc/Content/Uploads/152/Files/1.png» style=»height:259px; width:287px»/>
Выбираем «Дополнительные параметры системы».
Открываем настройки переменных среды.
Создаем новую переменную.
Добавляем переменную DEVMGR_SHOW_NONPRESENT_DEVICES. Устанавливаем для неё значение в 1.
Нажимаем везде «ОК» и выходим. Далее идём в Диспетчер устройств (Мой Компьютер > Свойства > Диспетчер устройств). В пункте меню «Вид» включаем отображение скрытых устройств.
Теперь нам стали видны наши неиспользуемые устройства, занимающие COM порты и мы можем удалить их.
Часть 2. Переназначения COM порта для устройства
В Диспетчере устройств (Мой Компьютер > Свойства > Диспетчер устройств) выбираем устройство, которому мы хотим изменить COM порт.
На вкладке «Параметры порта» нажимаем «Дополнительно».
Назначаем желаемый номер для COM порта и нажимаем «ОК».
А как же комментарии?
В данный момент еще реализованы не все элементы нашего сообщества. Мы активно работаем над ним и в ближайшее время возможность комментирования статей будет добавлена.
Статья
Очистка занятых COM портов
При присоединении абсолютно нового COM устройства или USB устройства, Windows обнаруживает благодаря Plug-n-Play и присваивает ему номер COM порта в диапазоне от 1 до 255. Если же вы подключаете устройство еще раз, ему прикрепляется тот же, зарезервированный за ним ранее COM порт. Если же вы подключаете еще одно новое устройство, то ему назначается другой незанятый номер COM порта.
Некоторые программы (чаще старые), способны работать только на двухзначных номерах COM портов, и не работают с COM100 и более. Некоторые очень древние программы работают только портами с COM1-COM9. Как поступить, если устройство получило не нужный COM порт? Можно ли удалить номер зарезервированного COM порта?
Смена номера COM порта для приложения или устройства
В первую очередь стоит попробовать вручную переопределить номер COM порта для определенного COM-устройства. Предположим требуемый COM порт уже занят, и мы хотим его попробовать его освободить.
- Запустим диспетчер устройств (Device Manager) таким образом: set devmgr_show_nonpresent_devices=1
start devmgmt.msc - В меню консоли выберем View->Show Hidden Devices.
- Разверните ветку Ports (COM &LPT) и в списке найдите устройство, которому назначен нужный COM порт (бледная иконка означает, что данный COM порт назначен, но в настоящий момент это устройство не подключено). Щелкните по нему ПКМ и выберите Uninstall
- Освобожденный COM порт может быть назначен другому устройству. Найдите в этой же ветке свое устройство, откройте окно его свойств (Properties). Затем перейдите на вкладку PortSettings и нажмите кнопку Advanced. В выпадающем списке выберите неиспользуемый COM порт.
Приведенная выше методика не всегда позволяет освободить занятый COM порт. В этом случае придется прибегнуть к редактированию реестра.
Сброс привязок COM портов через реестр
Информация об используемых COM портах хранится в ключе реестра CommDB в разделеHKEY_LOCAL_MACHINE\SYSTEM\CurrentControlSet\Control\COM Name Arbiter
- Откройте редактор реестра (regedit) и перейдите в указанную ветку.
Очистка занятых COM портов
Каждый раз при подключении нового COM устройства или USB устройства (верно для модем, мобильных телефонов, Bluetooth, конвертеров последовательных портов в USB и т.п.), Windows определяет его через механизм Plug-n-Play и назначит ему некий номер COM порта в диапазоне от 1 до 255. При повторном подключении этого же устройств, ему назначается ранее зарезервированный за ним COM порт. Новым устройствам выдается первый незанятый номер COM порта. Не редкость, когда внешние устройства при подключении создают сразу несколько COM портов (в моем случае после подключения адаптер Bluetooth, в системе появилось сразу 10 . новых COM портов).
Ряд приложений (как правило, довольно древних), способны адресовать только двухзначные номера COM портов, отказываясь работать с COM100 и выше. В самых «запущенных» вариантах, такие программы корректно работают только портами с COM1-COM9. Что делать, если подключенное устройство получило высокий номер? Можно ли сбросить нумерацию для зарезервированных COM портов и удалить назначенные порты? Попробуем разобраться на примере Windows 7.
Как правило в свойствах оборудования изменить выданный COM порт на другой не получается, т.к. система пишет, что все «низкие» COM порт уже используются (in use).
Смена номера COM порта для конкретного устройства
В первую очередь стоит попробовать вручную переопределить номер COM порта для определенного COM-устройства. Предположим требуемый COM порт уже занят, и мы хотим его попробовать его освободить.
- Запустим диспетчер устройств (Device Manager) таким образом: set devmgr_show_nonpresent_devices=1
start devmgmt.msc - В меню консоли выберем View->Show Hidden Devices.
- Разверните ветку Ports (COM &LPT) и в списке найдите устройство, которому назначен нужный COM порт (бледная иконка означает, что данный COM порт назначен, но в настоящий момент это устройство не подключено). Щелкните по нему ПКМ и выберите Uninstall
- Освобожденный COM порт может быть назначен другому устройству. Найдите в этой же ветке свое устройство, откройте окно его свойств (Properties). Затем перейдите на вкладку PortSettings и нажмите кнопку Advanced. В выпадающем списке выберите неиспользуемый COM порт.
Приведенная выше методика не всегда позволяет освободить занятый COM порт. В этом случае придется прибегнуть к редактированию реестра.
Сброс привязок COM портов через реестр
Информация об используемых COM портах хранится в ключе реестра CommDB в разделе HKEY_LOCAL_MACHINE\SYSTEM\CurrentControlSet\Control\COM Name Arbiter
- Откройте редактор реестра (regedit) и перейдите в указанную ветку.
Значение параметра ComDB в двоичном формате определяет список COM портов зарезервированных в системе. Каждый бит определяет состояние соответствующего порта (от 1 до 255). К примеру, если нам нужно оставить резервацию только для COM3, hex значение ComDB будет равно 04 (0000 0100)
Как очистить занятые com-порты в ОС Windows
📝 Рассмотрим вопрос очистки занятых COM-портов на рабочих местах.
При подключении нового COM или USB-устройства ОС Windows назначает первый свободный номер COM-порта в диапазоне от 1 до 255.
Ряд устаревших приложений корректно работают только с портами COM1-COM9.
Что делать, если порты заняты? Как сбросить нумерацию для зарезервированных портов?
Указанные способы применяются, если при попытке смены автоматически выданного порта система пишет, что «низкие» COM уже используются (in use). Методика проверена на Windows 7.
Способ 1. Смена номера COM-порта для конкретного устройства
Чтобы освободить требуемый порт:
- запустите Диспетчер устройств (Device Manager) через командную строку с правами администратора;
- в меню выберите « Вид — Показать скрытые устройства » (« View — Show Hidden Devices »);
- разверните ветку Ports (COM & LPT) и в списке найдите устройство, которому назначен нужный COM порт (бледная иконка означает, что порт зарезервирован, но устройство не подключено). Щелкните по нему правой кнопкой мыши и выберите Uninstall;
- переназначьте освобожденный COM-порт другому устройству.
Способ 2. Если не получается освободить занятый COM-порт, применяем сброс привязок COM портов через реестр
✅ Для этого используем программу COM Name Arbiter Setter .
Интерфейс интуитивно понятен — убирая «галочку» с выбранного порта, информация добавляется в реестр, и порт освобождается.
⚡ Подписывайтесь на канал или задавайте вопрос на сайте — постараемся помочь всеми техническими силами. Безопасной и производительной работы в Windows и 1С.
Как очистить используемые COM-порты?
Как очистить используемые COM-порты?
номера COM-портов всегда кажутся занятыми чем-то, и хотя сейчас у меня есть только 4 последовательных порта (3 через Bluetooth и один USB для RS-232), у меня есть множество COM-портов, установленных как в использовании. Я бы хотел немного почистить этот список.
также мне кажется, что время от времени один из взятых COM-портов освобождается, а затем одно из устройств, которые я использую, возьмет этот номер, создавая путаницу, с тех пор, как я должен буду пойти и охотиться его номер com в диспетчере устройств.
Ну я просто очистил бесчисленное множество USB-устройств, которые когда-то были подключены к компьютеру с помощью USBDeview и до сих пор проблема остается.
9 ответов
запустить Диспетчер устройств из командной строки:
включить «Показать скрытые устройства» в меню и удалить серым из COM-портов.
- Нажмите Пуск → Выполнить → тип regedit и нажмите кнопку OK
- перейти к HKEY_LOCAL_MACHINE\SYSTEM\CurrentControlSet\Control\COM Name Arbiter
- теперь на правой панели, вы можете увидеть ключ ComDB . Щелкните правой кнопкой мыши и выберите Изменить
- в разделе значение данных выберите все и удалите сброс к нулю ( 0 )
Свои 32 байта с 8 битами в каждом байте в шестнадцатиричном представлении. Немного значение 1 означает номер порта (1. 256) зарезервировано. Первые 8 портов находятся в двух крайних левых шестнадцатеричных значениях, биты возрастают от самого низкого до самого высокого справа налево, следующие 8 портов находятся во вторых двух и так далее: hex F3 24 будет бинарные 1111 0011 0010 0100 , что означает, что используются следующие порты: 1, 2, 5, 6, 7, 8 ( 1111 0011) и 11, 14 ( 0010 0100) . - закройте редактор реестра и перезагрузите компьютер. Если задать значение 0 все COM-порты бесплатный.
может потребоваться переустановка любого USB-последовательного преобразователя.
Спасибо за все советы выше. Я написал программное обеспечение для автоматической очистки реестра, но хотя он сделал настроить аппаратные средства, программное обеспечение, и арбитр разделы он не удалил записи фантомный COM-порт. Даже перезагрузка с удаленным устройством «USB to 2serial Port» не очистила систему должным образом.
впрочем, инструкции на это PDF не работает правильно:
для Win7, я отрегулировал инструкции немного на этом PDF к be:
- нажмите Пуск / (правый клик:) Компьютер / Свойства / Дополнительные Системные настройки (не Диспетчер устройств)
- Нажмите Кнопку Переменные Среды
- Нажмите в системных переменных (нижняя часть) нажмите кнопку Создать
- введите имя переменной: DEVMGR_SHOW_NONPRESENT_DEVICES
Введите Значение Переменной: 1 - нажмите OK (выход из окружения)
нажмите OK (выход из системы Properties)
Нажмите Кнопку «Пуск». В поле команда введите команду управление Откроется окно Управление компьютером .
Теперь появляются все порты, real (черный текст) и phantom (серый текст).
этот теперь следовало убрать из системы ненужные порты USB на Фантом.
Примечание: после очистки всех моих фантомных портов, оставив только «COM1», я нахожу мой реестр показывает:
и щелчок правой кнопкой мыши на компьютере / свойствах / Диспетчере устройств / портах показывает только COM1. Щелкните правой кнопкой мыши на COM1 / свойства / параметры порта / дополнительно показывает порт COM1 порт com2 с «использованием» и COM3 «в использовании». Все остальные настройки до 7, которые раньше были «в использовании», теперь освобождены. Так только Настройка «арбитр», похоже, говорит системе Win7, что действительно»используется». Компьютерная система управления очистила арбитра, но не очистила раздел программного обеспечения.