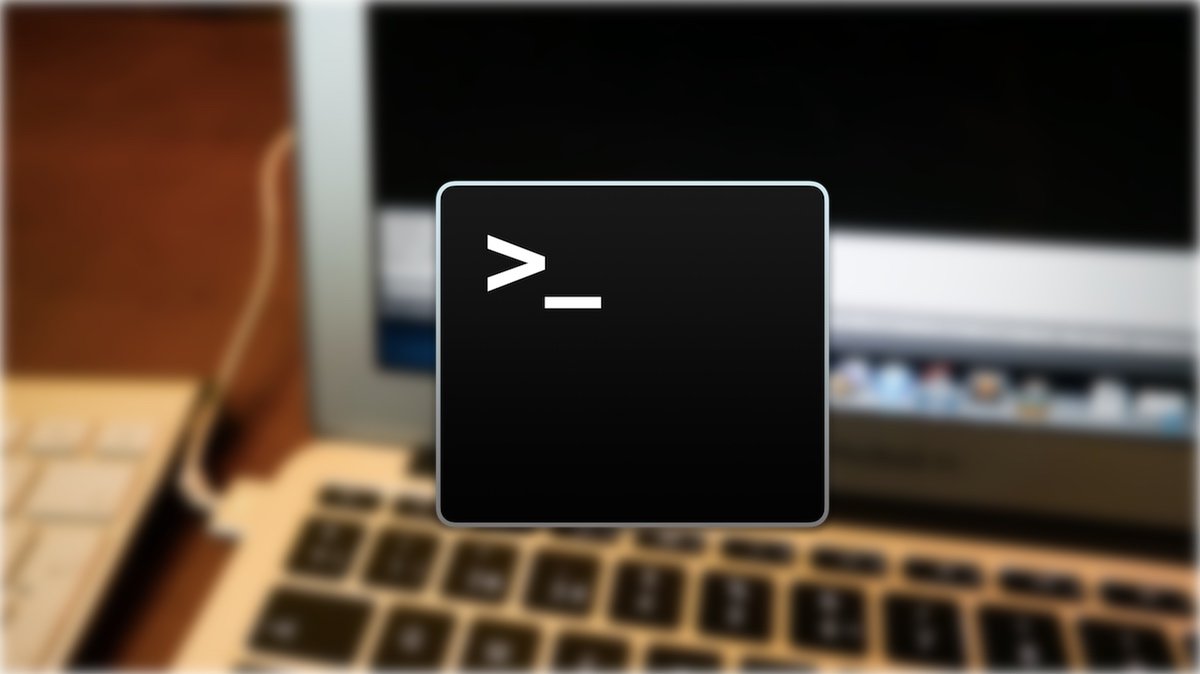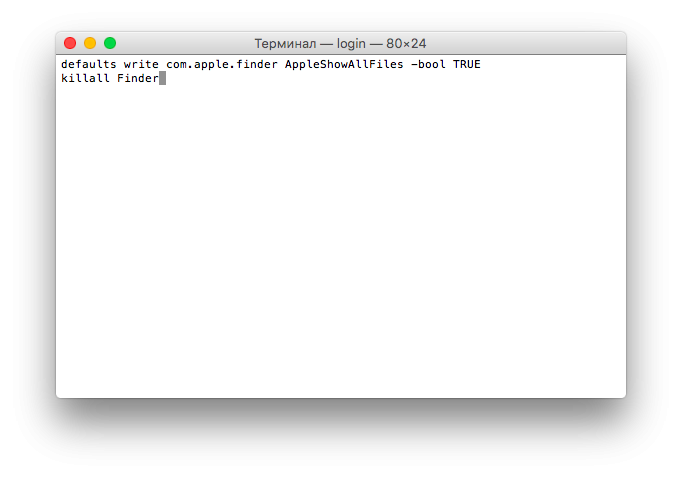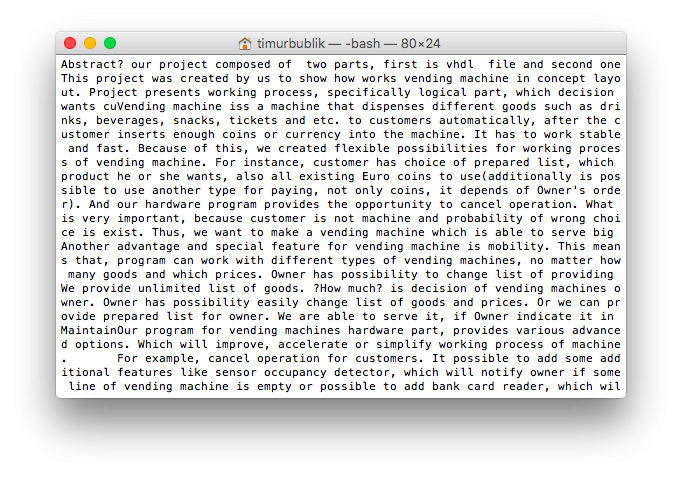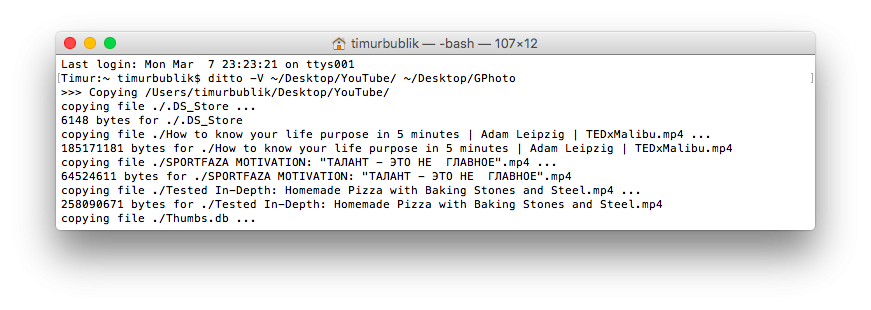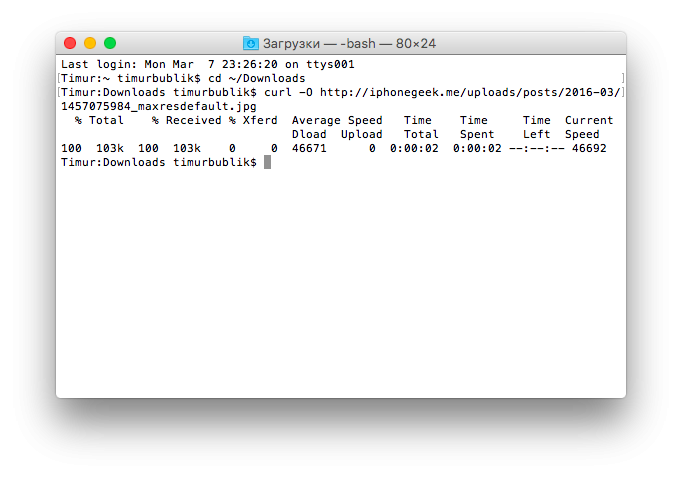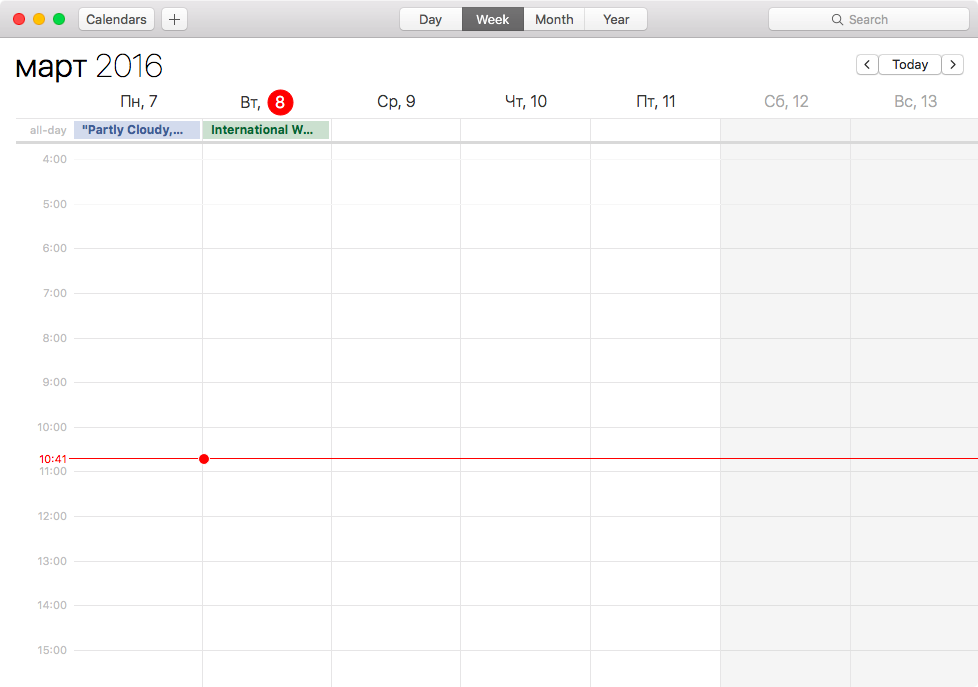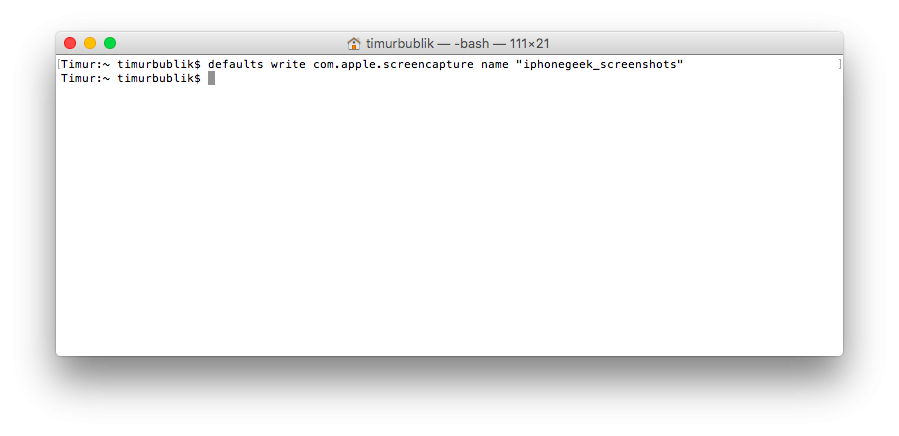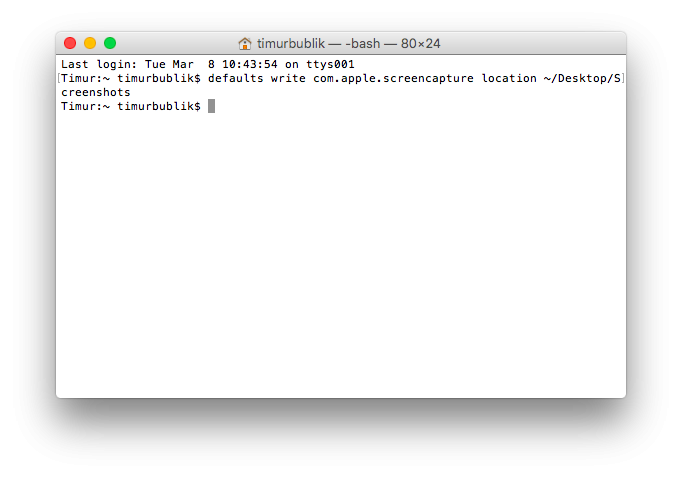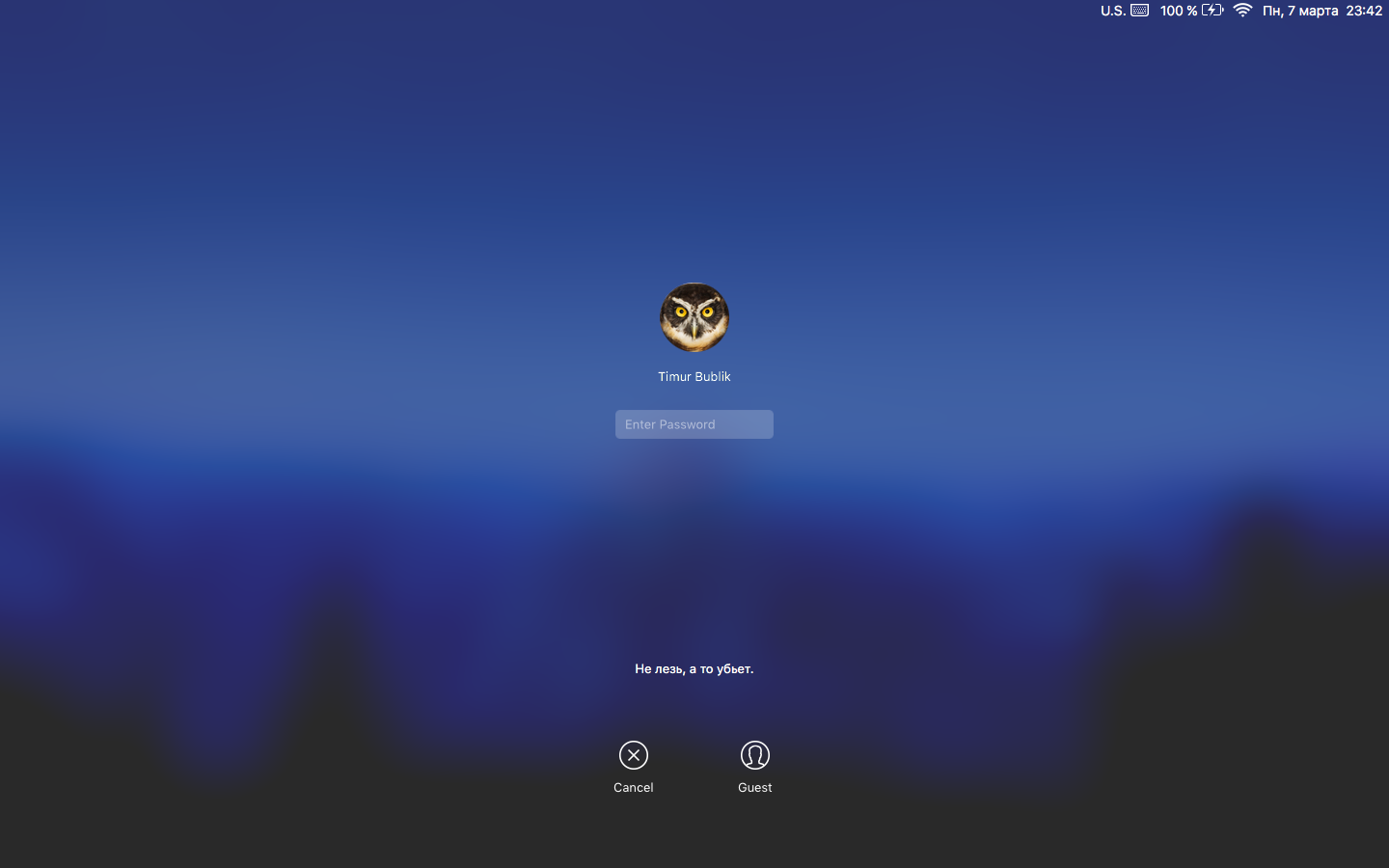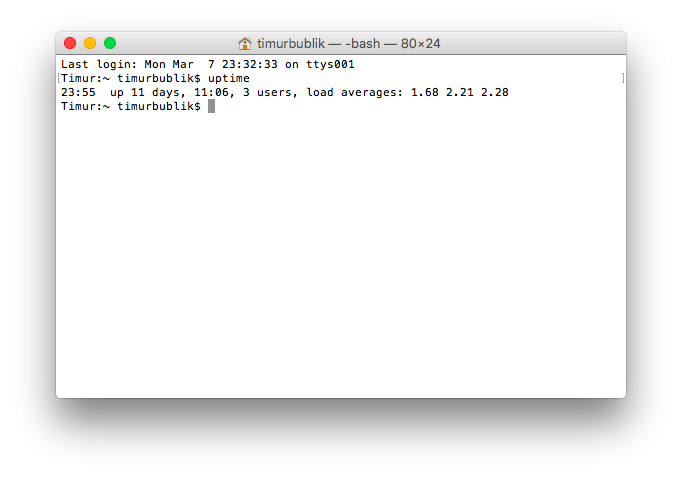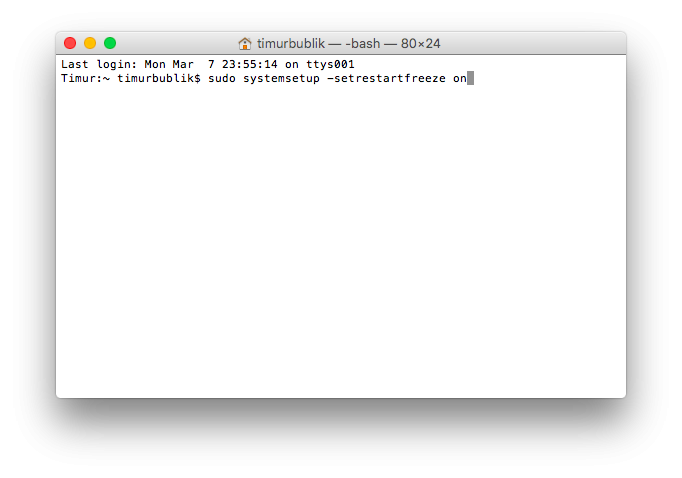- Секреты Терминала. Часть 10: Самостоятельная чистка Mac OS X
- Секреты Терминала. Часть 10: Самостоятельная чистка Mac OS X
- Профилактика OS X: возвращаем системе производительность
- Совет 1. Проверка списка автозагрузки
- Совет 2. Обнуление PRAM
- Совет 3. Использование Терминала
- Совет 4. Очистка кэша приложений
- Совет 5. Заглядывайте в Мониторинг системы
- Совет 6. Используйте специальный софт для профилактики OS X
- Как посмотреть и очистить историю команд в Терминале на Mac
- Как посмотреть историю команд в Терминале на Mac
- Как очистить историю команд в Терминале на Mac
- 12 трюков Терминала, которые должен знать каждый Маковод
- 1. Включите показ скрытых файлов и папок
- 2. Просмотр содержимого любых файлов
- 3. Копирование содержимого папки из одного места в другое
- 4. Скачивание файла без браузера
- 5. Изменение формата файлов скриншотов
- 6. Отключение теней в скриншотах
- 7. Новые имена для скриншотов
- 8. Новая папка для скриншотов
- 9. Собственное приветствие в окне входа
- 10. Как долго включен мой Mac?
- 11. Отключаем спящий режим
- 12. Запускаем автоперезагрузку при полном зависании Mac
- В конце
Секреты Терминала. Часть 10: Самостоятельная чистка Mac OS X

Напоминаем, что при работе в Терминале следует быть осторожным с командами, которые начинаются с sudo. Это команды системного уровня, которые при неправильном использовании могут вызвать серьезные проблемы в Mac OS X, вплоть до краха системы. Поэтому эти команды нужно вводить максимально аккуратно и именно так, как указано в инструкции. Как правило, при работе с такими командами требуется ввести пароль администратора, который вводится вслепую.
ЧИСТКА MAC OS X
Для кого-то это окажется секретом, для кого-то — нет, но Mac OS X обладает функцией самоочистки. Абсолютно без участия пользователя система самостоятельно чистится, удаляя различные временные файлы и прочий мусор. Различается три уровня очистки — ежедневная, еженедельная и ежемесячная. Каждый вид очистки производится строго по расписанию, в одно и то же установленное время, как правило ночью. Так, например, ежедневная очистка производится каждый день в 3:15 утра, еженедельная — каждую субботу недели в 3:15 утра, а ежемесячная — каждое первое число месяца в 5:30 утра. Но есть одна особенность — автоматическая очистка производится только если в конкретное время Мак был включен. Если компьютер был выключен, то сеанс очистки будет отложен.
- Внеплановый запуск системы самоочистки в Mac OS X
Совсем необязательно дожидаться очередной автоочистки по расписанию или оставлять компьютер включенным всю ночь. С помощью нескольких команд Терминала можно самостоятельно провести внеплановую автоочистку системы. Для этого открываем Терминал и вводим:
[php]sudo periodic daily
sudo periodic weekly
sudo periodic monthly[/php]
Необязательно вводить все три команды и производить сразу все три вида самоочистки, можно, к примеру, ограничиться одной или двумя очистками.
После того, как будет произведена самоочистка, вам потребуется перезагрузить компьютер, причем это можно сделать прямо в Терминале, без необходимости тянуться мышкой к «яблочку».
- Чистка расширений (extensions) и системного кеша в Mac oS X 10.6.x.
Может понадобиться при возникновении странных глюков, связанных с драйверами системы. Вводим по очереди указанные команды, не забывая после каждой нажимать RETURN:
[php]sudo rm -rf /System/Library/Caches/com.apple.kext.caches/Startup/Extensions.mkext
sudo rm -rf /System/Library/Caches/[/php]
Затем исправляем права доступа (конечно, это можно сделать и в Дисковой утилите, но зачем нам открывать сразу несколько приложений):
[php]sudo diskutil repairpermissions /[/php]
После завершения всех операций делаем перезагрузку. На этом чистка завершена — можно снова начинать засорять систему 🙂
Источник
Секреты Терминала. Часть 10: Самостоятельная чистка Mac OS X
Представляем вашему вниманию очередную порцию советов о, как с помощью несложных команд в Терминале можно вносить изменения в систему, открывать настройки и включать функции, недоступные для других способов. Некоторые операции покажутся забавными, некоторые — достаточно сложными, но все они служат только для одного — для того, чтобы работу c Mac OS X и некоторыми другими приложениями сделать еще более комфортной.
Напоминаем, что при работе в Терминале следует быть осторожным с командами, которые начинаются с sudo. Это команды системного уровня, которые при неправильном использовании могут вызвать серьезные проблемы в Mac OS X, вплоть до краха системы. Поэтому эти команды нужно вводить максимально аккуратно и именно так, как указано в инструкции. Как правило, при работе с такими командами требуется ввести пароль администратора, который вводится вслепую.
ЧИСТКА MAC OS X
Для кого-то это окажется секретом, для кого-то — нет, но Mac OS X обладает функцией самоочистки. Абсолютно без участия пользователя система самостоятельно чистится, удаляя различные временные файлы и прочий мусор. Различается три уровня очистки — ежедневная, еженедельная и ежемесячная. Каждый вид очистки производится строго по расписанию, в одно и то же установленное время, как правило ночью. Так, например, ежедневная очистка производится каждый день в 3:15 утра, еженедельная — каждую субботу недели в 3:15 утра, а ежемесячная — каждое первое число месяца в 5:30 утра. Но есть одна особенность — автоматическая очистка производится только если в конкретное время Мак был включен. Если компьютер был выключен, то сеанс очистки будет отложен.
- Внеплановый запуск системы самоочистки в Mac OS X
Совсем необязательно дожидаться очередной автоочистки по расписанию или оставлять компьютер включенным всю ночь. С помощью нескольких команд Терминала можно самостоятельно провести внеплановую автоочистку системы. Для этого открываем Терминал и вводим:
[php]sudo periodic daily
sudo periodic weekly
sudo periodic monthly[/php]
Необязательно вводить все три команды и производить сразу все три вида самоочистки, можно, к примеру, ограничиться одной или двумя очистками.
После того, как будет произведена самоочистка, вам потребуется перезагрузить компьютер, причем это можно сделать прямо в Терминале, без необходимости тянуться мышкой к «яблочку».
- Чистка расширений (extensions) и системного кеша в Mac oS X 10.6.x.
Может понадобиться при возникновении странных глюков, связанных с драйверами системы. Вводим по очереди указанные команды, не забывая после каждой нажимать RETURN:
[php]sudo rm -rf /System/Library/Caches/com.apple.kext.caches/Startup/Extensions.mkext
sudo rm -rf /System/Library/Caches/[/php]
Затем исправляем права доступа (конечно, это можно сделать и в Дисковой утилите, но зачем нам открывать сразу несколько приложений):
[php]sudo diskutil repairpermissions /[/php]
После завершения всех операций делаем перезагрузку. На этом чистка завершена — можно снова начинать засорять систему 🙂
Источник
Профилактика OS X: возвращаем системе производительность
Продолжаем приводить Mac в порядок. На прошлой неделе мы устроили профилактику накопителю, а сегодня возьмемся непосредственно за операционную систему.
Итак, OS X. Причин снижения производительности, появления различных неполадок в работе и других проблем может быть огромное множество, поэтому рассмотреть их все в рамках одного материала просто не представляется возможным. Поступим проще.
Мы предлагаем вам 6 советов, которые гарантированно не навредят системе и с высокой степенью вероятности повысят производительность компьютера, а также предотвратят возникновение проблем в будущем. Ничего сложного — просто несколько полезных трюков. Поехали!
Совет 1. Проверка списка автозагрузки
Начнем с банального — автозагрузки. Открываем «Системные настройки» и выбираем пункт «Пользователи и группы». Переходим на вторую вкладку под названием «Объекты входа» и внимательно изучаем список приложений, которые запускаются вместе с системой. Если заметили что-то откровенно лишнее, то смело выделяем эту программу и нажимаем на минус внизу. Снятие или установка галочки эффекта не дадут — это всего лишь средство скрыть окно программы после ее автозагрузки при запуске системы.

Очевидно, что Final Cut Pro X при запуске системы – не лучшая идея
Совет 2. Обнуление PRAM
Далее еще один известный, но от этого не менее полезный совет — сбросить PRAM. Эта процедура описана даже на сайте Apple:
PRAM — это небольшой раздел памяти компьютера, где хранится ряд значений параметров, к которым система OS X может быстро получить доступ.
Соответственно, периодический сброс данного раздела позволит «взбодрить систему». Для этого делаем следующее:
- Выключите компьютер Mac.
- Найдите на клавиатуре следующие клавиши: Option, Command (⌘), P и R. На шаге 4 их нужно будет нажать одновременно.
- Включите компьютер Mac.
- Одновременно нажмите клавиши Option-Command-P-R и удерживайте их. Их нужно нажать до того, как появится серый экран. Удерживайте клавиши нажатыми до тех пор, пока компьютер Mac не начнет перезагрузку с характерным звуком.
- Отпустите клавиши.
После того как система все-таки загрузится, вы можете заметить, что некоторые параметры сбились. Их придется настроить заново в «Системных настройках».
Совет 3. Использование Терминала
В «Терминале» OS X можно вводить команды, которые позволят внепланово запустить процедуры обслуживания системы. Для этого запускаем «Терминал» и копируем туда следующее:
sudo periodic daily
sudo periodic weekly
sudo periodic monthly
После этого потребуется ввести пароль администратора. Обратите внимание, что набираемые символы в «Терминале» не видны. Нажимаем Enter и ждем выполнения всех процедур.
Также из «Терминала» можно перестроить кэш dyld. Нередко его повреждение приводит к «задумчивости» компьютера, когда появляется индикатор загрузки и то или иное приложение становится временно недоступным для работы.
sudo update_dyld_shared_cache -force
Потребуется ввести пароль, а затем желательно перезагрузить компьютер.
Совет 4. Очистка кэша приложений
Для выполнения этого совета придется завершить все запущенные приложения. Затем открываем Finder и нажимаем комбинацию клавиш Shift-Cmd-G. В появившемся поле вводим адрес
/Library/Caches и попадаем в указанную папку. Отсюда абсолютно все отправляем в корзину.

Все это смело отправляем в корзину
Вновь открываем Finder и нажимаем Shift-Cmd-G. Теперь в поле вводим уже /Library/Caches (отличие в тильде) и опять удаляем все файлы и папки. Очищаем корзину, перезагружаем компьютер.
Этот совет будет полезен, если какое-то приложение стало работать слишком медленно или даже перестало запускаться. После очистки кэша и последующего запуска программы он будет создан заново, но уже лишен проблем.
Совет 5. Заглядывайте в Мониторинг системы
У пользователей Windows есть «Диспетчер задач», а у владельцев компьютеров Mac «Мониторинг системы». Его можно найти среди других системных утилит в Launchpad. После запуска нас интересуют первые две вкладки: ЦП и Память.
Если какой-то процесс отъедает неожиданно много ресурсов процессора, то его необходимо закрыть. Простое правило, позволяющее зачастую определить программу, тормозящую работу всей системы.
На вкладке «Память» тоже стоит обратить внимание на программы, использующее чересчур много оперативной памяти. Например, этим иногда страдает Safari — браузер вроде бы завис, а на деле не может справиться с огромным куском ОЗУ, который отхватил себе у других программ. Если не хотите ждать несколько минут, пока система разберется сама, то лучше помочь Safari завершить работу принудительно.
Совет 6. Используйте специальный софт для профилактики OS X
Проще всего ухаживать за системой при помощи специального программного обеспечения. Такого для OS X в избытке, но самая популярная и, пожалуй, мощная — CleanMyMac 3. Кроме перечисленных выше операций, она обладает массой других возможностей, которые могут оказаться полезными именно вам. Разумеется, утилита платная.
Зачастую любую проблему в OS X можно победить даже без переустановки системы. Перечисленные выше советы — верный шаг к восстановлению прежней работоспособности компьютера. Главное, что следовать им достаточно просто и совершенно безопасно.
Источник
Как посмотреть и очистить историю команд в Терминале на Mac
Возможность просмотра истории введенных команд в Терминале на Mac может быть чрезвычайно полезной. Вы, например, можете захотеть вспомнить команды, которыми меняли настройки операционной системы несколько недель или месяцев назад. И сделать это можно описанным нами ниже простым способом.
Как посмотреть историю команд в Терминале на Mac
Шаг 1. Запустите Терминал и наберите команду, расположенную ниже
Шаг 2. Нажмите клавишу Return

Как очистить историю команд в Терминале на Mac
Шаг 1. Шаг 1. Запустите Терминал и наберите команду, расположенную ниже
Шаг 2. Нажмите клавишу Return 
Источник
12 трюков Терминала, которые должен знать каждый Маковод
Настройте ваш Mac и станьте продвинутым пользователем Терминала с нашими советами и трюками.
Возможности OS X не заканчиваются на “Системных настройках”: с помощью приложения Терминал можно делать с системой практически все, что угодно. Именно поэтому ниже я расскажу вам про секретные трюки командной строки, которые помогут вам сделать Mac еще удобней.
1. Включите показ скрытых файлов и папок
Если вы хотите увидеть все скрытые системой папки и файлы, то выполните в Терминале следующую команду:
defaults write com.apple.finder AppleShowAllFiles -bool TRUE
killall Finder
Подсказка: для того чтобы спрятать их обратно, измените значение с TRUE на FALSE.
2. Просмотр содержимого любых файлов
Если у вас есть поврежденный файл или вы подозреваете, что внутри него скрыто что-то еще, то можно заставить Терминал открыть его, несмотря на отказ обычных приложений, соответствующей командой:
Будьте осторожны, если вы попытаетесь открыть фотографию или любой другой нетекстовый документ, то вас ждет стена неразборчивых символов.
3. Копирование содержимого папки из одного места в другое
Конечно, вы можете просто “скопировать-вставить” все содержимое папки, но в случаях, когда нужно упростить и/или автоматизировать этот процесс, вам поможет следующая команда:
4. Скачивание файла без браузера
Возможно, у вас есть ссылка на файл, но вы не хотите использовать Chrome, Firefox или Safari. В таком случае можете воспользоваться следующей командой:
/Downloads/
curl -O https://iphonegeek.me/uploads/posts/2016-03/1457077747_royale-0.jpg
Подсказка: первая команда меняет текущую директорию в Терминале на папку “Загрузки”, а вторая непосредственно скачивает туда файл.
5. Изменение формата файлов скриншотов
Данная команда позволяет изменить формат скриншотов с .PNG на любой другой, включая PDF и JPG.
defaults write com.apple.screencapture type jpg
6. Отключение теней в скриншотах
Те, кто делают много скриншотов и хотят, чтобы на них не было ничего лишнего, могут отключить эффект отбрасывания тени и оставить только само снимаемое окно.
defaults write com.apple.screencapture disable-shadow -bool TRUE
killall SystemUIServer
7. Новые имена для скриншотов
Мне абсолютно не нравится тот скучный и неудобный формат имени скриншотов (“Скриншот дата-время”), поэтому ниже будет команда, позволяющая заменить слово “Скриншот” на что-то более подходящее.
defaults write com.apple.screencapture name «Новое имя»
killall SystemUIServer
Кстати, для возврата настройки к исходному имени, нужно ввести это:
defaults write com.apple.screencapture name «»
killall SystemUIServer
8. Новая папка для скриншотов
По умолчанию все скриншоты сохраняются на рабочем столе, засоряя ценное пространство. Чтобы изменить это, просто введите следующую команду:
defaults write com.apple.screencapture location
/your/location/here
killall SystemUIServer
9. Собственное приветствие в окне входа
С помощью специальной команды можно разместить на экране входа свое собственное сообщение. Возможно, вам захочется написать что-нибудь веселое и оригинальное или же оставить номер телефона на случай пропажи Mac.
sudo defaults write /Library/Preferences/com.apple.loginwindow LoginwindowText «iPhonegeek — только самые сочные яблоки.»
10. Как долго включен мой Mac?
Когда вы в последний раз перезагружали компьютер? Забыли? Можно проверить это командой в Терминале:
11. Отключаем спящий режим
Порой возникает необходимость не дать Mac уснуть, например, при скачивании торрента или создании бэкапа. Чтобы отключить на Mac переход в спящий режим, откройте Терминал и введите:
Теперь ваш Mac не уснет ни под каким предлогом.
Подсказка: Для данной команды можно указать время (в секундах), после которого Mac будет автоматически переведен в спящий режим, если он неактивен.
caffeinate -u -t 5400
Примерно также работает приложение Caffeine.
12. Запускаем автоперезагрузку при полном зависании Mac
Конечно, бывает и такое: ни с того ни с сего Mac намертво зависает и вам не остается ничего, кроме принудительной перезагрузки. Следующая команда заставляет OS X перезагрузиться в том случае, если поймет, что система не отвечает.
sudo systemsetup -setrestartfreeze on
В конце
Консольное управление компьютером нельзя назвать простым, так как для этого необходимо наизусть знать соответствующие команды. Однако многое можно автоматизировать с помощью Automator, например, создать сценарий, который бы автоматически включал/выключал отображение скрытых файлов и папок. Указанные 12 команд позволяют повысить производительность и качество работы на Mac, а таких команд в системе можно насчитать не один десяток. Если вам есть, что добавить, не стесняйтесь, пишите в комментариях под этой статьей, мы всем ответим!
Источник