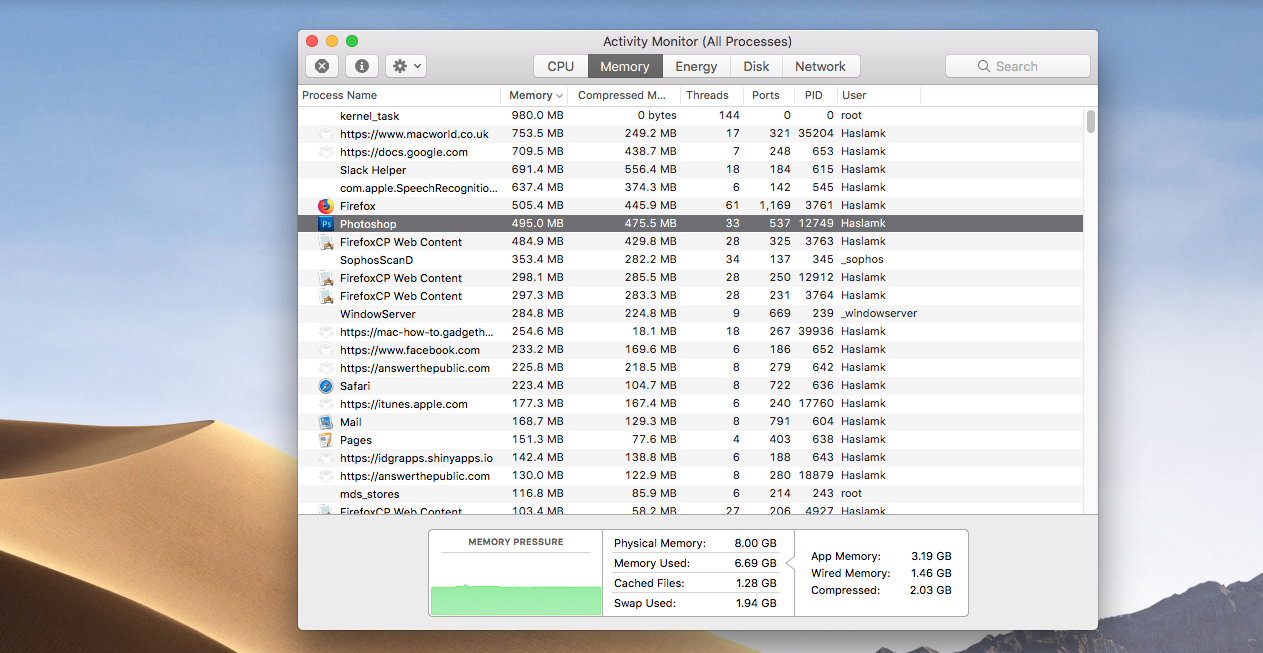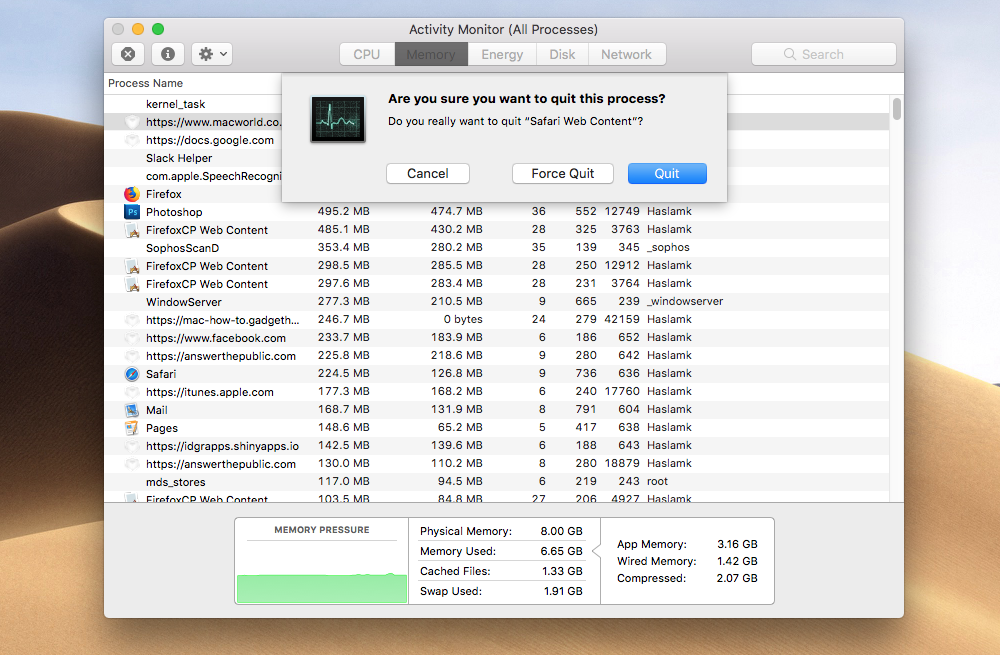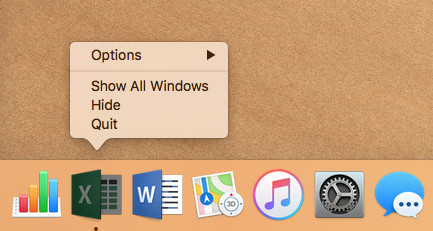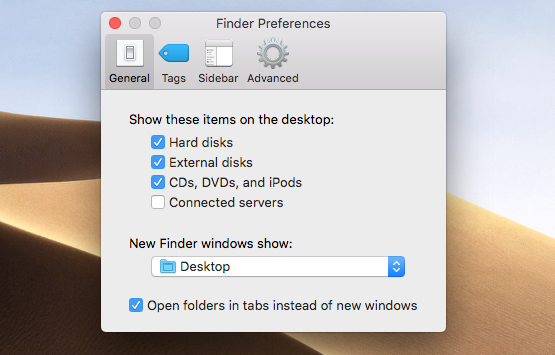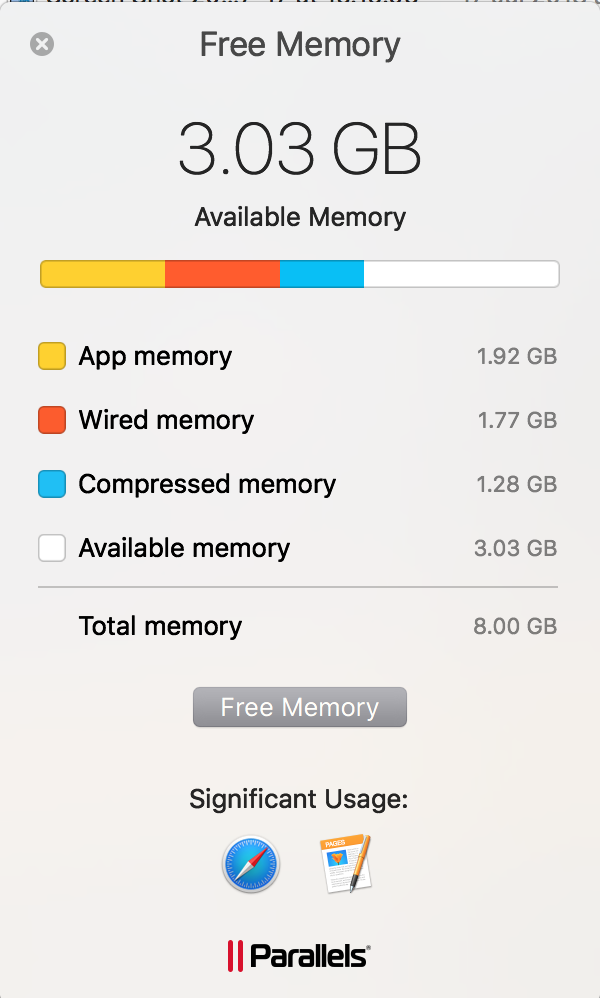- Как очистить оперативную память на Mac?
- Как освободить оперативную память?
- Как узнать, что занимает оперативная память на моем Mac?
- Удаляет ли что-нибудь очистка ОЗУ?
- Что произойдет, если ваша оперативная память заполнена?
- Почему мой Mac такой медленный?
- Почему у меня так много ОЗУ?
- Почему у меня так много системной памяти Mac?
- Вредна ли очистка кеша?
- Очистка RAM приведет к удалению изображений?
- Безопасно ли очищать кеш RAM?
- Использование 70 RAM плохо?
- Что происходит при выходе из строя ОЗУ?
- Слишком много оперативной памяти — это плохо?
- Как очистить оперативную память на Mac?
- Что делать, если Mac начал тормозить
- Лонгриды для вас
- Как освободить память (ОЗУ) на Mac
- Что такое оперативная память?
- Признаки того, что вам не хватает оперативной памяти
- 1. Перезагрузите Mac
- 2. Обновите macOS
- 3. Проверьте Монитор активности
- Вот как можно использовать Activity Monitor, чтобы остановить процессы захвата памяти:
- 4. Закройте подозрительные приложения
- Вот как закрыть приложение:
- Вот как удалить приложения из элементов автозагрузки:
- 5. Проверьте использование процессора
- Вот как проверить использование процессора в Activity Monitor:
- Способы максимально увеличить доступную оперативную память
- 1. Убери свой рабочий стол
- 2. Исправить Finder
- 3. Закройте вкладки веб-браузера
- 4. Закройте или объедините окна Finder
- 5. Убедитесь, что у вас много свободного дискового пространства
- 6. Проверьте принтер
- 7. Очистить ОЗУ в Терминале
- 8. Удалить файлы кэша
- 9. Используйте приложение, чтобы очистить Mac RAM
- Parallels Tool Box
- Memory Clean 2 от Fliplab
Как очистить оперативную память на Mac?
Как освободить оперативную память?
Как максимально эффективно использовать вашу оперативную память
- Перезагрузите компьютер. Первое, что вы можете попробовать освободить оперативную память, — это перезагрузить компьютер. …
- Обновите свое программное обеспечение. …
- Попробуйте другой браузер. …
- Очистите кеш. …
- Удалите расширения браузера. …
- Отслеживайте память и процессы очистки. …
- Отключите программы автозагрузки, которые вам не нужны. …
- Прекратите запускать фоновые приложения.
Как узнать, что занимает оперативная память на моем Mac?
Как проверить память на Mac
- Откройте Finder, расположенный в доке в нижней части экрана.
- На левой боковой панели выберите «Приложения», затем прокрутите вниз и откройте папку «Утилиты».
- Дважды щелкните «Монитор активности».
- Перейдите в раздел «Память», расположенный в верхней части окна монитора активности.
Удаляет ли что-нибудь очистка ОЗУ?
RAM (оперативная память) — это хранилище, используемое для хранения данных. … Очистка ОЗУ закроет и сбросит все запущенные приложения, чтобы ускорить работу вашего мобильного устройства или планшета. Вы заметите повышение производительности на своем устройстве — до тех пор, пока слишком много приложений не будет открыто и снова работать в фоновом режиме.
Что произойдет, если ваша оперативная память заполнена?
Если ваша оперативная память заполнена, ваш компьютер работает медленно, а индикатор жесткого диска постоянно мигает, ваш компьютер переключается на диск. Это признак того, что ваш компьютер использует ваш жесткий диск, доступ к которому осуществляется гораздо медленнее, в качестве «переполнения» вашей памяти.
Почему мой Mac такой медленный?
Если вы обнаружите, что ваш Mac работает медленно, существует ряд потенциальных причин, которые вы можете проверить. На загрузочном диске вашего компьютера может не хватить свободного места. … Закройте все приложения, несовместимые с вашим Mac. Например, приложению может потребоваться другой процессор или видеокарта.
Почему у меня так много ОЗУ?
Ваше использование ОЗУ настолько велико, потому что использование ОЗУ бесплатное. Ваша система не может сохранить оперативную память на будущее. … Только используемая оперативная память может ускорить работу вашей системы и избежать ненужного ввода-вывода. Свободная оперативная память ничем не лучше оперативной памяти, лежащей на полке.
Почему у меня так много системной памяти Mac?
1. Проверьте наличие ненужных файлов в системном хранилище. Большая часть дискового пространства, используемого ОС для задач, связанных с системой, очищается, когда macOS удаляет файлы автоматически, но иногда этого не происходит, поэтому категория «Система» может сильно увеличиться.
Вредна ли очистка кеша?
На самом деле неплохо время от времени очищать кэшированные данные. Некоторые называют эти данные «ненужными файлами», то есть они просто накапливаются на вашем устройстве. Очистка кеша помогает поддерживать чистоту, но не полагайтесь на нее как на надежный метод освобождения нового места.
Очистка RAM приведет к удалению изображений?
ОЗУ — это пространство в основной памяти, используемое запущенными процессами. Подобно оперативной памяти, используемой в настольных компьютерах и ноутбуках. Кэшированные данные включают файлы, изображения, сценарии и другие мультимедийные файлы, хранящиеся на вашем устройстве веб-сайтом или приложением. … Но я никогда не удалял данные RAM.
Безопасно ли очищать кеш RAM?
Вам следует время от времени очищать кеш на вашем компьютере с Windows 10, чтобы ваша система работала быстрее и освободило место на диске. Кэш — это набор временных файлов, используемых программой или операционной системой. Иногда кеш в Windows может замедлить работу вашего компьютера или вызвать другие проблемы.
Использование 70 RAM плохо?
Вы должны проверить свой диспетчер задач и узнать, что вызывает это. 70 процентов использования ОЗУ просто потому, что вам нужно больше ОЗУ. Положите туда еще четыре гига, и больше, если ноутбук выдержит.
Что происходит при выходе из строя ОЗУ?
Если ваша оперативная память не работает должным образом, приложения на вашем компьютере не будут работать бесперебойно. Ваша операционная система будет работать очень медленно. Кроме того, ваш веб-браузер станет медленнее. На открытие уйдет больше времени.
Слишком много оперативной памяти — это плохо?
Что касается производительности, то не слишком много оперативной памяти. … Что касается производительности, то не слишком много оперативной памяти. Однако с точки зрения того, чтобы ваши деньги приносили пользу, вы не получите никакой выгоды от 16
24 ГБ. Таким образом, если вы покупаете более 24-32 ГБ, вы тратите свои деньги впустую.
Источник
Как очистить оперативную память на Mac?
Быстродействие компьютера далеко не всегда зависит от мощности его аппаратной начинки, особенно, если говорить про Mac. Высокий уровень оптимизации «харда» и «софта» обеспечивает компьютерам Apple возможность исправно работать на относительно слабом железе, месяцами не требуя перезагрузки. Но иногда Mac начинают страдать от потери скорости при выполнении даже не слишком ресурсоемких задач. Как правило, это проблема проистекает из загруженности оперативной памяти, которой требуется сброс.
Первое, что следует предпринять в таких ситуациях, — эта банальная перезагрузка. Поскольку оперативная память является энергозависимой, а значит, прекращает выполнение и поддержание работы всех запущенных задач при отключении питания. Иными словами, таким образом мы сбрасываем кэшированные данные и снижаем нагрузку на оперативную память. Этот способ, вопреки своей простоте, оказывается достаточно действенным, но есть и более эффективные решения, чтобы сбросить ОЗУ.
Что делать, если Mac начал тормозить
Способ, о котором идет речь, предполагает минимальные навыки работы с Terminal. Но, если похвастать наличием таковых вы не можете, не переживайте. Просто следуйте инструкции ниже:
- Запустите Terminal на своем Mac. Как правило, он хранится в папке «Другие» в LaunchPad;
- Введите в строке Terminal команду “sudo purge” (без кавычек);
Очистка займет всего несколько секунд, по прошествии которых оперативная память компьютера будет очищена и, по логике, он начнет работать быстрее.
Не переживайте, это действие абсолютно безопасно для вашего Mac и не может ему навредить. А поскольку очищается только оперативная память, ни один важный файл не пропадет.
Подписывайся на наш канал в Яндекс.Дзен, чтобы не пропустить все самое интересное.
Новости, статьи и анонсы публикаций
Свободное общение и обсуждение материалов
Лонгриды для вас
Всё думаете, какой чехол купить для iPhone? Мы нашли несколько ПОЛНЫХ копий оригинальных чехлов Apple, это одни из лучших реплик, которые только можно найти. Стоят копейки, вы только посмотрите на них!
Украденные хакерами секретные чертежи новых устройств Apple оказались гораздо более опасными, чем считалось ранее. На одном из них засветился новый MacBook Pro с портом HDMI и слотом для карт памяти.
Documents by Readdle — не только мощный файловый менеджер, но и отличный инструмент для чтения книг, прослушивания музыки или конспектов для учебы. Рассказываем, почему данный сервис лучше, чем приложение Файлы на iOS и iPadOS.
Пожалуйста, побольше таких статей, полезных для оптимизации ежедневной плотной и напряженной работы на Mac.
Источник
Как освободить память (ОЗУ) на Mac
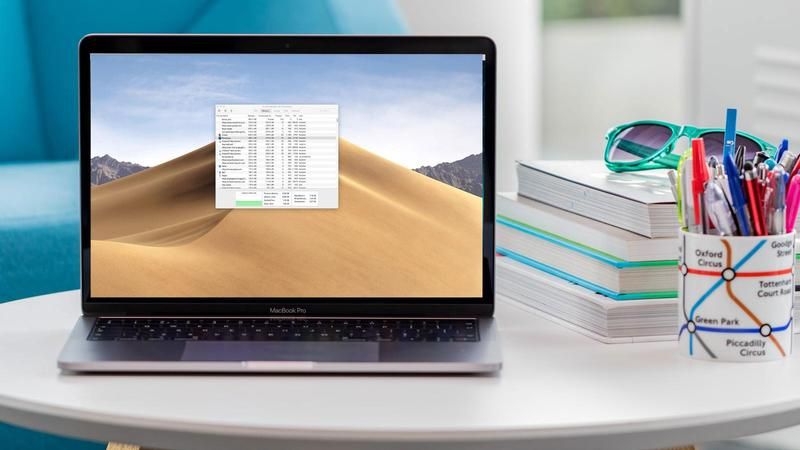
Ваш Mac работает мучительно медленно? Приложение только что зависло? Вы видели сообщение «Ваша система исчерпала память приложения» или страшный вращающийся пляжный мяч? Все это может быть признаком того, что ваша память или ОЗУ используется максимально. Читайте дальше, чтобы узнать, как очистить RAM на вашем Mac и различные полезные советы, которые помогут вам очистить или оптимизировать память Mac, в том числе, что делать, если ваша Mac Mac всегда заполнена.
Что такое оперативная память?
Сначала быстрый учебник. ОЗУ означает оперативную память и обеспечивает хранение текущих задач и процессов. Разница между оперативной памятью и остальным хранилищем на вашем Mac заключается в том, что она быстрее, поэтому ваш Mac предназначен для хранения определенных вещей в оперативной памяти, чтобы ускорить процесс.
Большинство Mac поставляются с 8 ГБ ОЗУ, хотя у некоторых более старых моделей только 4 ГБ. Этого может быть достаточно, если вы не запускаете приложения и игры, требующие большого объема памяти, но даже самый обычный пользователь может столкнуться с проблемами ОЗУ из-за процессов сбоев памяти, связанных с плохо разработанными веб-страницами и приложениями.
Если ваш Mac использует большую часть доступной оперативной памяти, у вас могут возникнуть такие проблемы, как:
Признаки того, что вам не хватает оперативной памяти
- Спиннинг пляжный мяч
- Сообщение «Ваша система исчерпала память приложения»
- Принимая возраста, чтобы загрузить
- Сбой приложений
К сожалению, сложно обновить ОЗУ на Mac, как вы можете видеть из этой статьи о том, как обновить ОЗУ на Mac. В некоторых случаях обновление ОЗУ может быть выполнено, но, вероятно, это решение не для всех, и мы рекомендуем вам попробовать некоторые из приведенных ниже советов, прежде чем спешить и покупать больше ОЗУ.
Другим вариантом является загрузка стороннего приложения, которое обещает оптимизировать вашу оперативную память — мы рассмотрим некоторые из таких программ ниже. Тем не менее, следует отметить, что, в общем, MacOS способна эффективно управлять памятью и обрабатывать журналы и наличные и тому подобное, поэтому вам не нужно действительно стороннее приложение, чтобы сделать это за вас. Однако, если это частая проблема, с которой вы сталкиваетесь, возможно, стоит рассмотреть эти варианты.
Перед установкой дополнительной оперативной памяти или загрузкой приложения вы можете сделать несколько вещей, которые могут освободить вашу оперативную память и решить проблемы с памятью на вашем Mac.
1. Перезагрузите Mac
Перезагрузка компьютера — самый простой способ освободить оперативную память. Есть причина, по которой ИТ-отдел всегда говорит вам «выключать и снова включать», в большинстве случаев это решит вашу проблему.
Когда ваш Mac перезагружается, он очищает оперативную память и все дисковые накопители, поэтому при повторном запуске вы обнаружите, что все работает более гладко.
Однако перезапуск вашего Mac может быть не удобным. Возможно, ваша система зависла, и вы боитесь потерять несохраненную информацию, возможно, и идея повторного открытия множества приложений не подходит, или, возможно, вы находитесь в процессе чего-то, что не хотите прерывать (даже если это процесс, который крадет всю оперативку).
Если вы не хотите перезагружать свой Mac, что вы можете сделать, чтобы освободить ОЗУ? Читать дальше…
2. Обновите macOS
Поскольку возможно, что ваша проблема связана с известной проблемой в macOS, всегда стоит проверить, установлена ли у вас самая последняя версия ОС, и обновить ее, если необходимо.
Мы расскажем, как обновить программное обеспечение операционной системы на вашем Mac здесь.
3. Проверьте Монитор активности
Наш первый порт захода, когда наш Mac замедляется или зависает приложение, это проверить Activity Monitor, приложение, которое поставляется с вашим Mac. Вы можете найти его в Utilities или просто начать вводить Activity Monitor в Spotlight (нажмите сочетание клавиш + пробел, чтобы открыть окно Spotlight).
Монитор активности покажет вам, сколько памяти используется, и поможет определить, использует ли конкретное приложение больше, чем его справедливая доля ресурсов.
Вы сможете увидеть, как ваша память используется в окне «Монитор активности». Вы увидите подробную информацию о каждом процессе и приложении, например, объем памяти, количество потоков и т. Д. Вы также можете добавить дополнительные столбцы, такие как Energy Impact (удобно, если вы работаете от батареи), щелкнув правой кнопкой мыши один из заголовков столбцов. Ниже этих столбцов вы увидите график «Заполнение памяти» и данные о физической памяти, используемой памяти, кэшированных файлах, используемой подкачке. Рядом с этим раздел для памяти приложений, проводной памяти и сжатых.
Что касается того, что все это означает, то память приложения — это то, что фактически используется приложениями и процессами, проводная память — это то, что зарезервировано для приложений и не может быть освобождена, а Compressed — неактивная память, которая не может использоваться другими приложениями. Все это в сумме увеличит объем используемой памяти.
На рисунке «Кэшированные файлы» представлена доступная вам неназначенная память. (Если вам интересно, что такое Swap Used, то это память, используемая macOS, поэтому она уже учтена в расчете используемой памяти).
В разделе «Давление памяти» вы увидите график, который дает представление о том, какое давление находится под вашей системой. В идеале график должен быть зеленым, но если вам не хватает памяти, он будет желтым или, что еще хуже, красным. Вполне возможно, что график будет красным, даже если кажется, что у вас много свободной памяти, поэтому он может быть хорошим индикатором проблем.
Вот как можно использовать Activity Monitor, чтобы остановить процессы захвата памяти:
- Откройте Монитор активности.
- Нажмите на вкладку Память.
- Щелкните столбец «Память», чтобы отсортировать процессы по использованию памяти. Это поможет увидеть, какой процесс или приложение перегружает ОЗУ.
- Когда вы определили подозрительное приложение, выберите его и нажмите «Информация» (i) в меню.
- Это даст вам некоторую информацию о том, что происходит, включая память, используемую этим конкретным процессом.
- Вы можете легко завершить процесс, выбрав его в Activity Monitor, а затем щелкнув X, что заставит процесс завершиться. Это не обязательно закрывает приложение. Если это веб-страница, вызывающая проблемы, а не выходящая из браузера, она просто закроется и перезагрузит эту страницу. С другой стороны, если вы выйдете из процесса Photoshop, само приложение закроется (и вы, вероятно, увидите «неожиданно закрытое» предупреждение).
Примечание. Не следует закрывать процесс, если вы не знаете, что это такое, поскольку это может потребоваться вашему Mac.
4. Закройте подозрительные приложения
Если вы взглянули на Activity Monitor и заметили, что некоторые приложения, по-видимому, загружают ресурсы, даже если вы их не используете — возможно, вы даже не подозревали, что они работают, вы можете закрыть их.
Даже если вы не заглядываете в Activity Monitor, быстрый взгляд на док-станцию может выявить несколько запущенных приложений, которые вы можете закрыть, тем самым освобождая некоторые ресурсы. Если вы посмотрите на Dock, то заметите, что у некоторых приложений под значком есть точка — эти приложения открыты.
Вот как закрыть приложение:
- Щелкните правой кнопкой мыши или управляйте щелчком по значку приложения в Dock.
- Нажмите на Выйти.
Говоря о приложениях, которые могут работать в фоновом режиме и использовать ресурсы, вы можете помешать автоматическому запуску некоторых приложений при каждом включении вашего Mac, что также может освободить часть оперативной памяти.
Вот как удалить приложения из элементов автозагрузки:
- Откройте Системные настройки.
- Нажмите на пользователей Группы.
- Нажмите на свое имя пользователя на боковой панели слева, если оно еще не выбрано.
- Нажмите на элементы входа.
- Здесь вы можете увидеть коллекцию приложений, которые будут открываться при каждом запуске вашего Mac.
- Если вам не нужно, чтобы они всегда работали, выберите приложение в списке и нажмите кнопку (-).
5. Проверьте использование процессора
Что касается подозрительных приложений, то это не всегда только объем оперативной памяти, загружаемый приложением. Иногда приложение может использовать большую вычислительную мощность, что может привести к замедлению работы.
Вот как проверить использование процессора в Activity Monitor:
- Откройте Монитор активности.
- Нажмите на вкладку ЦП.
- Сортируйте процессы по% CPU, нажав на заголовок этого столбца.
- Ищите ненормальное использование — если приложение или процесс используют высокий процент ЦП, это, вероятно, является причиной проблем.
- Чтобы выйти из этого приложения или процесса, выберите его и нажмите (x) в меню.
Возможно, kernel_task работает в фоновом режиме и занимает много ресурсов. Если это так, вы не сможете убить этот процесс — это потому, что kernel_task представляет коллекцию процессов операционной системы. Единственный способ остановить kernel_task — перезапустить ваш Mac. Однако может случиться так, что проблемный Kernel_Task связан с аппаратной проблемой, которая требует решения, и до тех пор, пока вы не сделаете это, вы можете продолжать сталкиваться с этой повторяющейся проблемой. В этом случае вы можете запустить тестирование оборудования Apple, как описано здесь.
Способы максимально увеличить доступную оперативную память
Если вы боретесь из-за того, что на вашем Mac недостаточно оперативной памяти, есть несколько вещей, которые вы можете сделать, чтобы максимизировать то, что доступно.
1. Убери свой рабочий стол
Если ваш рабочий стол перегружен документами, изображениями, снимками экрана и т. П., Стоит все исправить, или, по крайней мере, перетащить все в папку «Материал». Это связано с тем, что macOS рассматривает каждый значок на рабочем столе, как будто это активное окно, поэтому, чем больше значков вы накапливаете вокруг рабочего стола, тем больше памяти будет использоваться. Мы надеемся, что когда настольные стеки появятся в MacOS Mojave, это поможет решить эту проблему.
2. Исправить Finder
Когда вы открываете окно Finder, что вы обычно видите? Если вы видите «Все мои файлы» или «Последние», то стоит изменить это, поскольку вся информация о расположении файлов, отображаемых в этом представлении, будет храниться в оперативной памяти. Откройте Finder и нажмите «Finder»> «Настройки». Затем в разделе «Общие» выберите папку, которая будет отображаться при открытии нового окна Finder. После того, как вы изменили этот пункт назначения, вам нужно перезапустить Finder. (Щелкните правой кнопкой мыши значок Finder в Dock, удерживая кнопку «Option / Alt», и выберите «Перезапустить».)
3. Закройте вкладки веб-браузера
Один из сайтов, которые вы посетили, может быть боровом памяти. Удаление расширений браузера — если вы установили расширения веб-браузера, возможно, один из них является виновником жадности ОЗУ. Чтобы удалить расширение браузера из Safari, откройте Safari> «Настройки», щелкните вкладку «Расширения», выберите расширение, которое хотите удалить, и нажмите «Удалить».
4. Закройте или объедините окна Finder
Еще один совет, связанный с Finder. Поскольку каждое окно Finder может влиять на использование ОЗУ, либо закройте окна Finder, которые вы не используете, либо объедините все окна Finder вместе. В Finder нажмите «Окно»> «Объединить все окна».
5. Убедитесь, что у вас много свободного дискового пространства
Если у вас заканчивается ОЗУ, ваш диск Mac можно использовать в качестве виртуальной памяти, поэтому освободите место для хранения, если у вас заканчивается ОЗУ. Рекомендуется оставить 20% свободного места на диске. Вы можете удалить большие неиспользуемые файлы, старые загрузки и старые приложения.
6. Проверьте принтер
Вы отправили что-нибудь для печати в последнее время? Вполне возможно, что большое задание на печать поставлено в очередь, и это привело к зависанию вашего Mac.
7. Очистить ОЗУ в Терминале
Мы не рекомендуем этого, если вы не являетесь опытным пользователем, но вы можете попробовать открыть Терминал и ввести: sudo purge. Затем введите пароль и подождите, пока неактивная память будет очищена.
8. Удалить файлы кэша
Вы также можете попробовать удалить файлы кэша (опять же, мы не рекомендуем это для начинающих).
- Откройте Finder и нажмите «Перейти»> «Перейти к папке»
- Введите (или вставьте)
/ Библиотека / Кэши /.
9. Используйте приложение, чтобы очистить Mac RAM
Как мы уже говорили выше, нет необходимости устанавливать стороннее приложение для управления ОЗУ, поскольку macOS сама по себе должна выполнять достаточно хорошую работу. Но если, например, ваш Mac не имеет столько оперативной памяти, сколько вам нужно, то стороннее приложение может оказаться дешевле и дешевле, чем пытаться самостоятельно добавить больше оперативной памяти.
Мы рекомендуем вам использовать инструмент из Mac App Store, так как вы можете быть уверены, что он одобрен Apple.
Вот несколько приложений, которые вы можете попробовать:
Parallels Tool Box
Это приложение предлагает вам более 30 инструментов, включая инструмент свободной памяти. Преимущество в том, что вы получаете множество других удобных инструментов, таких как Поиск дубликатов, так что вы можете удалять ненужные вещи, освобождать место, простой способ делать скриншоты и записывать видео, а также загружать больше.
Когда мы запустили его, мы восстановили более 1 ГБ памяти. Здесь доступна бесплатная пробная версия, или она стоит £ 15,99 в год.
Memory Clean 2 от Fliplab
Это очистит неактивную память вашего Mac — то, что вы, возможно, захотите сделать после закрытия особенно интенсивного приложения или игры. Некоторые функции доступны через бесплатное приложение, но вы можете приобрести дополнительные инструменты в приложении. Когда мы запустили это освободилось около 1 ГБ. Загрузите это здесь.
Источник