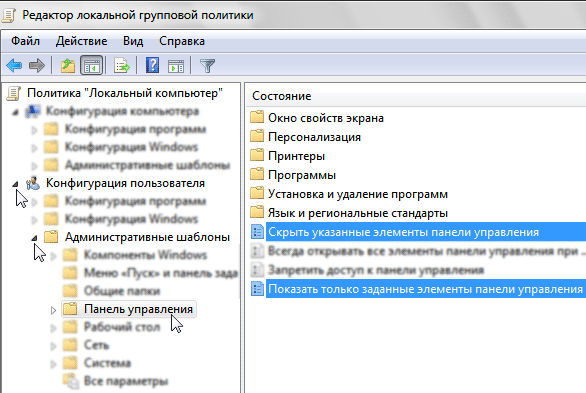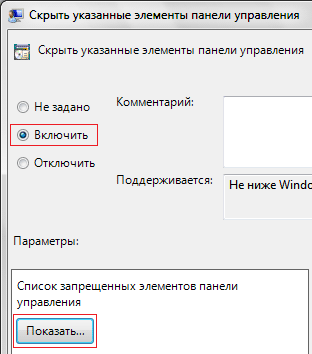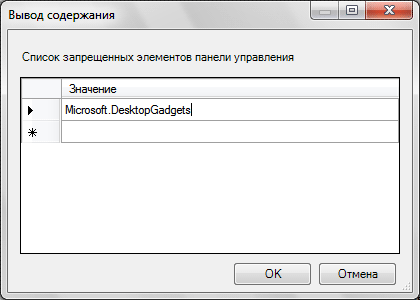- Очистка панели от элементов управления
- Решение
- Отключение лишних элементов панели управления Windows 7
- Зачем это нужно
- Как скрыть лишние или показать только нужные элементы
- Удаление ярлыков панели управления через реестр
- Помощь по Теле2, тарифы, вопросы
- Программа не удаляется из панели управления. Удаление ярлыков панели управления через реестр. Удаление файлов которые не удаляются — Программы
- Средство
- Запуск точки восстановления или резервной копии
- Удаление темы с помощью настроек
- Удаление темы с помощью панели управления
- Удаление темы с помощью Проводника
- Расширения, установленные другими программами
- Зачем это нужно
- Как скрыть лишние или показать только нужные элементы
- Удаление ярлыков панели управления через реестр
Очистка панели от элементов управления

По умолчанию формат «элемента управления» «Поле»: высота — 0,556 см; ширина — 3,0 см; .
Запуск элементов панели управления
Как сделать программный запуск элементов панели управления в vbs? например мне надо запустить.
Возможно ли размещение элементов управления на панели инструментов?
Возможно ли размещение элементов управления на панели инструментов? Например textbox с макросом.

Добрый день! Вопрос собственно в заголовке 🙂
Решение
Заказываю контрольные, курсовые, дипломные и любые другие студенческие работы здесь или здесь.
Картинки в «Свойствах панели задач» и в левой меню «Панели управления»
Сегодня поставил себе windows 7 и столкнулся с проблемой, что в некоторых местах появляются голубые.
Управления из панели задач
Что то ни как не могу найти пример кода, как управлять программой(своей) из панели задач. Как здесь
Доступ к панели управления
как в .NET получить доступ к панели управления а конкретно к локальной групповой политике?
шрифты в панели управления
Можно ли привести панель управления к классическому виду? Нужно установить шрифты (для фотошопа).
Отключение лишних элементов панели управления Windows 7
В этой статье вы узнаете, как навести порядок в панели управления Windows 7, скрыв бесполезные или неиспользуемые ярлыки в режиме «Все элементы панели управления».
Зачем это нужно
В режиме «Все элементы панели управления» находятся ярлыки для быстрого доступа ко многим компонентам Windows 7. Часть элементов никогда не используется – например, я отключил Windows Defender, но его ярлык продолжает отображаться в панели управления. Некоторые элементы, такие как «Распознавание речи», совершенно бесполезны для русского пользователя просто потому, что функция распознавания речи недоступна для русского языка. Кроме ярлыков компонентов Windows 7 панель управления может содержать ярлыки некоторых программ сторонних производителей (например, антивирусов), установленных на компьютере. В результате, обилие ненужных значков рассеивает внимание при поиске нужного элемента.
Как скрыть лишние или показать только нужные элементы
Важное примечание: Отключайте только те элементы, которыми никогда не пользуетесь, т.к. большинство из них станут полностью недоступны до тех пор, пока вы снова их не включите. Например, вы не сможете открыть «Свойства системы» из контекстного меню «Компьютера», если отключите отображение элемента «Система» на панели управления.
1. Войдите в Windows 7, используя учетную запись с правами администратора. Можно использовать учетную запись, созданную во время установки Windows 7.
2. Нажмите сочетание клавиш Windows + R , введите команду
и нажмите OK.
3. В левой части редактора групповых политик раскройте Конфигурация пользователя › Административные шаблоны и выделите (не раскрывая) Панель управления.
4. В правой части окна дважды щелкните один из параметров (изменив один из этих параметров, второй редактировать не нужно):
- Скрыть указанные элементы панели управления – не перечисленные в этом параметре элементы будут отображаться на панели управления. Этим параметром удобнее пользоваться, когда нужно скрыть меньше половины всех элементов панели управления.
- Показать только заданные элементы панели управления – элементы, не перечисленные в этом параметре, не будут отображаться на панели управления. Этим параметром удобнее пользоваться, когда нужно скрыть больше половины элементов панели управления.
5. В открывшемся окне установите переключатель в положение Включить и нажмите кнопку Показать.
6. Трижды щелкните пустую строку в окне Вывод содержания (Список запрещенных/разрешенных элементов панели управления) и вставьте в нее каноническое имя элемента панели управления.
Например, чтобы добавить в список Windows Defender, введите Microsoft.WindowsDefender . Полный список канонических имен элементов панели управления Windows 7 см. в таблице ниже.
7. Когда добавите в список все нужные канонические имена, нажмите OK в окне Вывод содержания и затем – в окне редактора групповых политик, чтобы закрыть его.
| Элемент панели управления | Каноническое имя элемента |
|---|---|
| Windows CardSpace | Microsoft.CardSpace |
| Windows SideShow | Microsoft.WindowsSideShow |
| Автозапуск | Microsoft.AutoPlay |
| Автономные файлы | Microsoft.OfflineFiles |
| Администрирование | Microsoft.AdministrativeTools |
| Архивация и восстановление | Microsoft.BackupAndRestore |
| Биометрические устройства | Microsoft.BiometricDevices |
| Брандмауэр Windows | Microsoft.WindowsFirewall |
| Восстановление | Microsoft.Recovery |
| Гаджеты рабочего стола | Microsoft.DesktopGadgets |
| Дата и Время | Microsoft.DateAndTime |
| Датчик расположения и другие датчики | Microsoft.LocationAndOtherSensors |
| Диспетчер устройств | Microsoft.DeviceManager |
| Диспетчер учетных данных | Microsoft.CredentialManager |
| Домашняя группа | Microsoft.HomeGroup |
| Защитник Windows | Microsoft.WindowsDefender |
| Звук | Microsoft.Sound |
| Значки области уведомлений | Microsoft.NotificationAreaIcons |
| Игровые устройства | Microsoft.GameControllers |
| Инфракрасная связь | Microsoft.Infrared |
| Инициатор iSCSI | Microsoft.iSCSIInitiator |
| Клавиатура | Microsoft.Keyboard |
| Мышь | Microsoft.Mouse |
| Параметры индексирования | Microsoft.IndexingOptions |
| Параметры папок | Microsoft.FolderOptions |
| Параметры планшетного компьютера | Microsoft.TabletPCSettings |
| Перо и сенсорные устройства | Microsoft.PenAndTouch |
| Персонализация | Microsoft.Personalization |
| Подключения к удаленным рабочим столам и приложениям | Microsoft.RemoteAppAndDesktopConnections |
| Получение программ | Microsoft.GetPrograms |
| Преобразование текста в речь | Microsoft.TextToSpeech |
| Приступая к работе | Microsoft.GettingStarted |
| Программы и компоненты | Microsoft.ProgramsAndFeatures |
| Программы по умолчанию | Microsoft.DefaultPrograms |
| Распознавание речи | Microsoft.SpeechRecognition |
| Расположение по умолчанию | Microsoft.DefaultLocation |
| Родительский контроль | Microsoft.ParentalControls |
| Свойства обозревателя | Microsoft.InternetOptions |
| Свойства панели задач и меню «Пуск» | Microsoft.TaskbarAndStartMenu |
| Система | Microsoft.System |
| Сканеры и камеры | Microsoft.ScannersAndCameras |
| Соседние пользователи | Microsoft.PeopleNearMe |
| Счетчики и средства производительности | Microsoft.PerformanceInformationAndTools |
| Телефон и модем | Microsoft.PhoneAndModem |
| Управление цветом | Microsoft.ColorManagement |
| Устранение неполадок | Microsoft.Troubleshooting |
| Устройства и принтеры | Microsoft.DevicesAndPrinters |
| Учетные записи пользователей | Microsoft.UserAccounts |
| Центр мобильности Windows | Microsoft.MobilityCenter |
| Центр обновления Windows | Microsoft.WindowsUpdate |
| Центр поддержки | Microsoft.ActionCenter |
| Центр синхронизации | Microsoft.SyncCenter |
| Центр специальных возможностей | Microsoft.EaseOfAccessCenter |
| Центр управления сетями и общим доступом | Microsoft.NetworkAndSharingCenter |
| Шифрование диска BitLocker | Microsoft.BitLockerDriveEncryption |
| Шрифты | Microsoft.Fonts |
| Экран | Microsoft.Display |
| Электропитание | Microsoft.PowerOptions |
| Язык и региональные стандарты | Microsoft.RegionAndLanguage |
См. также англоязычный список канонических имен и GUID на MSDN. Обратите внимание, что в Vista другие канонические имена (там же).
Примечание. Чтобы снова разрешить отображение скрытого элемента, отредактируйте заданную политику. Если использовали первый вариант (Скрыть указанные элементы), то удалите нужный элемент из списка. Если использовали второй вариант (Показать только заданные элементы), то добавьте нужный элемент в список.
Удаление ярлыков панели управления через реестр
Кроме безопасного отключения можно удалить ярлыки панели управления путем удаления разделов реестра Windows 7. Для этого откройте раздел:
Выделяйте по очереди подразделы и смотрите значение параметра REG_SZ в правой части окна редактора реестра. Обычно в качестве значения указывается название программы. Руководство по удалению разделов реестра я не буду давать, т.к. опытные пользователи смогут сделать это и самостоятельно, а неопытным эту ветку реестра редактировать не следует по соображениям безопасности.
Помощь по Теле2, тарифы, вопросы
Программа не удаляется из панели управления. Удаление ярлыков панели управления через реестр. Удаление файлов которые не удаляются — Программы
Любой пользователь ПК после установки на своем компьютере очередной программы может обнаружить, что программное обеспечение не установилось: произошла ошибка, но ярлык сохранился в панели управления.
Спонсор размещения P&G Статьи по теме «Как удалить ярлык из панели управления» Как добавить в панель управления ярлык Как проверить звуковую карту Как установить элемент управления ActiveX
Средство
Доступны только высокие и очень высокие. Список «Исключительные сайты» позволяет пользователям разрешать те же апплеты, которые будут разрешены, выбрав параметр «Средний», но поэтапно, снижая риск использования более разрешительных настроек.
Поэтому не редкость упорядочить папку, содержащую важные инструменты для настройки многих аспектов нашей операционной системы.
Чтобы скрыть значки, которые мы не используем, необходимо действовать в редакторе реестра. Мы можем сделать резервную копию, выбрав «Экспорт» в меню «Файл» и выбрав имя для файла резервной копии и пункт назначения, в котором его можно сохранить. С этого момента значок больше не будет отображаться на панели управления. файл просто удалит значение, щелкнув его имя правой кнопкой мыши, выбрав удаление и подтвердив действие нажатием кнопки «Да» в предупреждении, которое будет показано. К сожалению, существует много нежелательного программного обеспечения, которое очень сложно удалить навсегда.
Откройте «Панель управления» и найдите ярлык той программы, которая из-за ошибки не установилась на персональный компьютер. Все ярлыки в «Панели управления» как файлы *.cpl в папке C:WINDOWSsystem32.
Перетащите этот ярлычок на рабочий стол.
Кликните правой клавишей компьютерной мыши по ярлыку, нажав «Свойства». Затем нажмите «Сменить значок».
Вот тогда, как устранить их в несколько шагов. Как уже упоминалось, этот метод не всегда позволяет нам действительно избавиться от программ, загруженных на компьютер. После того, как приложение найдено, нажмите правую кнопку мыши и выберите «Запуск от имени администратора». Это программа, которая проверяет различные предустановленные или нежелательные программы и спрашивает, какие из них нужно удалить. Некоторые программы не могут быть удалены, поскольку они «прилипают» к другому используемому программному обеспечению, и поэтому компьютер не может удалить заблокированный файл.
Прочитайте имя файла с видом C:WINDOWSsystem32appwiz.cpl.
Возьмите файл с подобным именем в system32 и переместите его в другую папку.
Выполните перезагрузку персонального компьютера, после чего перемещенный файл смело удалите.
Другие новости по теме:
На «Рабочем столе» располагаются элементы, которые облегчают пользователю доступ к ресурсам компьютера. Практически все они представлены в виде ярлыков, сами же ресурсы находятся на локальных дисках. Непосредственно в разделе (папке) «Мой компьютер» ярлыки удалить невозможно, так как они там просто
Запуск точки восстановления или резервной копии
В большинстве случаев это файлы, приложения и программное обеспечение, которые действуют в фоновом режиме и что не только весить нашу память отрицательно влияют на батарею и производительность устройства. Это бесполезные файлы, поэтому их поиск и удаление должны быть нашим приоритетом. Или мы можем активировать временный режим и удалить их оттуда. Если большинство проблем возникают после установки конкретной программы, то советуем вернуться во времени.
Удаление темы с помощью настроек
Из «Обновления авторов» в параметре «Параметры» можно управлять доступными темами. Чтобы удалить тему с вашего компьютера с помощью приложения «Настройки», выполните следующие действия. Откройте Настройки и нажмите «Персонализация». Здесь вы можете увидеть настройки текущей темы, которую вы используете.
Иногда в Панели управления остаются значки от давно удаленных апплетов, некоторые же просто не нужны изначально. Можно, конечно, и потерпеть беспорядок, но можно и удалить все лишнее, пусть даже средства для этого не совсем очевидны. Спонсор размещения P&G Статьи по теме «Как удалить значок с
Желая освободить на рабочем столе как можно больше места, вы можете скрыть отображение панели управления, а при необходимости вы за доли секунды можете воспользоваться ее возможностями. Вам понадобится Операционная система Windows XP Спонсор размещения P&G Статьи по теме «Как убрать панель
Удаление темы с помощью панели управления
Если вы посмотрите ниже, вы увидите сетку других установленных тем. Щелкните правой кнопкой мыши тему, которую вы хотите удалить. Отображается контекстное меню с одним элементом. Нажмите «Удалить», чтобы удалить выбранную тему. В «Обновлении авторов» управление темой было перенесено с панели управления на приложение «Настройки».
На панели управления вы не найдете темы. Второй способ запуска панели управления — щелкнуть правой кнопкой мыши по значку «Пуск» и запустить «Панель управления» из контекстного меню. На панели управления нажмите ссылку «Изменить тему», которая находится в «Внешний вид» и «Персонализация».
Создавать ярлыки очень удобно, так как это позволяет мгновенно открывать нужные вам программы и любые другие файлы, которые могут быть разбросаны по всему жесткому диску компьютера. С помощью ярлыка можно открывать эти файлы, проделав минимум действий. Необязательно заходить в папку, где находится
Нередко пользователям требуется сменить изображение ярлыка какой-либо программы, либо изменить путь, прописанный в нем. Делается это просто стандартными средствами Windows. Спонсор размещения P&G Статьи по теме «Как изменить ярлык» Как дать имя файлу Как удалить заставку в рабочем столе Как удалить
Удаление темы с помощью Проводника
Щелкните правой кнопкой мыши тему, которую вы хотите удалить, и выберите «Удалить тему». Откроется папка с темами, которые хранятся на вашем компьютере. Каждая тема имеет свою собственную папку. Щелкните правой кнопкой мыши папку тем, которую вы хотите удалить, и выберите «Удалить» во всплывающем меню.
Расширения, установленные другими программами
Версия 58 Версия 57 Версия 56 Версия 55 Версия 52 Версия 53 Версия 52. Устанавливайте медленные, пустые, сообщения об ошибках и другие проблемы. . Была ли эта статья понятной? Программы, которые добавляют свои собственные расширения, могут предложить их удалить. Эта информация должна быть найдена на сайте поддержки поставщиков программ. Другой вариант — просто отключить диспетчер надстроек, если вы больше не хотите его использовать. Для этого выберите его в диспетчере надстроек и нажмите кнопку «Отключить».
Панель управления в операционной системе Windows является главным инструментом, позволяющим выполнять основные функции по настройке и оформлению системы. С помощью Панели управления можно устанавливать и настраивать новое оборудование и учетные записи, выполнять различные настройки функционирования
Практически каждый пользователь на своем компьютере устанавливает различные нужные ему программы. Однако иной раз возникает необходимость освободить место на диске, удалив неиспользуемые программы или неработоспособный софт, который может создавать различные проблемы с компьютером (зависание,
В этой статье вы узнаете, как навести порядок в панели управления Windows 7, скрыв бесполезные или неиспользуемые ярлыки в режиме «Все элементы панели управления».
Зачем это нужно
В режиме «Все элементы панели управления» находятся ярлыки для быстрого доступа ко многим компонентам Windows 7. Часть элементов никогда не используется – например, я отключил Windows Defender, но его ярлык продолжает отображаться в панели управления. Некоторые элементы, такие как «Распознавание речи», совершенно бесполезны для русского пользователя просто потому, что функция распознавания речи недоступна для русского языка. Кроме ярлыков компонентов Windows 7 панель управления может содержать ярлыки некоторых программ сторонних производителей (например, антивирусов), установленных на компьютере. В результате, обилие ненужных значков рассеивает внимание при поиске нужного элемента.
Как скрыть лишние или показать только нужные элементы
Важное примечание: Отключайте только те элементы, которыми никогда не пользуетесь, т.к. большинство из них станут полностью недоступны до тех пор, пока вы снова их не включите. Например, вы не сможете открыть «Свойства системы» из контекстного меню «Компьютера», если отключите отображение элемента «Система» на панели управления.
1. Войдите в Windows 7, используя учетную запись с правами . Можно использовать учетную запись, созданную во время установки Windows 7.
2. Нажмите сочетание клавиш Windows +R , введите команду
3. В левой части редактора групповых политик раскройте Конфигурация пользователя › Административные шаблоны и выделите (не раскрывая) Панель управления .
4. В правой части окна дважды щелкните один из параметров (изменив один из этих параметров, второй редактировать не нужно):
- – не перечисленные в этом параметре элементы будут отображаться на панели управления. Этим параметром удобнее пользоваться, когда нужно скрыть меньше половины всех элементов панели управления.
- Показать только заданные элементы панели управления – элементы, не перечисленные в этом параметре, не будут отображаться на панели управления. Этим параметром удобнее пользоваться, когда нужно скрыть больше половины элементов панели управления.
5. В открывшемся окне установите переключатель в положение и нажмите кнопку Показать .
6. Трижды щелкните пустую строку в окне Вывод содержания (Список запрещенных/разрешенных элементов панели управления) и вставьте в нее каноническое имя элемента панели управления.
Например, чтобы добавить в список Windows Defender, введите Microsoft.WindowsDefender . Полный список канонических имен элементов панели управления Windows 7 см. в таблице ниже.
7. Когда добавите в список все нужные канонические имена, нажмите OK в окне Вывод содержания и затем – в окне редактора групповых политик, чтобы закрыть его.
| Элемент панели управления | Каноническое имя элемента |
|---|---|
| Windows CardSpace | Microsoft.CardSpace |
| Windows SideShow | Microsoft.WindowsSideShow |
| Автозапуск | Microsoft.AutoPlay |
| Автономные файлы | Microsoft.OfflineFiles |
| Администрирование | Microsoft.AdministrativeTools |
| Архивация и восстановление | Microsoft.BackupAndRestore |
| Биометрические устройства | Microsoft.BiometricDevices |
| Брандмауэр Windows | Microsoft.WindowsFirewall |
| Восстановление | Microsoft.Recovery |
| Гаджеты рабочего стола | Microsoft.DesktopGadgets |
| Дата и Время | Microsoft.DateAndTime |
| Датчик расположения и другие датчики | Microsoft.LocationAndOtherSensors |
| Диспетчер устройств | Microsoft.DeviceManager |
| Диспетчер учетных данных | Microsoft.CredentialManager |
| Домашняя группа | Microsoft.HomeGroup |
| Защитник Windows | Microsoft.WindowsDefender |
| Звук | Microsoft.Sound |
| Значки области уведомлений | Microsoft.NotificationAreaIcons |
| Игровые устройства | Microsoft.GameControllers |
| Инфракрасная связь | Microsoft.Infrared |
| Инициатор iSCSI | Microsoft.iSCSIInitiator |
| Клавиатура | Microsoft.Keyboard |
| Мышь | Microsoft.Mouse |
| Параметры индексирования | Microsoft.IndexingOptions |
| Параметры папок | Microsoft.FolderOptions |
| Параметры планшетного компьютера | Microsoft.TabletPCSettings |
| Перо и сенсорные устройства | Microsoft.PenAndTouch |
| Персонализация | Microsoft.Personalization |
| Подключения к удаленным рабочим столам и приложениям | Microsoft.RemoteAppAndDesktopConnections |
| Получение программ | Microsoft.GetPrograms |
| Преобразование текста в речь | Microsoft.TextToSpeech |
| Приступая к работе | Microsoft.GettingStarted |
| Программы и компоненты | Microsoft.ProgramsAndFeatures |
| Программы по умолчанию | Microsoft.DefaultPrograms |
| Распознавание речи | Microsoft.SpeechRecognition |
| Расположение по умолчанию | Microsoft.DefaultLocation |
| Родительский контроль | Microsoft.ParentalControls |
| Свойства обозревателя | Microsoft.InternetOptions |
| Свойства панели задач и меню «Пуск» | Microsoft.TaskbarAndStartMenu |
| Система | Microsoft.System |
| Сканеры и камеры | Microsoft.ScannersAndCameras |
| Соседние пользователи | Microsoft.PeopleNearMe |
| Счетчики и средства производительности | Microsoft.PerformanceInformationAndTools |
| Телефон и модем | Microsoft.PhoneAndModem |
| Управление цветом | Microsoft.ColorManagement |
| Устранение неполадок | Microsoft.Troubleshooting |
| Устройства и принтеры | Microsoft.DevicesAndPrinters |
| Учетные записи пользователей | Microsoft.UserAccounts |
| Центр мобильности Windows | Microsoft.MobilityCenter |
| Центр обновления Windows | Microsoft.WindowsUpdate |
| Центр поддержки | Microsoft.ActionCenter |
| Центр синхронизации | Microsoft.SyncCenter |
| Центр специальных возможностей | Microsoft.EaseOfAccessCenter |
| Центр управления сетями и общим доступом | Microsoft.NetworkAndSharingCenter |
| Шифрование диска BitLocker | Microsoft.BitLockerDriveEncryption |
| Шрифты | Microsoft.Fonts |
| Экран | Microsoft.Display |
| Электропитание | Microsoft.PowerOptions |
| Язык и региональные стандарты | Microsoft.RegionAndLanguage |
См. также англоязычный список канонических имен и GUID на MSDN . Обратите внимание, что в Vista другие канонические имена (там же).
Примечание . Чтобы снова разрешить отображение скрытого элемента, отредактируйте заданную политику. Если использовали первый вариант (Скрыть указанные элементы ), то удалите нужный элемент из списка. Если использовали второй вариант (Показать только заданные элементы ), то добавьте нужный элемент в список.
Удаление ярлыков панели управления через реестр
Кроме безопасного отключения можно удалить ярлыки панели управления путем удаления разделов реестра Windows 7. Для этого откройте раздел:
Выделяйте по очереди подразделы и смотрите значение параметра REG_SZ в правой части окна редактора реестра. Обычно в качестве значения указывается название программы. Руководство по удалению разделов реестра я не буду давать, т.к. опытные пользователи смогут сделать это и самостоятельно, а неопытным эту ветку реестра редактировать не следует по соображениям безопасности.