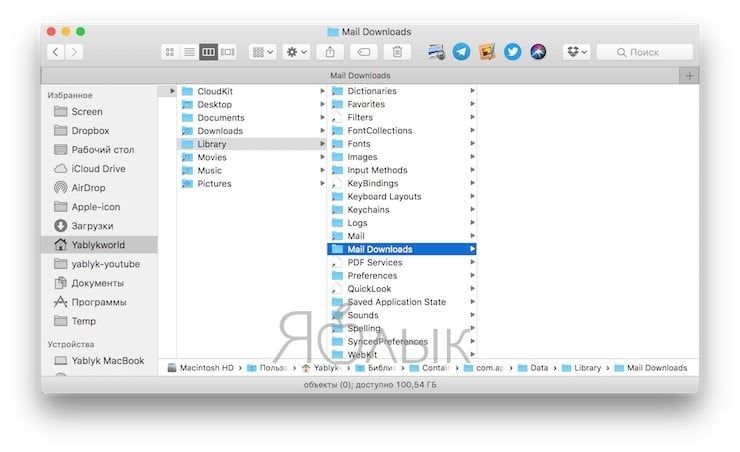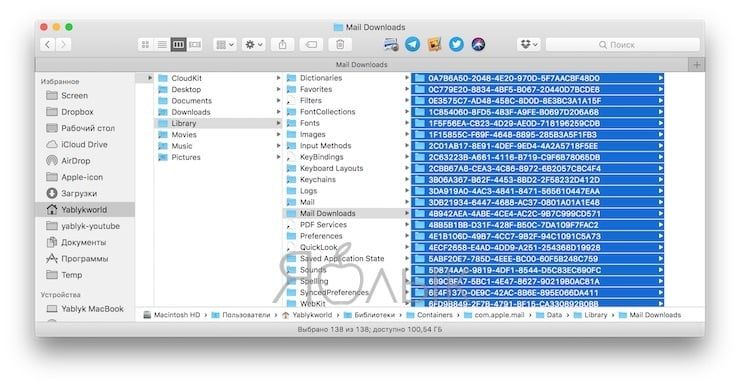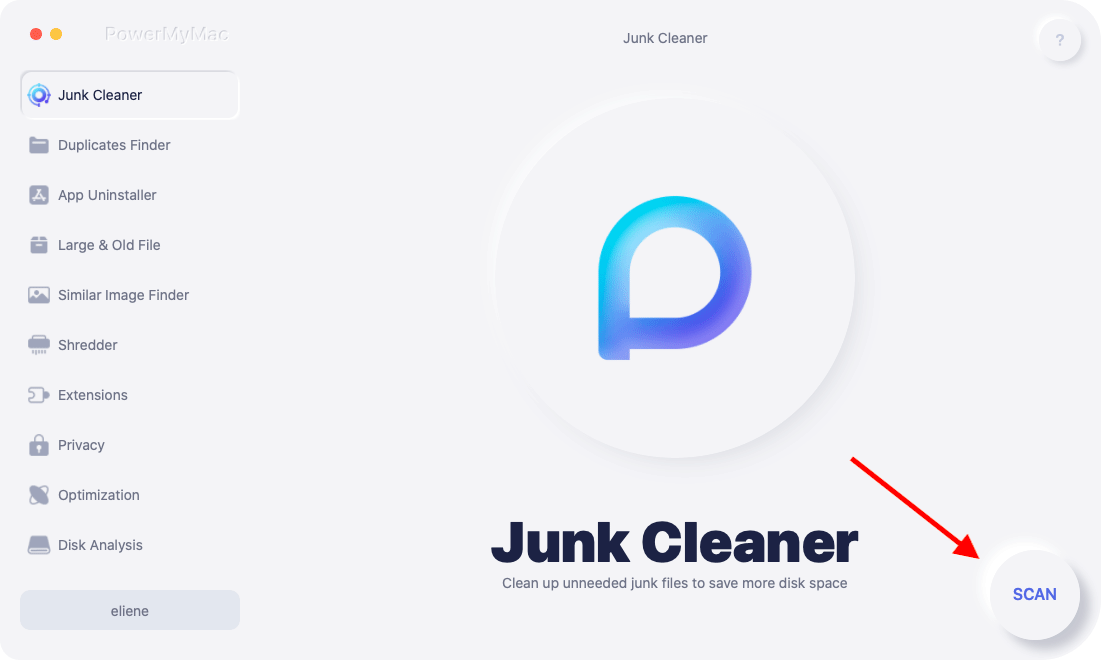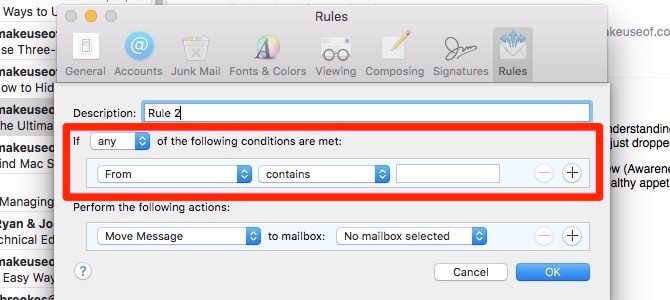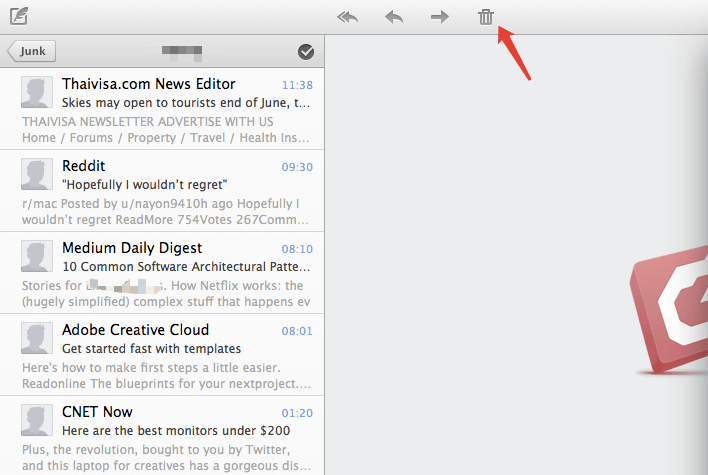- Как очистить память на Mac, удалив ненужные вложения в электронных письмах (приложении Почта)
- Как удалить старые вложения, загруженные приложением «Почта» на Mac
- Очистите хранилище почты на Mac, чтобы освободить гигабайт пространства
- Часть 1. Как освободить почтовое хранилище Mac?
- Опция 1. Используйте PowerMyMac для очистки хранилища почты на Mac
- Вариант №2. Создайте правило, чтобы проинструктировать Mac удалять электронные письма
- Вариант №3. Удалить электронные письма вручную
- Часть 2. Как очистить хранилище на Mac?
- Часть 3. В заключение
- Удаление писем в приложении «Почта» на Mac
- Удаление письма
- Удаление нескольких писем
- Просмотр удаленных писем
- Удаление писем навсегда
Как очистить память на Mac, удалив ненужные вложения в электронных письмах (приложении Почта)
По умолчанию приложение «Почта» на Mac загружает все вложения в сообщениях электронной почты, приходящих на компьютер, и со временем загруженные файлы могут занять несколько гигабайт свободного места на диске.
Даже если вы запретите загрузку всех вложений, «Почта» все равно локально будет загружать прилагаемые файлы, которые вы открываете. Ниже мы расскажем, как удалить старые вложения и освободить место на диске.
Отметим, что предлагаемый метод практически безопасен, поскольку не затрагивает файлы, которые вы сохранили в определенную папку на компьютере. Он позволяет удалить только автоматически загруженные файлы, о существовании которых на устройстве вы, скорее всего, даже не подозреваете. Это могут быть как PDF-документы и фотографии, так и изображения, встроенные в подписи.
Стоит отметить, что для очистки Mac (в том числе и загруженных приложением Почта вложений) существуют и специализированные приложения, например, CleanMyMac.
Как удалить старые вложения, загруженные приложением «Почта» на Mac
1. Откройте окно Finder;
2. Перейдите по пути:
/Пользователи/Имя Пользователя/Библиотеки/Containers/com.apple.mail/Data/Library/Mail Downloads
Чтобы узнать объем занимаемого пространства, кликните на значке папки правой кнопкой мыши;
3. Откройте папку «Mail Downloads»;
4. Выделите все подпапки и удалите их.
Если вы долгое время пользуетесь своим Mac, ненужные файлы могут занимать достаточно много места — до нескольких гигабайт. Хотя Apple усовершенствовала возможности macOS в том, что касается управления хранилищем и обработки ненужных файлов, проблема по-прежнему остается актуальной, особенно на устаревших моделях Mac.
Источник
Очистите хранилище почты на Mac, чтобы освободить гигабайт пространства
Написано Памела Гарсия Последнее обновление: декабрь 1, 2020
Технический эксперт по написанию текстов, который умеет писать сообщения об устранении неполадок в любой проблеме Mac и помог многим читателям спасти свои компьютеры Mac.
Почтовый ящик легко заполняется, чем бы вы ни пользовались Gmail или Outlook или другие. Даже если вы будете делать все возможное, чтобы регулярно его убирать, письма будут продолжать приходить. В какой-то момент будет довольно неприятной задачей очистить почтовое хранилище Mac. Когда это произойдет, у вас будет больше писем, которые нужно очистить. Что ж, вам не нужно доходить до того момента, когда вас раздражает очистка почтового хранилища на Mac. Очистить хранилище почты можно тремя способами: удаление кешей или вложения. Прочтите, чтобы узнать о них больше.
Часть 1. Как освободить почтовое хранилище Mac?
Опция 1. Используйте PowerMyMac для очистки хранилища почты на Mac
PowerMyMac разработан для помочь ускорить ваш Mac. Поскольку он предназначен именно для этого, он очищает ваш Mac, удаляя программное обеспечение, которое больше не нужно. Это не единственное, что PowerMyMac может для вас сделать. Самое лучшее в этом то, что это самый простой способ очистить хранилище почты. Чтобы дать вам представление о том, как можно перемещаться по PowerMyMac, прочтите приведенные ниже инструкции о том, как использовать PowerMyMac для очистки хранилища почты на Mac.
Шаг 1. Загрузите и откройте iMyMac PowerMyMac.
Посетить веб-сайт iMyMac Вот. Наведите курсор на строку меню вверху и нажмите PowerMyMac. Нажмите на кнопку с надписью Бесплатная загрузка. Эта кнопка — хороший способ познакомиться с PowerMyMac. От вас не требуется платить немедленно. Стоит отметить, что очень легко обновить свою учетную запись, как только вы решите использовать платную версию. Откройте программу.
Шаг 2. Выберите Master Scan и отсканируйте его.
Нажмите на Мастер сканирования. Вы найдете этот модуль в левой части экрана, и он удалит ненужные файлы, занимающие много места на вашем Mac. Нажав на Сканирование. По завершении сканирования вы увидите все ненужные файлы, которые есть на вашем Mac. PowerMyMac хорош тем, что он классифицирует ненужные файлы за вас. У вас также есть возможность повторно сканировать ваш Mac.
Шаг 3. Просмотрите результаты и выберите файлы для очистки.
Найдите время, чтобы просмотреть элементы, отображаемые PowerMyMac. Это предотвратит случайное удаление файла. Затем нажмите кнопку «Очистить», чтобы очистить хранилище почты на Mac.
Стоит отметить, что такая же процедура используется для всех других модулей, которые вы видите в левой части экрана. Также стоит отметить, что PowerMyMac очень прост в использовании для очистки хранилища почты на Mac.
Вариант №2. Создайте правило, чтобы проинструктировать Mac удалять электронные письма
Этот процесс очистки почтового хранилища на Mac включает использование встроенного Apple Mail функция, которая поможет вам создать правило, чтобы вы могли проинструктировать Mac удалять электронные письма. Этот процесс влечет за собой перемещение ваших писем во вновь созданный почтовый ящик, чтобы вы могли отделить нежелательные письма от важных писем.
Важно отметить, что этот вариант гибок. Его можно настроить на удаление писем все время или только время от времени. Например, если вы считаете, что ваша электронная почта уже заполнена, вы можете просто установить это правило, чтобы очистить хранилище почты на Mac. Тогда вы можете просто выключить его после. Итак, вам решать, как вы хотите его использовать.
Вы просто должны быть осторожны относительно того, когда и как вы хотите его использовать, чтобы не потерять важные электронные письма. Следуйте приведенным ниже инструкциям, чтобы создать правило, которое будет указывать вашему Mac удалять электронные письма.
- Откройте приложение Apple Mail.
- Создать новый почтовый ящик, Этот новый почтовый ящик будет вашим новым местом для хранения всех ваших нежелательных писем.
- Подведите курсор к Почтовому ящику в строке меню выше.
- Выберите Новый почтовый ящик из списка.
- Подумайте о месте, где вы хотите хранить свой новый почтовый ящик. Нажми на Поле местоположения во всплывающем окне и выберите местоположение.
- Укажите новый почтовый ящик в поле «Имя».
- Нажмите кнопку ОК.
- Создайте правило, которое очищает почтовое хранилище на Mac. Это правило проинструктирует ваш Mac фильтровать электронные письма, которые должны поступать в новый почтовый ящик. Вы можете сделать это, переместив курсор на Почту в строке меню.
- Выберите Настройки из списка.
- Выберите последний вариант в следующем окне. Как вы заметите, последний вариант — Правила.
- Щелкните Правила.
- Нажмите на Добавить правило на правой стороне экрана.
- Измените описание в поле Описание.
- Начните собирать правило. Нажмите на От.
- Выберите отправителя нет в моих контактах из списка.
- Добавить второе правило нажав на + знак на правой стороне. Это откроет другое поле From.
- Выберите, если этого человека нет в списке моих предыдущих получателей.
- Нажать на Переместить поле сообщения под Выполните следующие действия. Затем переместите сообщения в новый почтовый ящик, который вы только что создали, выбрав имя в списке.
- Нажмите кнопку ОК.
- Нажмите Apply, когда появится всплывающее окно. Затем внимательно посмотрите на свой почтовый ящик, и вы увидите, что все сообщения исчезли. Это означает, что все ваши сообщения были перемещены в новый почтовый ящик, который вы только что создали. Теперь откройте новый почтовый ящик, который вы только что создали, чтобы увидеть все ваши письма.
- Сортируйте ваши электронные письма в вашем новом почтовом ящике и не забудьте выбрать От, когда появится список. Это объединит все электронные письма от одного человека, группы или компании.
- Просмотрите все письма в вашем новом почтовом ящике. Когда вы найдете письмо, которое вы не хотите мусор. Добавьте человека (который отправил электронное письмо) в ваши контакты. Это предотвратит любое удаление важных писем. Самое главное, это предотвратит попадание всех писем этого человека в ваш новый почтовый ящик.
Совет: добавьте человека в свои контакты
- Наведите курсор на имя адреса электронной почты, который вы видите в заголовке письма.
- Нажмите на стрелку, которую вы видите справа.
- Выберите в списке Добавить в контакты.
Имейте в виду, что правила работают, только если на вашем Mac запущена программа Apple Mail. Итак, если вы решите сделать это на своем рабочем компьютере и выключите его в конце дня, вы заметите на своем iPhone, что новые нежелательные электронные письма по-прежнему отправляются в ваш почтовый ящик. Только когда вы включаете свой Mac и открываете программу Apple Mail, правило перемещает нежелательные электронные письма на все ваши устройства. Это произойдет автоматически. Как только это произойдет, вам будет легко быстро удалить все эти сообщения.
Если вы хотите выбрать и удалить большое количество сообщений одновременно, вы можете просто щелкнуть по первому элементу и нажать клавишу Shift. Перейдите к последнему элементу и щелкните по нему. Будут выбраны все электронные письма между ними. После того, как они выбраны, вы можете просто нажать кнопку «Удалить». Если вы не хотите, чтобы это правило работало на вашем компьютере, просто вернитесь в настройки почты. Нажмите «Активно», чтобы снять флажок. Если в какой-то момент ваша электронная почта снова засоряется, просто вернитесь и снова установите флажок.
Вариант №3. Удалить электронные письма вручную
Это очень утомительный вариант, тем не менее, он может помочь очистить почтовое хранилище на Mac. Просто следуйте инструкциям ниже:
- Нажмите на одно конкретное письмо, например Foxmail.
- Перейти к строке меню.
- Нажмите на Изменить.
- Выберите удалить из списка. Вы также можете использовать команду клавиши, которая Command + удаляет. К сожалению, этот вариант может занять у вас вечность. Просто нет никакого смысла тратить столько времени на что-то столь низкое. Тем не менее, очистка почтового хранилища на Mac действительно работает.
Часть 2. Как очистить хранилище на Mac?
Чтобы создать правила, которые помогут очистить почтовое хранилище на Mac, потребуется некоторое время. Это не означает, что процесс создания правила не работает, потому что он работает. Просто процесс довольно долгий. То же самое и при удалении писем вручную. Это также трудозатратно и требует много времени.
Если у вас нет всего времени на свете, лучше прибегнуть к использованию PowerMyMac. Это наиболее практичный способ очистить хранилище почты на Mac. Он также удаляет эти ненужные файлы, чтобы ваш Mac мог иметь больше места для хранения, Он также находит и удаляет большие вложения электронной почты, которые занимают так много места на вашем Mac.
Несомненно, PowerMyMac — самый простой способ очистить хранилище почты. По сравнению с первым вариантом создания правила, здесь не требуется много навигации. Лучшее в этом то, что вы получаете гораздо больше от PowerMyMac, потому что он не просто удаляет электронные письма за вас. Он делает гораздо больше. Вы можете очистить ненужные файлы с помощью Master Scan, полностью удалить ненужные приложения с помощью Uinstaller или найти и удалить депликации с помощью Duplicate Finder.
Часть 3. В заключение
Когда придет время очистить почтовое хранилище на Mac, у вас будет три варианта, как это сделать. Нет сомнений в том, что из трех вариантов iMyMac PowerMyMac — самый быстрый способ сделать это. С Бесплатная загрузка, вы сразу увидите, как это работает. Какую опцию вы будете использовать для очистки хранилища почты, Mac? Поделитесь с нами своими мыслями.
Прекрасно Спасибо за ваш рейтинг.
Источник
Удаление писем в приложении «Почта» на Mac
Вы можете удалить ненужные письма, чтобы они не мешали работать с почтовыми ящиками, а также чтобы освободить место на Mac или на почтовом сервере. Удаленные сообщения доступны, пока они не будут стерты навсегда.
Удаление письма
В приложении «Почта» 
Нажмите кнопку «Удалить» 
Совет. Чтобы предотвратить автоматический выбор следующего сообщения в списке (и его пометку как прочтенного), при удалении сообщения удерживайте нажатой клавишу Option.
Если в панели настроек «Просмотр» приложения «Почта» для параметра «Перемещать ненужные сообщения в:» выбран вариант «Корзину», то можно удалять сообщения жестом смахивания влево двумя пальцами по трекпаду. Также можно навести курсор на уведомление Почты, затем нажать «Удалить» (или нажать значок Корзины).
Удаление нескольких писем
В приложении «Почта» 
Все письма в разговоре будут удалены.
Нажмите кнопку «Удалить» 
При удалении почтового ящика удаляются все его сообщения.
Можно удалить одновременно несколько найденных сообщений. Например, найдите сообщения за период с 1 августа по 5 сентября 2020 года, введя в поле поиска Почты фразу «дата:01.08.20-05.09.20». Также можно найти сообщения от определенного отправителя, введя имя в поле поиска. Затем выберите и удалите найденные сообщения.
Просмотр удаленных писем
Способ просмотра удаленных сообщений зависит от настроек Почты.
В приложении «Почта» 
Выберите учетную запись, нажмите «Почтовые ящики», затем проверьте значение параметра «Корзина».
Если указан почтовый ящик. Вы можете просматривать удаленные сообщения в ящике «Корзина», пока они не будут удалены навсегда. Чтобы извлечь удаленное сообщение, перетяните его из ящика «Корзина» в другой почтовый ящик.
Если выбран вариант «Нет». Удаленные сообщения сразу удаляются навсегда и недоступны в почтовом ящике «Корзина».
Удаление писем навсегда
В приложении «Почта» 
Выберите пункт меню «Ящик» > «Стереть удаленные объекты», затем выберите учетную запись.
В боковом меню Почты нажмите почтовый ящик «Корзина», удерживая клавишу Control, затем выберите «Стереть удаленные объекты».
Можно сделать так, чтобы удаленные сообщения стирались навсегда в указанное время — для этого выберите соответствующее значение для параметра «Стирать удаленные сообщения» в настройках Почты. См. Изменение настроек на панели «Почтовые ящики».
Если Вы удалили сообщения по ошибке, просто перетяните их из ящика «Корзина» в другой почтовый ящик. Также можно выбрать их в ящике «Корзина», затем выбрать «Сообщение» > «Переместить в» > [почтовый ящик].
Если в Time Machine настроено резервное копирование файлов Вашего Mac, эти резервные копии можно использовать для восстановления контента, загруженного приложением «Почта» (на основе настроек, заданных в приложении «Почта» и на компьютере Mac). См. Восстановление объектов из резервных копий, созданных с помощью Time Machine.
Источник