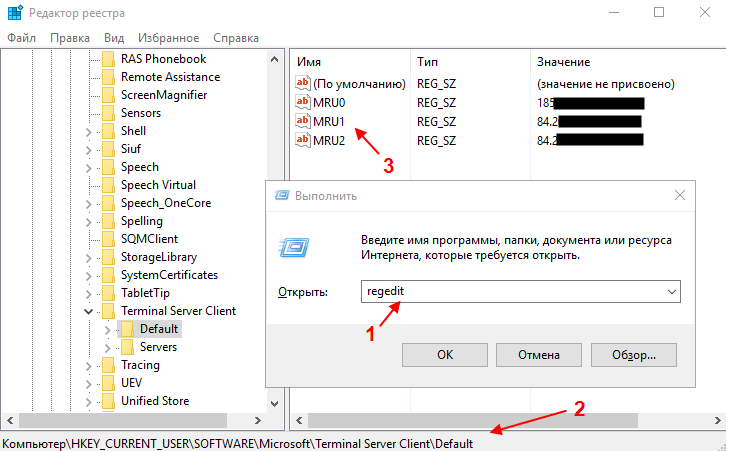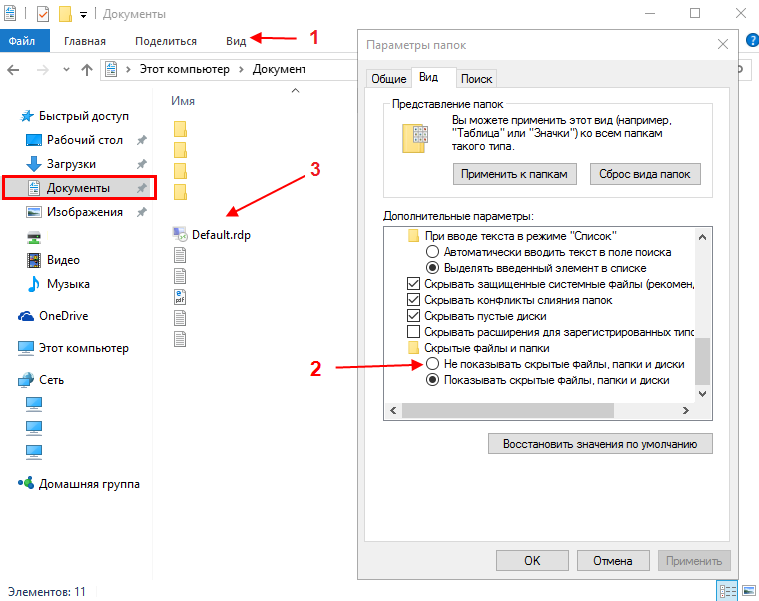- Удаляем историю подключений к удаленному рабочему столу (RDP)
- Как удалить историю RDP-соединений в Windows:
- Как очистить историю подключений через RDP в Windows
- Очистка истории подключений через RDP
- Запрет на сохранение истории подключений через RDP
- Отключение кэширования изображений
- Очистка истории RDP-подключений
- Как очистить историю RDP-соединений
- Использование удаленного рабочего стола
- Как очистить историю RDP-подключений в Windows 10.
- Как удалить историю RDP-подключений в Windows 10
Удаляем историю подключений к удаленному рабочему столу (RDP)
RDP-клиент в Windows ( команда: «mstsc.exe») при каждом успешном соединении с удаленным компьютером сохраняет в системе его ip-адрес (имя), а также имя пользователя, под которым был выполнен вход. В дальнейшем эти данные используется RDP-клиентом, который предлагает пользователю выбрать одно из подключений, которым он уже пользовался ранее, и подставляет используемый для входа логин пользователя.
Это удобно для пользователя, однако небезопасно, особенно когда rdp-соединение инициируется с общедоступного компьютера.
Как удалить историю RDP-соединений в Windows:
Очистить список истории rdp-подключений обычными средствами Windows не получится, придется вносить изменения в системный реестр.
1. Откройте редактор реестра (команда: «regedit.exe») и перейдите в ветку
2. Нас интересуют два раздела: Default (хранит историю о 10 последних rdp-подключениях) и Servers (содержит список всех rdp-серверов и имен пользователей используемых ранее для входа).
3. Открываем раздел Default. Он содержится список 10 терминальных серверов, которые использовались последними (MRU – Most Recently Used). Имя (ip-адрес) терминального сервера хранится в значении ключа MRU*. Чтобы очистить историю последних rdp-соединений, выделите все ключи с именами MRU0-MRU9 , щелкните правой кнопкой мыши и выберите пункт Delete.
4. Перейдем в раздел Servers . В нем содержится список всех RDC (remote desktop client) соединений, которые когда либо устанавливались с данного компьютера. Если развернуть ветку с именем (ip-адресом) любого сервера, то в ключе Username\Hint (подсказка имени пользователя) можно увидеть имя пользователя, под которым осуществлялось rdp-соединение.
5. Чтобы очистить историю всех rdp-подключений и сохраненных имен пользователей, необходимо очистить содержимое ветки Servers.
6. Помимо указанных веток в реестре, необходимо удалить дефолтное rdp-соединение (содержит информацию о самом последнем rdp-подключении), хранящееся в файле Default.rdp. Сам файл является скрытым и находится в каталоге Documents (Мои документы).
Данный метод протестирован и работает на всех версиях операционных систем windows начиная с 7 и до 10, а так же, на серверных системах с 2003 по 2016. В том случае если необходимо совсем отключить историю rdp, можно ограничить права системе на запись в данную ветку реестра (если вы не специалист, рекомендуем Вам этого не делать).
Как очистить историю подключений через RDP в Windows
При использовании встроенного клиента подключений через удалённый рабочий стол (mstsc.exe) нужно быть готовым к тому, что Windows сохраняет историю подключений. Сохраняются имя или IP-адрес удалённого устройства и имя пользователя, под которым было осуществлено подключение. Иногда это может приводить к глюкам операционной системы. Впрочем, и без последних иногда возникает необходимость очистить историю RDP-подключений.
К примеру, Вы подключаетесь по RDP с общедоступного компьютера. Не лучшая мысль, но иногда так складываются обстоятельства. Информация о подключениях хранится в реестре Windows отдельно для каждого пользователя. Таким образом, если пользователь не обладает правами администратора в системе, историю чужих подключений он не посмотрит. А вот администратор может посмотреть чужие подключения.
Очистка истории подключений через RDP
Итак, посмотрим, что у нас в реестре. Откройте реестр Windows командой regedit . Можно вбить в командной строке или через Пуск → Выполнить.
Нас интересует ветка HKEY_CURRENT_USER\Software\Microsoft\Terminal Server Client. Обратим внимание на подразделы Default и Servers. Первый хранит информацию о 10 последних подключениях, а второй содержит в себе перечень всех удалённых устройств и имён пользователей, которые использовались для подключения по RDP.
Зайдя в HKEY_CURRENT_USER\Software\Microsoft\Terminal Server Client\Default, вы увидите десять ключей реестра с именами от MRU0 по MRU9 (Most Recently Used). Удалите их, чтобы очистить историю подключений по RDP.
Если развернуть HKEY_CURRENT_USER\Software\Microsoft\Terminal Server Client\Servers, то можно увидеть перечень хостов, к которым ранее подключались под текущим пользователем. Интересны ключи UsernameHint и CertHash. Это имя пользователя, которое ранее использовалось для подключения к хосту, и отпечаток RDP-сертификата сервера. Имя пользователя из UsernameHint будет подставлено при следующей попытке подключения к удалённому компьютеру.
Удалите содержимое ветки HKEY_CURRENT_USER\Software\Microsoft\Terminal Server Client\Servers. Если подразделов там много, можно удалить раздел Servers целиком, а потом создать новый пустой с таким же именем.
Далее необходимо удалить файл Default.rdp из каталога Документы текущего пользователя. Файл является скрытым, поэтому предварительно нужно включить отображений скрытых файлов и папок.
Но и это ещё не всё. Информацию о последних RDP-сессиях Windows хранит ещё и в списках быстрого перехода (jump lists). Если набрать в поисковой строке «mstsc», то можно будет увидеть совершённые ранее подключения. Чтобы отключить ведение истории, откройте в реестре ветку HKEY_CURRENT_USER\Software\Microsoft\Windows\CurrentVersion\Explorer\Advanced, найдите там ключ Start_TrackDocs (или создайте, если ключ отсутствует) и задайте ему значение 0 (тип DWORD). Для очистки уже существующих списков, нужно удалить файлы в каталоге %AppData%\Microsoft\Windows\Recent\AutomaticDestinations.
Вышеописанные действия можно автоматизировать. Ниже пример скрипта:
Что делает данный скрипт?
- Отключение вывода информации в консоль;
- Очистка информации о последних 10 подключениях;
- Очистка информации о ранее сделанных подключениях путём пересоздания раздела Server;
- Убирание атрибутов Скрытый и Системный у файла Default.rdp в каталоге текущего пользователя;
- Удаление файла Default.rdp;
- Очистка списков быстрого перехода.
Скрипт с подобной функциональностью в PowerShell будет выглядеть следующим образом:
Запрет на сохранение истории подключений через RDP
Кроме непосредственно очистки истории RDP-подключений можно запретить Windows собирать эту историю как таковую. К сожалению, разработчики Windows не предусмотрели возможность такого отключения через интерфейс системы, и нам снова придётся лезть в реестр.
Щёлкнув правой кнопкой мыши по разделу HKEY_CURRENT_USER\Software\Microsoft\Terminal Server Client, выберите пункт Разрешения.
В открывшемся окне нажмите на кнопку Дополнительно и отключите наследование разрешений от родительских объектов. После этого надо выставить запреты на любые действия с этой веткой для всех пользователей. Это помешает операционной системе записать информацию о подключениях в реестр.
Отключение кэширования изображений
Во встроенном RDP-клиенте Windows есть функция кэширования изображений. Клиент RDP сохраняет редко изменяющиеся куски удалённого рабочего стола в виде растровых изображений. Это уменьшает количество данных, передающихся по сети.
Кэш находится в папке %LOCALAPPDATA%\Microsoft\Terminal Server Client\Cache и представляет из себя файлы с расширениями bmc и bin. В них хранятся растровые изображения размером 64×64 пикселя. При помощи несложных скриптов из этих изображений можно сложить часть удалённого рабочего стола.
Для отключения кэширования изображений нужно открыть настройки RDP-клиента, нажав Показать параметры. На вкладке Взаимодействие нужно найти пункт Постоянное кэширование точечных рисунков и снять галочку.
После всех этих манипуляций подключения к удалённому рабочему столу в Windows станут чуть приватнее.
Очистка истории RDP-подключений
Операционная система Windows хранит историю подключений удалённого рабочего стола. В журнал записываются имена или адреса серверов, а также имена пользователей. Это в некотором роде удобно для пользователя (не нужно каждый раз вводить адреса серверов и логины, можно просто выбрать из списка), но представляет определённую опасность. Любой человек, который находится рядом с компьютером, может узнать, к каким серверам и под какими именами пользователей осуществлялись подключения с данного компьютера.
Вот так выглядит список последних подключений к удалённым рабочим столам в RDP-клиенте:
Как очистить историю RDP-соединений
В ОС Windows нет возможности очистить журнал RDP-подключений средствами графического интерфейса. Приходится вручную редактировать системный реестр.
Запустите редактор реестра:
и откройте раздел HKEY_CURRENT_USER\Software\Microsoft\Terminal Server Client
В нём есть подразделы: Default и Servers. Раздел Default содержит информацию о десяти последних подключениях, а в разделе Servers хранятся имена серверов и соответствующие им имена пользователей для RDP-подключения.
В разделе Default удалите все ключи, начиная с MRU0:
Подтвердите удаление ключей, нажав ДА :
Перейдите в раздел Servers. Здесь вы можете удалить сохранённые адреса серверов и логинов. Выделите левой кнопкой мыши подраздел с нужным именем, нажмите правую кнопку мыши и выберите Удалить :
Нажмите ДА, чтобы подтвердить удаление :
Все подразделы сразу удалить нельзя — только по одному.
Если после выполненных операций запустить клиент сервера терминалов…
… можно увидеть, что список пуст, однако в строке Компьютер всё равно присутствует адрес последнего сервера удалённых рабочих столов :
Этот адрес — адрес последнего использованного сервера RDP — записывается в файл Default.rdp, который находится в системной папке Документы (или Мои документы для Windows XP). Чтобы удалить этот файл нужно включить отображение скрытых файлов в Windows.
Зайдите в системную папку Документы, в верхнем меню нажмите на вкладку Вид и установите галку Скрытые элементы :
Использование удаленного рабочего стола
Используйте удаленный рабочий стол на устройстве с Windows, Android или iOS, чтобы дистанционно подключиться к компьютеру с Windows 10.
Включите удаленные подключения на компьютере, к которому требуется подключиться.
Убедитесь, что у вас установлена Windows 10 Pro. Чтобы это проверить, перейдите на Пуск > Параметры > Система > О системеи найдите Выпуск. Сведения о том, как получить Windows 10 Pro, см. в статье Обновление Windows 10 Домашняя до Windows 10 Pro.
Когда все готово, выберите Пуск > Параметры > Система > Удаленный рабочий стол и включите параметр Включить удаленный рабочий стол.
Запомните имя компьютера в разделе Как подключиться к этому ПК. Оно понадобится позже.
Используйте удаленный рабочий стол для подключения к настроенному компьютеру.
На локальном компьютере под управлением Windows 10 В поле поиска на панели задач введите Подключение к удаленному рабочему столу и выберите Подключение к удаленному рабочему столу. В окне «Подключение к удаленному рабочему столу» введите имя компьютера, к которому необходимо подключиться (из шага 1), а затем нажмите кнопку Подключиться.
На устройстве с Windows, Android или iOS Откройте приложение «Удаленный рабочий стол» (можно скачать бесплатно в Microsoft Store, Google Play и Mac App Store) и добавьте имя компьютера, к которому вы хотите подключиться (см. шаг 1). Выберите имя удаленного компьютера, которое вы добавили, и дождитесь завершения подключения.
Как очистить историю RDP-подключений в Windows 10.
в Windows 7/8/10 20.09.2017 0 2,176 Просмотров
RDP (протокол удалённого рабочего стола) это важный параметр ОС Windows 10, так как он позволяет пользователю удалённо контролировать любой компьютер в сети. Эта программа входит в состав нескольких версий Windows, включая 2000, ХР, Vista, 7, 8, 8.1 и 10. Когда пользователь подключается к удаленному рабочему столу сервера, то ваша история связи сохраняется, поэтому нет необходимости запоминать имя или IP-адрес удаленного компьютера.
С точки зрения потребителя – это также удобно, но и небезопасно с точки зрения безопасности, особенно когда RDP-подключение устанавливается на общественном или не доверенном компьютере. Информации о сеансах терминалов хранится индивидуально для этого компьютера. Так как вам важна конфиденциальность и безопасность, то вам необходимо нужно очистить историю на этом ПК. В этой статье мы обсуждаем как удалить подключение к удаленному рабочему столу в Windows 10.
Как удалить историю RDP-подключений в Windows 10
Для удаления в Windows 10 удаленной истории подключений к рабочему столу, необходимо манипулировать реестром.
Примечание: манипуляции с реестром являются очень рискованными, а также трудными, так как маленькая ошибка может негативно повлиять на всю систему. Поэтому будьте осторожны при редактировании реестра и первое что вам необходимо сделать создать точку восстановления системы. Или воспользуйтесь инструментом для ремонта реестра, так как он может автоматически исправить ошибки в реестре.
Нажмите Windows + R и затем напишите и вставьте regedit запустится диалоговое окно, чтобы открыть редактор реестра. Теперь нажмите кнопку ОК.
Далее в левом окне редактора реестра, вам нужно перейти в следующий раздел реестра:
HKEY_CURRENT_USER\Software\Microsoft\Terminal Server Client\Default
Здесь Вам нужно ориентироваться на строке реестра по имени MRUnumber, где число может быть 0, 1, 2…. Вам нужно кликнуть правой кнопкой мыши по этой строке и выберите удалить.
Далее нужно закрыть редактор реестра и перезагрузить компьютер.
После перезагрузки вашей системы, вы поймёте, что историю последнего подключения к удаленному рабочему столу уже не видно под меню Пуск.
Вывод: надеемся, что манипулируя реестром можно очистить историю RDP в Windows 10. Вы можете также воспользоваться инструментом для ремонта реестра, чтобы избежать других повреждений вашего ПК, так как эти шаги вручную являются рискованными, и вы можете пойти на применение автоматического инструмента.