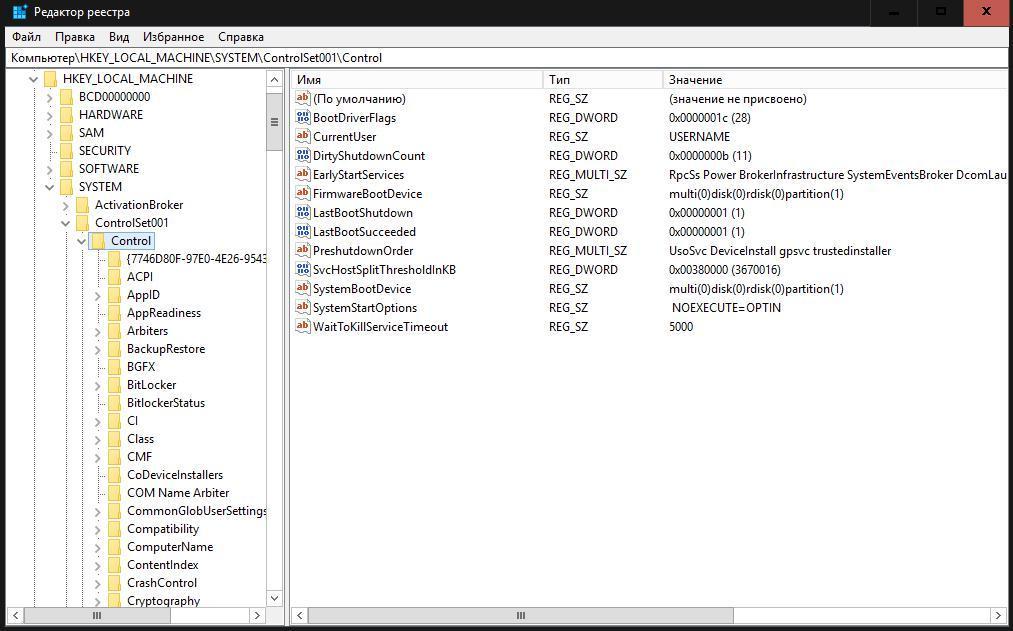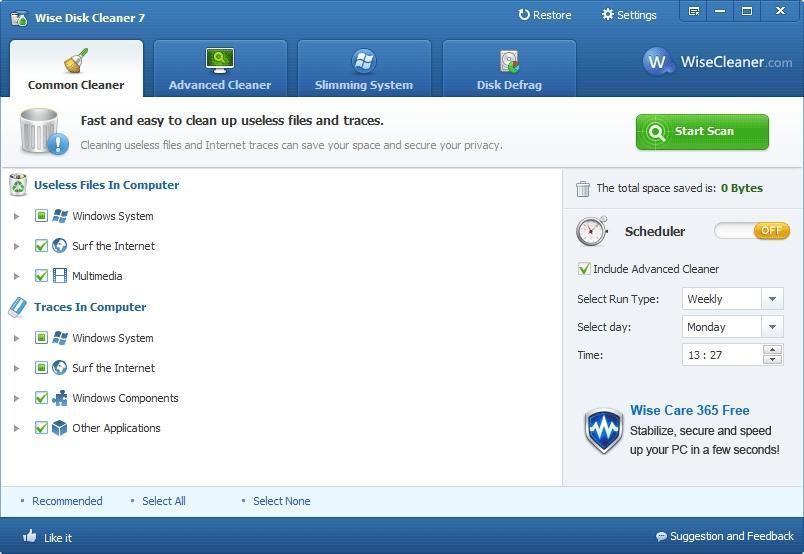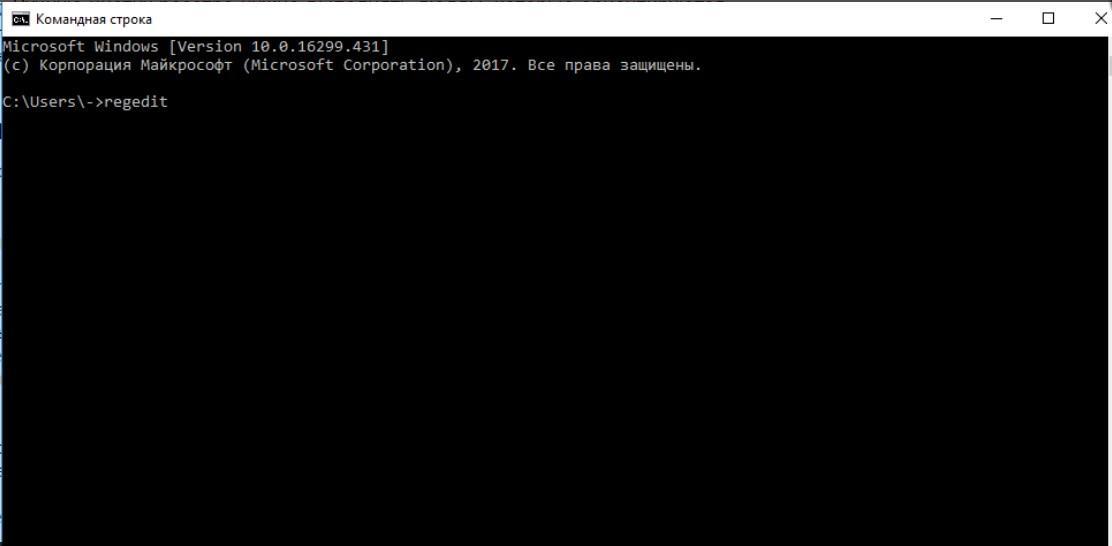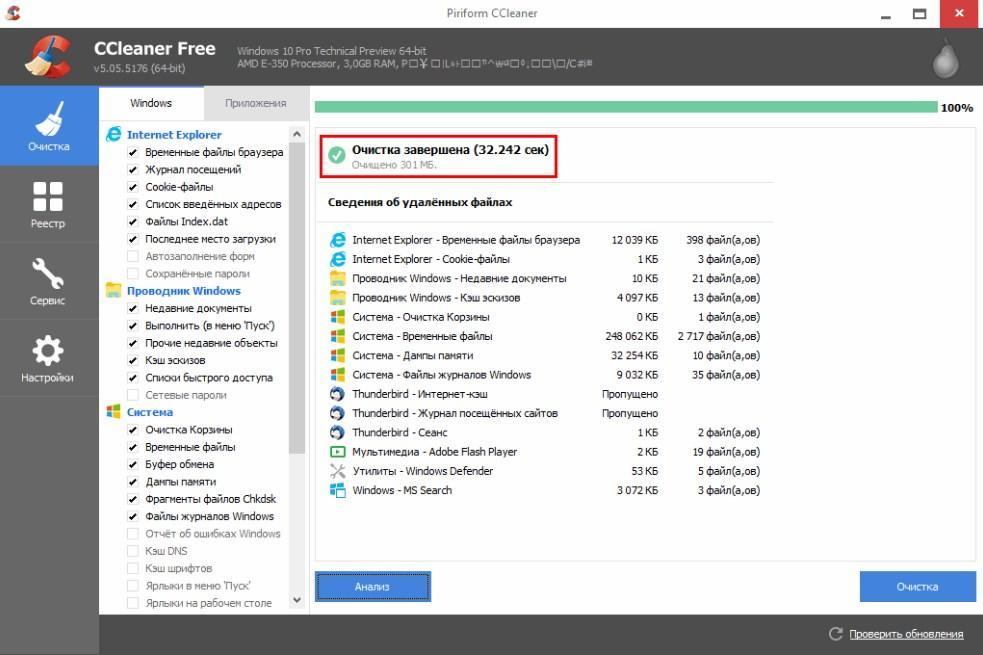- Чистка реестра Windows 10 стандартными средствами и программами
- Для чего его нужно чистить Windows 10
- Стоит ли чистить реестр Windows 10
- Как очистить данные реестра в Windows 10
- Очистка с помощью специальных программ
- Advanced System Care
- ССleaner
- Что такое реестр Windows и как почистить ненужную базу данных? Лучшие программы
- Что это такое и зачем нужна очистка?
- Можно ли очистить базу данных на Виндовс вручную и как это сделать?
- Особенности использования специальных программ
- Стоит ли ими пользоваться?
- Программы для удаления ненужных записей на Windows
- Advanced SystemCare
- Ashampoo WinOptimizer
- Revo Uninstaller
- Wise Disk Cleaner
- TweakNow PowerPack
- Auslogics Registry Cleaner
- CCleaner
- Другие утилиты
- Сравнение и выбор лучшей
Чистка реестра Windows 10 стандартными средствами и программами
Реестр операционной системы Windows 10 — это, пожалуй, самое уязвимое место. Различные системные сбои и ошибки, а также конфликты между актуальными программами ощутимо тормозят работу ОС и производительность стационарного компьютера или ноутбука. Регулярная чистка реестра Windows 10 при помощи встроенных инструментов и сторонних приложений позволит справиться с бесконечными багами.
Для чего его нужно чистить Windows 10
Реестр представляет собой большую базу данных, в которой хранятся файлы с настройками операционной системы Windows 10, а также установленных сторонних программ и приложений. В работе с реестром нужно быть очень осторожным, поскольку неправильные действия могут привести к негативным последствиям.
Как выглядит реестр операционной системы Windows 10
К сведению! Функционирует база непрерывно, сотни раз в течение 1 сек. к ней обращаются программы. С каждым новым действием, совершенным на ПК, системная база претерпевает определенные изменения.
Прежде чем выяснить, как почистить реестр виндовс 10, нужно ознакомиться с основными видами системного мусора:
- системные ошибки;
- холостые ключи доступа;
- остаточные системные файлы после удаления софта;
- записи о запуске файлов, содержащих вредоносные компоненты, которые антивирусная программа давно уже удалила;
- ненужные файловые расширения.
Накопление файлов — это не только нормальный процесс, но и неизбежный, ведь пользователь постоянно что-то ищет в Глобальной сети, устанавливает/удаляет сторонние программы и т. д. Вот только не все, к сожалению, понимают, что база данных требует регулярного обслуживания в виде удаления мусора.
Стоит ли чистить реестр Windows 10
Чистка реестра в виндовс 10 обязательно необходима. Использовать при этом можно стандартный чистильщик или одну из сторонних утилит.
Основная причина, почему нужно производить очистку — это снижение скорости работы операционной системы компьютера.
Обратите внимание! Если пренебречь очисткой вручную или автоматически, то ПК будет подвисать, регулярно на экране будут отображаться уведомления о сбоях и системных ошибках.
Интерфейс приложения Wise Disk Cleaner
Также если в реестре сохранились файлы старой и уже удаленной программы, то повторно установленное программное обеспечение может функционировать некорректно, с большим количеством сбоев, поскольку привязка будет осуществляться к файлам уже удаленного программного обеспечения.
Как очистить данные реестра в Windows 10
Ручным способом очищать базу данных ПК рекомендуется людям, которые относят себя уже к уверенным пользователям, поскольку новичок по неопытности может удалить важные системные файлы. Это в свою очередь приведет к нарушениям в работе операционной системы и компьютера.
Инструкция, как очистить реестр на виндовс 10, выглядит следующим образом:
- Навести курсом компьютерной мышки на «Пуск», кликнуть один раз ПКМ. На экране отобразится форма, где в строке поиска нужно будет прописать «командная строка».
- Двойным щелчком ПКМ открыть встроенный инструмент с этим названием.
- На экране отобразится черное окно — редактор, в котором в ручном режиме можно вводить различные команды. В данном случае используется команда «regedit» и нажимается «Enter».
- Система на экране запросит разрешение вносить «Редактору реестра» изменения на компьютере. Нужно нажать на «Да».
- Базу данных компьютера можно открыть и другим способом, например, через строку «Выполнить». В ней вводится команда «regedit».
- Как только на экране отобразится окно «Редактора реестра», пользователю понадобится создать резервную копию базы, чтобы при появлении нештатных ситуаций удалось восстановить все данные. Далее потребуется перейти во вкладку «Файл», расположенную в верхней панели окна редактора. Из выпадающего списка выбрать «Экспорт».
- Теперь потребуется поставить галочку напротив строки «Весь реестр», расположена она внизу окна. Указать предпочтительное место для сохранения, ввести имя и, чтобы изменения вступили в силу, их нужно «Сохранить».
- В этом шаге в строке адреса нужно ввести команду «HKEY_CURRENT_USER», после чего нажать «Enter». Отобразится папка, в которой из доступных подразделов нужно будет кликнуть на «Software».
- Необходимо изучить содержимое этого подраздела. Внимание следует уделить папкам с названиями программ, которые уже были удалены. Для удаления наводится курсор мыши на конкретный элемент правой кнопкой и в выпадающем списке выбирается «Удалить».
Использование командной строки
Обратите внимание! Для удобства поиска искомых элементов можно воспользоваться сочетанием клавиш «Ctrl + F». Отобразится строка поиска, в которую вводят название удаленной программы.
Очистка с помощью специальных программ
Очистка реестра Windows 10 может производиться при помощи большого количества хороших продуктов. Средства есть как платные, так и бесплатные. Сложности в их использовании возникают крайне редко, поскольку интерфейс прост и понятен, включает в себя всего несколько разделов. Наиболее популярные программы, используемые для очистки базы данных:
- Wise Disk Cleaner;
- Wise Registry Cleaner;
- Advanced System Care;
- Аuslogic Registry Cleaner;
- Revo Uninstaller;
- Registry Life;
- Auslogics BoostSpeed;
- iObit Uninstaller;
- Wise Care 365;
- JetClean.
С некоторыми из них стоит ознакомиться более детально.
Advanced System Care
Это, пожалуй, одна из наиболее востребованных программ, которая эффективно очищает операционную систему и оптимизирует ее работу. Интерфейс направлен на пользователей с разным уровнем знания ПК. Очистить свой ПК можно в несколько кликов.
Как выглядит утилита чистильщик Advanced SystemCare
Программа проводит глубокое сканирование системы на выявления мусора. В ходе сканирования она проверяет:
- мусорные системные файлы;
- элементы загрузки;
- проблемы с производительностью ОС и компьютера;
- ошибки диска, реестра и ярлыков;
- неполадки с интернет-соединением;
- вредоносное программное обеспечение.
Обратите внимание! Для исправления всех найденных элементов достаточно нажать на «Исправить».
ССleaner
Эта сторонняя утилита получила массовое распространение, поскольку очень тщательно проверяет базу данных операционной системы Windows. Мусор не только быстро находится, но и также быстро удаляется.
Использование программы CCleaner для удаления системного мусора
Для запуска процесса сканирования достаточно открыть вкладку «Очистка» и нажать на кнопку «Анализ». Весь процесс сканирования, как правило, занимает не более 2-3 мин.
Важно! Дополнительное преимущество ССleaner — интерфейс переведен на русский язык.
Чистка реестра в ОС виндовс 10 — это обязательная процедура, которая благоприятно сказывается на работоспособности и производительности компьютера. Какую выбрать программу для этих целей, зависит уже от предпочтений каждого пользователя в отдельности.
Что такое реестр Windows и как почистить ненужную базу данных? Лучшие программы
Очистка реестра в Windows 10 необходима для удаления лишних и ненужных записей несуществующих файлов. В какой-то степени процедура позволяет ускорить компьютер. В статье рассмотрены способы очистки реестра с помощью стандартных средств «десятки» и сторонних программ.
Что это такое и зачем нужна очистка?
Реестр Windows является базой данных, содержащей все настройки операционной системы, а также пользовательских программ, включая различные предустановки. Он хранит изменения, связанные с ассоциациями файлов, системной политикой, инсталлированным ПО и необходим для упорядочивания информации, повышения скорости и производительности ПК.
Структура реестра довольно простая и четкая. Ключи с данными — его главная составляющая. Каждый из этих компонентов связан с определенным параметром ОС. Ключи с информацией о протекающих в системе аналогичных процессах объединены подразделами, которые, в свою очередь, структурированы в большие разделы. К содержащимся здесь данным Windows обращается при запуске какой-либо программы.
К переполнению записей обычно ведут активные пользовательские действия в операционной системе:
- частая инсталляция/деинсталляция приложений;
- установка/обновление драйверов;
- обновления Windows.
Все это приводит в конечном итоге к:
- снижению скорости и производительности компьютера;
- возникновению программных конфликтов;
- зависаниям;
- сбоям;
- и даже потере данных.
Чтобы избежать проблем, системный реестр Windows нужно время от времени чистить.
Можно ли очистить базу данных на Виндовс вручную и как это сделать?
Ручная очистка — кропотливая и довольно нудная процедура. Кроме того, это весьма опасное занятие, когда можно случайно или по незнанию удалить важный системный компонент, и… привет переустановка Windows. Тем не менее делается это следующим образом:
- Нажмите сочетание клавиш Win+R.
- В окне «Выполнить» напечатайте regedit и щелкните OK.
- В появившемся окне «Редактора реестра» перейдите в «Правку», выполните «Найти».
- В блоке поиска введите имя компонента, например, приложения, записи которого следует удалить.
- Нажмите «Найти далее».
- Удалите выделенную строку кнопкой «Delete» либо щелкнув по элементу правой кнопкой мыши и нажав «Удалить».
- Подтвердите удаление и продолжайте поиск, используя кнопку F3.
- Удаляйте следующие связанные с запросом файлы и так далее до завершения поиска.
В процессе поиска нужно вводить точное имя компонента и быть внимательным, немало программ имеют похожие названия, например, WPS Office, SoftMaker FreeOffice, LibreOffice, Microsoft Office.
Возможны и другие внештатные ситуации, когда вам отказано к доступу того или иного файла. Попробуйте загрузиться в «Безопасном режиме» и заново произвести удаление.
Особенности использования специальных программ
Существует большое количество специализированных утилит-чистильщиков с возможностью работы с реестром. В целом такие программы отличаются друг от друга графическим интерфейсом, количеством дополнительных опций и скоростью. Алгоритм очистки реестра в принципе у всех одинаков:
- При запуске утилитой собирается необходимая информация.
- База ненужных, неиспользуемых ключей, файлов с ошибками и прочее анализируется.
- По команде пользователя или в авторежиме исправляются ошибки, удаляются ненужные ключи.
Использование специальных программ для очистки реестра существенно сокращает время процедуры и не требует технических знаний. Процесс чистки занимает от нескольких секунд до десятков минут в зависимости от:
- переполнения системных записей;
- количества неверных ключей;
- мощности компьютера.
В особо тяжелых случаях обработка и исправление найденных ошибок может занять до часа и больше.
Стоит ли ими пользоваться?
В реестре Windows 10 содержится до нескольких сотен тысяч ключей. Утилиты для чистки за один проход удаляют до нескольких сотен записей.
Бывает, что клинеры вычищают часть необходимых для работы ряда программ ключей, которые не соответствуют запрограммированным шаблонам. Таким образом, риск от использования приложений-чистильщиков несколько выше, чем то, что пытаются преподнести пользователям разработчики данного софта, а реальный эффект действия таких программ заметен лишь на сильно «захламленных» системах.
Программы для удаления ненужных записей на Windows
Перед их применением настоятельно рекомендуется сохранение резервной копии удаляемых разделов (данная опция есть в большинстве программ-чистильщиков) и точки для восстановления операционной системы.
Advanced SystemCare
Приложение оптимизирует и исправляет ошибки, в том числе системного реестра, с целью повышения производительности ОС. Очистка работает здесь следующим образом:
- Установите и запустите программу. Перейдите на вкладку «Очистка и оптимизация».
- Снимите галочки со всех пунктов, кроме «Очистки реестра».
- Нажмите «Пуск» для активации процедуры.
Приложение позволяет быстро и удобно сделать резервную копию записей реестра и раздела целиком. Рекомендуется не пренебрегать этой опцией.
Ashampoo WinOptimizer
Это довольно мощный инструмент для всесторонней оптимизации Windows. Помимо разного рода модулей для анализа, очистки и ускорения ОС, здесь тоже предусмотрена работа с ключами:
- Запустите приложение. Перейдите на вкладку «Обслуживание системы».
- Щелкните по пункту Registry Optimizer («Очистка реестра»).
- Подтвердите начало операции.
Прежде чем приступать к чистке записей реестра, рекомендуется провести анализ системы, нажав соответствующую кнопку. Также вы можете воспользоваться встроенной утилитой Undeleter для восстановления удаленных файлов в случае непредвиденных проблем.
Revo Uninstaller
Содержит ряд полезных инструментов, позволяющих очистить систему от ненужных файлов и оптимизировать работу компьютера. Среди прочих возможностей, программа умеет работать с реестром:
- На вкладке «Инструменты» откройте раздел «Чистильщик Windows».
- Отметьте связанные с реестром пункты в блоке «Следы в реестре».
- Нажмите «Очистить» для запуска процесса.
В Revo Uninstaller предусмотрено предварительное сканирование системы и три основных режима работы:
Wise Disk Cleaner
Это быстрое, удобное и простое в использовании приложение для очистки жестких дисков от ненужных, временных и неиспользуемых файлов. Предусмотрена в ней и очистка реестра:
- Перейдите на одноименную вкладку в программе.
- Нажмите «Сканировать».
- Отметьте подлежащие удалению пункты (либо оставьте все как есть по умолчанию) и нажмите «Удалить».
Здесь же вы можете включить планировщик, который настроит процесс на работу по расписанию.
TweakNow PowerPack
Мощный и удобный софт для тонкой настройки и оптимизации различных параметров ОС Windows. Программа позволяет оптимизировать в том числе работу реестра:
- Для настройки параметров очистки нажмите Registry Cleaner. На вкладке Home выберите один из вариантов:
- Quick («Быстрая»).
- Full_Expert mode («Полная_Режим эксперта»).
- Или Custom_Expert mode («Выборочная_Режим эксперта»).
- Выполните сканирование в одном из этих режимов (настройки рекомендуется оставить по умолчанию).
- Для удаления ошибочных записей нажмите Clean Registry.
Программа имеет очень много настроек, связанных именно с реестром, поэтому прежде чем начать пользоваться продвинутыми твиками, внимательно изучите документацию TweakNow PowerPack.
Auslogics Registry Cleaner
Специализированный софт для очистки реестра от мусора. Анализирует систему, исправляет ошибки записей, удаляет неиспользуемые ключи. Работает Auslogics Registry Cleaner следующим образом:
- Выберите один из двух вариантов: «Сканировать» (только анализ с последующей работой в ручном режиме) или «Сканировать и исправить» (анализ и очистка в авторежиме).
- В случае с ручным режимом снимите отметки с файлов, которые не хотите удалять.
- Во втором варианте от пользователя больше ничего не требуется, программа все сделает сама.
Вы можете получить подробный отчет по каждой отдельно взятой проблеме, нажав на соответствующий пункт. Это полезно при работе в ручном режиме.
CCleaner
Одна из известнейших утилит для оптимизации ОС и очистки ее от мусора. Инструмент мониторинга и чистки реестра в CCleaner вынесен в отдельный раздел:
- Перейдите в соответствующую вкладку.
- Нажмите «Поиск проблем» для анализа системного реестра.
- Щелкните «Исправить» для запуска инструмента очистки ключей.
Как и многие аналогичные программы, CCleaner имеет средство для создания бэкапов. Рекомендуем воспользоваться этой возможностью перед работой с реестром.
Другие утилиты
Среди множества других приложений для оптимизации, умеющих работать с записями системного реестра, можно выделить:
- Carambis Cleaner — простой и эффективный «клинер», который подойдет начинающим пользователям.
- Reg Organizer — один из старейших оптимизаторов с продвинутым управлением, эффективный, но несколько сложноват в освоении.
- Wise Care 365 — быстрый чистильщик с оптимизатором реестра, рассчитан на широкий круг пользователей.
- «Ускоритель компьютера» — софт от российских разработчиков, довольно мощный, но в то же время простой системный инструмент.
Сравнение и выбор лучшей
Как уже говорилось, все приложения для оптимизации компьютера отличаются друг от друга лишь интерфейсом, а также числом дополнительных функций и скоростью работы. Опция очистки реестра идет как одно из многочисленных средств таких комбайнов (кроме, пожалуй, Auslogics Registry Cleaner) и работает везде по схожим алгоритмам.
Тем не менее при выборе своего «клинера» можно исходить из следующих моментов:
- простота и удобство работы с программой — пожалуй, CCleaner здесь впереди всех;
- наличие русского языка — присутствует почти во всех современных программах данного класса;
- узкая направленность с большим количеством настроек для работы с реестром — среди продвинутых выделим TweakNow PowerPack, Auslogics Registry Cleaner;
- свободная лицензия — большинство приложений имеют бесплатную Free-версию, возможностей которой с головой хватает обычному пользователю;
- дополнительные полезные функции — они есть почти во всех приложениях-чистильщиках.
Итак, чистку реестра в Windows 10 можно выполнить вручную, с помощью системных инструментов и стороннего специализированного софта. Но не забывайте сделать резервное копирование, чтобы избежать проблем с работой операционной системы в дальнейшем.