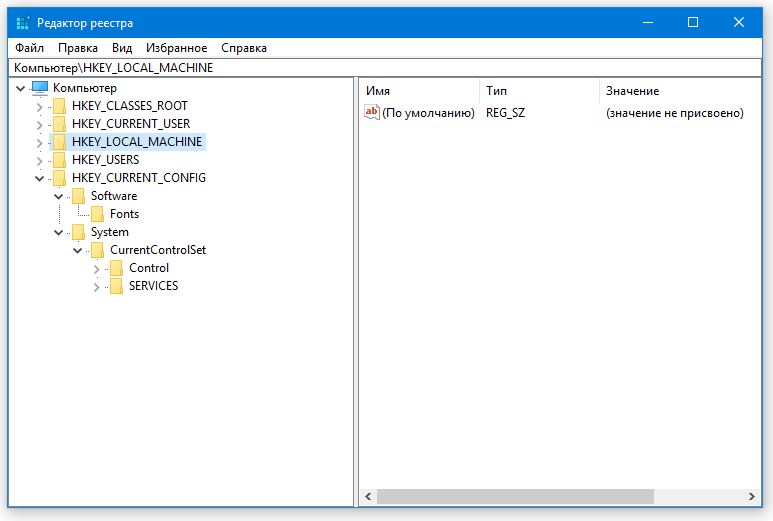- Очистка реестра windows 10 что значит
- Причины ошибок реестра
- 1. Используйте очистку диска
- 2. Использование DISM
- 3. Используйте CCleaner
- 4. Очистите с помощью Wise Registry Cleaner
- 5. Используйте средство очистки реестра Auslogics
- Заключение
- Как очистить реестр Windows 10 стандартными средствами
- Что такое Реестр Windows 10
- Очистка реестра
- Программа Очистки реестра Windows 10
- Как почистить реестр на Windows 10
- CCleaner
- Wise Registry Cleaner
- Reg Organizer 8.0
- Registry Life
- Auslogics BoostSpeed
- Комментарии (4)
Очистка реестра windows 10 что значит
Поскольку большинство из нас редко погружаются в редактор реестра, многие не имеют ни малейшего представления о том, нужно ли что-то чистить или нет. Однако со временем в вашем реестре собираются сломанные, устаревшие и даже отсутствующие ключи реестра, что снижает производительность вашего компьютера. Вы даже можете иногда получать сообщение об ошибке. С помощью инструментов Windows и некоторых сторонних программ вы можете быстро очистить реестр Windows 10.
Причины ошибок реестра
Если сейчас у вас нет проблем, возможно, вы не думаете, что очистка реестра важна. Но по мере установки и удаления приложений и оборудования создаются новые записи в реестре. Сюда входят обновления Windows. Однако они не всегда полностью удаляются при удалении приложений или внесении других изменений в систему.
Это заставляет ваш компьютер искать оборудование и приложения, которые работают с этими ключами. Чем больше их накапливается, тем выше вероятность возникновения проблем. Очистка реестра каждые несколько месяцев помогает предотвратить это.
1. Используйте очистку диска
Самый простой способ очистить реестр Windows 10 — использовать программу очистки диска, которая также отлично подходит для очистки лишних файлов с жесткого диска. Очистка диска не предназначена для реестра, но с помощью этого можно завершить удаление остатков приложений и драйверов. Когда инструмент удаляет эти файлы, часто удаляются и соответствующие записи реестра.
Откройте «Поиск» в Windows 10 и введите «Очистка диска». Выберите появившийся результат.
Инструмент автоматически запускает сканирование. Когда все будет готово, нажмите «Очистить системные файлы». Это добавляет инструменту еще несколько параметров для поиска. Инструмент запускается во второй раз, предоставляя вам дополнительные возможности.
Отметьте любые варианты, которые вам не нужны. Вы можете отметить их все. Просто убедитесь, что в вашей корзине нет ничего, что вы хотели бы сохранить. Нажмите ОК, чтобы очистить вашу систему.
2. Использование DISM
DISM, что означает «Обслуживание образов развертывания и управление ими» — это встроенный инструмент Windows, используемый для исправления обновлений и системных ошибок. Это также может помочь устранить проблемы, связанные с поврежденными записями реестра. Хотя это не полный очиститель реестра, он может улучшить его состояние.
Откройте «Поиск» в Windows 10 и введите «cmd». Затем выберите «Командная строка» и «Запуск от имени администратора».
Введите в командной строке DISM /Online /Cleanup-Image /ScanHealth и нажмите Enter.
Сканирование находит и устраняет ошибки. Не все они будут связаны с вашим реестром. Также это может помочь вашему компьютеру работать лучше, устраняя проблемы, о которых вы даже не подозревали.
3. Используйте CCleaner
CCleaner уже много лет является популярным средством для очистки ПК. От удаления файлов cookie и временных файлов до помощи в управлении параметрами запуска, он выполняет все понемногу, включая очистку реестра. Что еще лучше, вы можете сделать резервную копию реестра перед его очисткой, и это очень хорошая идея.
Хотя доступны премиум-опции, вам достаточно бесплатной версии. Вы можете запустить инструмент, щелкнув правой кнопкой мыши корзину или открыть его через меню «Пуск».
4. Очистите с помощью Wise Registry Cleaner
Wise Registry Cleaner — это бесплатный легкий инструмент для очистки реестра Windows. Он предлагает три режима, хотя быстрое сканирование обычно лучше всего подходит для большинства пользователей.
Доступна премиум-версия, но бесплатная версия обрабатывает почти все, что вам нужно. Премиум-версия предлагает очистку по расписанию. В противном случае просто сделайте заметку, чтобы использовать Wise Registry Cleaner раз в несколько месяцев.
5. Используйте средство очистки реестра Auslogics
Auslogics Registry Cleaner уже давно помогает поддерживать чистоту реестров. Бесплатная версия обеспечивает базовое сканирование, которого часто бывает достаточно для большинства пользователей. Однако вы можете перейти на премиум-версию для получения уведомлений и более глубокого сканирования и очистки.
Вы можете просмотреть все записи, прежде чем что-либо удалять. Благодаря этому вы получаете полный контроль. Также стоит отметить, что инструмент выбирает для удаления только безопасные записи.
Заключение
Хотя описанные выше методы обычно безопасны, всегда рекомендуется сделать резервную копию реестра перед его очисткой. В дополнение к регулярной очистке вы также можете оптимизировать систему, чтобы ваш компьютер работал быстрее.
Как очистить реестр Windows 10 стандартными средствами
Очистка реестра в Windows 10 полезна для удаления записей реестра, которые указывают на файлы, которые больше не существуют. В этом руководстве описан способ очистки реестра стандартными средствами и способ сторонней программы.
Что такое Реестр Windows 10
Реестр — это такая большая база данных, в которых хранятся все настройки самой Windows 10 и всех установленных в системе и программ. По сути реестр — это как рубка управления нашим кораблём, с громадным количеством всяких переключателей, рычажков и кнопок.
Реестр — штука деликатная, напортачить здесь проще простого, особенно не умеючи. Впрочем, если вы хотите всё-таки глянуть на эту рубку одним глазком, то это можно устроить: в Windows включён редактор реестра, программа под названием regedit. Ни на Панели управления, ни в меню «Windows» вы её не найдёте.
Однако вызвать редактор можно, набрав слово regedit в меню поиска справа от кнопки «Windows». Запустив программу, вы откроете окошко, похожее на изученный нами Проводник: всё то же «дерево» в левой части, только вместо файлов и папок — «ключи», значения которых можно увидеть в окошке справа.
Несмотря на то, что реестр хранится на компьютере в виде нескольких файлов, в окошке программы-редактора он предстаёт в виде единой базы данных, где все ключи разбиты по четырём основным разделам:
- HKEY CURRENT USER — здесь хранятся настройки активного пользователя, то есть вашей текущей конфигурации, включая параметры всех установленных вами программ, пользовательские профили и так далее.
- HKEY LOCAL MACHINE — а этот раздел, наоборот, посвящён преимущественно «железу»: драйверы, конфигурация устройств. Однако в этой же ветке «квартирует» и львиная часть настроек самой Windows.
- HKEY USERS — настройки многопользовательского режима.
- HKEY CLASSES ROOT — в этом разделе, в частности, хранятся сведения о типах файлов и связанных с ним прикладных программ.
Может быть ещё несколько разделов, но нас они в данный момент не интересует.
Так что теперь, когда вы наткнётесь в Интернете на описание того или иного твика с рекомендацией типа «изменить ключ реестра HKEY_CURRENT_USER\Software\ Classes\Local Settings\Software\Microsoft\Windows\ShelL>, вы уже будете знать, что делать.
Очистка реестра
Как и на диске, в Реестре со временем накапливается мусор — ошибочные записи, следы от удалённых программ и так далее: если компьютер «закапризничал», их тоже можно попытаться вычистить. Хотя пользы от этого не так уж много, да, уменьшение размера реестра влияет на скорость его загрузки в память, но разница составит невидимые глазу миллисекунды. Очистка и сжатие позволит нам облегчить и без того лёгкий реестр максимум на 10-15 процентов — это примерно как выкинуть из корзины снижающегося воздушного шара коробок спичек. Номинально — вроде как облегчение, на деле же толку немного.
Наконец, в-третьих, и главных. Утилит для очистки реестра пруд пруди, но уверены ли вы, что все они работают корректно? Я лично — нет, тем более, что количество удалённых записей у всех программ отличается, порой — в несколько раз. Как, впрочем, и время сканирования. И вряд ли вы сможете проконтролировать, что именно они там чистят. А вдруг вместе с мусором снесут что-то нужное?
Словом, к очистке реестра надо подходить крайне осторожно: номинально чистить его надо, однако увлекаться этим, равно как и сжатием, я вам не рекомендую. В нашем «рецепте» написано — «раз в два месяца», на самом же деле эту процедуру можно проводить гораздо реже. В особенности если вы не слишком часто устанавливаете новые программы.
Программа Очистки реестра Windows 10
Но если ваш компьютер стал совсем уж безбожно глючить и тормозить. Попробуйте это средство, тем более что в особо тяжёлых случаях хуже уже не будет. К сожалению, стандартных программ для очистки реестра в Windows не предусмотрено, однако практически в любом комплекте дополнительных утилит такая возможность есть. Да и программ для очистки реестра более чем достаточно: «чистилка» реестра встроена в уже знакомую нам программу CCleaner.
Как почистить реестр на Windows 10
Как мы делаем уборку в квартире, упорядочивая вещи, так же требуется и своевременная «уборка» в программах компьютера. За запуск установленных приложений и за связь файлов в системе в целом отвечает реестр. При удалении ПО даже встроенными средствами Windows, в ОС в любом случае остаются «хвосты», неправильные ключи и пр. Поэтому любому ПК необходима регулярная очистка реестра Windows 10. Делать это можно и вручную, с помощью редактора. Как и диспетчер устройств Windows 10, это системная утилита, которая позволяет управлять своим ПК. Однако далеко не каждый даже самый опытный и знающий пользователь способен найти нужную запись и сопоставить ее с удаленным ПО. Ведь связи могут быть разбросаны по всем веткам, которых в редакторе огромное количество. Поэтому рекомендуется пользоваться утилитами, основное назначение которых как раз и заключается в очистке.
CCleaner
Это приложение изначально предназначалось для очистки диска, но потом его функционал увеличивался. Сейчас в него включена и чистка реестра Windows 10.
При установке не забудьте выбрать русский язык в правом верхнем углу. Когда инсталляция закончилась, запустите программу и выберите нужную вкладку.
Здесь вы можете отрегулировать позиции, по которым будет производиться очистка. Чтобы запустить процесс, нажимайте «Поиск проблем».
Затем нажмите «Исправить проблемы».
Лучше сделать резервные копии исправляемых файлов.
Вы можете по одному исправлять проблемы, а можете сделать все разом. Для этого нужно нажать «Исправить отмеченные».
Процесс выполняется довольно быстро и результат радует.
Очистка реестра Windows 10 CCleaner выполняется быстро и легко. На сегодняшний день это одна из самых популярных утилит. Это связано с ее многофункциональностью. Одна программа заменяет множество. Так что CCleaner по праву можно назвать лучшей программой для очистки реестра и исправления ошибок для Windows 10.
Wise Registry Cleaner
Еще один способ как почистить реестр на Windows 10. Скачиваем с официального сайта.
При первом запуске появится окно с предложением сделать копию. Соглашаемся.
Можно выбрать создание полной копии или создание точки восстановления. Мы создали точку восстановления, так как откат проще выполнить, чем ручное восстановление.
Далее вы можете выбрать быструю очистку, глубокое сканирование или выполнить тонкую настройку по категориям.
Быстрая очистка выполняется довольно быстро. Ее рекомендуется использовать, если вы часто проводите эту процедуру. А вот глубокое сканирование необходимо делать с некоторой периодичностью, например раз в неделю.
Утилита нашла большее число ошибок, чем CCleaner.
Нажмите кнопку «Исправить». Процесс выполнился мгновенно, но 72 ошибки исправить не удалось.
Reg Organizer 8.0
Скачать утилиту можно здесь.
На сайте подробно описано как пользоваться приложением и как чистить реестр в Windows 10. Установите после скачивания и запустите программу.
Можно выполнить несколько действий: быстро проверить систему; почистить ее; очистить историю браузера, кеш и т.д. Это касается логинов, паролей и прочих приватных данных; оптимизировать и провести дефрагментацию; настроить автозапуск; удалить ненужные приложения.
Для выбора действия щелкайте в левой панели. После нажатия на кнопку «Сканировать» программа требует закрыть приложения, участвующие в очистке.
Чтобы этого избежать, настроим утилиту, убрав галочки с очистки кеша. Попасть в настройки можно с помощью кнопки «Изменить», которая расположена сверху слева.
Далее начинается процесс сканирования.
После окончания можно увидеть, сколько места освободится на диске. Программа платная, так что для полного функционала необходима лицензия. Помимо указанных функций, приложение еще имеет редактор, тонкие настройки и делает скриншоты интерфейса.
Registry Life
Еще одна утилита для чистки реестра Windows 10. Позволяет очистить и оптимизировать систему. При этом совершенно бесплатна. Скачать можно здесь.
Помимо реестра еще можно оптимизировать автозапуск и отменить изменения. Настроек в программе не так много, как у аналогичных утилит.
После сканирования можно запустить исправление найденных проблем. Опытные пользователи могут просмотреть неверные записи.
Исправления выполняются быстро.
Дополнительно можно установить утилиту Soft Organaizer, которая обеспечить удобную работу с приложениями.
Для доступа ко всем ее возможностям необходимо приобретать лицензию.
Auslogics BoostSpeed
Еще один чистильщик. Скачать можно здесь.
После запуска начинается сканирование.
Чтобы запустить очистку нажмите кнопку «Исправить».
Помимо очистки, вы можете провести тюнинг операционной системе. Фактически это ее оптимизация по разным направлениям.
Также доступны управление личными данными, ускорение работы ПК и различные утилиты.
Пожалуй, эта программа не уступает по производительности и функциональности CCleaner. Очистка реестра Windows 10 стандартными средствами Разработчики в Microsoft предусмотрели возможность и проведение чистки реестра Windows 10 вручную. Для этого был создан редактор, где пользователь может самостоятельно менять параметры и удалять ненужное. Мы настоятельно не рекомендуем проводить эту процедуру:
1. Вы не сможете качественно и детально вычистить все.
2. Есть риск удаления нужных параметров, что проведет к сбою в операционной системе.
Для самых любопытных опишем этот способ.
1. Нажмите WIN+R и наберите команду regedit. Читайте о других способах, как зайти в реестр Windows 10.
2. Создайте резервную копию. Для этого необходимо экспортировать данные в файл на диске. Файл и его местоположение вы укажете самостоятельно.
3. Зайдите в раздел Software у настроек текущего пользователя HKEY_CURRENT_USER. Там расположены ключи всех программ.
4. Найдите ту, которую вы удаляли, а запись для нее осталась. Нажмите правую кнопку и выберите «Удалить».
Таким образом, вам необходимо перебрать все удаленные приложения.
Надеемся, что наша статья поможет вам выбрать программу для очистки, и ваш компьютер будет радовать вас быстродействием.
Комментарии (4)
самая лучшая очистка реестра винды — установка чистой системы !
Ну, если кроме браузера на компьютере больше ничего не установлено, то да. А если профессиональных программ и дополнений к ним куча, то это тот еще геморрой.
Добрый день! Я скачала программу CCLeaner, так как это лучший очиститель реестра для Windows 10. После установки все написано на английском языке, и ничего не понятно. Где можно взять русский установщик?
Добрый день! Пройдите по ссылке, указанной в статье и скачайте инсталлятор. В первом же окне внимательно посмотрите – в левом верхнем углу есть выпадающий список и там по умолчанию установлено значении English. Щелкните по нему и среди других языков найдете и русский. Если вы уже установили программу, запустите инсталлятор еще раз – язык интерфейса обновится.