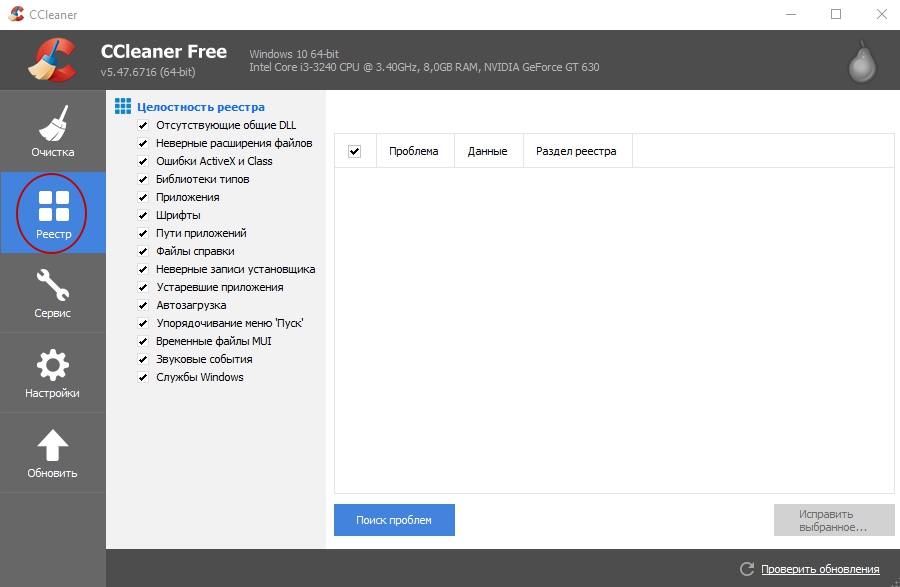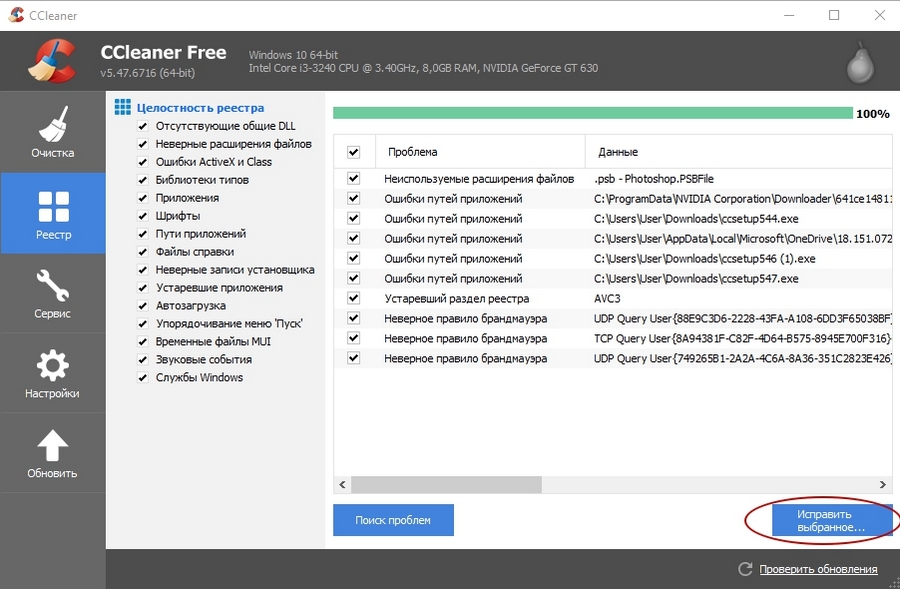- Как почистить реестр с помощью CCleaner
- Шаг 1
- Шаг 2
- Очистка реестра с помощью Ccleaner
- Что такое реестр?
- Чистка реестра
- Анализ
- Сохранение резервной копии
- Исправление
- CCleaner
- Почему CCleaner так популярен?
- Возможности последней версии CCleaner
- Преимущества
- Есть ли недостатки?
- Как почистить реестр при помощи CCleaner
- Чистка реестра в CCleaner
- Пошаговая видеоинструкция
- Как почистить реестр с помощью CCleaner
Как почистить реестр с помощью CCleaner
Чистка реестра в CCleaner является одним из основных функционалов. Производится она в полуавтоматическом режиме – сначала анализируются записи, которые можно удалить, затем происходит само удаление. Из реестра ничего не удаляется вручную, CCleaner проверяет его целостность и предлагает к удалению только те ключи и ветки, которые остались после деинсталлированных программ или в результате серьезных изменений в настройках ОС.
Чтобы почистить реестр с помощью CCleaner выполните следующие шаги.
Шаг 1
Откройте раздел «Реестр». В списке «Целостность реестра» галочками отмечены типы проблем, которые будут искаться в нем программой очистки.
Если вы не разбираетесь, что значит каждый из отмеченных пунктов, то оставьте их как есть, галочки трогать не обязательно. Нажмите на кнопку «Поиск проблем».
Начнется процесс поиска, дождитесь его окончания.
Шаг 2
После окончания поиска нажмите на кнопку «Исправить».
Перед вами появится окно, в котором будет предложено сохранить резервные копии сделанных изменений в реестре.
Обязательно нажмите «Да», чтобы в непредвиденной ситуации у вас была возможность восстановить поврежденный реестр из бэкапа.
Сохраните файл реестра в надежное место на компьютере или флешке.
* Случаев, чтобы CCleaner повреждал реестр, еще не было, но мы все равно рекомендуем сохранять его резервную копию, на всякий случай.
После перед вами появится окошко исправления каждой конкретной проблемы в реестре.
Возле надписи «Решение проблемы» можно увидеть, что с ней предлагается сделать. Обычно предлагается удаление (в этом как раз и суть очистки).
Вы можете исправлять проблемы по одной или исправить их все сразу, нажав на кнопку «Исправить отмеченные».
После исправления всего списка, нажмите на кнопку «Закрыть» — очистка реестра в CCleaner завершена.
Очистка реестра с помощью Ccleaner
Починка реестра – одна из первых функций появившихся в CCleaner. С помощью неё можно почистить остаточные записи об удалённых программах, исправить ошибки и несоответствия в системе. Чистка реестра CCleaner – удобней и безопасней, чем самостоятельные попытки удалить записи деинсталлированной программы.
Что такое реестр?
Реестр Windows – это большая библиотека данных, в которой структурировано сохранена информация об конфигурации компьютера, настройки установленных программ, системных служб и их размещение на диске. Со временем она наполняется недействительными устаревшими записями. Это происходит из-за ошибок, допущенных разработчиками в алгоритмах инсталлятора и деинсталлятора. Из-за чего появляются остаточные записи и неправильные пути к файлам. Эти неточности исправляют в будущих версиях приложения, если вообще их находят. Вне зависимости от этого, Windows уже был нанесён мелкий вред. В материале рассмотрим, как правильно очистить реестр с помощью программы CCleaner.
| Рекомендуем! InstallPack | Стандартный установщик | Официальный дистрибутив CCleaner | Тихая установка без диалоговых окон | Рекомендации по установке необходимых программ | Пакетная установка нескольких программ |
|---|
CCleanera.ru рекомендует InstallPack, с его помощью вы сможете быстро установить программы на компьютер, подробнее на сайте.
Чистка реестра
Процесс удаление ненужных записей – очень простой. Приложение самостоятельно анализирует записи с ошибками и добавляет их в список на исправление. От пользователя требуется выбрать, какая информация будет удалена, а какая нет.
Важно: починка реестра может повлиять на активацию пиратского программного обеспечения. При взломе изменяется содержимое файлов из-за чего, при анализе, клинер добавит их в список.
Анализ
Чтобы запустить сканирование, переходим в раздел «Реестр». В колонке слева находится список с параметрами, которые будут учитываться при поиске. Остановимся на основных пунктах, которые встречаются чаще всего:
- Отсутствующие общие DLL – файл dll не является исполнительными, но используется другими программами для правильного запуска. Если программа не запускается, ссылаясь на его отсутствие, то рекомендуем выставить этот параметр при поиске в CCleaner.
- Неверное правило брандмауэра – возникает при попытке приложения получить дополнительный доступ. Брандмауэр отвечает за защиту Windows от удалённого взлома и получения вирусной информации с серверов разработчика. Из-за ошибок, связанных с ним, может быть заблокировано или ограничено подключение к интернету программ.
- Ошибки ActiveX и COM – технология ActiveX отвечает за проектирование приложений под браузеры с использованием веб технологий. Поэтому если на компьютере долго грузится Steam или другое приложение подгружающие данные из интернета, стоит обратить на это внимание.
- Ошибка путей расположения – при установке программного обеспечения, в систему заносится запись с местом расположения продукта. При самостоятельном переносе или удалении вручную, эта запись становится недействительной (мусорной), а при попытке системы, ею воспользоваться – ни к чему не приведёт.
При достаточном навыке, выбираем нужные настройки для сканирования и нажимаем на кнопку «Анализ». Если нет уверенности в том, какие параметры стоит затрагивать, выставляем их в соответствии, со скриншотом. Скорость завершения будет зависеть от количества найденных ошибок.
Сохранение резервной копии
После завершения анализа, все найденные записи будут отображаться в колонке справа. Рекомендуем посмотреть, не было ли затронуто важных служб и при необходимости убрать возле их наименования галочку.
При нажатии на «Исправить выбранное…» CCleaner предложит создать резервную копию затрагиваемых элементов реестра. Это сделано для того, чтобы «откатить» исправления к прежнему варианту, если произошла критическая ошибка. В появившемся окне выбираем «Да» и сохраняем файл с расширением «.reg». Если после исправления, что-то пойдёт не так, запускаем его двойным нажатием левой кнопки мыши и все изменения будут убраны.
Исправление
Очистка ошибок реестра с помощью ccleanerпроходит очень просто. В небольшом окне будет отображена краткая информация об ошибке с её именем. Ниже написано решение проблемы, чтобы оно вступило в силу, нажимаем на «Исправить».
Между записи можно переключаться вручную, с помощью стрелочек под счётчиком. Если было найдено много ошибок, то процесс займёт много времени. Поэтому нажимаем на «Исправить отмеченные…», CCleaner автоматически выполнит требуемые действия над всеми записями, отмеченными галочкой.
CCleaner
CCleaner – это программа, которая умеет очищать компьютер от временных файлов системы Windows и сторонних программ, установленных на нее. Прежде чем скачать CCleaner бесплатно на русском языке, предлагаем узнать о нем подробнее в подготовленном авторами фан-сайта ccleaner-all.ru описании ниже.
Многие пользователи признают «Сиклинер» одним из лучших «чистильщиков» операционной системы компьютера из-за простоты его работы и эффективного удаления всего ненужного. Работать с программой очень просто – в главном окне нужно выбрать вкладку с интересуемым инструментом (например, удаление программы или очистка реестра) и нажать на кнопку пуска.
Установка CCleaner также не занимает много времени, на выбор можно поставить версию FREE (бесплатную) или PRO (платную, есть демо режим), которые отличаются набором инструментов и некоторыми функциями. Ради справедливости отмечу, что возможностей бесплатной версии обычно хватает рядовому пользователю для поддержания своего компьютера в «очищенном» состоянии (разработчики не сильно ее урезали).
Почему CCleaner так популярен?
Основная причина – программа дает возможность даже неопытному пользователю очистить операционную систему своего компьютера не нарушив его нормальную работу после этой процедуры. При этом после очистки заметно вырастает его производительность, можно сказать, что CCleaner не просто чистит, но и ускоряет компьютер.
Разработчики постоянно выпускают обновления, в которых добавляется поддержка новых операционных систем и браузеров (одним из последних вышел Edge), временные файлы которых нужно удалять.
Возможности последней версии CCleaner
- удаление временных файлов приложений;
- очистка истории браузеров, файлов cookie, истории загрузок;
- проверка реестра Windows на целостность и исправление найденных проблем;
- редактирование автозагрузки;
- стирание дисков с конфиденциальной информацией, так, чтобы ее было невозможно восстановить.
Преимущества
- Есть версии для разных операционных систем;
- Низкие системные требования;
- Перед очисткой можно сделать анализ, который покажет, сколько места на компьютере будет освобождено.
Есть ли недостатки?
- В версии «FREE» нет автоматического обновления (для тех, кому лень каждый раз скачивать новый выпуск си клинер — есть платная лицензия «PRO»).
Скачать CCleaner с официального сайта Piriform (русскую версию) можно по следующим ссылкам:
Как почистить реестр при помощи CCleaner
Реестр операционной системы Windows — это большая база данных, где хранится вся информация о конфигурации ПК, настройки ОС, сведения об установленных программах и их пути. Со временем, эта база данных наполняется устаревшими и неправильными записями (ключами), которые возникают по-русски говоря из-за кривых рук создателей программ и самой операционной системы. К примеру, вы решили удалить уже надоевшую игру. Запустили деинсталлятор, дождались окончания процесса, и, вроде бы все, но в реестре могли остаться записи об этой игре, которые лежат там теперь мертвым грузом. И чем дольше вы пользуетесь компьютером, тем больше мусора накапливается в реестре. Это снижает общее быстродействие компьютера. и замедляет запуск программ, поэтому необходимо периодически проводить очистку реестра.
Пошаговая инструкция по очистке реестра Windows
Теоретически, произвести очистку реестра можно вручную, но во-первых — это очень долго, а во-вторых — небезопасно, особенно для не профессионалов компьютерного ремесла. Поэтому на помощь нам придет CCleaner — бесплатный, мощный и абсолютно безопасный инструмент очистки системы. CCleaner поможет найти весь мусор от сторонних приложений, и уничтожить его буквально за пару минут.
После того, как вы установили ccleaner, запускайте приложение, переходите в левом меню в раздел «Реестр«, и выбирайте функцию «Поиск проблем«:
CCleaner начнет проверку реестра вашей операционной системы на наличие ошибок. Этот процесс занимает от одной до трех минут (в зависимости от размеров самой базы данных). По окончании процесса нажимайте «Исправить…» в правом нижнем углу программы.
Здесь ccleaner предложит вам создать резервную копию текущего состояния реестра. Обязательно соглашайтесь — если что-то пойдет не так, вы сможете просто восстановить сохраненную копию.
После того, как вы сохраните резервную копию, появится окно с описанием найденных проблем. Здесь вы можете либо исправлять каждую ошибку по отдельности (рекомендуется только для опытных пользователей), либо нажать «Исправить отмеченные« , и ccleaner автоматически исправит все найденные ошибки и проблемы.
По окончании процесса, вы увидите вот такое окно, сообщающее о том, что очистка реестра завершена. Ради собственного интереса можете пощелкать по ссылкам и посмотреть, какие конкретно проблемы были решены.
Вот и все, ccleaner закончил очистку реестра и теперь ваш компьютер станет работать чуть быстрее. Повторяйте эту процедуру раз в месяц, что бы и в дальнейшем содержать реестр windows в чистоте и порядке.
Чистка реестра в CCleaner
Реестр постепенно засоряется устаревшими и поврежденными записями. Встроенная утилита для поиска и исправления ошибок не предусмотрена. Сохранить высокую скорость работы системы помогает программа CCleaner. Для очистки реестра Windows 7, 8, 10 в CCleaner перейдите в раздел «Реестр» и нажмите «Поиск проблем» слева внизу. После завершения сканирования кликните «Исправить выбранное» внизу справа. Согласитесь с предложением сохранить резервную копию. Во всплывающем окне щелкните мышкой по кнопке «Исправить отмеченные» для исправления ошибок за один клик. Нажмите «Закрыть». Еженедельно выполняйте очистку реестра в CCleaner и повышайте быстродействие компьютера.
Пошаговая видеоинструкция
Устаревшие записи в реестре остаются после удаления программ. Поврежденные записи – это последствия вирусов и частой инсталляции/деинсталляции приложений. Устаревшие и поврежденные записи замедляют работу ПК.
Как почистить реестр с помощью CCleaner
1. Необходимо бесплатно скачать CCleaner. Слева в основном меню выберите пункт «Реестр». Правее отобразится список категорий возможных проблем под заголовком «Целостность реестра». Все типы ошибок отмечены галочками. Чекбоксы не снимайте. Нажмите на голубую кнопку «Поиск проблем» слева внизу.
2. Вверху окна появится полоса индикации поиска ошибок. Процесс занимает до нескольких десятков секунд. Время зависит от мощности ПК и степени засоренности реестра. По завершении утилита сформирует список проблем. Для каждой стоки обозначен тип проблемы и раздел реестра с нарушенной целостностью. Слева от каждой проблемы установлена галочка. Отметки не сбрасывайте.
3. После завершения сканирования щелкните по кнопке «Исправить выбранное» справа внизу. Утилита предложит сохранить резервную копию. Нажмите «Сохранить» на случай проблем с загрузкой Windows после внесения изменений в реестр. По умолчанию файл скачивается в папку «C:\Пользователи\Имя пользователя\Документы». С вероятностью 99 % копия не понадобится.
4. Чистка реестра Windows 7, 8, 10 в CCleaner осуществляется бесплатно. Утилита описывает проблемы и предлагает решение. Читайте о каждой и кликайте «Исправить» или нажмите «Исправить отмеченные» для решения проблем разом. Щелкните по кнопке «Закрыть».