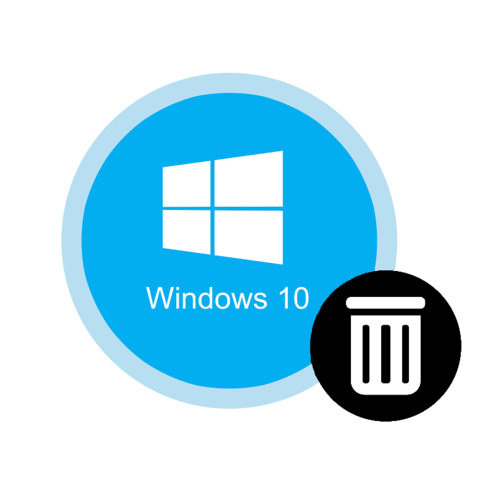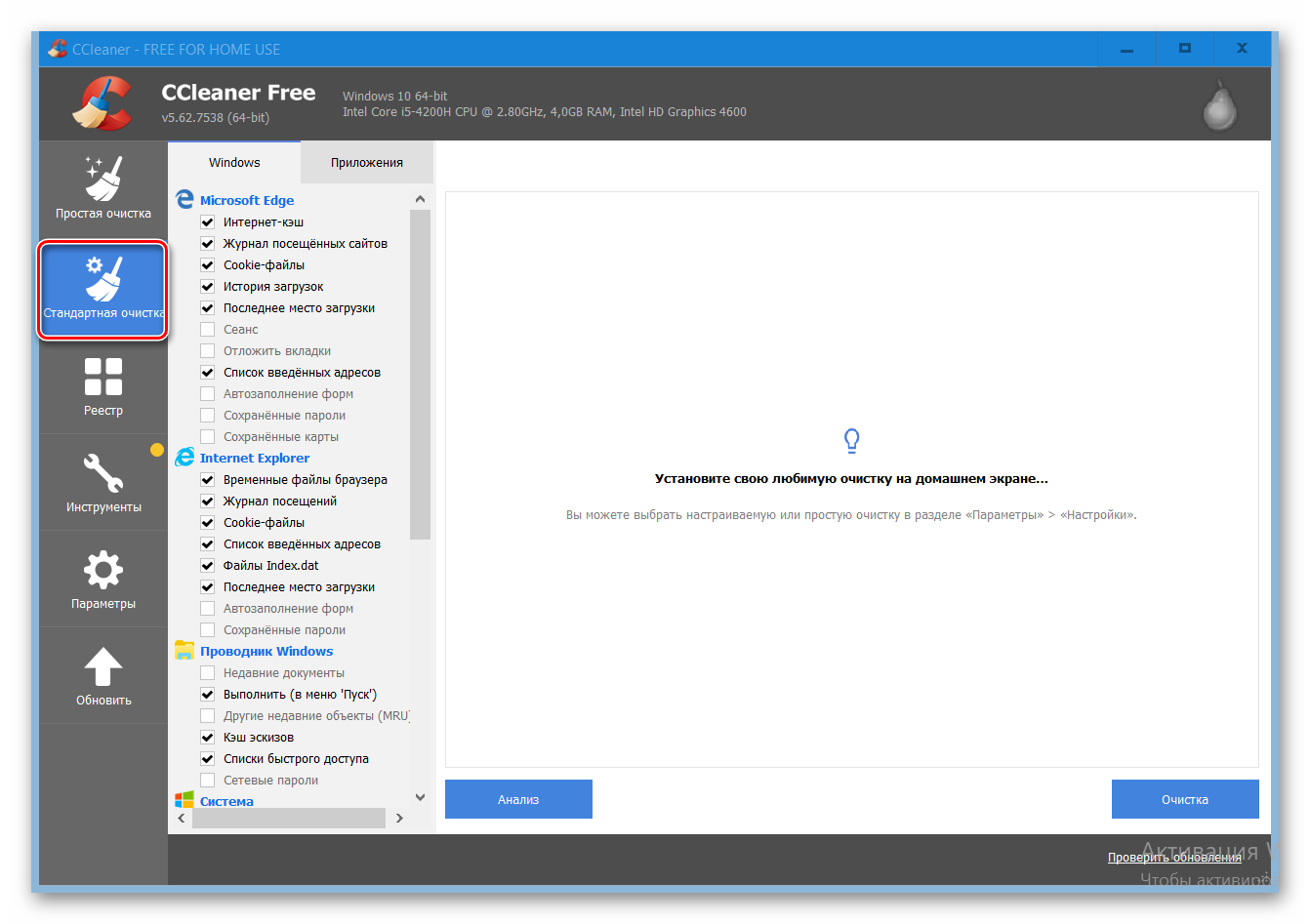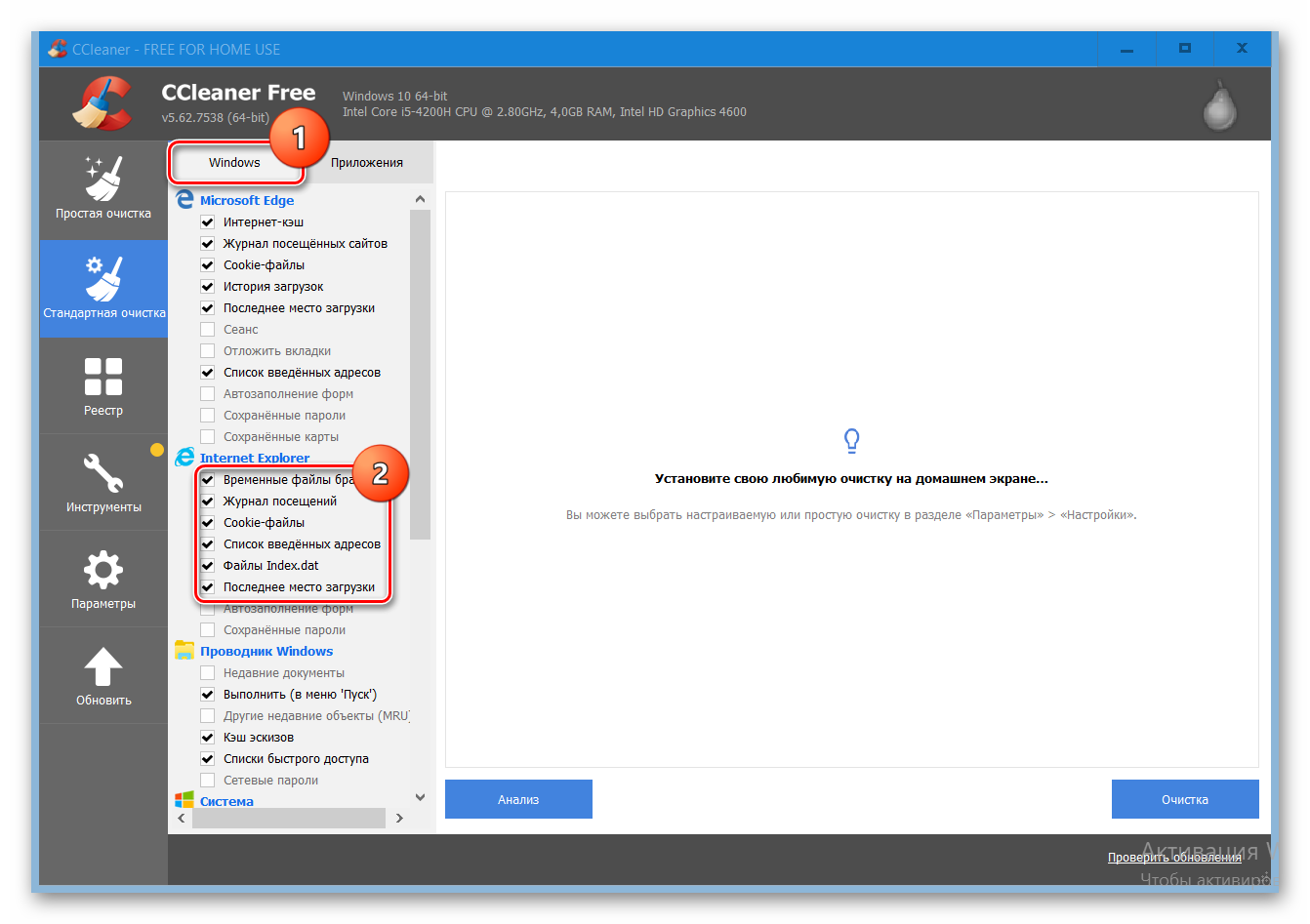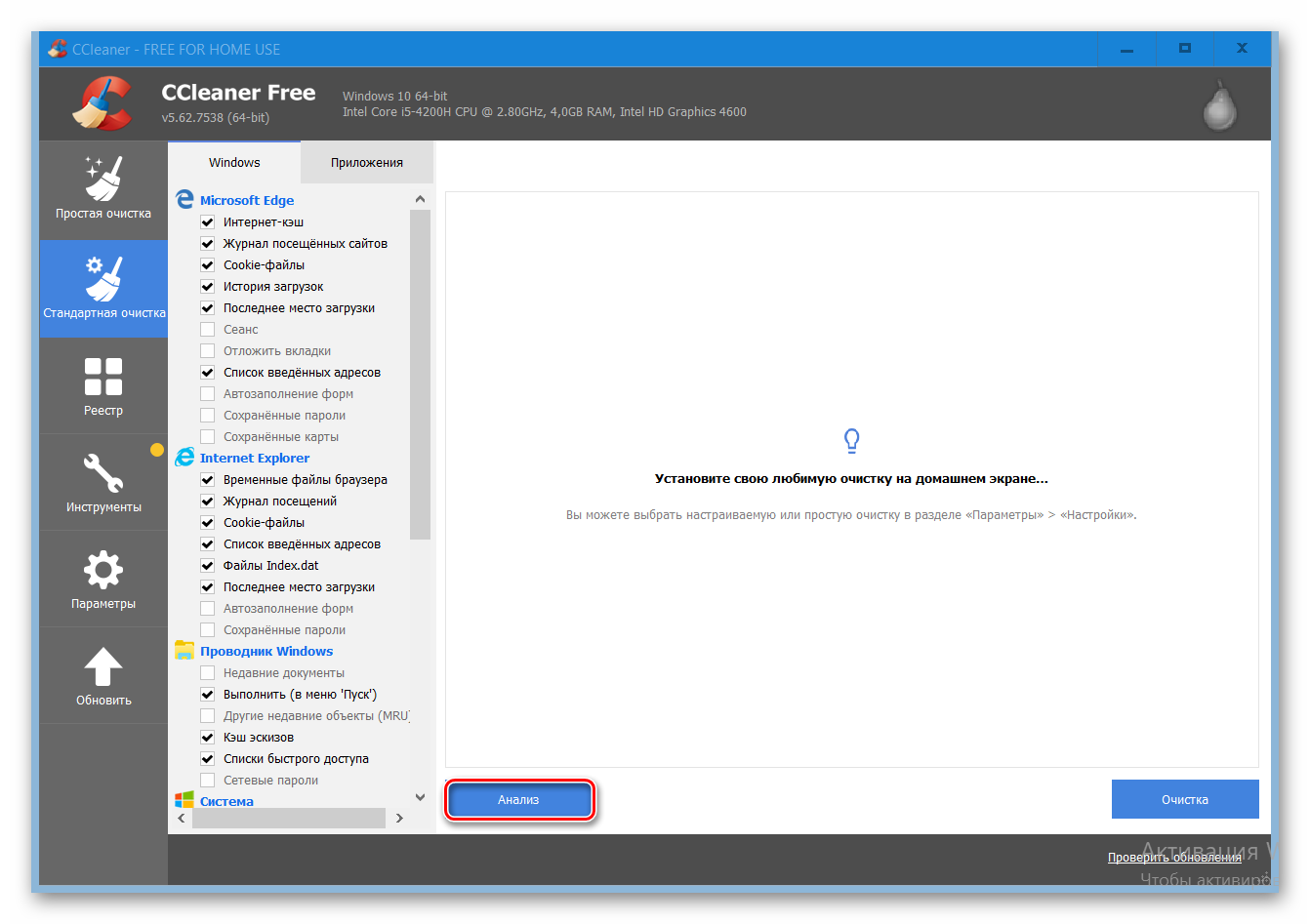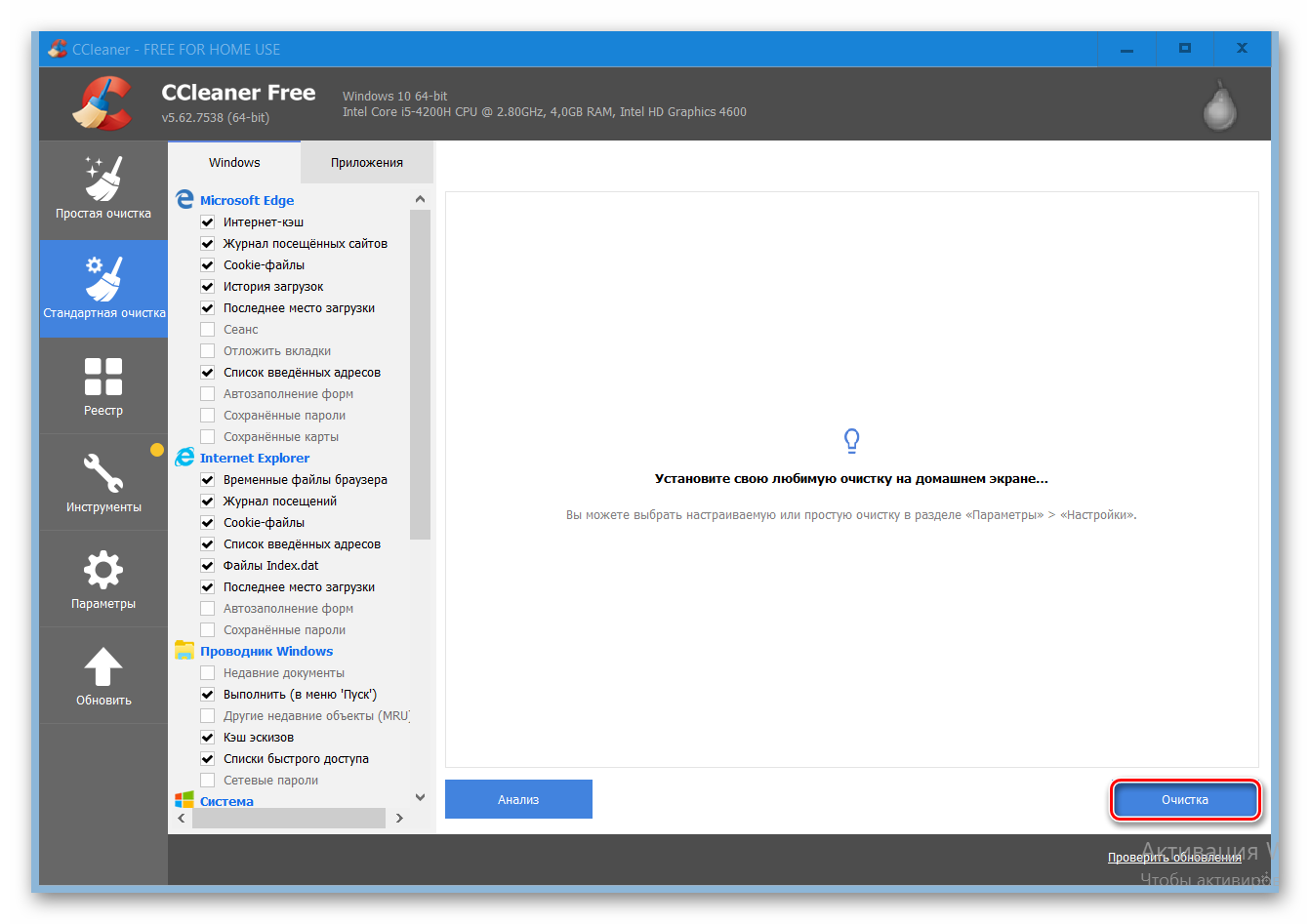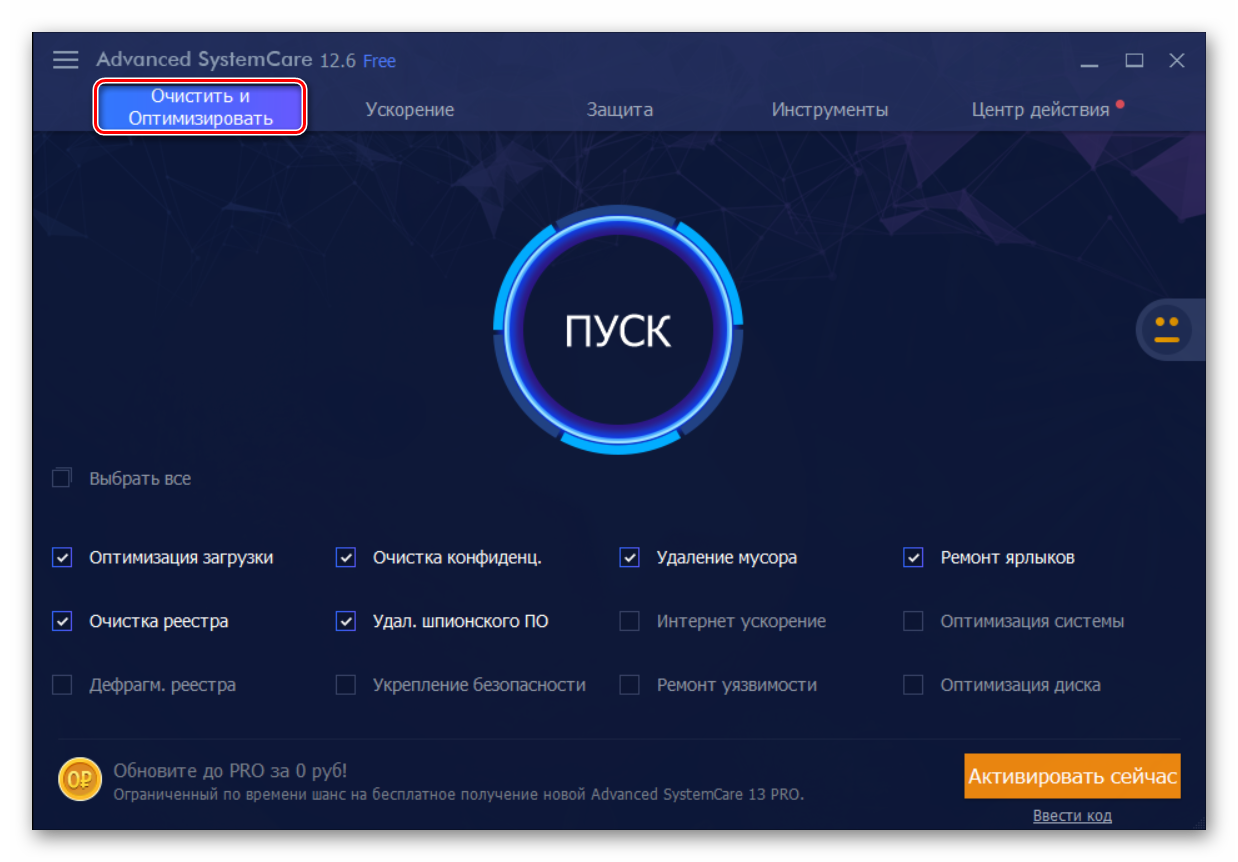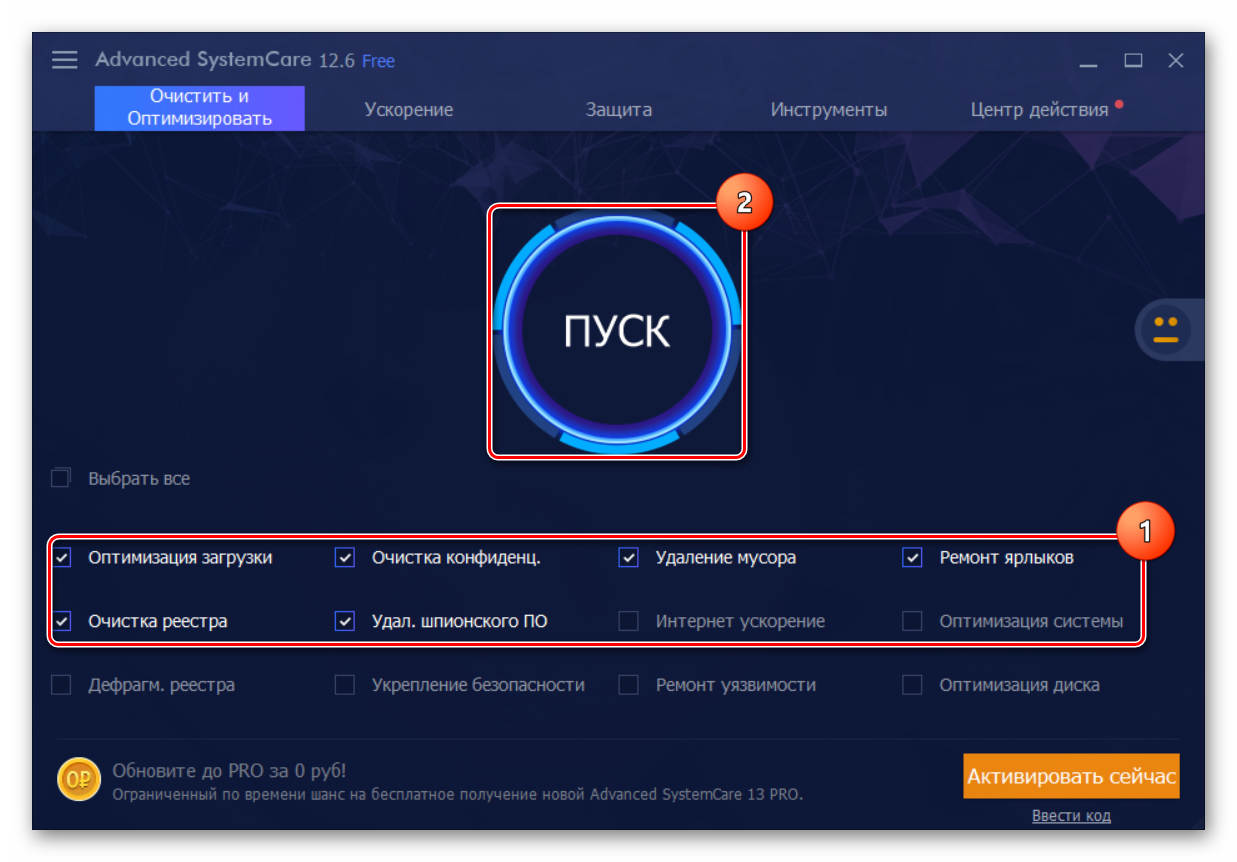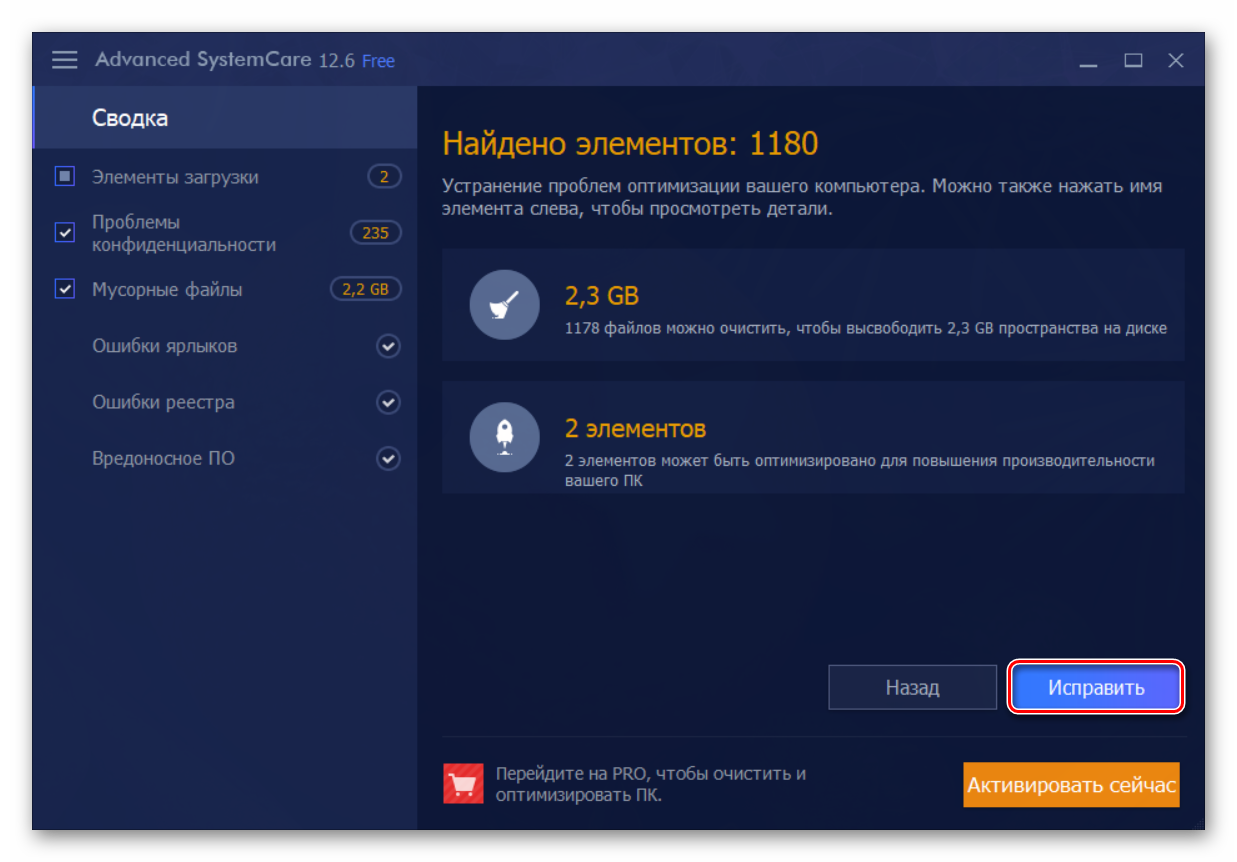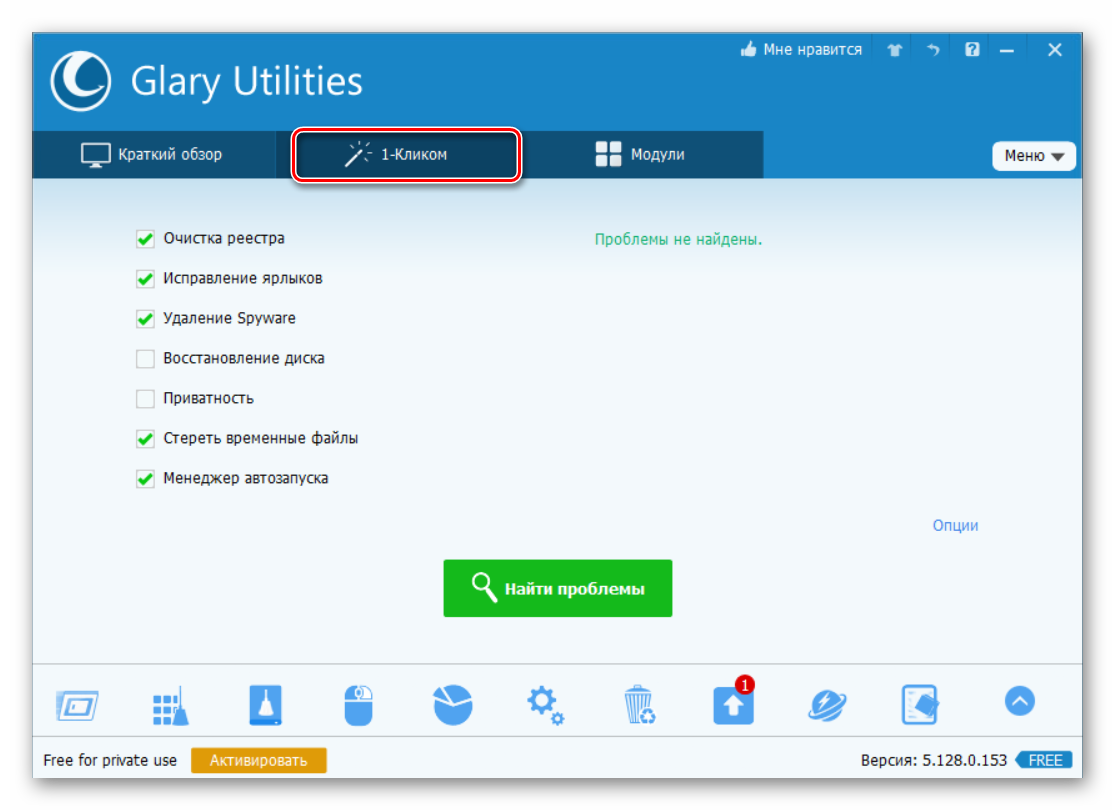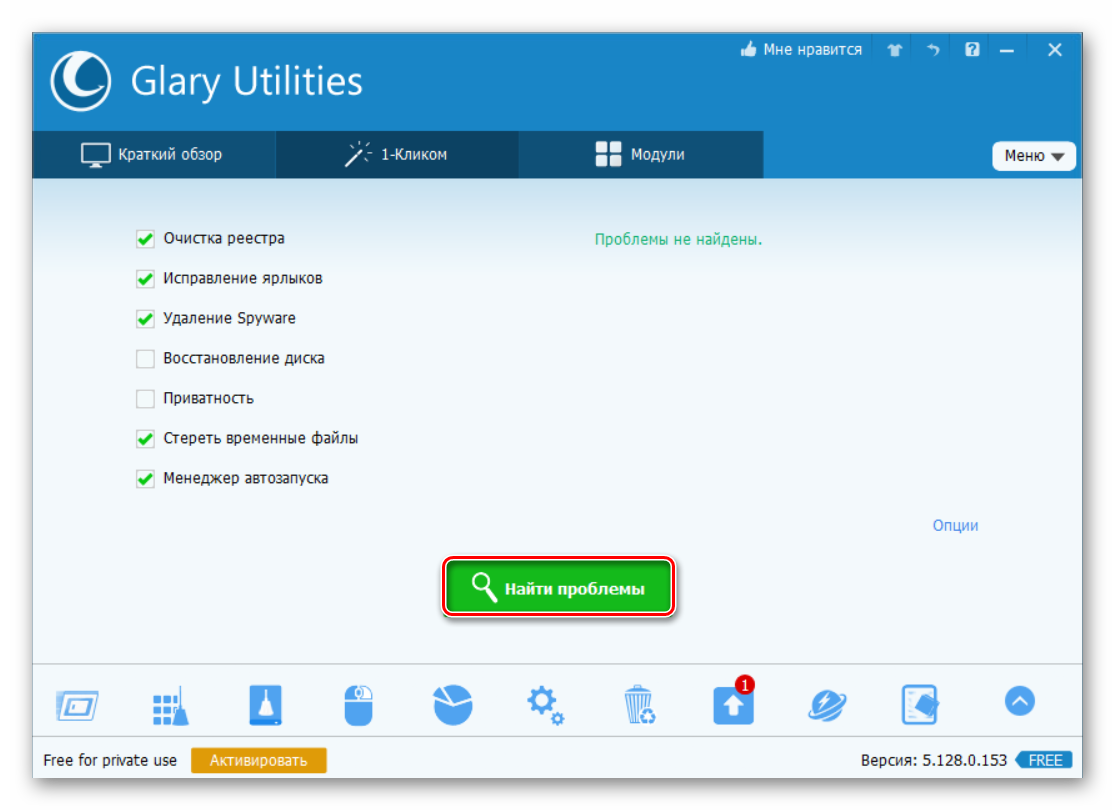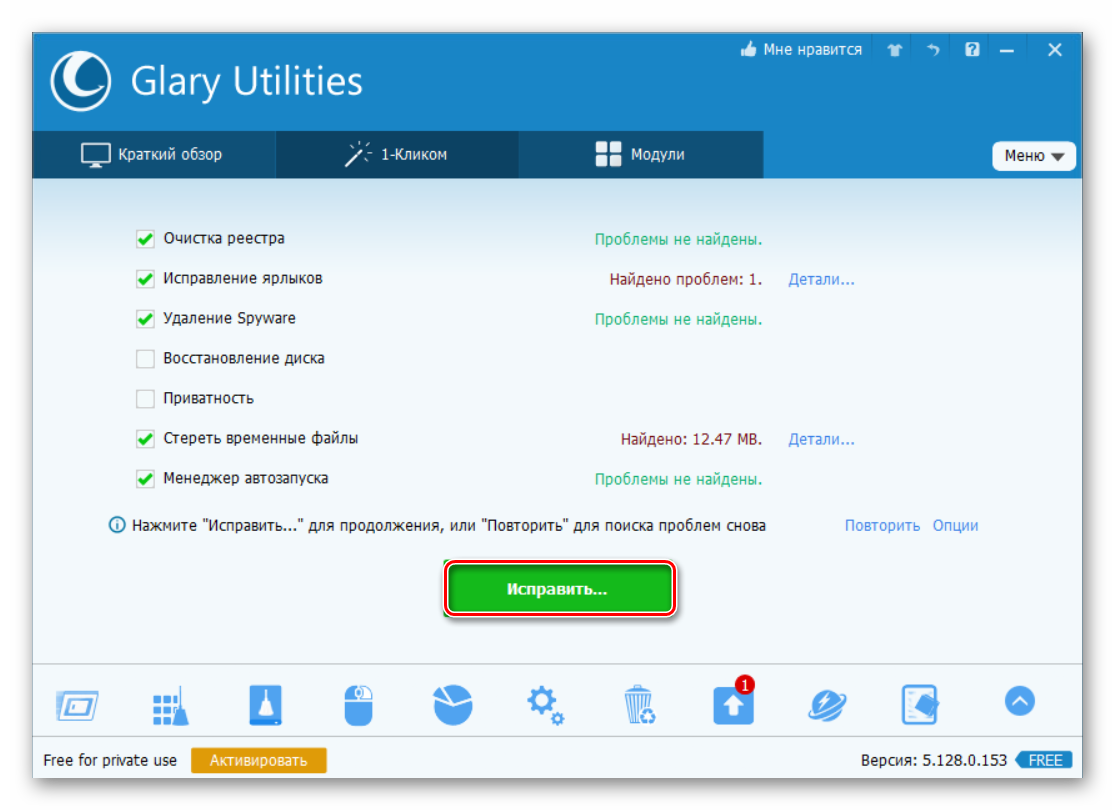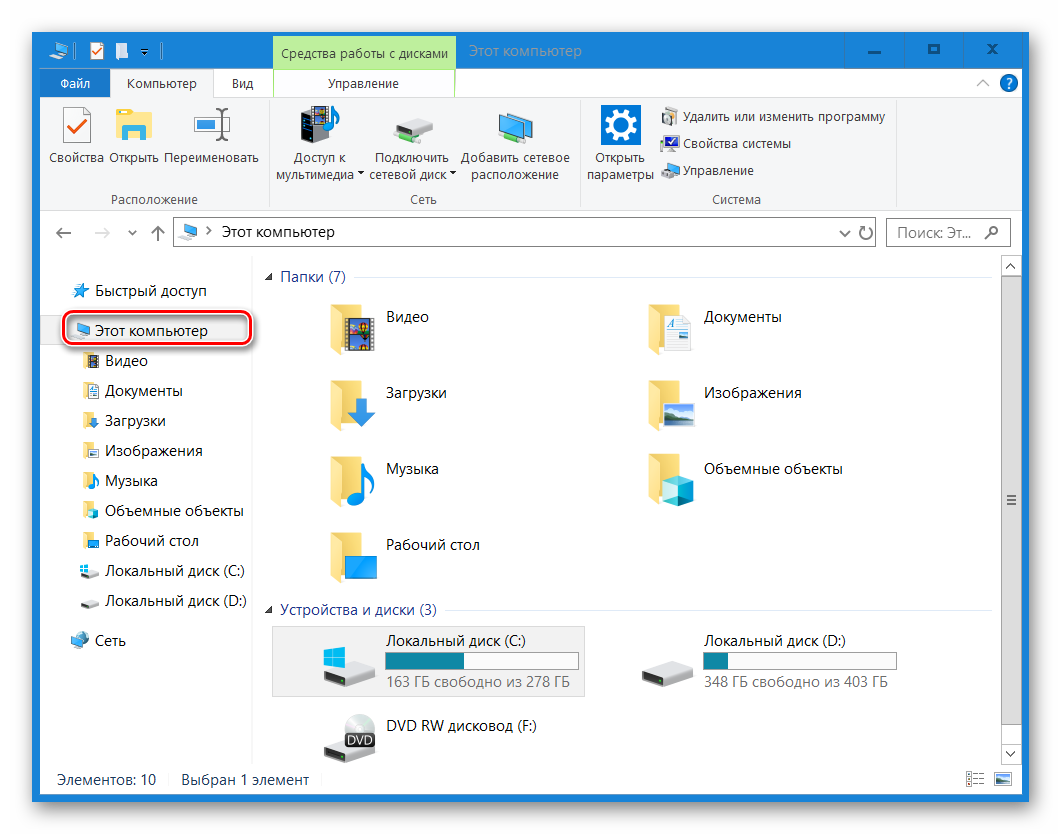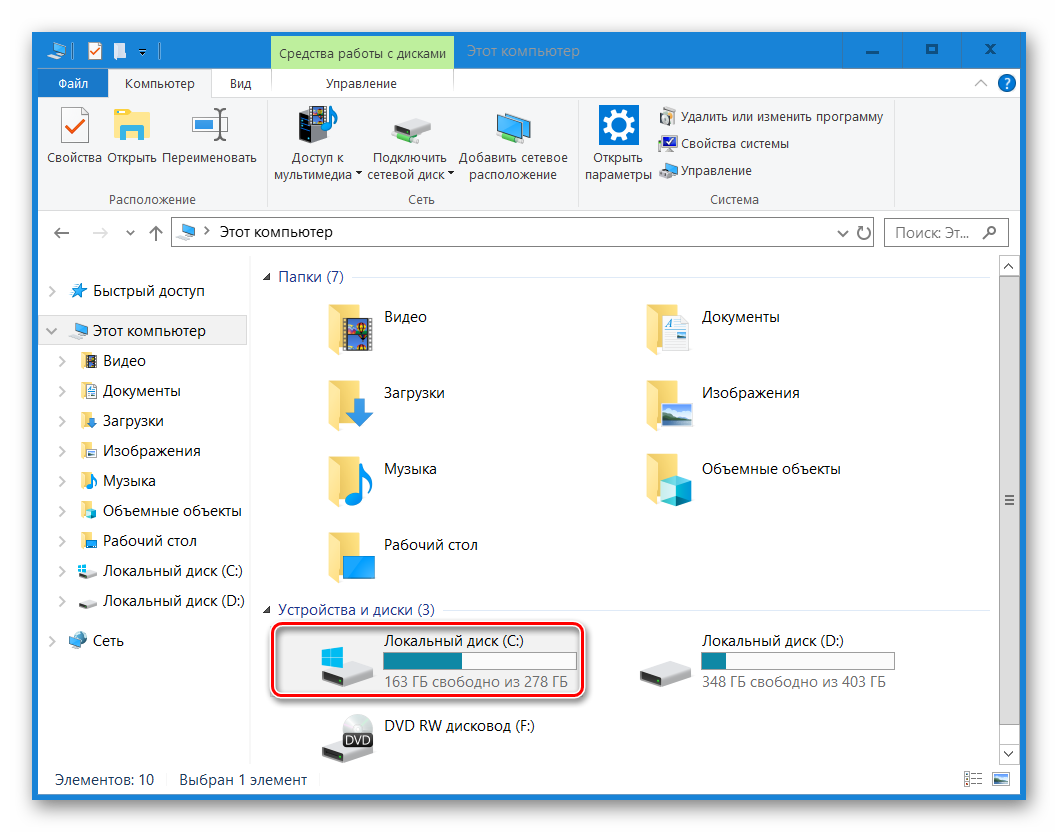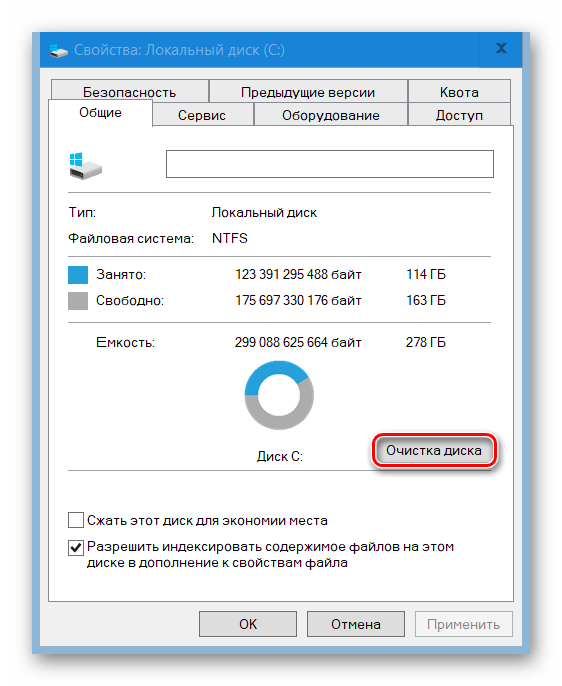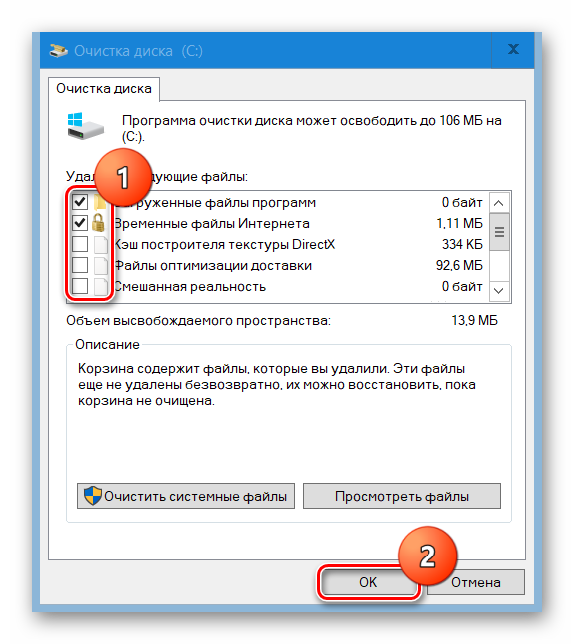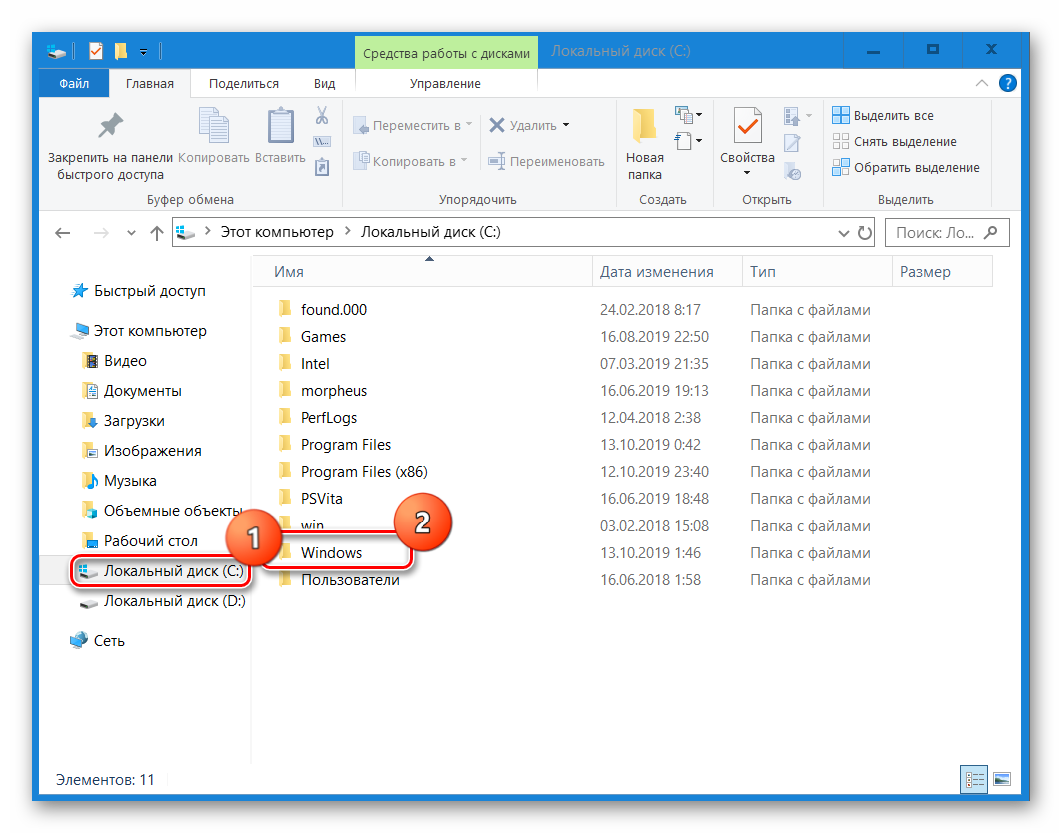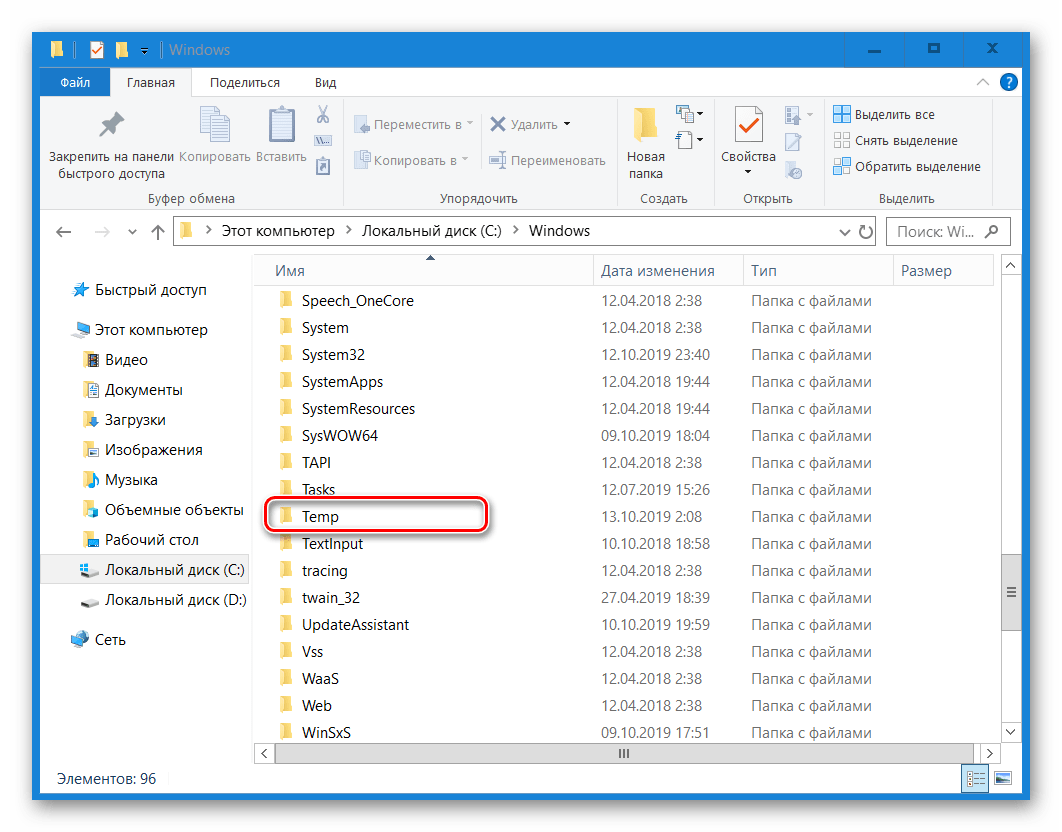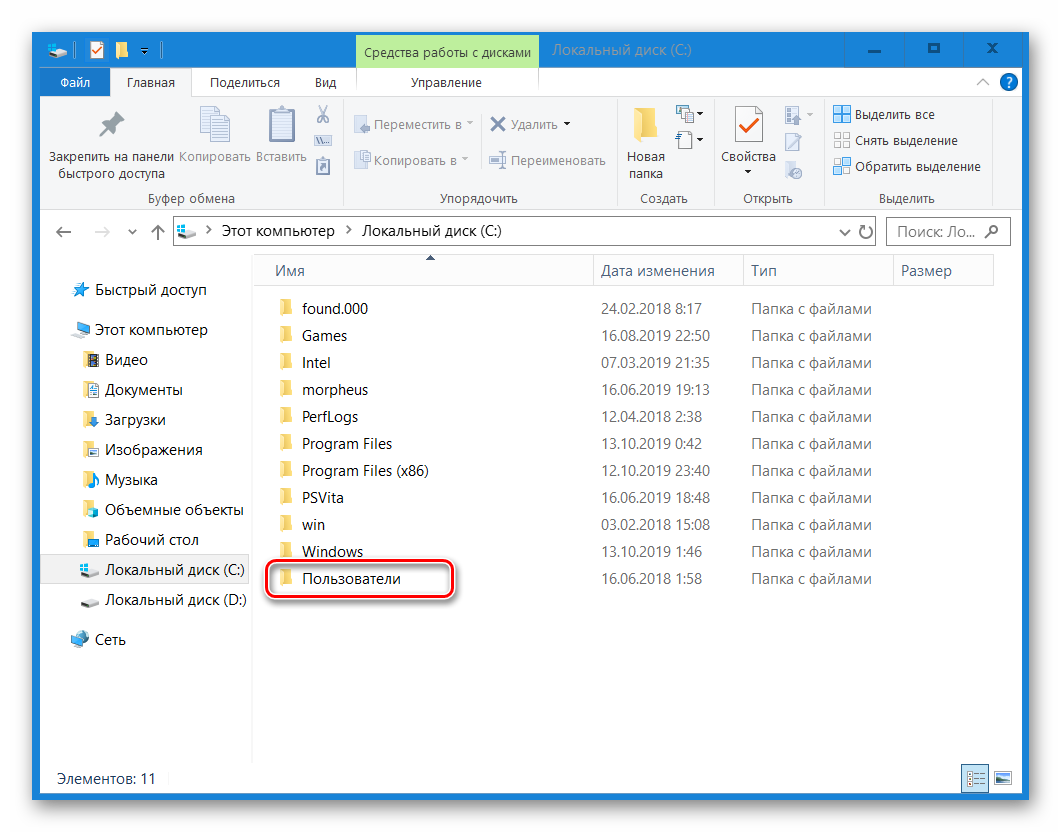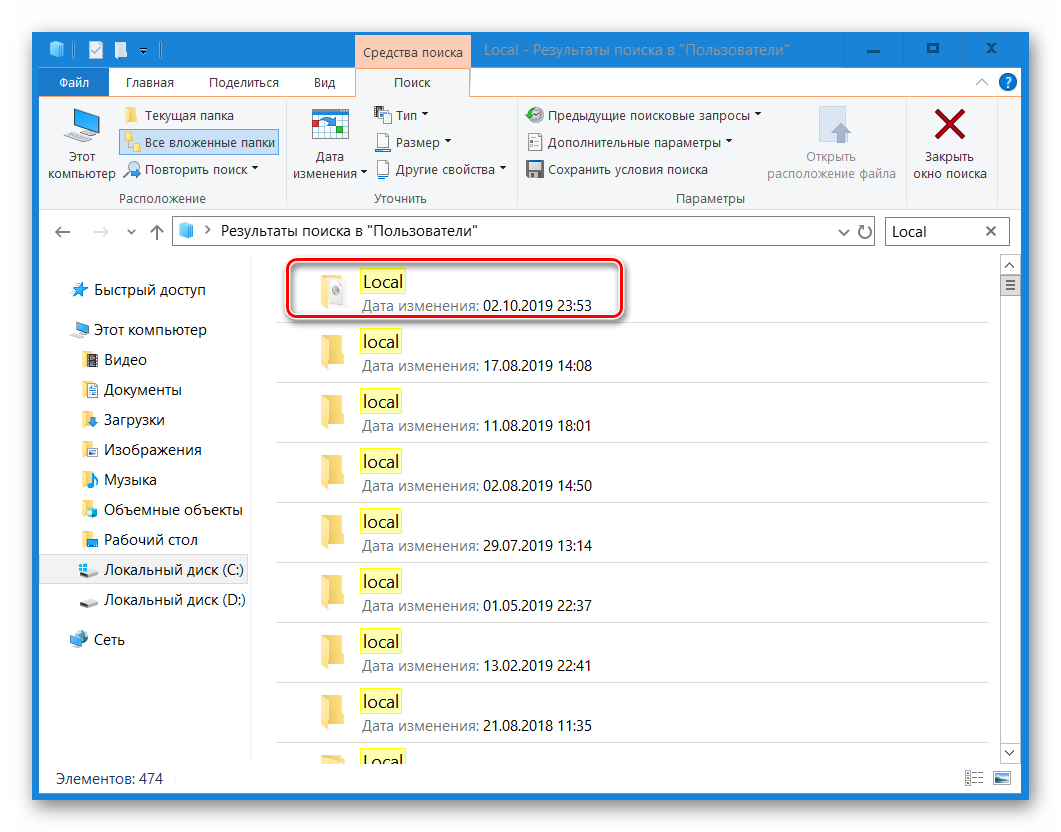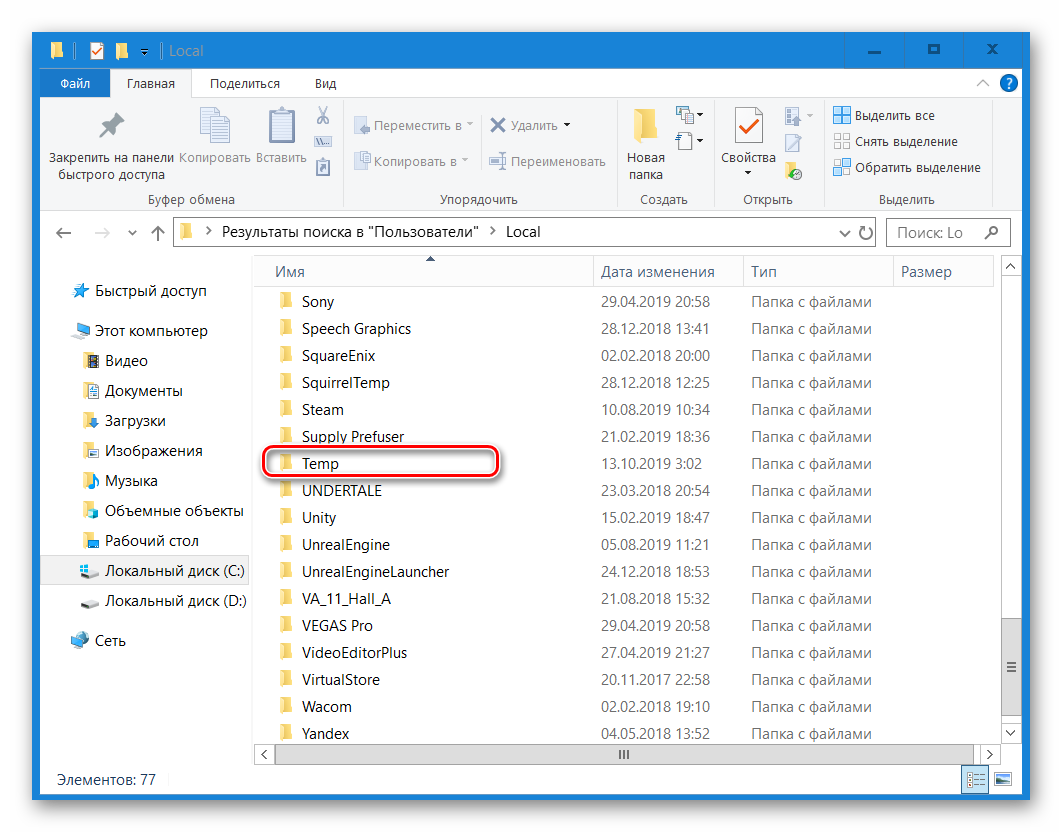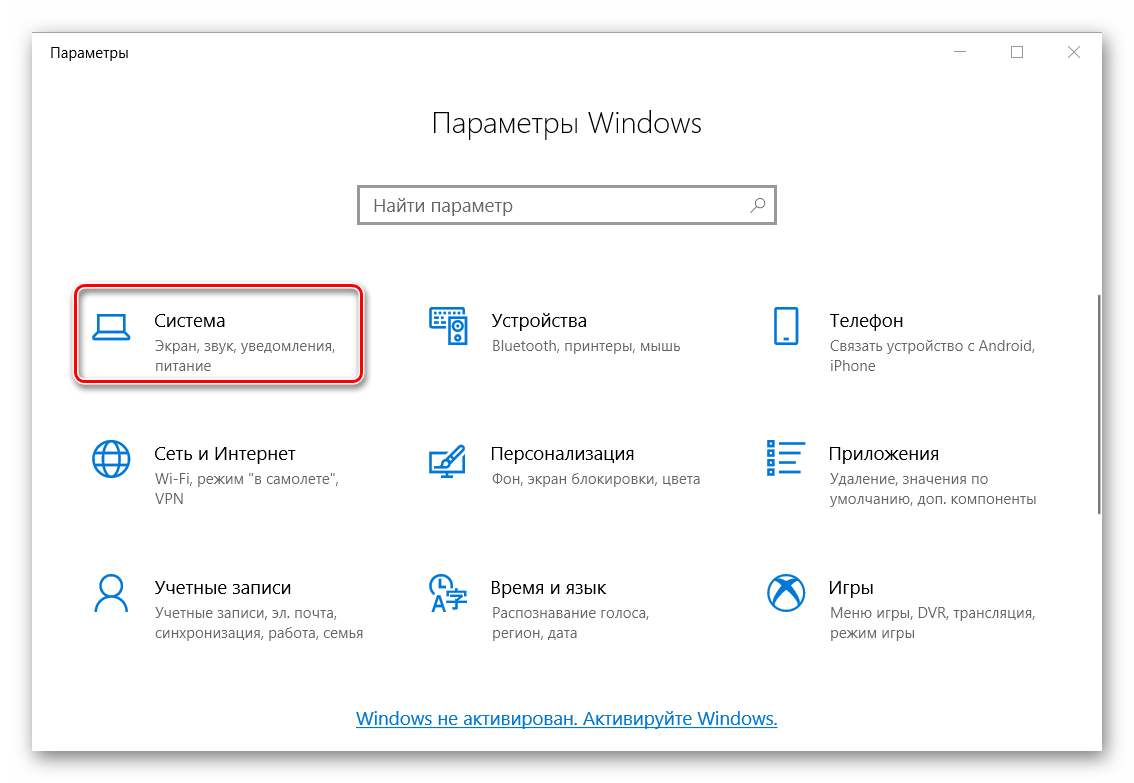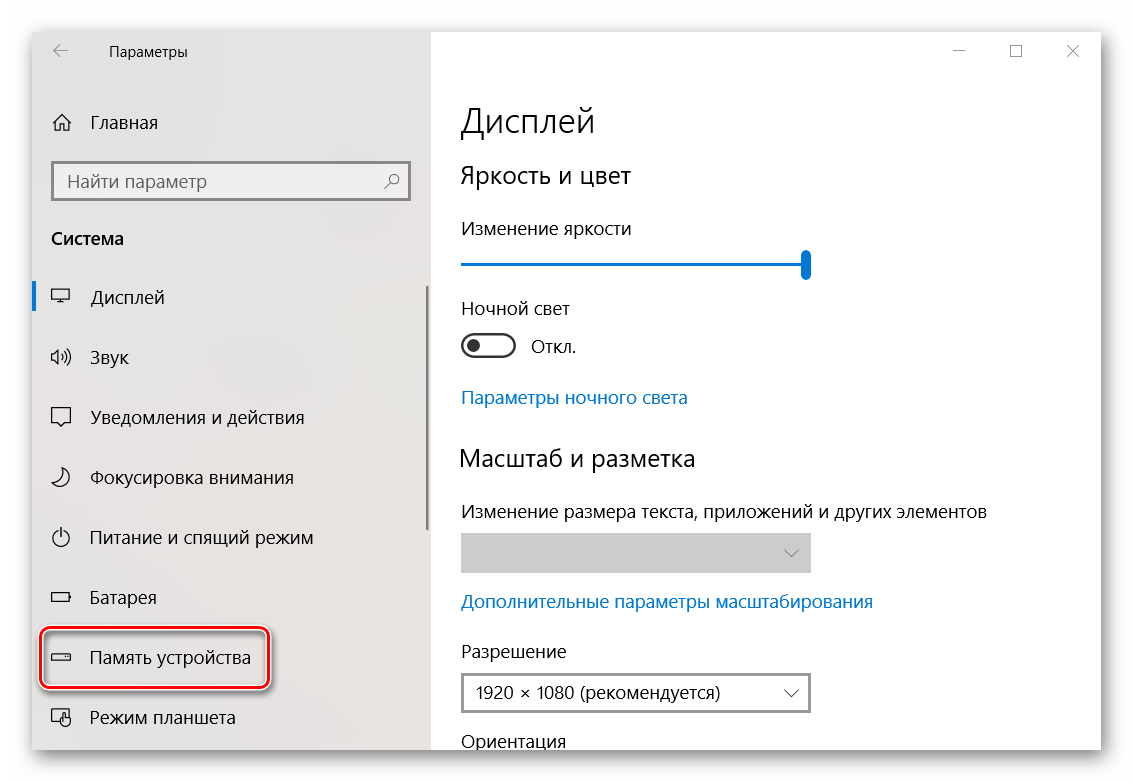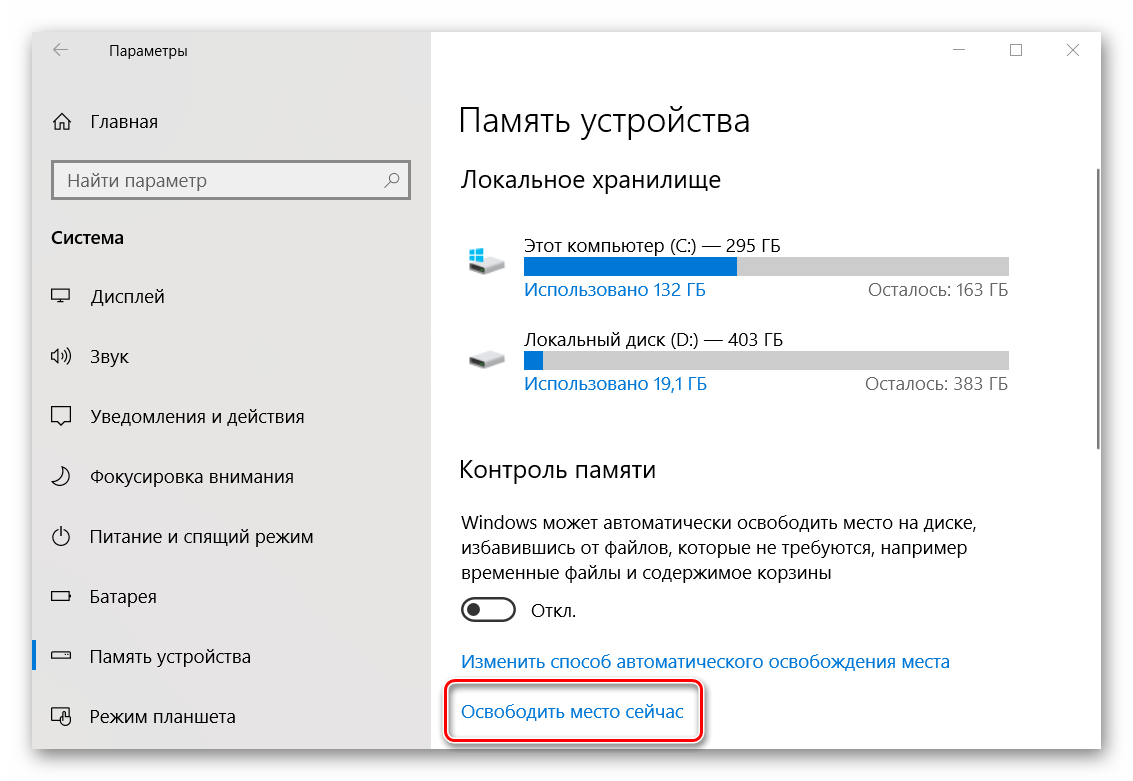- Очистка Windows 10 от мусора
- Способы очистки Windows 10 от мусора
- Способ 1: CCleaner
- Способ 2: Advanced SystemCare
- Способ 3: Glary Utilities
- Способ 4: Очистка диска
- Способ 5: Удаление папки Temp
- Способ 6: Очистка от мусора через настройки
- Как почистить Windows 10 от мусора
- Очистка Windows 10 от мусора вручную
- Удаление временных файлов
- Использование утилиты «Очистка диска»
- Деинсталляция приложений
- Удаление точек восстановления
- Удаление файлов старой Windows
- Функция «Сжатие диска»
- Удаление содержимого Downloads
- Программы для очистки компьютера
- Wise Disk Cleaner
- CCleaner
- Reg Organizer
- JetClean
- Advanced SystemCare
Очистка Windows 10 от мусора
Очистка ПК от мусора — важная обязанность каждого пользователя. Если игнорировать старые, ненужные программы, временные и остаточные файлы, то операционная система станет работать намного медленнее. Кроме того, из-за нехватки места пользователь порой не будет иметь возможности устанавливать что-то действительно ему нужное. Именно поэтому избавляться от мусора просто необходимо. А как это делать, подробно описано далее.
Способы очистки Windows 10 от мусора
Существует два метода очистки ПК от мусора: использование стандартных функций Windows и установка дополнительного программного обеспечения. Второй намного удобнее, ведь программа выполнит поставленную задачу быстро, автоматически и не оставит после себя ненужных файлов.
Способ 1: CCleaner
CCleaner — программа, которая довольно популярна среди пользователей по ряду причин. Во-первых, CCleaner бесплатен и находится в открытом доступе на официальном сайте. Во-вторых, интерфейс программы не перегружен, поддерживает несколько языков, среди которых есть и русский. Благодаря этому, даже не продвинутый пользователь, зайдя в CCleaner впервые, быстро сможет во всём разобраться. Главным же преимуществом является удаление временных файлов, которые, как известно, занимают достаточно много места в операционной системе. Для этого необходимо выполнить следующие шаги:
- Зайдите в программу и перейдите во вкладку «Custom Clean» или «Стандартная очистка».
В левом верхнем углу нажмите «Windows» и выберите то, что вы хотите удалить.
Кликните на кнопку «Анализ» и подождите, пока CCleaner не завершит сканировать систему.
Таким образом, вы очистите операционную систему от временных файлов, кеша и другой ненужной информации. Более того, в CCleaner есть функция «Очистка реестра», позволяющая ускорить работу компьютера. Подробнее об этом вы сможете рассмотреть в отдельной статье.
Способ 2: Advanced SystemCare
Advanced SystemCare — один из самых известных оптимизаторов системы. Как и CCleaner, рассматриваемая программа имеет русский язык и очень простой интерфейс. Однако есть и некоторые отличия. Например, в Advanced SystemCare пользователь может провести «Глубокую оптимизацию», позволяющую значительно увеличить производительность захламленной операционной системы.
- Запустите Advanced SystemCare и кликните на «Очистить и оптимизировать».
Отметьте действия, которые нужно совершить, галочкой и нажмите «Пуск».
Программа отсканирует все ненужные файлы и попросит вас «Исправить» их.
Из недостатков можно отметить, что даже если Advanced SystemCare можно скачать бесплатно на официальном сайте, то, чтобы воспользоваться всеми функциями программы, среди которых есть и «Глубокая очистка реестра», необходимо приобрести полную версию.
Способ 3: Glary Utilities
Glary Utilities — очень мощная, но не популярная программа. Она несколько отличается от показанных ранее. Во-первых, интерфейс выглядит более нагромождённым, чем в других в программах из-за огромного количества различных кнопок. Во-вторых, функций в Glary Utilities намного больше, чем, например, в CCleaner.
- Откройте Glary Utilities и перейдите на вкладку «1-Кликом».
Нажмите на кнопку «Найти проблемы».
Затем программа вычислит, где именно в системе имеются проблемы, например, на компьютере остались не удалённые временные файлы. Тогда кликните на «Исправить» внизу экрана.
Кроме того, в программе есть вкладка «Модули», где вы можете найти остальные функции программы.
Способ 4: Очистка диска
Очистить Windows 10 от мусора можно без посторонних программ, используя «Проводник»:
- Откройте «Проводник» и перейдите в «Этот компьютер».
Нажмите на «Локальный диск (C:)» правой кнопкой и выберите вариант «Свойства».
В появившемся окне найдите кнопку «Очистка диска» и кликните на неё.
Отметьте галочкой те пункты, которые хотите безвозвратно удалить. К примеру, «Временные файлы Интернета». Далее нажмите на «ОК».
Способ 5: Удаление папки Temp
Папка Temp — это временные файлы, скопившиеся на вашем ПК. Всего их две и находятся они в разных директориях.
- В «Проводнике» зайдите в папку «Windows», которая располагается в «Локальном диске (C:).
Найдите папку «Temp» и удалите её.
Осталось удалить вторую папку. Для этого вернитесь к «Локальному диску (C:)» и кликните на «Пользователи/Users».
Введите в поисковой строке «Local» и откройте эту папку.
Повторно удалите папку «Temp».
Способ 6: Очистка от мусора через настройки
Самый лёгкий способ, не отнимающий большое количество времени. Позволяет ПК автоматически обнаружить и удалить временные файлы на выбранном диске.
- Зайдите в «Настройки» и кликните на «Система».
Найдите пункт «Память устройства» и нажмите на него.
Под надписью «Контроль памяти» находится кнопка «Освободить место сейчас» — кликните на неё.
Подтвердите удаление мусора, нажав «Удаление файлов».
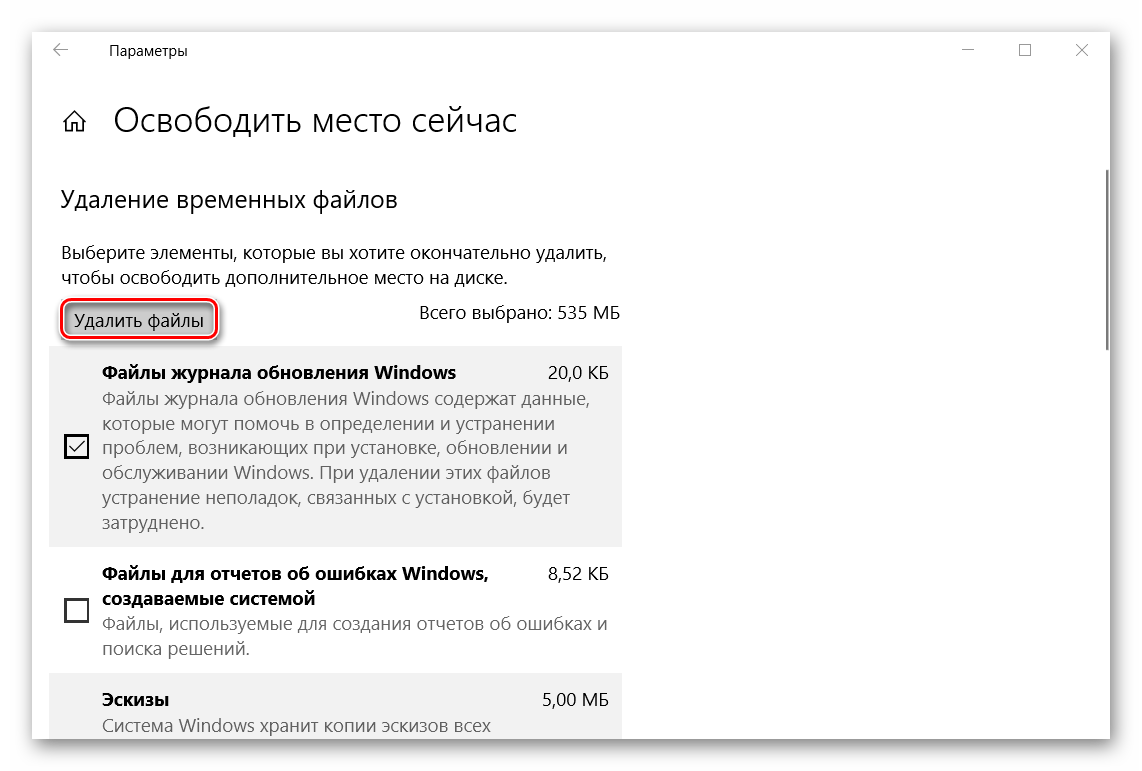
Можно с уверенностью сказать, что ПК очищать от мусора просто необходимо. Благо, для этого существует множество способов, одни из которых были описаны в данной статье.
Как почистить Windows 10 от мусора
При установке обновлений, приложений, драйверов в системе остаются временные файлы. Очистка компьютера от мусора для Windows 10 особенно важна при наличии накопителя SSD, где каждый гигабайт на счету. Удалить неиспользуемые данные можно через встроенные средства (ручной метод) или при помощи программ от сторонних разработчиков.
Очистка Windows 10 от мусора вручную
Избавиться от лишней информации можно без установки дополнительных приложений, при помощи системных утилит.
Удаление временных файлов
Много неиспользуемых файлов находится в директории Temp . Если нужно быстро выкроить сотни мегабайт пустого пространства, следует очистить эту папку.
- На клавиатуре нажать Win + R .
- В появившейся командной строке ввести %Temp% .
- Кликнуть ОК .
В открывшемся окне нужно удалить содержимое, очистить « Корзину » и перезагрузить систему.
Обратите внимание! Неопытным пользователям применять этот способ не рекомендуется.
Использование утилиты «Очистка диска»
Можно почистить Windows 10 от мусора вручную с помощью « Очистки диска » — предустановленной утилиты:
- В строке поиска ввести « Очистка диска », в результатах нажать по одноименному пункту.
- Выбрать диск и кликнуть ОК .
- Указать тип данных. Запустить процесс деинсталляции нажатием ОК .
Ненужные системные файлы удаляются аналогичным способом.
Утилита дает доступ к дополнительным инструментам получения свободного пространства: удалению ПО и точек восстановления.
Деинсталляция приложений
В « Очистке диска » в разделе « Дополнительно » есть пункт « Программы и компоненты ».
Нажав на кнопку Очистить , пользователь попадет в одноименный раздел « Панели управления », где можно выбрать неиспользуемые приложения для деинсталляции.
Внимание! Не рекомендуется удалять программы, назначение которых неизвестно.
Удаление точек восстановления
Использование точек восстановления помогает откатить систему до работоспособной версии. Эта функция полезна при переустановке драйверов, заражении вирусами или экспериментах с ОС. При повреждении Windows и проблемах с загрузкой можно быстро восстановить работу основных компонентов.
Незачем держать на диске больше одного снимка рабочей системы. Для удаления остальных в утилите « Очистка диска » на вкладке « Дополнительно » в разделе « Восстановление системы » требуется нажать Очистить , а в появившемся диалоговом окне Удалить . В результате этой операции другие данные не изменятся.
Обратите внимание! Можно отказаться от использования точек восстановления вовсе, но применять эту опцию рекомендуется опытным пользователям на свой риск.
Удаление файлов старой Windows
Если ОС устанавливалась обновлением Windows 7, на диске содержится папка Windows.old со старыми файлами и некоторыми пользовательскими данными. Директорию можно стереть утилитой « Очистки диска » (см. выше), выбрав в списке соответствующий пункт.
Функция «Сжатие диска»
При сжатии файлы архивируются и занимают меньше места. Но в дальнейшем, при взаимодействии с данными, нагрузка на процессор существенно возрастает. Для сжатия:
- В « Проводнике » выбрать диск и кликнуть правой кнопкой мыши.
- Нажать по пункту « Свойства », перейти во вкладку « Общие ».
- Установить галочку напротив « Сжать этот диск ».
- Нажать Применить .
Функция доступна только для системного диска, но машины со слабым процессором будут тормозить.
Удаление содержимого Downloads
Загружаемые браузером файлы — дистрибутивы программ, фильмы, книги, документы, по умолчанию сохраняются в папку Downloads (« Загрузки »), которая со временем может вырасти до сотен гигабайт. Удаление ненужного контента через « Проводник » существенно разгрузит компьютер.
Программы для очистки компьютера
За время эксплуатации с инсталляцией обновлений и приложений в операционке накапливаются файлы. Можно полностью очистить компьютер, не удаляя Windows 10, с помощью специального ПО.
Wise Disk Cleaner
Программа автоматического удаления ненужных файлов с функцией дефрагментации. Хорошо работает на слабых машинах. Настройки по умолчанию справляются с основной задачей.
- простой интерфейс, низкое потребление ресурсов, русский язык;
- много опций очистки;
- стирает временные файлы, созданные не только Windows, но и прикладными программами;
- удаляет установленные по умолчанию образцы звуков, медиа и изображений, компонентов обновлений ОС;
- присутсвует функция дефрагментации диска;
- предусмотрен «Планировщик задач».
- нельзя чистить и оптимизировать реестр;
- нет управления автозапуском.
CCleaner
Проверенное и популярное приложение очистки диска, забитого мусорными файлами. Для решения стандартных задач можно не использовать расширенные настройки, применяя « Простую очистку ».
- русифицированный интерфейс;
- в бесплатной версии приложения предусмотрены опции, необходимые рядовому пользователю;
- есть вкладки «Простая очистка» (одним кликом) и «Стандартная очистка» (с выбором опций);
- в наличии продвинутый оптимизатор реестра;
- управление расширениями браузеров в одном окне;
- работа с точками восстановления системы;
- предусмотрена опция безопасной очистки диска («Затирание»).
- «Планировщик задач» доступен только в платной версии.
Reg Organizer
Reg Organizer — приложение для очистки дисков, управления реестром и автозагрузкой. Есть возможности для продвинутых пользователей.
- меню на русском языке.
- можно произвести оптимизацию при помощи инструментов на вкладках « Чистка системы » и « Оптимизация реестра ».
- функции для продвинутой работы с реестром: редактирование, создание снимков.
- управление автозапуском.
- сложный интерфейс;
- долгий процесс оптимизации реестра.
Внимание! Программу не рекомендуется использовать новичкам.
JetClean
Приложение удовлетворит начинающих и продвинутых юзеров. Все задачи можно решить в один клик — очистить реестр, удалить программы, ярлыки. Есть инструменты для работы с точками восстановления и « Ускоритель производительности ».
- интуитивно понятный русифицированный интерфейс;
- задачи выполняются в один клик;
- можно создавать и удалять точки восстановления;
- присутствует «Планировщик задач»;
- три режима ускорения;
- предусмотрена портативная версия.
Advanced SystemCare
Бесплатное приложение с широкими возможностями оптимизации системы и дисков, очистки и дефрагментации реестра, усиления мер безопасности и удаления шпионского ПО. Некоторые малоиспользуемые функции для работы в реальном времени платные.
- русскоязычный интерфейс;
- оптимизация ПК выполняется в два этапа;
- можно устанавливать дополнения, расширяющие функциональность;
- предусмотрены инструменты для ускорения работы;
- всплывающие подсказки на интерактивных элементах.