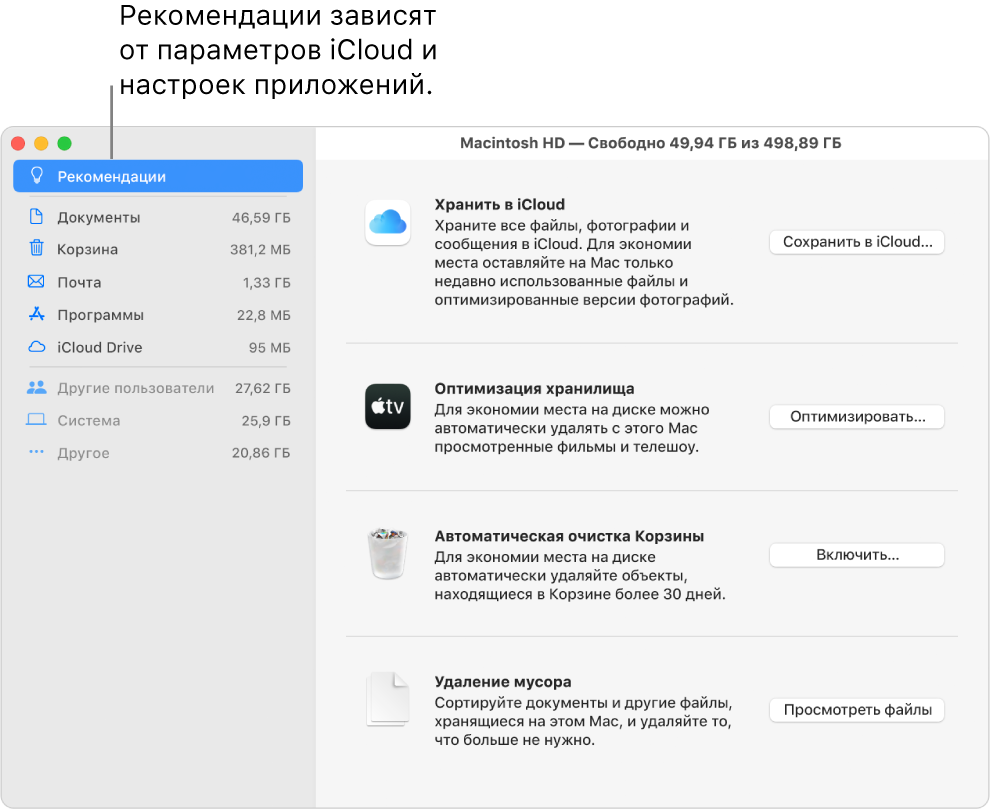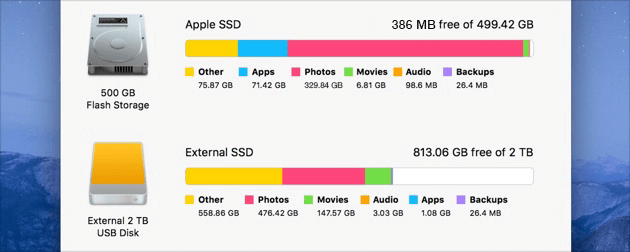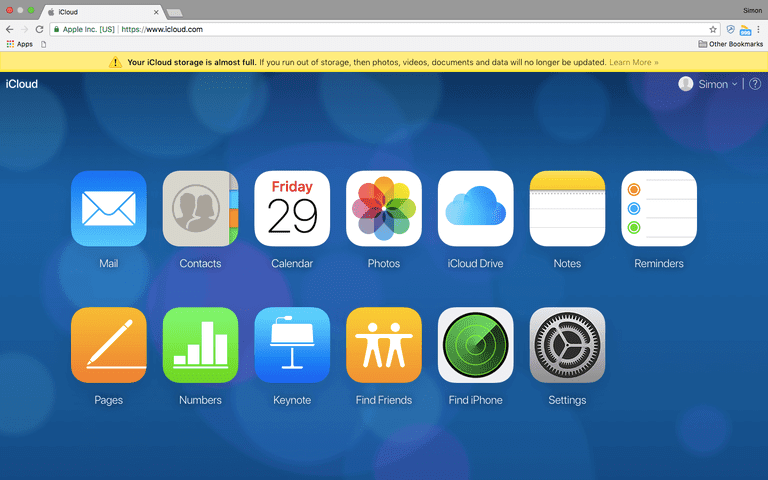- Оптимизация хранилища на Mac
- Как эффективно очистить системное хранилище на Mac
- Часть 1. Что означает системное хранилище Dose на Mac?
- Что такое системное хранилище на Mac?
- Почему на моем Mac системное хранилище такое большое?
- Часть 2. Как автоматически освободить системное хранилище на моем Mac?
- Часть 3. Как очистить системное хранилище на Mac вручную?
- Способ №1. Удалить резервные копии Time Machine
- Способ №2. Очистите кеш вашего Mac
- Способ №3. Удалите старые резервные копии библиотеки iTunes
- Способ №4. Удалите все неиспользуемые приложения
- Способ №5. Очистите свою библиотеку фотографий
- Способ №6. Удалить все старые резервные копии iOS
- Часть 4. В заключение
- Как увеличить свободное место в памяти компьютера на MacOS
- 1. Очистите корзину
- 2. Удалите приложения, которые вы не используете
- 3. Найти и удалить большие файлы
- 4. Удалите iTunes файлы и резервные копии iOS
- 5. Посмотрите на приложения облачного хранилища
- 6. Оптимизируйте Хранение в приложении Фотографии
- 7. Храните рабочий стол и документы в iCloud
- Сделайте повседневную жизнь на своем Mac проще
Оптимизация хранилища на Mac
macOS может помочь освободить дополнительное место на Mac, оптимизировав хранилище. Когда свободное место заканчивается, система сохраняет файлы, фото и видео, фильмы и телешоу Apple TV, а также вложения электронной почты в iCloud, где они доступны по запросу. Файлы не занимают место на Mac, а при необходимости Вы можете загрузить исходные файлы. Недавно использованные файлы и оптимизированные версии фотографий всегда хранятся на Mac.
Выберите меню «Apple»
> «Об этом Mac», нажмите «Хранилище», затем нажмите «Управлять».
macOS вычисляет, сколько пространства используется в различных категориях.
Примечание. Дождитесь завершения подсчета для всех категорий, чтобы увидеть точную информацию об использовании дискового пространства. Значения уточняются по мере подсчета по категориям.
Просмотрите рекомендации и решите, как оптимизировать пространство для хранения на Mac.
Сохранить в iCloud
Помогает сохранять файлы из папок «Рабочий стол» и «Документы» в iCloud Drive, фото и видео — в Медиатеке iCloud, а электронные письма и вложения — в iCloud, а также оптимизировать хранилище, сохраняя на Mac только недавно использовавшиеся файлы, когда пространство для хранения заканчивается.
Эти параметры можно изменить позже в настройках iCloud, настройках приложений «Фото» и «Сообщения».
Для экономии места на диске можно автоматически удалять с этого Mac просмотренные фильмы и телешоу Apple TV и хранить на нем только недавние почтовые вложения.
Очищать Корзину автоматически
Автоматическое удаление объектов, которые оставались в Корзине больше 30 дней. Также можно позже изменить эту настройку в Finder. См. раздел Удаление файлов и папок.
Быстрый поиск файлов, приложений, книг, фильмов и других объектов, которые занимают много места, с последующим ручным удалением объектов, которые Вам больше не нужны. См. раздел Поиск и удаление файлов.
Когда требуется освободить место на Mac, macOS также удаляет файлы кэша и журналов, которые не нужны для текущей работы, включая временные базы данных, прерванные загрузки, ступенчатые обновления macOS и приложений, данные веб-сайтов Safari и другие данные.
Примечание. Если диск разбит на разделы, рекомендации применяются только к тому разделу, который содержит Вашу папку пользователя.
Чтобы просмотреть обзор занятого и свободного дискового пространства, выберите меню «Apple»
Источник
Как эффективно очистить системное хранилище на Mac
Написано Джордан Бальдо Последнее обновление: Август 23, 2021
Всемогущий эксперт по написанию текстов, который хорошо разбирается в проблемах Mac и предоставляет эффективные решения.
К этому времени вы, возможно, уже почувствовали, что у вас заканчивается системная память на вашем Mac, и вы можете искать способы как очистить системное хранилище на Mac. И первое, что вы сделаете, это проверь свое дисковое пространство чтобы вы увидели, что израсходует системное хранилище вашего Mac.
And once that you view system storage on Mac, you will then be surprised to see a yellow bar that refers to your System which is like occupying more of your space on your Mac, including so many purgeable files to delete. And the worst case is that you actually have no idea what are the things that are included in your system storage.
СОВЕТЫ:
Вот почему в этом посте мы собираемся показать вам, как очистить системное хранилище на Mac и каковы вещи, которые содержат ваше системное хранилище на вашем Mac, чтобы вы лучше знали, какие вещи вы должны быть удалены с вашего Mac.
Часть 1. Что означает системное хранилище Dose на Mac?
Что такое системное хранилище на Mac?
Файлы, которые на самом деле содержат ваше системное хранилище вашего Mac, — это все те ненужные файлы, которые вам на самом деле не нужны на вашем Mac. Это может быть ваш системный кеш, кеш приложения, системные журналы, журналы пользователей и т. Д.
Почему на моем Mac системное хранилище такое большое?
Почему на моем Mac так много системной памяти? Эти файлы сохраняются на вашем Mac каждый раз, когда вы выполняете загрузку или сохраняете новые файлы на вашем Mac. Это могут быть ваши вложения электронной почты, фильм iTunes и многое другое. Некоторые из этих файлов сохраняют большие файлы, поэтому они могут быстро занять вашу системную память.
Кроме того, папки «Система» и «Библиотека» являются основными местами хранения. Поэтому, если ваша «система» занимает много места, моментальные снимки Time Machine, скорее всего, хранятся на вашем Mac.
Теперь вы знаете, что такое системное хранилище, но как очистить системное хранилище на Mac, чтобы вы могли освободить больше места для сохранения других файлов вы желали? В macOS есть функция оптимизации хранилища: перейдите к «Об этом Mac»> выберите «Хранилище»> нажмите кнопку «Управление», после чего вы увидите «Магазин в iCloud», «Оптимизировать хранилище», «Автоматически очищать корзину» и «Уменьшить беспорядок». Вы можете использовать эти параметры, чтобы сначала уменьшить объем системного хранилища на вашем Mac.
Часть 2. Как автоматически освободить системное хранилище на моем Mac?
Существуют методы очистки системного хранилища Mac вручную, о которых мы поговорим в следующей части, но они, безусловно, потребуют больше времени и усилий, так как вам придется проходить через свой Mac один за другим.
Однако есть лучший способ освободить системное хранилище Mac. Вы будете в состоянии очистить системное хранилище вашего Mac в кратчайшие сроки.
Все методы очистки системного хранилища на Mac, которые мы включили в следующую часть, могут быть выполнены одной программой — iMyMac PowerMyMac. Эта программа считается инструментом очистки системного хранилища Mac, который вы можете использовать, чтобы уменьшить объем системного хранилища на Mac, удалив все ненужные файлы.
Использование PowerMyMac позволит вам выбрать все ненужные файлы или ненужные файлы на вашем Mac и очистить их. Вы можете решить, что удалить или нет, поэтому вы будете уверены, что ни один из ваших важных файлов не будет удален без вашего ведома. Тогда как избавиться от системного хранилища на Mac с помощью PowerMyMac?
Вот как очистить системное хранилище на Mac с помощью PowerMyMac.
- Загрузите и установите PowerMyMac на свой Mac, затем запустите его.
- Запустите программу iMyMac
- Выберите модуль Master Scan, чтобы очистить системное хранилище Mac, удалив системный кеш, кеш приложений, системные журналы, журналы пользователей и т. Д.
- После сканирования отметьте все файлы, которые вы хотите очистить, и нажмите кнопку «Очистить».
Итак, у вас есть простой способ очистить системное хранилище на Mac всего несколькими щелчками мыши с помощью PowerMyMac. Вы также можете попробовать другие варианты, которые программа имеет для очистки других вещей, таких как дубликаты фотографий на вашем Mac. Это повысит производительность вашего Mac, и в то же время вы сможете вернуть больше места в системе.
Часть 3. Как очистить системное хранилище на Mac вручную?
Способ №1. Удалить резервные копии Time Machine
Не только резервные копии Time Machine будут храниться на внешнем диске, но macOS также будет хранить резервную копию на вашем загрузочном диске, чтобы вы могли восстанавливать файлы, когда внешний диск недоступен. Вам может потребоваться удалить резервные копии Time Machine, когда на вашем Mac заканчивается системная память. Выполните следующие шаги:
- Запустите Терминал и введите эту команду: tmutil listlocalsnapshotdates
- Нажмите кнопку Return, после чего вы увидите список резервных копий Time Machine, перечисленных по дате.
- Введите команду: tmutil deletelocalsnapshots NAME (ИМЯ — это имя одной из перечисленных резервных копий).
- Снова нажмите кнопку возврата.
- Вы можете повторить шаги 3 и 4, чтобы удалить те резервные копии, которые вы хотите очистить.
Способ №2. Очистите кеш вашего Mac
Кеши — одна из главных причин переполнения системного хранилища Mac. Итак, чтобы вы знали, как удалить системное хранилище на Mac, продолжайте и очищайте кеш вашего Mac:
- Запустите Finder на вашем Mac.
- Затем нажмите «Перейти в папку».
- Оттуда, вперед и введите
/ Library / Кэш затем удалите все файлы, которые занимают больше всего места.
Способ №3. Удалите старые резервные копии библиотеки iTunes
Всякий раз, когда вы делаете резервную копию на вашем iTunes, больше файлов резервных копий хранится на вашем Mac. И с этим, эти резервные копии, которые вы больше не используете, будут накапливаться на вашем Mac, и это также может привести к переполнению системного хранилища.
Итак, чтобы вы удалили системное хранилище на Mac, продолжайте и удалите все те старые резервные копии iTunes, которые вам больше не нужны:
- Иди вперед и запусти Finder на своем Mac.
- Затем перейдите и нажмите кнопку «Перейти», расположенную в строке меню.
- Затем выберите «Перейти в папку».
- Затем идите дальше и введите следующее:
/ Музыка / iTunes / Предыдущие библиотеки iTunes
Способ №4. Удалите все неиспользуемые приложения
Этот метод является одним из наиболее распространенных способов очистки системного хранилища на Mac. Все, что вам нужно сделать, это просмотреть все приложения, которые у вас есть на вашем Mac, и определить, какие из них вы больше не используете, и удалить их. Вам просто нужно убедиться, что вы удаляете их правильно, а не просто перетаскивая их в корзину.
Вы должны убедиться, что при удалении любого приложения на вашем Mac, которое вам больше не нужно, вы также должны найти все файлы или папки, связанные с этим приложением. Если нет, то вы по-прежнему оставляете данные позади, и это все равно будет занимать место на вашем Mac.
Способ №5. Очистите свою библиотеку фотографий
Фотографии — одни из самых распространенных данных, которые хранятся на нашем Mac. И сохранить их — значит сохранить воспоминания. Однако эти фотографии на самом деле занимают больше места в системном хранилище вашего Mac. Так что вы должны убедиться, что вы во всем разобрались.
Итак, как очистить место в системе Mac? Вы можете удалить все фотографии, которые, по вашему мнению, вам больше не нужны, а также те фотографии, которые имеют более одной копии. У вас также есть возможность перенести их на другой жесткий диск или USB-накопитель, чтобы освободить место на вашем Mac.
Способ №6. Удалить все старые резервные копии iOS
Как и ваша резервная копия iTunes, старая резервная копия iOS, которая у вас есть на вашем Mac, также является одной из причин того, почему системное хранилище вашего Mac заполняется. Вот почему рекомендуется также удалить старую резервную копию iOS с вашего Mac. Давайте проверим, как очистить системное хранилище на Mac ниже:
- Иди вперед и запусти Finder на своем Mac.
- После этого идите вперед и нажмите кнопку «Перейти», расположенную в строке меню.
- Оттуда, идти вперед и выберите «Перейти в папку».
- Затем, войдя в систему, наберите следующее:
/ Библиотека / Поддержка приложений / MobileSync / Резервное копирование
После того, как вы открыли окно, продолжайте и выберите все старые резервные копии iOS, которые у вас есть на вашем Mac. Даты резервного копирования уже указаны, так что вы сможете узнать, какие из них являются старыми.
Часть 4. В заключение
Как видите, очистить системное хранилище на Mac очень просто. Хотя выполнение этого вручную займет больше времени и усилий. Но все благодаря PowerMyMac, вы сэкономите больше времени и усилий, так как для очистки и оптимизации системного хранилища потребуется всего несколько щелчков мышью.
Сделайте привычкой чистить ваш Mac время от времени, чтобы у вас не было возможности получить полный объем памяти и медленный Mac. Помните, что очистка всех файлов и других вещей, в которых вы больше не нуждаетесь, наверняка станет большим подспорьем для производительности вашего Mac.
Последний совет: Если ты хочешь уменьшите «системный» объем памяти на вашем iPhone или iPad, просто перейдите по предоставленной ссылке, чтобы узнать, как освободить системную память на iPhone.
Прекрасно Спасибо за ваш рейтинг.
Источник
Как увеличить свободное место в памяти компьютера на MacOS
Твердотельный накопитель в вашем MacBook — это палка о двух концах. SSD делают компьютеры невероятно быстрыми. Но поскольку флеш-память стоит дорого, большинство MacBook по-прежнему поставляются с крошечным 128 ГБ SSD по умолчанию. А переход на SSD большего размера стоит сотни долларов.
Если вы застряли с ограниченным пространством для хранения, вам нужно быть активным. Посмотрите на эти шаги, которые вы можете предпринять (и позже автоматизировать), чтобы освободить ценное место на вашем Mac. Таким образом, ваш Mac не отобразит пугающий баннер «Ваш диск почти заполнен» после того, как вы скачаете объёмный файл.
1. Очистите корзину
Знаете ли вы, что macOS не удаляет элементы из корзины автоматически? Есть вероятность, что у вас есть несколько гигабайт данных.
В Dock щелкните правой кнопкой мыши значок корзины и выберите «Очистить корзину». Как только данные будут удалены, вы не сможете получить к ним доступ снова (хотя существуют специализированные приложения для восстановления данных на Mac).
2. Удалите приложения, которые вы не используете
Если вы тот человек, который читает технологические веб-сайты, вам, возможно, захочется попробовать новые приложения для Mac, просто чтобы узнать, о чем они. Но легко забыть удалить их, когда вы закончите тестирование.
Начните с оценки того, что находится на вашей машине. Вам нужно скачать приложение под названием AppCleaner (да, иронично, что вам нужно загрузить приложение для этого, но, поверьте мне, оно того стоит). AppCleaner — это лучший способ удаления приложений на Mac потому, что он автоматически удаляет все ненужные файлы, связанные с приложением.
Откройте AppCleaner, просмотрите список, нажмите на приложение, которое вам не нужно, и нажмите кнопку Удалить.
Если вы используете MacOS Sierra и выше, вам будет приятно узнать, что в macOS есть встроенная функция управления хранилищем (на которую мы будем ссылаться несколько раз в этом руководстве).
Нажмите на значок Apple в строке меню, выберите «Об этом Mac» и перейдите в раздел «Хранилище». Отсюда, нажмите на Управление.
Вы увидите пару вариантов. Первое, что вы должны сделать, это включить функцию, которая автоматически очищает корзину через 30 дней.
Далее нажмите на кнопку Приложения. Вы увидите список всех приложений, отсортированный по тому, сколько места они занимают. Выберите одно или несколько приложений, которые вы хотите удалить, и нажмите «Удалить».
Приложение и данные приложения будут отправлены в корзину. Очистите корзину, и вы только что получили значительную часть пространства назад.
3. Найти и удалить большие файлы
В том же окне «Управление хранилищем» выберите параметр «Документы» на боковой панели. Здесь вы увидите список всех ваших файлов, отсортированных от самых больших до самых маленьких.
Лучший способ освободить большой объем памяти — удалить пару огромных файлов. Прополка сотен маленьких файлов занимает намного больше времени. Посмотрите на файлы в верхней части списка и посмотрите, сможете ли вы жить без них. Чтобы удалить файл, нажмите на него и нажмите кнопку Удалить.
Если у вас есть место в вашей учетной записи Dropbox или Google Drive, вы можете переместить файл в облачное хранилище, чтобы освободить локальное хранилище.
Как только большие файлы исчезнут, пришло время углубиться в детали. Папка 1,5 ГБ, заполненная фотографиями, которые вам больше не нужны, занимает столько же места, сколько видео 1,5 ГБ, но найти ее гораздо сложнее.
MacOS делает это проще. Вверху представления «Документы» вы увидите еще два параметра для сортировки файлов: «Загрузки» и «Обозреватель файлов».
В разделе «Загрузки» представлена разбивка файлов и папок старше трех месяцев, шести месяцев или одного года. Таким образом, вы можете просматривать файлы, к которым вы не обращались в течение длительного времени, и решить, хотите ли вы от них избавиться.
Раздел «Обозреватель файлов» — это в основном представление Finder в инструменте управления хранилищем. Вы можете просмотреть всю систему хранения файлов и найти файлы или папки, которые вы хотите удалить.
4. Удалите iTunes файлы и резервные копии iOS
Если вы создадите резервную копию своего iPhone или iPad на Mac, резервные копии могут занимать гигабайты дискового пространства. В окне «Управление хранилищем» щелкните раздел «Файлы iOS». Если вы уверены, что хотите удалить резервную копию устройства iOS, нажмите на нее и нажмите кнопку Удалить.
Аналогичным образом вы можете удалить данные из приложения iTunes из раздела iTunes. Здесь будут отображаться фильмы, телепередачи и аудиокниги.
5. Посмотрите на приложения облачного хранилища
Если вы используете приложение Dropbox или Google Drive для синхронизации файлов Mac с облаком, посмотрите, что именно хранится в облаке, а что на вашем Mac. По умолчанию облачные службы синхронизации имеют тенденцию загружать все данные на ваш Mac.
Если вы используете Dropbox, переключитесь на функцию выборочной синхронизации. Это позволяет вам выбирать, какие папки загружать на диск вашего Mac.
Перейдите в «Настройки» → «Синхронизация» и нажмите кнопку «Выбрать папки для синхронизации». Просмотрите этот список и удалите все ненужные папки. Помните, что вы всегда можете получить доступ к своим данным Dropbox с веб-сайта или мобильного приложения.
6. Оптимизируйте Хранение в приложении Фотографии
Если вы платите за уровень iCloud Drive емкостью 50 или 200 ГБ, рассмотрите возможность использования функции «Оптимизировать хранилище» для приложения «Фотографии».
Функция оптимизации хранилища в фотографиях работает точно так же, как и на iPhone. Вместо того, чтобы хранить всю библиотеку фотографий iCloud на устройстве, на ней будут храниться только самые последние фотографии, а также уменьшенные изображения старых фотографий с низким разрешением.
При необходимости ваш компьютер будет загружать фотографии из iCloud. Эта небольшая функция может помочь уменьшить вашу библиотеку фотографий с десятков гигабайт до пары.
Откройте приложение «Фотографии», перейдите в «Настройки» → «iCloud» → «Фотографии iCloud» и выберите опцию «Оптимизировать хранилище», чтобы включить его.
7. Храните рабочий стол и документы в iCloud
Функция «Сохранить в iCloud» автоматически создает резервные копии всех данных из папок «Рабочий стол» и «Документы» и сохраняет только самые последние файлы локально. При необходимости вы можете скачать старые файлы одним нажатием кнопки.
Хотя эта функция аккуратна, это не самый надежный вариант. Если ваши важные рабочие файлы хранятся в папке «Документы», мы рекомендуем не использовать эту функцию. Но для большинства пользователей включение этой функции может освободить достаточно места для хранения.
Чтобы включить его, откройте экран «Управление хранилищем» и нажмите кнопку «Сохранить в iCloud» в разделе «Рекомендации».
Сделайте повседневную жизнь на своем Mac проще
Теперь, когда вы освободили место для хранения, вы можете начать использовать свой Mac для выполнения работы. Выполняйте эти шаги время от времени, и вам не нужно больше беспокоиться о нехватке места на диске.
Есть еще несколько небольших изменений, которые вы можете внести, чтобы улучшить повседневную работу с Mac Узнайте, как расположить док-станцию по правому краю, используйте стеки для организации рабочего стола и начните использовать Spaces для более организованного рабочего стола.
Источник